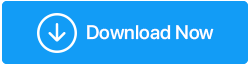Rozwiązany – aplikacja nie odpowiada Windows 10
Opublikowany: 2021-04-16Czy kiedykolwiek napotkałeś błąd „Program przestał działać” lub „Aplikacja nie odpowiada” podczas pracy w systemie Windows? Ten komunikat o błędzie jest frustrujący i pojawia się znikąd, przez co tracisz ważną pracę, prawda?
W większości przypadków wyjście z aplikacji pozwala na chwilę naprawić problem, ale nie jest to rozwiązanie trwałe. Mając to na uwadze, jeśli szukasz rozwiązania dla systemu Microsoft Windows „aplikacja nie odpowiada”, jesteś we właściwym miejscu. Tutaj omówimy różne sposoby naprawy aplikacji, które nie odpowiadają w systemie Windows 10.
Przeczytaj także: Sposoby sprawdzania stanu dysku twardego w systemie Windows 10
Typowe przyczyny braku odpowiedzi aplikacji Windows 10.
- Złośliwe oprogramowanie
- Za mało pamięci
- Brak zasobów systemowych
- Uszkodzony rejestr lub pliki programu
Aby rozwiązać te problemy i przestać otrzymywać komunikaty „ Aplikacja nie odpowiada”, zalecane jest powiadomienie o uruchomieniu Kontrolera plików systemowych, narzędziu DISM, aplikacji antywirusowej, optymalizacji systemu, czyszczeniu niepotrzebnych plików i nie tylko. Ale czy mamy czas, aby wszystkie te czynności wykonać ręcznie lub uruchomić poszczególne aplikacje, aby naprawić te problemy?
Nie!
Nie martw się, oto proste rozwiązanie znane jako Zaawansowane czyszczenie komputera. To profesjonalne narzędzie do czyszczenia i konserwacji systemu pomaga usuwać niepotrzebne pliki, naprawiać nieprawidłowe wpisy rejestru, usuwać złośliwe oprogramowanie, odinstalowywać niechciane aplikacje i wiele więcej. Używając go w mgnieniu oka, możesz naprawić typowe błędy systemu Windows, które prowadzą do tego, że aplikacje nie reagują na błąd systemu Windows 10.
Jak korzystać z zaawansowanego czyszczenia komputera:
Korzystając z Advanced PC Cleanup, najlepszy optymalizator komputera nie jest trudny. Postępując zgodnie z prostym przewodnikiem krok po kroku, możesz go uruchomić i naprawić błędy systemu Windows.
1. Pobierz i zainstaluj Zaawansowane czyszczenie komputera
Pobierz zaawansowane czyszczenie komputera
2. Uruchom narzędzie do czyszczenia
3. Kliknij przycisk Rozpocznij skanowanie teraz na ekranie głównym 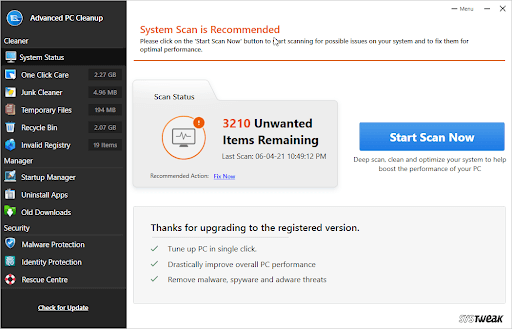
4. Poczekaj na zakończenie operacji. 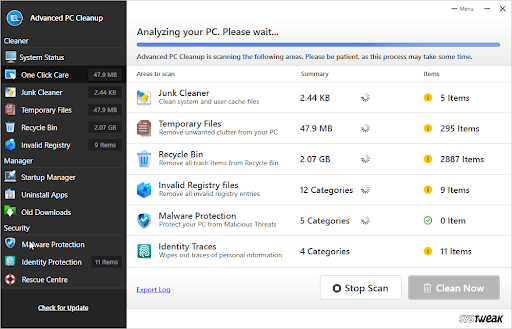
5. Po zakończeniu kliknij Wyczyść teraz, aby naprawić wszystkie zidentyfikowane błędy systemu Windows.
6. Uruchom ponownie system, aby zastosować zmiany, a następnie spróbuj użyć aplikacji, przy której często napotykasz aplikacje systemu Windows 10, które nie odpowiadają.
7. Problem powinien zostać naprawiony.
Nawet po zapoznaniu się z najłatwiejszym sposobem optymalizacji i czyszczenia systemu Windows, jeśli chcesz spróbować samodzielnie rozwiązać problemy, nie ma problemów. No to ruszamy.
Najlepsze sposoby naprawienia aplikacji, która nie odpowiada w systemie Windows 10.
Spis treści
- 1. Zaktualizuj system Windows 10
- 2. Skanuj i naprawiaj problemy z rejestrem
- 3. Uruchom Kontroler plików systemowych
- 4. Przeskanuj system w poszukiwaniu wirusów
- 5. Wyczyść pliki tymczasowe
- 6. Zaktualizuj sterowniki
- 7. Użyj narzędzia do rozwiązywania problemów z systemem Windows
- 8. Wykonaj czysty rozruch
- 9. Uruchom sprawdzanie pamięci
1. Zaktualizuj system Windows 10
Aktualizacja systemu Windows pomaga naprawić błędy i inne problemy. Aby to zrobić, wykonaj poniższe czynności:
- Naciśnij Windows + I, aby otworzyć Ustawienia systemu Windows > Aktualizacja i zabezpieczenia

2. Windows Update > Sprawdź aktualizacje
3. Poczekaj, aż poszuka aktualizacji. Jeśli aktualizacja jest dostępna, otrzymasz opcję Zainstaluj teraz. Kliknij, aby zaktualizować system Windows.
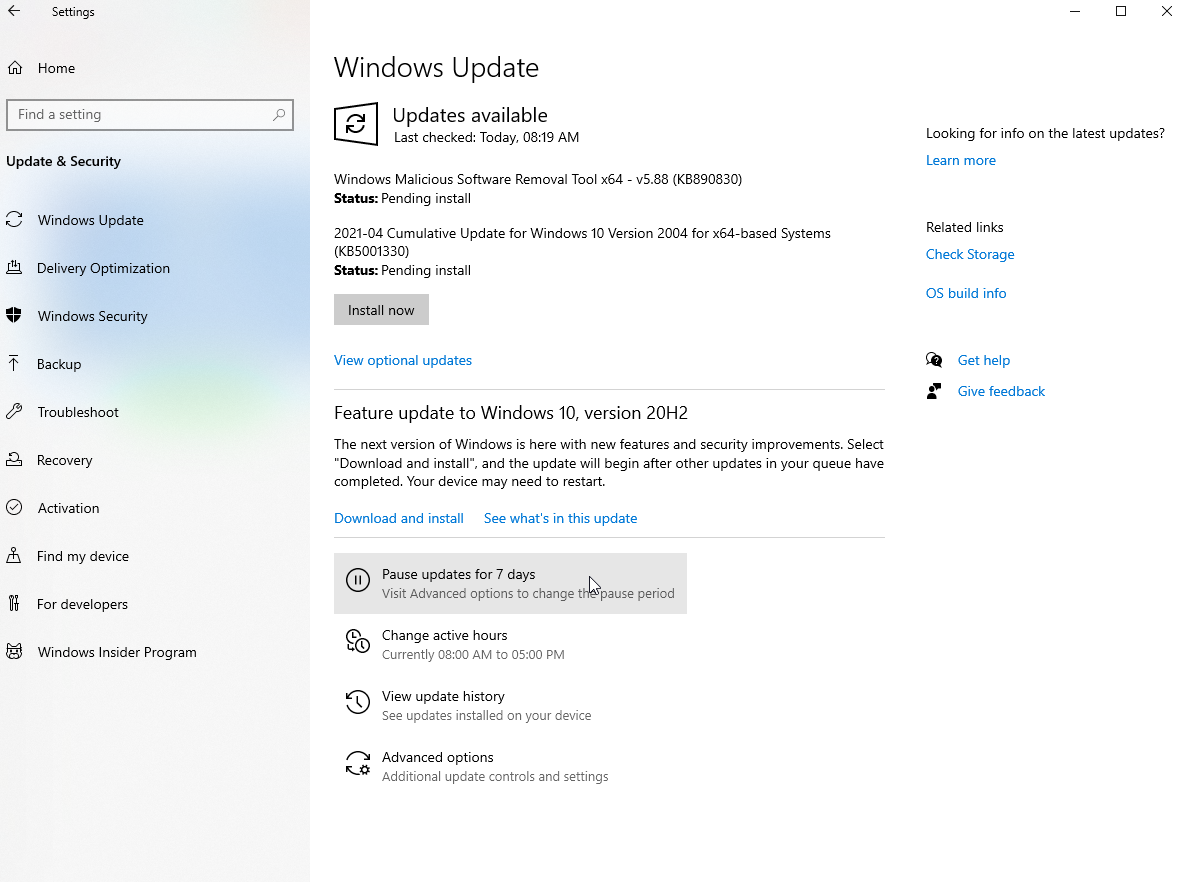
4. Uruchom ponownie system i sprawdź, czy problem powinien zostać naprawiony.
2. Skanuj i naprawiaj problemy z rejestrem
Gdy rejestr systemu Windows zostanie uszkodzony, może pojawić się błąd „Aplikacja nie odpowiada”. Dlatego zaleca się naprawianie błędów rejestru. Robienie tego ręcznie jest ryzykowne, dlatego sugerujemy korzystanie z zaufanego i dedykowanego narzędzia.
W tym celu możesz skorzystać z sekcji Nieprawidłowy rejestr oferowanej przez Zaawansowane czyszczenie komputera.
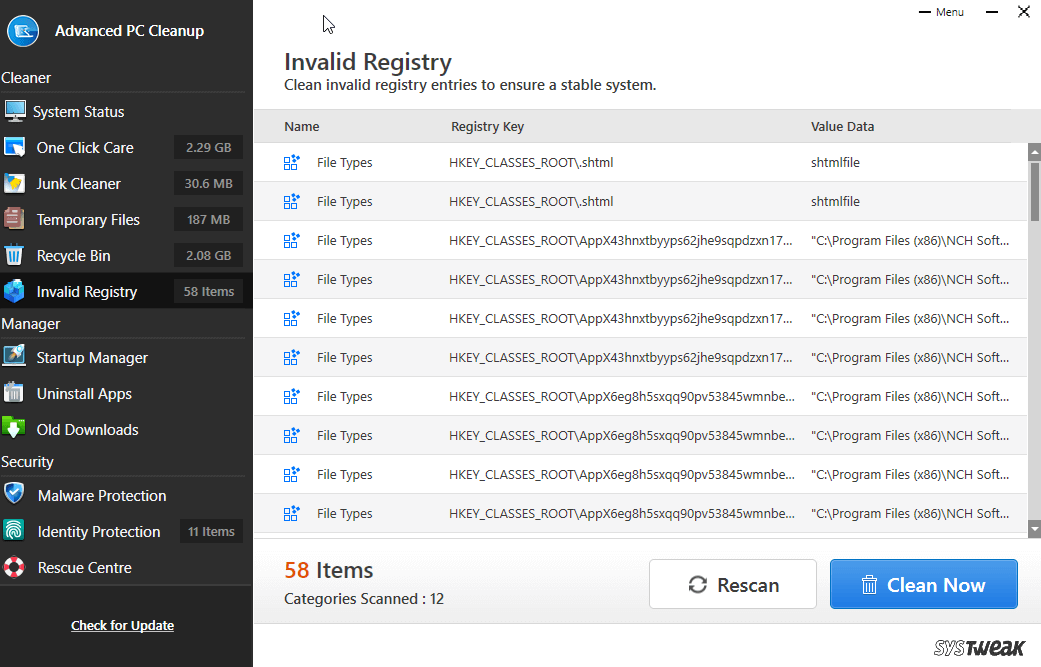
Przed wyczyszczeniem błędów rejestru zalecamy wykonanie kopii zapasowej rejestru. Aby dowiedzieć się, jak to zrobić, przeczytaj nasz post Jak wykonać kopię zapasową rejestru systemu Windows 10.
3. Uruchom Kontroler plików systemowych
Korzystając z wbudowanego narzędzia do sprawdzania plików systemu Windows, możesz naprawić uszkodzone pliki systemowe. Pomaga to naprawić uszkodzone pliki, które mogą powodować błąd systemu Microsoft Windows, w którym aplikacja nie odpowiada. Aby wykonać sprawdzenie plików systemowych, wykonaj następujące czynności:
1. W pasku wyszukiwania systemu Windows wpisz cmd
2. Wybierz najlepszy wynik wyszukiwania > kliknij prawym przyciskiem myszy > Uruchom jako administrator
3. Wpisz SFC /scannow w oknie wiersza polecenia
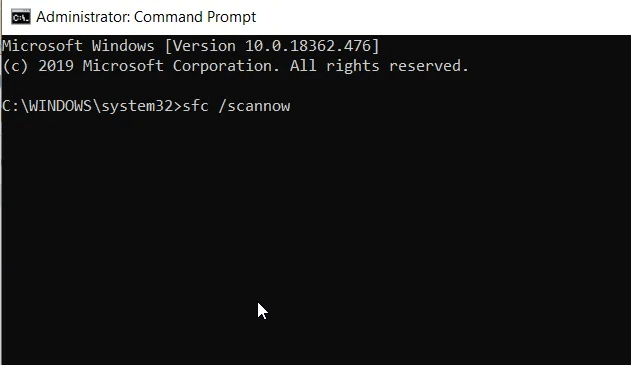
4. Poczekaj na zakończenie procesu. Jeśli zostaną znalezione jakiekolwiek uszkodzone pliki, zostaną one naprawione.
5. Jeśli SFC nie rozwiązało problemu, uruchom narzędzie DISM. Aby to zrobić, uruchom wiersz polecenia jako administrator.
6. Wprowadź DISM /Online /Cleanup-Image /RestoreHealth > Enter.
Poczekaj na zakończenie skanowania i sprawdź, czy problem został rozwiązany. Jeśli nie, przejdź do następnej poprawki.
Przeczytaj także: Najlepsze narzędzia do optymalizacji dla systemu Windows 10
4. Przeskanuj system w poszukiwaniu wirusów
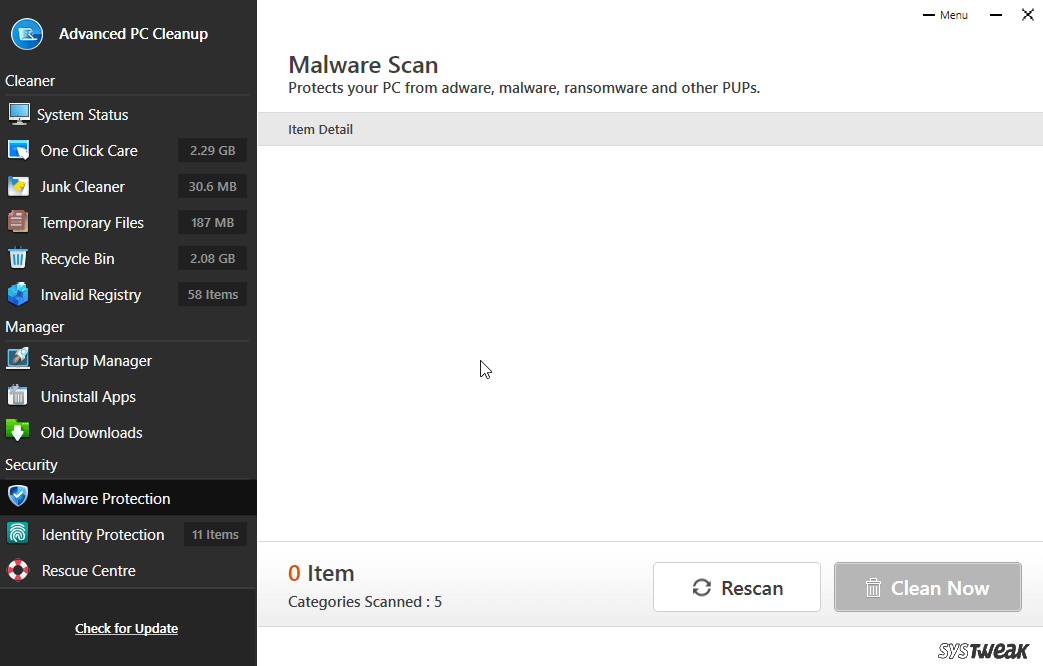

Często, jeśli aplikacje Windows 10 nie odpowiadają, wygląda na to, że Twój system jest zainfekowany. Aby usunąć złośliwe oprogramowanie, zalecane jest uruchomienie narzędzia antywirusowego. Możesz do tego użyć programu Windows Defender, ale dla pewności zaleca się użycie narzędzia innej firmy. Moduł ochrony przed złośliwym oprogramowaniem zaawansowanego czyszczenia komputera może na to poradzić. Kliknij Ochrona przed złośliwym oprogramowaniem w lewym panelu-> Skanuj teraz> Wyczyść teraz
5. Wyczyść pliki tymczasowe
Pliki tymczasowe lub pliki pamięci podręcznej mogą również zajmować cenną pamięć i zasoby systemowe. Dlatego zaleca się wyczyszczenie plików tymczasowych. Aby to zrobić, wykonaj poniższe czynności:
1. Naciśnij Windows + R, aby otworzyć polecenie Uruchom
2. Wpisz %temp% > Ok
3. Zobaczysz teraz folder ze wszystkimi plikami tymczasowymi. Wybierz je, naciskając Ctrl + A i usuń je.
Możesz też skorzystać z usługi One-Click Care Advanced PC Cleanup. Aby to zrobić, zainstaluj Advanced PC Cleanup-> kliknij ROZPOCZNIJ SKANOWANIE TERAZ. Po zakończeniu skanowania > kliknij Wyczyść teraz. Otóż to.
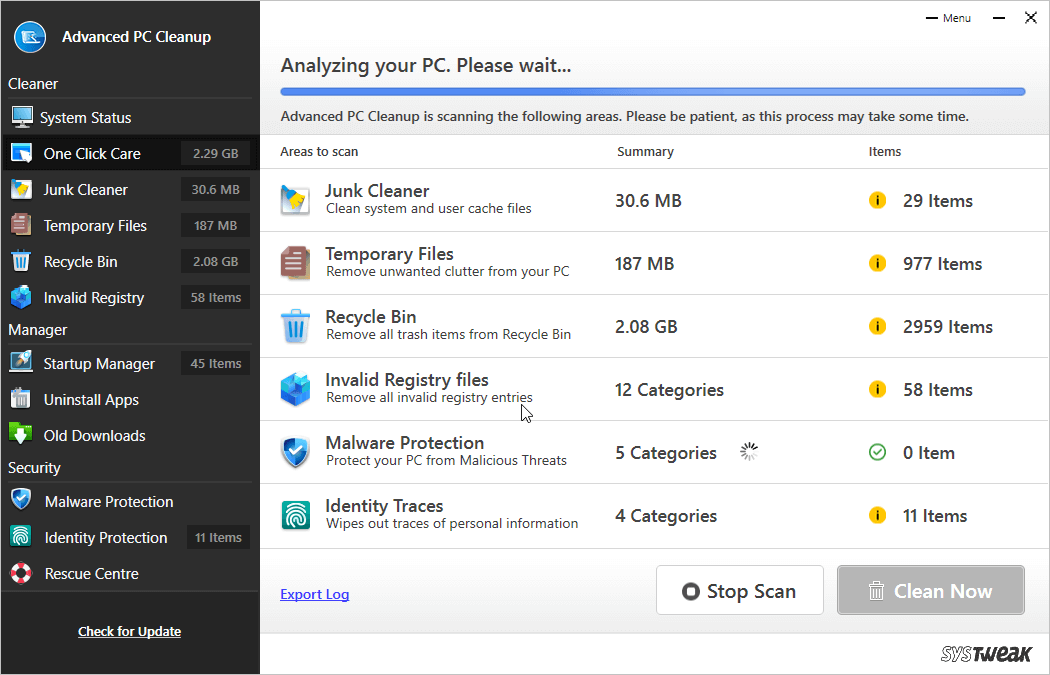
6. Zaktualizuj sterowniki
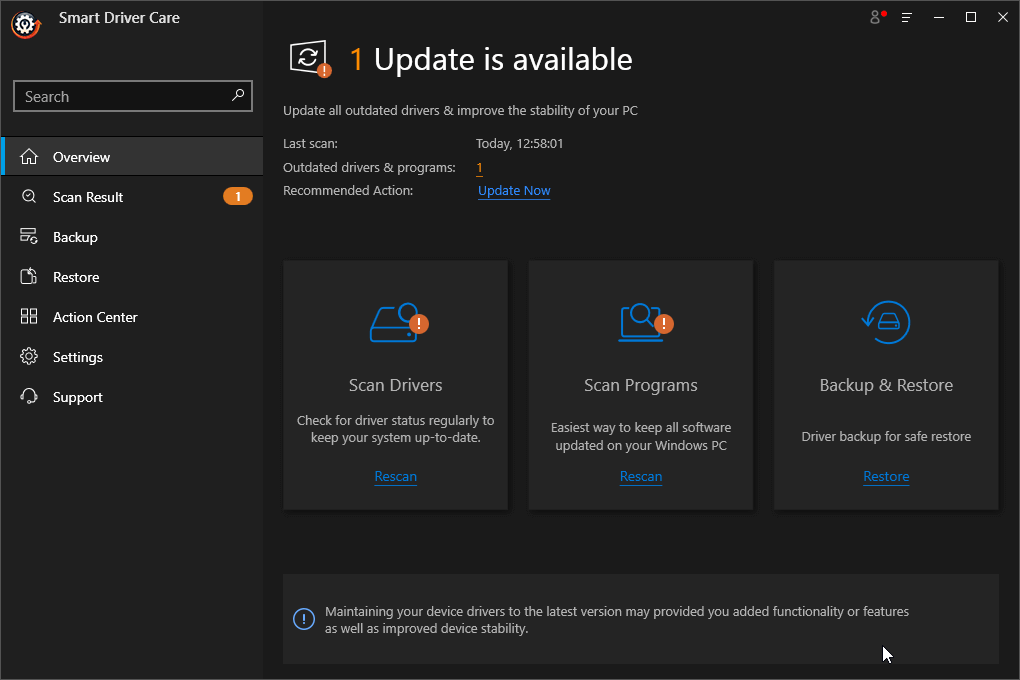
Uszkodzone, brakujące i nieaktualne sterowniki również powodują zawieszanie się systemu Windows i brak odpowiedzi aplikacji. Aby to naprawić, sugerujemy aktualizację sterowników. Aby to zrobić, możesz użyć najlepszego narzędzia do aktualizacji sterowników o nazwie Smart Driver Care. Używając go w mgnieniu oka, możesz automatycznie aktualizować sterowniki. Wystarczy pobrać i zainstalować Smart Driver Care -> Uruchom go -> Rozpocznie się skanowanie -> Gdy pojawi się wynik skanowania -> Kliknij Aktualizuj obok sterownika, aby go zaktualizować.
Pobierz Inteligentną pielęgnację kierowcy
Czytaj więcej – Jak automatycznie aktualizować sterowniki Windows
7. Użyj narzędzia do rozwiązywania problemów z systemem Windows
Aby rozwiązać różne problemy z systemem Windows, firma Microsoft oferuje narzędzie do rozwiązywania problemów z systemem Windows. Aby z niego skorzystać i naprawić, że aplikacje Windows przestają odpowiadać na komunikat, wykonaj następujące czynności:
1. Naciśnij Windows + I, aby otworzyć ustawienia systemu Windows
2. Wpisz Konserwacja systemu w pasku wyszukiwania i wybierz Automatycznie wykonaj zalecane zadania konserwacyjne. 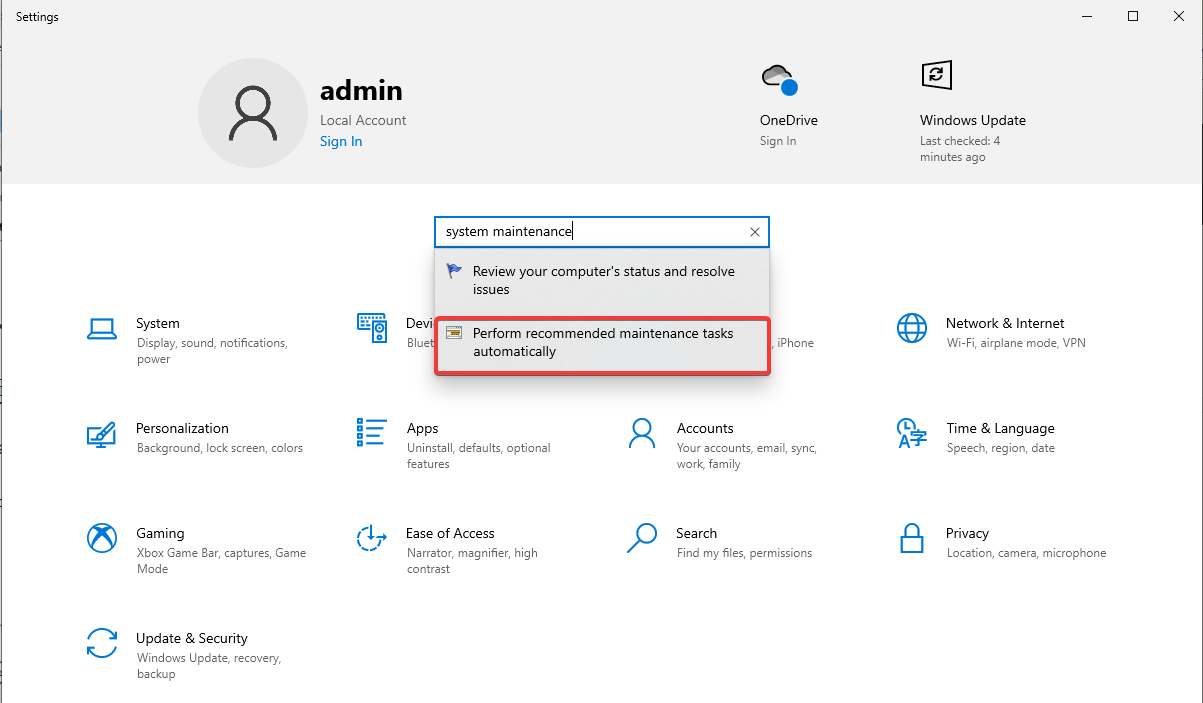
3. W nowym oknie, które się pojawi, kliknij Dalej i postępuj zgodnie z instrukcjami wyświetlanymi na ekranie. 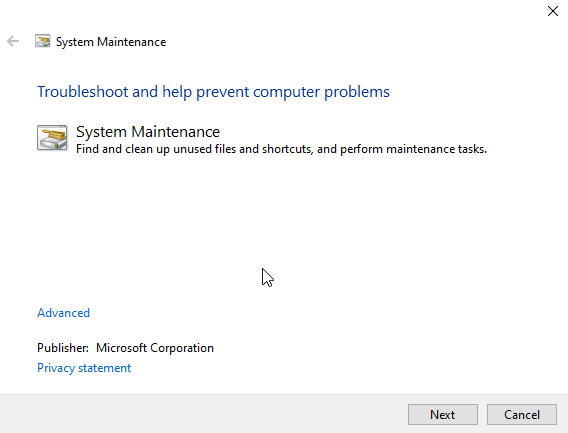
4. Po zakończeniu uruchom ponownie urządzenie, aby sprawdzić, czy problem został rozwiązany.
8. Wykonaj czysty rozruch
Aby wiedzieć, która aplikacja zakłóca działanie innych aplikacji, zaleca się wykonanie czystego rozruchu. Aby to zrobić, wykonaj poniższe czynności:
1. Naciśnij Windows + R, aby otworzyć okno Uruchom.
2. Wpisz msconfig > Ok
3. Kliknij zakładkę Boot i odznacz Bezpieczny rozruch 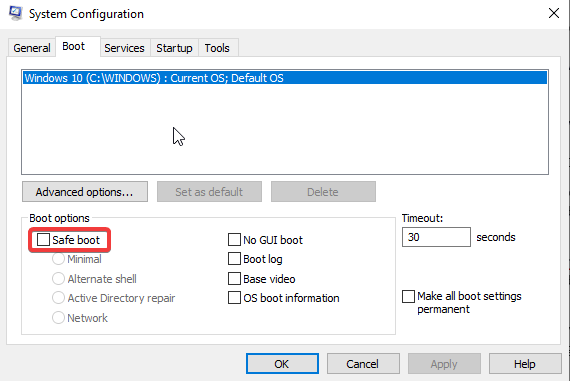
4. Następnie kliknij kartę Ogólne > Uruchamianie selektywne > odznacz Załaduj elementy startowe. 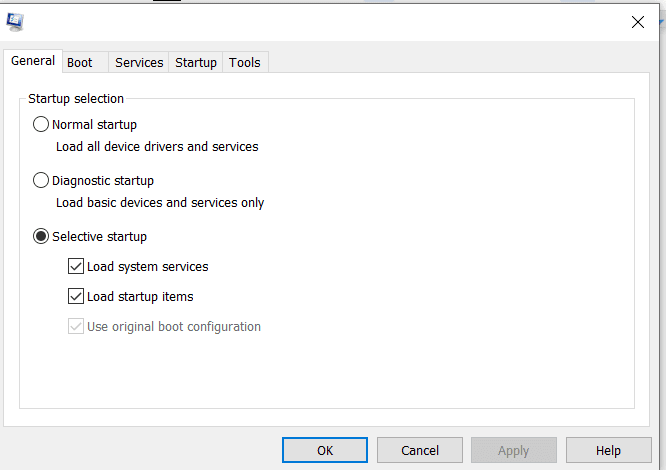
5. Kliknij zakładkę Usługi > zaznacz pole obok Ukryj wszystkie usługi Microsoft > Wyłącz wszystko 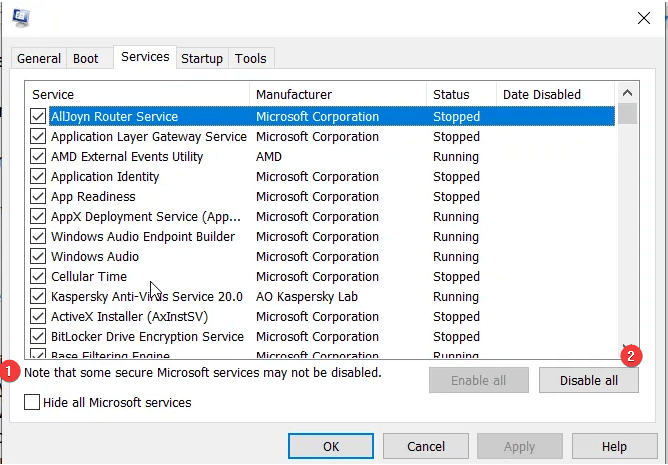
6. Następnie kliknij kartę Uruchamianie > kliknij Otwórz Menedżera zadań > wybierz i kliknij prawym przyciskiem myszy elementy startowe, które chcesz wyłączyć, i wybierz Wyłącz. 
7. Zrób to dla każdej aplikacji, którą chcesz wyłączyć podczas uruchamiania 
8. Zgadzam się, że jest to czasochłonny proces.
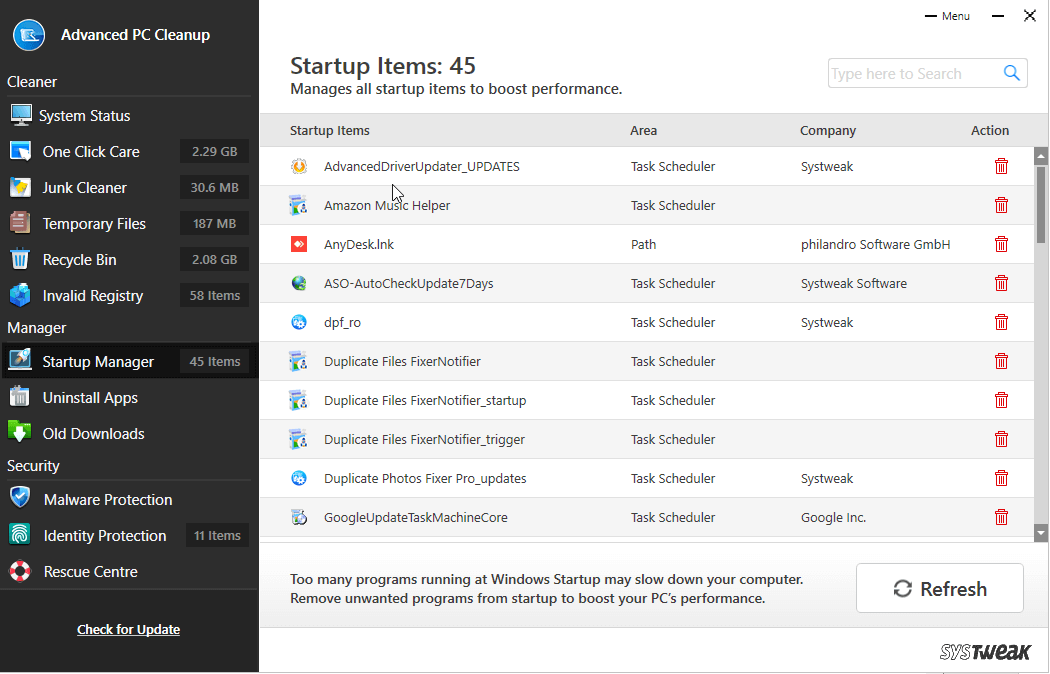
Jeśli chcesz zaoszczędzić czas i zrobić to łatwo, spróbuj użyć funkcji Menedżera uruchamiania dostarczanej przez Zaawansowane czyszczenie komputera. Klikając ikonę kosza obok każdej aplikacji wymienionej przez to oprogramowanie do konserwacji komputera, możesz łatwo wyłączyć aplikacje i przeprowadzić czysty rozruch.
9. Uruchom sprawdzanie pamięci
Jeśli w systemie występują wycieki pamięci, możesz napotkać aplikacje, które nie odpowiadają systemowi Windows 10. Aby rozwiązać ten problem, sugerujemy uruchomienie polecenia Sprawdzanie pamięci. Aby to zrobić, wykonaj poniższe czynności:
1. Naciśnij Windows + R, aby otworzyć polecenie Uruchom
2. Wpisz mdsched.exe > ok
3. Wybierz opcję według swojej wygody. Jeśli pracujesz nad jakimś ważnym zadaniem, możesz wybrać opcję Sprawdź problemy przy następnym uruchomieniu komputera. 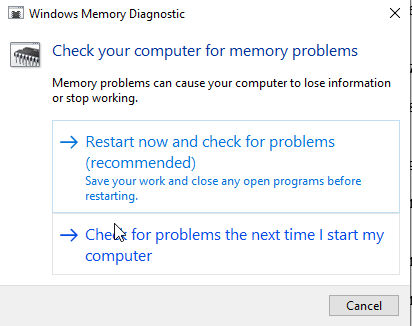
4. Podczas sprawdzania pamięci ekran zmieni kolor na niebieski i zobaczysz kod i rozwiązanie. Nie martw się o to, jak to działa.
Mamy nadzieję, że dzięki wyjaśnionym poprawkom możesz pozbyć się aplikacji Windows, które nie odpowiadają na wiadomości. Daj nam znać, która metoda zadziałała dla Ciebie w sekcji komentarzy. Jeśli wypróbowałeś coś innego, co pomogło naprawić aplikacje, które nie odpowiadają w systemie Windows 10, udostępnij nam to samo w sekcji komentarzy.
Zalecane lektury:
- Jak zwiększyć prędkość przesyłania w systemie Windows 10?
- Dbaj o zdrowie komputera Mac dzięki ochronie przed złośliwym oprogramowaniem
- Jak sprawdzić prędkość pamięci RAM w systemie Windows 10?