Jak naprawić niedziałające klawisze strzałek w programie Excel [NAPRAWIONE]
Opublikowany: 2022-08-28Klawisze strzałek nie działają w programie Excel? Jeśli tak, nie panikuj, oto wszystko, co musisz wiedzieć, aby klawisze strzałek znów działały. Aby uzyskać więcej informacji, czytaj dalej!
Czy korzystasz z Microsoft Excel? Microsoft Excel to jeden z tych wbudowanych programów w systemie operacyjnym Windows, który umożliwia nawigację po arkuszach kalkulacyjnych. Na przykład naciśnięcie klawisza strzałki w dół spowoduje wybranie następnej komórki z wybranej, która ostatecznie przewinie arkusz w dół.
Czy kiedykolwiek zaobserwowałeś sytuację, w której klawisze strzałek nagle przestają działać tak, jak kiedyś? Jeśli tak, to nie jesteś sam. Widzieliśmy wielu użytkowników Microsoft Excel narzekających na ten sam problem.
Cóż, rozumiemy, że bycie świadkiem takiego problemu jest denerwujące, ale dobrą wiadomością jest to, że możesz pozbyć się tego problemu w mgnieniu oka. Po przeczytaniu tego przewodnika dowiesz się dokładnie, jak rozwiązać problem.
Proste rozwiązania do naprawy klawiszy strzałek, które nie działają w programie Excel w systemie Windows 10, 11
Niezależnie od tego, czy używasz programu Excel w szkole, czy w pracy, umiejętność poruszania się po arkuszach kalkulacyjnych za pomocą klawiszy strzałek to w rzeczywistości duża oszczędność czasu. To frustrujące, gdy Microsoft Excel przestaje działać tak, jak powinien. Ale możesz sprawić, że będzie działać ponownie, korzystając z rozwiązań udostępnionych poniżej. Bez zbędnych ceregieli zacznijmy:
Rozwiązanie 1: Wyłączanie blokady przewijania na klawiaturze
Kiedy używasz Excela, upewnij się, że ScrLK (Scroll Lock) nie jest włączony. Ta funkcja włącza klawisze strzałek jako kontrolki przewijania zamiast przesuwania. Na klawiaturze wyszukaj klawisz włączania lub wyłączania i naciśnij go ponownie, aby wyłączyć tryb tylko wtedy, gdy go znajdziesz.
Oprócz tego możesz również wyłączyć ten tryb na klawiaturze, korzystając z klawiatury ekranowej lub wirtualnej. W systemie operacyjnym Windows możesz uzyskać klawiaturę ekranową za pomocą funkcji wyszukiwania i odkryć przycisk Scroll Lock. Dezaktywuj go, a następnie sprawdź, czy klawisze strzałek działają poprawnie w programie Excel. Jeśli okaże się, że klawisze strzałek nie działają w programie Excel, przejdź do innych rozwiązań poniżej.
Przeczytaj także: Jak naprawić lub ominąć ten komputer nie może uruchomić systemu Windows
Rozwiązanie 2: Wyłączanie blokady przewijania na pasku stanu programu Excel
Dodatkowo użytkownicy mogą również wyłączyć tryb Scroll Lock w samym programie Microsoft Excel. Możesz to zrobić, wykonując poniższe czynności:
Krok 1: Otwórz Microsoft Excel i uruchom arkusz kalkulacyjny. Możesz także utworzyć nowy arkusz kalkulacyjny, jeśli chcesz.
Krok 2: Poczekaj, aż arkusz kalkulacyjny się załaduje, a następnie kliknij prawym przyciskiem myszy pasek stanu. Znajdziesz go na dole skoroszytu. Możesz to wykryć, wyszukując opcje takie jak układ strony i suwak powiększenia. 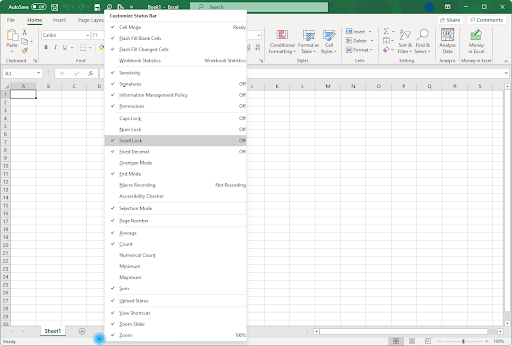
Krok 3: Z listy menu kontekstowego paska stanu przejdź do blokady przewijania. Jeśli funkcja Scroll Lock pojawia się ze statusem ON, kliknij ją ponownie, aby ją wyłączyć.
Wypróbuj następną metodę, jeśli ta poprawka nie pomogła w rozwiązaniu klawiszy strzałek, które nie działają w programie Excel.
Rozwiązanie 3: Spróbuj włączyć funkcję Sticky Key
Włączenie funkcji Sticky Key w systemie Windows może Ci pomóc. Aby zastosować tę taktykę, postępuj zgodnie z poniższą procedurą:
Krok 1: Na klawiaturze naciśnij jednocześnie klawisze Windows i S i wpisz Panel sterowania w polu wyszukiwania.
Krok 2: W wyszukiwanych wynikach kliknij żądany, aby uruchomić go w swoim systemie.
Krok 3: W następnym monicie kliknij Ułatwienia dostępu, aby kontynuować. Jeśli opcja nie jest dostępna dla Ciebie, musisz ustawić Widok według: Kategoria. 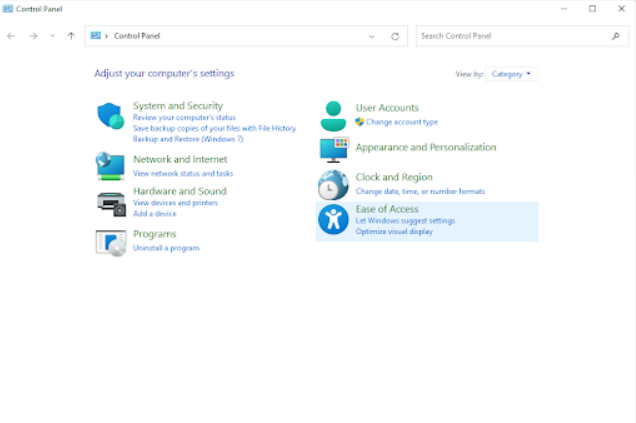
Krok 4: Następnie kliknij Zmień sposób działania klawiatury opcja w Centrum ułatwień dostępu.
Krok 5: Przesuń w dół, aby znaleźć sekcję Ułatw pisanie, a następnie wybierz opcję Włącz lepkie klawisze, zaznaczając pole obok.
Krok 6: Następnie kliknij opcję Zastosuj, aby zapisać nowe zmiany i zamknąć okno.
Po zakończeniu spróbuj poruszać się po arkuszu kalkulacyjnym za pomocą klawiszy strzałek, aby sprawdzić, czy klawisze strzałek, które nie działają w programie Excel, zostały rozwiązane. Jeśli nie, przejdź do następnego rozwiązania.

Przeczytaj także: Problemy z rozciągniętym ekranem w poziomie w systemie Windows
Rozwiązanie 4: Wyłącz dodatki programu Excel
Dodatki w programie Microsoft Excel mogą być odpowiedzialne za nieprawidłowe działanie klawiszy strzałek. Dzieje się tak, ponieważ dodatki mają tendencję do generowania nowego kodu w programie Excel, który w niektórych sytuacjach może zakłócać rzeczywiste funkcje. Tak więc, aby naprawić klawisze strzałek, które nie działają w programie Excel, należy rozważyć wyłączenie wcześniej zainstalowanych dodatków w aplikacji. W tym celu możesz postępować zgodnie z samouczkiem krok po kroku podanym poniżej:
Krok 1: Uruchom Microsoft Excel i kliknij przycisk Opcje dostępny po lewej stronie.
Krok 2: Z paska bocznego po lewej stronie wybierz Dodatki. Teraz pojawiła się lista wszystkich dodatków programu Excel, kliknij Dodatki programu Excel z listy rozwijanej, a następnie kliknij Przejdź.
Krok 3: Aby wyłączyć wszystkie dodatki programu Excel, musisz najpierw odznaczyć pola wyboru wyświetlane obok każdej opcji w menu rozwijanym dodatków. 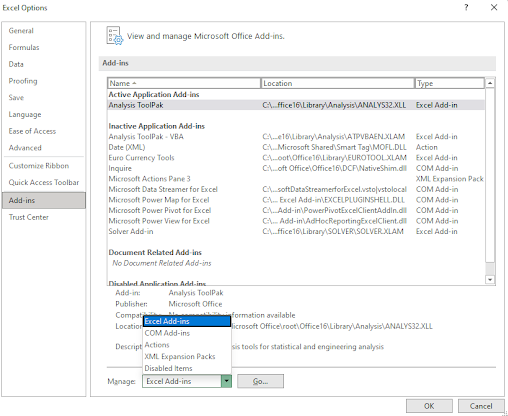
Krok 4: Następnie kliknij OK i wykonaj tę samą operację dla każdego dodatku pokazanego na liście menu kontekstowego. 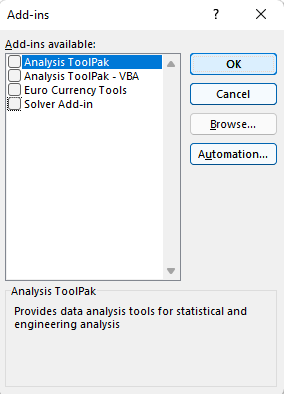
Teraz możesz utworzyć nowy arkusz lub wywołać zapisany, aby sprawdzić, czy klawisze strzałek działają po wyłączeniu dodatków. Jeśli problem został rozwiązany, prawdopodobnie jeden z tych dodatków spowodował konflikt z programem Microsoft Excel.
Rozwiązanie 5: Zaktualizuj sterowniki klawiatury
Korzystanie z przestarzałych, uszkodzonych lub uszkodzonych sterowników klawiatury może spowodować, że klawisze strzałek nie będą działać w programie Excel. Aby naprawić klawisze strzałek, które nie działają w programie Excel, należy sprawdzić i zaktualizować sterowniki klawiatury.
Zadanie można wykonać ręcznie lub automatycznie. Możesz odwiedzić autoryzowaną witrynę producenta komputera, a następnie pobrać plik sterownika zgodny z wersją systemu Windows. Będzie to jednak wymagało specjalistycznej wiedzy w niszy technicznej. Tak więc, jeśli nie masz wiedzy i czasu na ręczną aktualizację sterowników, nadal możesz to zrobić automatycznie za pomocą Bit Driver Updater.
Bit Driver Updater to jedno z najlepszych programów do aktualizacji sterowników dostępnych na rynku. Wystarczy 2 proste kliknięcia myszą, aby zaktualizować sterowniki komputera. Najlepszą rzeczą w tym narzędziu jest to, że udostępnia tylko sterowniki, które są testowane i certyfikowane w ramach procesu testowania WHQL firmy Microsoft. Ponadto narzędzie automatycznie tworzy kopię zapasową aktualnej wersji sterowników, umożliwiając w razie potrzeby ich przywrócenie. Nie tylko to, ale narzędzie do aktualizacji sterowników pozwala również zaplanować skanowanie sterowników zgodnie z wymaganiami, co ostatecznie pozwoli zaoszczędzić dużo czasu.
Teraz spójrz na poniższe kroki, aby zaktualizować sterowniki za pomocą programu Bit Driver Updater:
Krok 1: Pobierz i zainstaluj Bit Driver Updater.
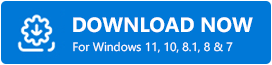
Krok 2: Uruchom Bit Driver Updater i kliknij przycisk Skanuj dostępny w lewym panelu menu.
Krok 3: Poczekaj chwilę, aż operacja skanowania zostanie zakończona. Po zakończeniu przejrzyj wyniki skanowania i znajdź błędny sterownik klawiatury, a następnie kliknij opcję Aktualizuj teraz obok niego. 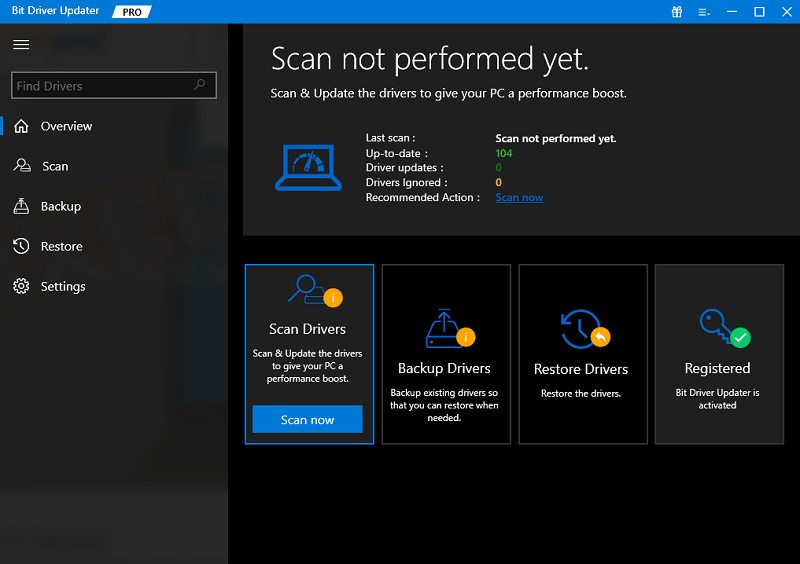
Krok 4: Możesz alternatywnie kliknąć przycisk o nazwie Aktualizuj wszystko dostępny w prawym dolnym rogu okna. Ta akcja zainstaluje wszystkie sterowniki PC za jednym razem. 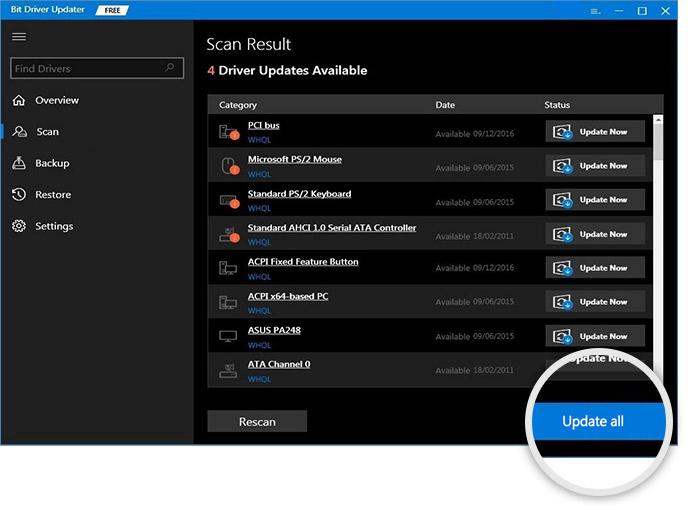
Jednak w tym celu musisz polegać na wersji pro Bit Driver Updater. Wersja pro Bit Driver Updater zapewnia pełne wsparcie techniczne i 60-dniową gwarancję zwrotu pieniędzy.
Przeczytaj także: Jak zaktualizować sterowniki w systemie Windows
Jak naprawić niedziałające klawisze strzałek w programie Excel: Poradnik
Klawisze strzałek w programie Excel mogą być nieco trudne w użyciu. I może się wydawać, że nie ma możliwości uzyskania dostępu do arkuszy kalkulacyjnych, ale nie ma się czym martwić. Powyżej udostępniliśmy kilka wskazówek i wskazówek, które powinny pomóc w rozwiązaniu tego problemu, jeśli wystąpi on ponownie w najbliższej przyszłości. Na razie upewnij się, że klawiatura jest skonfigurowana i działa poprawnie, i zaimplementuj te poprawki, aby ominąć klawisz strzałki, który nie działa w programie Excel.
Chcesz więcej? Zapisz się do naszego Newslettera! Dzięki temu uzyskasz dostęp do mnóstwa artykułów obejmujących tysiące tematów oraz przydatnych wskazówek, jak najlepiej wykorzystać system komputerowy i programy. Jeśli masz jakieś pytania, podziel się nimi z nami w sekcji komentarzy poniżej. Co więcej, możesz również śledzić nas na platformach mediów społecznościowych, takich jak Facebook, Twitter, Pinterest i Instagram.
