Jak naprawić niedziałającą klawiaturę laptopa Asus na komputerze z systemem Windows?
Opublikowany: 2022-02-25W tym artykule dowiesz się kilka potencjalnych poprawek klawiatury laptopa Asus, która nie działa na komputerze z systemem Windows.
Czy niedawno kupiłeś nowy laptop ASUS? Czy działa prawidłowo zgodnie z oczekiwaniami? Ponieważ ostatnio widzieliśmy wielu użytkowników, którzy skarżyli się na brak reakcji klawiatury laptopa ASUS. Nie jesteś więc sam, jeśli napotykasz problemy, takie jak niewykrycie klawiatury, brak reakcji klawiatury i inne problemy z urządzeniem ASUS. W sieci jest też kilka rozwiązań, które mogą pomóc w łatwym rozwiązaniu problemów z klawiaturą laptopa ASUS i przywróceniu jej na właściwe tory.
Łatwe i szybkie rozwiązania do naprawy niedziałającej klawiatury laptopa ASUS
Niezależnie od tego, czy występują problemy, takie jak niedziałająca klawiatura lub niedziałające tylko niektóre klawisze, możesz łatwo ominąć takie problemy, korzystając z rozwiązań omówionych w tym przewodniku rozwiązywania problemów. Wielu użytkowników zgłosiło, że proponowane rozwiązania pomogły im pozbyć się tego problemu. Jednak nie musisz wypróbowywać ich wszystkich, po prostu przejrzyj każdy i wybierz najlepszy dla siebie.
Rozwiązanie 1: Uruchom ponownie laptopa
Zanim wypróbujesz jakąkolwiek zaawansowaną taktykę, powinieneś najpierw zrestartować laptopa. Może to brzmieć jak prosty hack, ale wiele problemów technicznych można rozwiązać, po prostu ponownie uruchamiając laptopa. I działało to jak magia dla wielu użytkowników laptopów ASUS.
Jeśli klawiatura laptopa ASUS nie działa nawet po ponownym uruchomieniu systemu, musisz udać się do innych rozwiązań wymienionych poniżej.
Przeczytaj także: Pobieranie i aktualizacja sterowników ASUS dla Windows 10, 8, 7
Rozwiązanie 2: Zmień ustawienia klawiatury
Innym sposobem radzenia sobie z problemami z klawiaturą laptopa jest sprawdzenie ustawień klawiatury i ich modyfikacja w razie potrzeby. Aby zmienić ustawienia klawiatury, możesz wykonać następujące czynności:
Krok 1: Na klawiaturze naciśnij klawisze Windows + I , aby otworzyć Ustawienia systemu Windows .
Krok 2: Następnie poszukaj opcji Ułatwienia dostępu lub Centrum ułatwień dostępu i kliknij je.
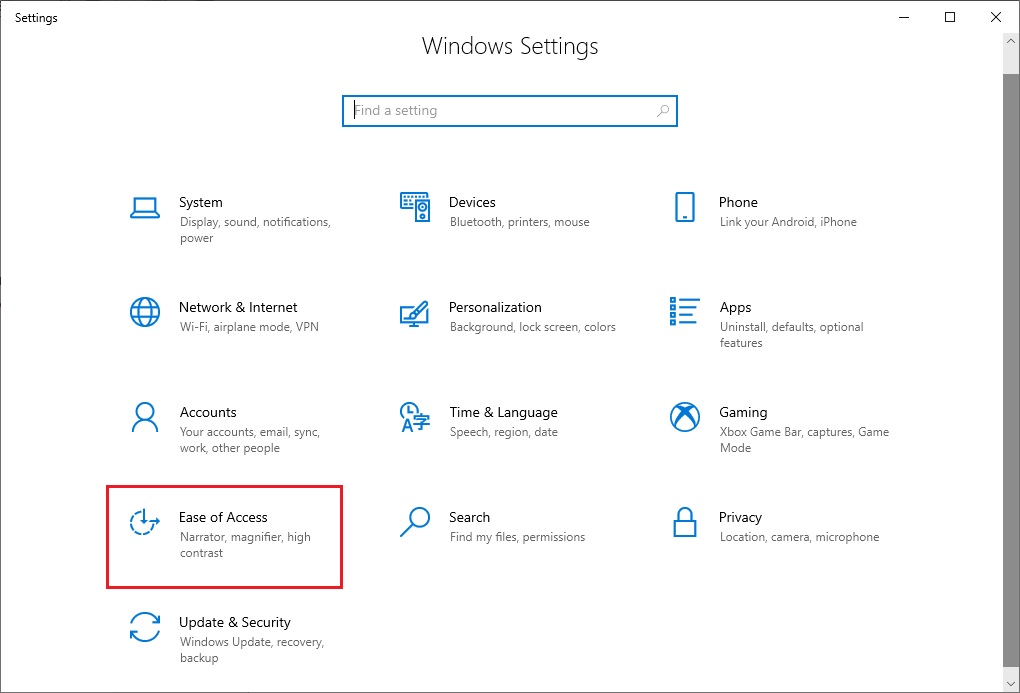
Krok 3: Następnie wybierz Klawiatura z lewego okienka. (Jeśli korzystasz z systemu Windows 7, musisz raczej wybrać opcję Uczyń klawiaturę łatwiejszą w użyciu).
Krok 4: Teraz przewiń w dół, aż zobaczysz opcję Klawisze filtrowania. I wyłącz odpowiedni przycisk przełączania, aby wyłączyć klawisze filtrów.
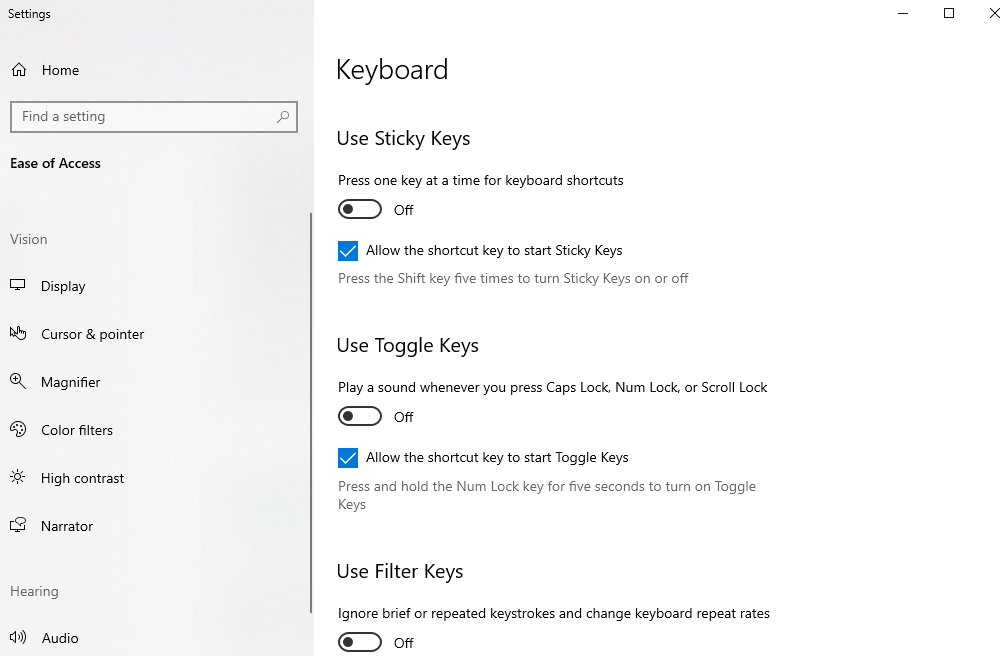
Następnie musisz ponownie uruchomić system komputerowy i sprawdzić, czy klawiatura działa poprawnie na laptopie ASUS. Jeśli nie, przejdź do następnego rozwiązania.
Przeczytaj także: Asus Touchpad nie działa w systemie Windows 10 [rozwiązany]
Rozwiązanie 3: Zaktualizuj sterownik klawiatury
Nieaktualne sterowniki klawiatury są najczęstszą przyczyną problemów podczas korzystania z klawiatur laptopów ASUS. Aby rozwiązać ten problem, użytkownik może spróbować zaktualizować sterownik klawiatury laptopa ASUS. Istnieją 2 podejścia, które możesz rozważyć, aby wykonać aktualizacje sterowników klawiatury dla swojego laptopa; ręcznie i automatycznie.
Ręczna aktualizacja sterowników: Aby ręcznie zaktualizować sterowniki, możesz przejść do oficjalnej strony internetowej ASUS i wyszukać najnowsze sterowniki do swojej klawiatury. Przed pobraniem sterowników upewnij się, że sterownik jest zgodny z aktualnie używaną wersją systemu operacyjnego Windows. Również ta metoda wymaga wystarczającej ilości czasu i przyzwoitej wiedzy technicznej.

Automatyczna aktualizacja sterowników: możesz automatycznie zaktualizować nieaktualne sterowniki za pomocą programu Bit Driver Updater. Jest to najbardziej zaufane oprogramowanie innych firm do aktualizacji sterowników w jak najkrótszym czasie i przy ręcznym wysiłku. Narzędzie automatycznie rozpoznaje Twoją maszynę i znajduje dla niej najodpowiedniejsze sterowniki.
Użytkownik może automatycznie aktualizować sterowniki za pomocą bezpłatnej lub wersji. Warto jednak zauważyć, że wersja pro zajmuje tylko 2 kliknięcia myszą, a także zapewnia 60-dniową pełną gwarancję zwrotu pieniędzy wraz z całodobową pomocą techniczną. Natomiast darmowa wersja aktualizuje sterowniki jeden po drugim, ponieważ jest częściowo ręczna. Wykonaj poniższe czynności, aby użyć bitowego narzędzia do aktualizacji sterownika:
Krok 1: Pobierz i zainstaluj Bit Driver Updater.
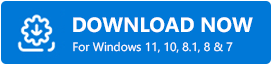
Krok 2: Następnie kliknij Skanuj z lewego panelu.
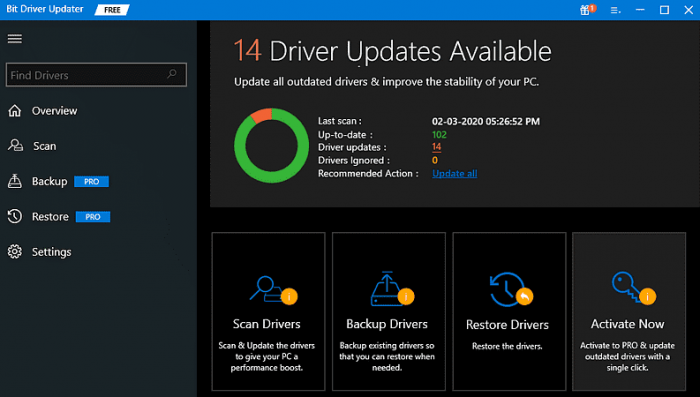
Krok 3: Poczekaj, aż skanowanie zostanie ukończone w 100%.
Krok 4: Sprawdź wyniki skanowania i kliknij przycisk Aktualizuj wszystko , jak pokazano poniżej. Umożliwi to jednoczesną aktualizację wszystkich nieaktualnych sterowników. W przeciwnym razie możesz również kliknąć przycisk Aktualizuj teraz obok sterownika, który chcesz zaktualizować.
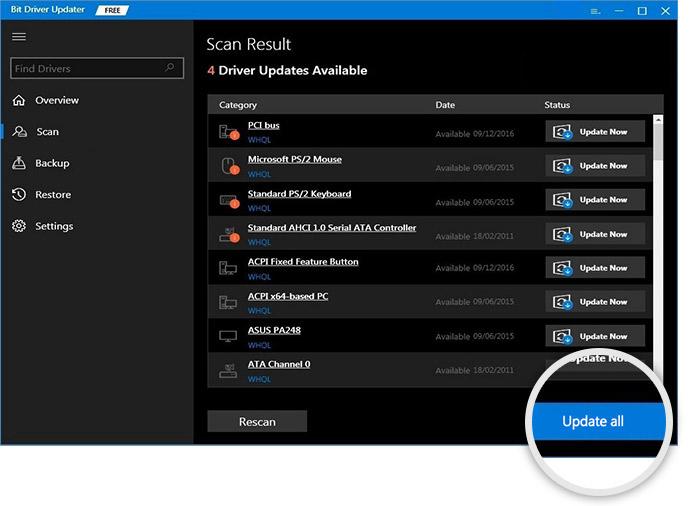
Po zaktualizowaniu sterowników uruchom ponownie laptopa ASUS, aby zastosować zmiany. Później sprawdź, czy to sprawi, że klawiatura laptopa ASUS znów będzie działać. Jeśli nie, wypróbuj inne rozwiązanie.
Rozwiązanie 4: Zainstaluj ponownie sterownik klawiatury
Nie martw się, jeśli klawiatura laptopa Asus nadal nie działa, nawet po aktualizacji powiązanych sterowników. Czasami dzieje się tak z powodu problemów z niezgodnością. Jeśli tak jest, to masz tylko ostatnią deskę ratunku, tj. ponowną instalację sterownika klawiatury. Ale przed wykonaniem tej operacji musisz odinstalować z komputera aktualnie zainstalowaną wersję sterowników klawiatury. W tym celu możesz wykonać czynności wskazane poniżej:
Krok 1: Przede wszystkim otwórz okno dialogowe Uruchom za pomocą skrótu klawiaturowego Windows + R.
Krok 2: Następnie wpisz devmgmt.msc w narzędziu do uruchamiania i naciśnij klawisz Enter.
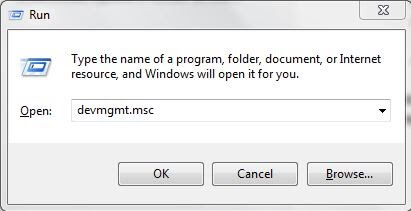
Krok 3: Teraz wylądujesz w oknie Menedżera urządzeń. Tutaj musisz znaleźć i dwukrotnie kliknąć Klawiatury, aby rozwinąć swoją kategorię.
Krok 4: Następnie kliknij prawym przyciskiem myszy klawiaturę, na której występują problemy, i wybierz Odinstaluj urządzenie z listy menu kontekstowego.
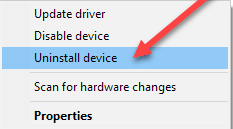
Krok 5: W następnym monicie kliknij TAK , aby potwierdzić dezinstalację.
Krok 6: Poczekaj, aż istniejące sterowniki zostaną odinstalowane z laptopa ASUS.
Po zakończeniu uruchom ponownie laptopa ASUS. System Windows automatycznie ponownie zainstaluje sterowniki klawiatury laptopa ASUS. Usiądź wygodnie i bądź cierpliwy, aż system Windows zakończy proces. Proszę bardzo, teraz klawiatura laptopa ASUS będzie działać zgodnie z oczekiwaniami.
Przeczytaj także: Jak naprawić niedziałającą klawiaturę laptopa w systemie Windows 10
Klawiatura laptopa nie działa na ASUS: NAPRAWIONO
To wszystko! Mamy nadzieję, że te cztery skuteczne, ale wygodne rozwiązania pomogą Ci naprawić niedziałającą klawiaturę laptopa ASUS. Zostaw swoje pytania lub wątpliwości w komentarzach poniżej. Chcesz dodać słowa? Zachęcamy do podzielenia się lepszymi rekomendacjami w polu poniżej.
Jeśli uznasz to za pomocne, zapisz się do naszego Newslettera, aby uzyskać więcej informacji związanych z niszą technologiczną. Oprócz tego możesz również śledzić nas na Facebooku, Twitterze, Instagramie i Pintereście.
