Jak naprawić problemy z zacinaniem się dźwięku w systemie Windows 10 [Rozwiązania 7]
Opublikowany: 2021-09-07Windows 10 jest pełen kilku błędów rozsianych po różnych składnikach i usługach systemu. Podczas gdy niektóre z tych problemów są stosunkowo łatwe do rozwiązania, nieco trudniej jest znaleźć rozwiązanie dla innych.

Jednym z takich szczególnie dokuczliwych problemów jest zacinanie się dźwięku, w którym dźwięk na komputerze robiłby wiele rzeczy: wydawałby brzęczący dźwięk, włączał się i wyłączał oraz nieustannie opóźniał się, sprawiając, że słuchanie muzyki było nieprzyjemne.
Ale jak się okazuje, zacinanie się dźwięku nie jest niczym nowym: poprzednie wersje systemu Windows, takie jak Windows 7 i Windows 8, również wykazują ten problem. Jednak w przypadku systemu Windows 10 jest to nieco bardziej skomplikowane, ponieważ doświadczasz go zarówno w przypadku połączeń Bluetooth, jak i przewodowych.
Więc jeśli Ty również masz problemy z zacinaniem się dźwięku na komputerze z systemem Windows 10, oto przewodnik, który pomoże Ci to naprawić.
Spis treści
Poprawki problemów z zacinaniem się dźwięku w systemie Windows 10
Poniżej znajduje się lista wszystkich poprawek, które mogą pomóc rozwiązać problemy z zacinaniem się dźwięku w systemie Windows 10. Czy to problem z zacinaniem się dźwięku przewodowego, czy Bluetooth, te poprawki powinny pomóc w rozwiązaniu problemu.
1. Uruchom ponownie komputer
Nic dziwnego, że ponowne uruchomienie komputera może rozwiązać niektóre z najbardziej irytujących problemów systemowych. Problemy z zacinaniem się dźwięku nie są wyjątkiem.
Jednak to, czy problemy zostaną naprawione, zależy od sposobu ponownego uruchomienia komputera. Widzisz, zamknięcie w systemie Windows 10 w rzeczywistości nie wyłącza systemu. Zamiast tego utrzymuje go w stanie aktywności, korzystając z funkcji szybkiego uruchamiania, aby ułatwić szybkie uruchamianie. W rezultacie zapisuje stan jądra systemu Windows na dysku, co uniemożliwia zamknięcie wszystkich usług i ponowne ich uruchomienie.
Aby tego uniknąć, możesz zamiast tego ponownie uruchomić komputer, co całkowicie wyłączy komputer - i odrzuci stan jądra - i uruchomi go ponownie. Alternatywnie możesz otworzyć wiersz polecenia i uruchomić następujące polecenie:
shutdown /s /f /t 0
Co więcej, możesz również wyłączyć szybkie uruchamianie, wykonując następujące czynności:
- Przejdź do Panelu sterowania i wybierz Opcje zasilania .
- Stuknij Wybierz działanie przycisków zasilania i kliknij Zmień ustawienia, które są obecnie niedostępne .
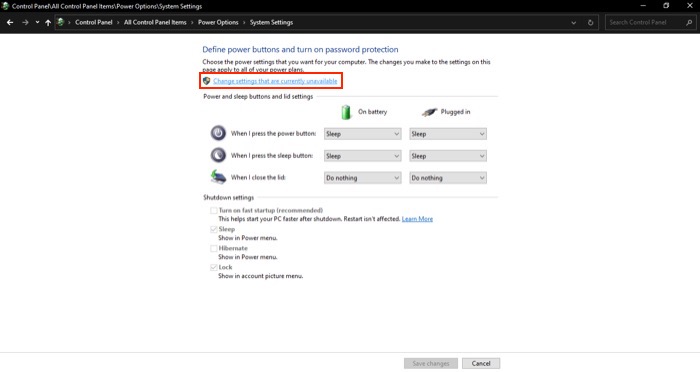
- Odznacz pole wyboru obok Włącz szybkie uruchamianie (zalecane) i naciśnij Zapisz zmiany.
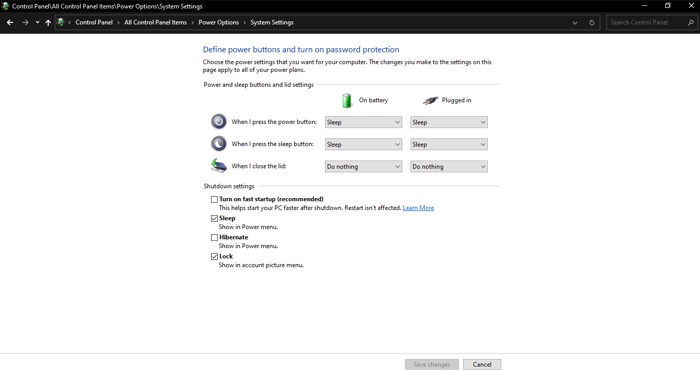
2. Wyłącz ulepszenia dźwięku
System Windows 10 oferuje kilka ulepszeń dźwięku, które pomagają dostosować sposób odtwarzania dźwięku na urządzeniu audio. Współpracują one z zewnętrznymi słuchawkami i głośnikami i przydają się, gdy trzeba wzmocnić basy lub głośność albo poprawić wrażenia słuchowe dzięki wirtualizacji.
Jednak przez większość czasu te ulepszenia dźwięku mogą powodować zakłócenia i prowadzić do problemów z zacinaniem się dźwięku. Dlatego mądrze jest wyłączyć te ulepszenia dźwięku, aby sprawdzić, czy to naprawi zacinanie się dźwięku.
Wykonaj poniższe czynności, aby wyłączyć ulepszenia dźwięku w systemie Windows 10:
- Otwórz menu Windows Power User ( Windows + X ), wybierz Ustawienia i wybierz System .
- Kliknij Dźwięk po lewej stronie i dotknij przycisku rozwijanego poniżej Wyjście , aby wybrać podłączone urządzenie.
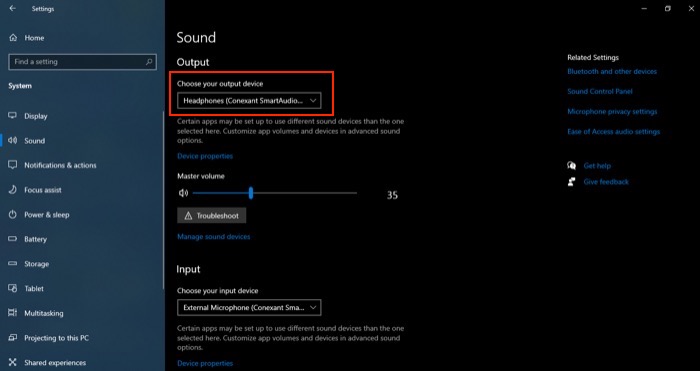
- Naciśnij przycisk Właściwości urządzenia i kliknij Dodatkowe właściwości urządzenia w sekcji Ustawienia powiązane .
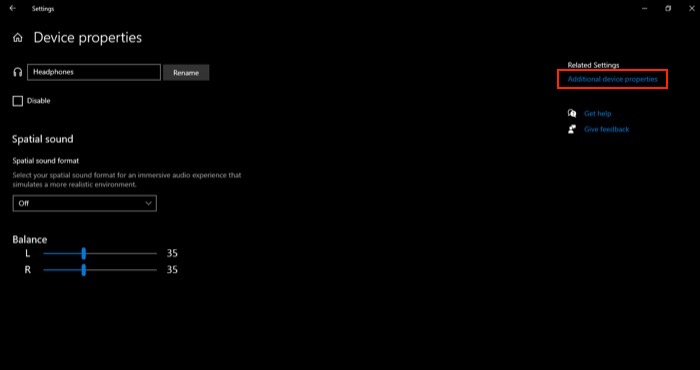
- Przejdź do zakładki Ulepszenia i zaznacz pole Wyłącz wszystkie ulepszenia .
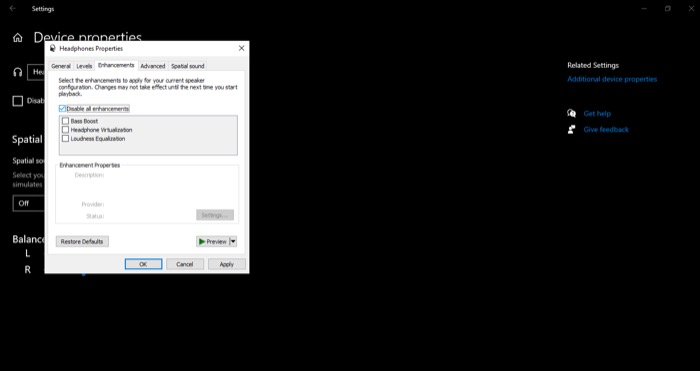
- Naciśnij OK .
Po zakończeniu podłącz ponownie urządzenie wyjściowe przed wznowieniem odtwarzania, aby zmiany zaczęły obowiązywać. Jeśli masz problemy z zacinaniem się dźwięku Bluetooth, wiadomo, że ta poprawka je rozwiązuje.
Powiązane: Opóźnienie YouTube w Chrome? Wypróbuj te 10 poprawek roboczych
3. Uruchom ponownie usługi audio
Wszystkie systemy operacyjne Windows korzystają z usług w celu włączenia różnych funkcji systemu, takich jak Bluetooth, aktualizacje systemu Windows, dostęp zdalny, drukowanie, praca w sieci i inne. Chociaż te usługi działają nieprzerwanie w tle, czasami mogą działać nieprawidłowo z powodu złej aktualizacji lub konfliktu programu.
Windows Audio, Windows Audio Endpoint Builder, Bluetooth Audio Gateway, Bluetooth Support Service i Bluetooth User Support to niektóre usługi, które mogą powodować problemy z zacinaniem się dźwięku w systemie Windows 10. Aby spróbować rozwiązać problem, musimy ponownie uruchomić każdą z nich z osobna.

Oto kroki, aby wyłączyć te usługi systemu Windows:
- Naciśnij przycisk Start i wyszukaj Usługi w polu wyszukiwania i wybierz wynik w obszarze Najlepsze dopasowanie .
- Na karcie Usługi znajdź usługę do ponownego uruchomienia, kliknij ją prawym przyciskiem myszy i wybierz Uruchom ponownie . [ Powtórz ten krok, aby ponownie uruchomić wszystkie wymienione powyżej usługi .]
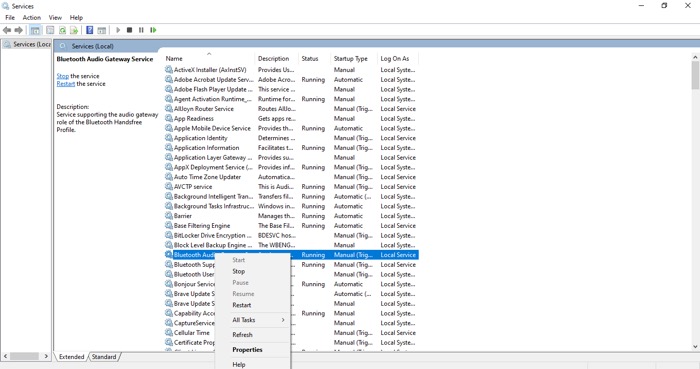
4. Zmień domyślny format audio
Częstotliwość próbkowania i głębia bitowa to dwa podstawowe elementy, które określają jakość dźwięku, jaką uzyskujesz na urządzeniu wyjściowym. Windows 10 oferuje do tego kilka różnych ustawień wstępnych. Dodatkowo, w zależności od używanego sprzętu audio (słuchawki/głośniki), otrzymujesz dodatkowe opcje częstotliwości i głębi bitowej.
Jednak idealne ustawienia częstotliwości i głębi bitowej, których powinieneś używać, jeśli tylko przesyłasz strumieniowo dźwięk, to 24 bity, 48000 Hz. Upewnij się więc, że ustawienia na Twoim komputerze są takie same, wykonując następujące czynności:
- Przejdź do Panelu sterowania i wybierz Sprzęt i dźwięk .
- Kliknij Dźwięk , wybierz urządzenie odtwarzające na karcie Odtwarzanie i kliknij kartę Właściwości .
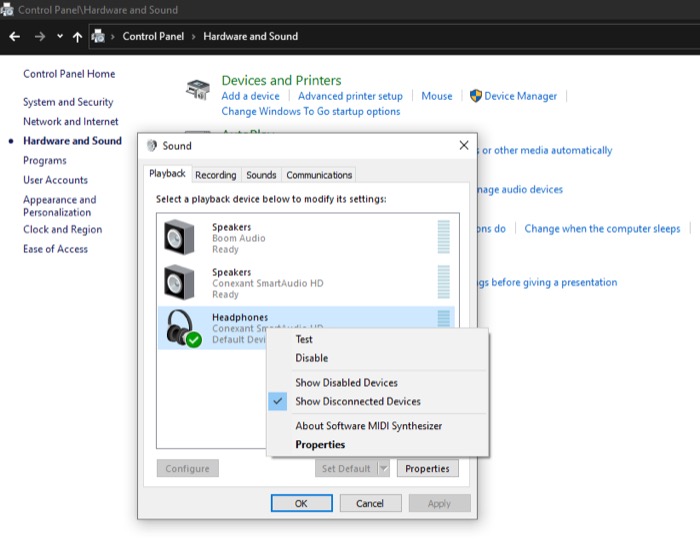
- Przejdź do karty Zaawansowane i dotknij przycisku rozwijanego opcji Format domyślny .
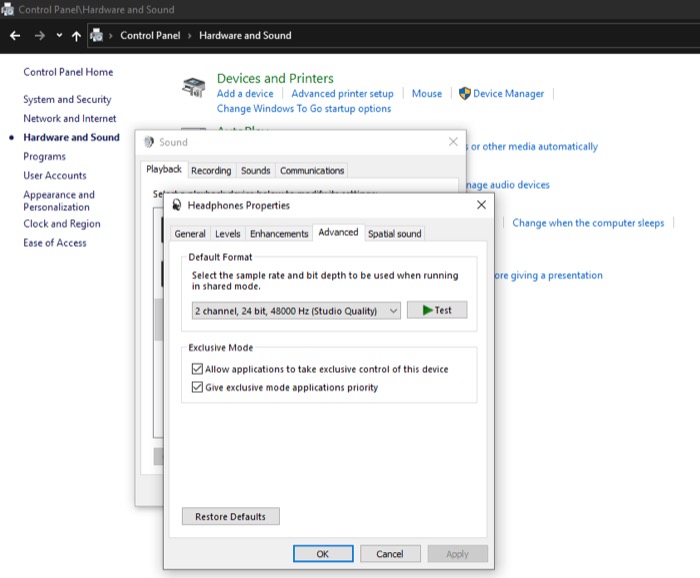
- Wybierz opcję z 24-bitową, 48000Hz głębią bitową i ustawieniami częstotliwości.
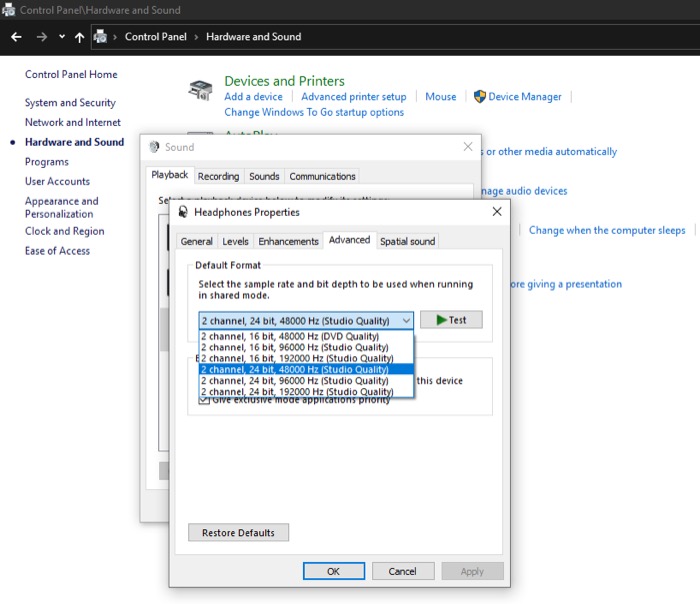
- Naciśnij przycisk Test , aby sprawdzić, czy ustawienie działa.
- Kliknij OK .
5. Uruchom narzędzie do rozwiązywania problemów z dźwiękiem
Firma Microsoft łączy kilka narzędzi do rozwiązywania problemów — dla różnych usług — w systemie Windows 10, aby zidentyfikować przyczynę problemu i automatycznie spróbować naprawić. I zdarza się również, że ma jeden na problemy z dźwiękiem. Nazywa się to narzędziem do rozwiązywania problemów z dźwiękiem, a poniższe kroki pokazują, jak z niego korzystać:
- Naciśnij klawisz Windows i wyszukaj narzędzie do rozwiązywania problemów z dźwiękiem na pasku wyszukiwania.
- Kliknij Znajdź i napraw problemy z odtwarzaniem dźwięku w sekcji Najlepsze dopasowanie .
- W oknie odtwarzania naciśnij Dalej , aby rozpocząć wykrywanie problemów.
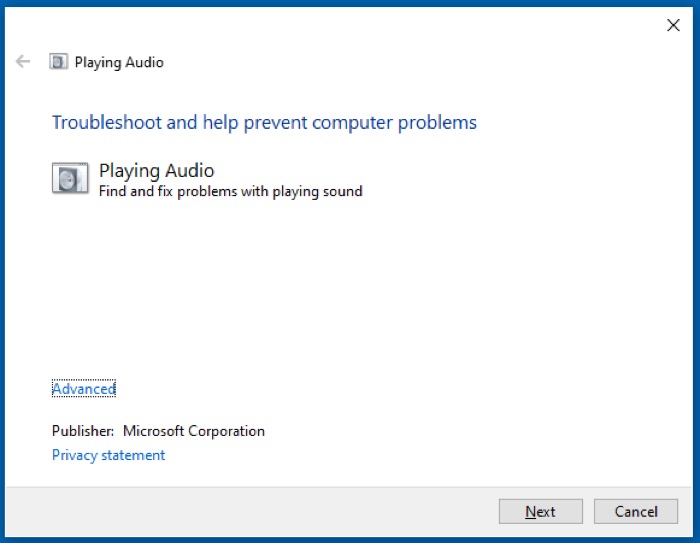
- Gdy narzędzie do rozwiązywania problemów wyświetli monit o wybranie urządzenia do rozwiązania, wybierz urządzenie, na którym występuje zacinanie się dźwięku i naciśnij Dalej .
- Jeśli zostanie znaleziony problem, powie to samo i zaoferuje potencjalną poprawkę. Aby kontynuować poprawkę, wybierz odpowiednie opcje na ekranie i poczekaj, aż narzędzie do rozwiązywania problemów podejmie próbę naprawy.
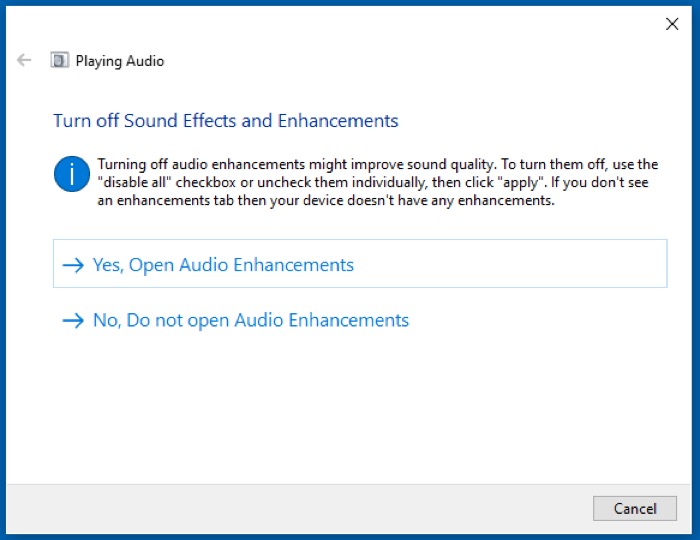
6. Napraw sterownik (audio i Bluetooth)
Suszarka urządzenia (lub po prostu sterownik) to zestaw plików, które informują urządzenia sprzętowe, jak komunikować się (lub działać) w środowisku systemu operacyjnego. Wszystkie różne urządzenia podłączone do komputera — wewnętrznie lub zewnętrznie — wymagają do działania sterownika.
Czasami jednak te sterowniki zaczynają powodować problemy i wymagają aktualizacji/ponownej instalacji. Problemy z zacinaniem się dźwięku, w szczególności zacinanie się Bluetooth, występują z powodu przestarzałych/wadliwych sterowników. Dlatego warto sprawdzić, czy sterowniki audio i Bluetooth są aktualne.
W tym celu istnieje kilka podejść: możesz odinstalować sterownik (i pozwolić systemowi Windows 10 zainstalować go automatycznie) lub zaktualizować go do najnowszej wersji.
Wszystkie te podejścia dotyczą zarówno sterowników Bluetooth, jak i dźwięku. Jeśli doświadczasz zacinania się dźwięku w trybie przewodowym, nie musisz się martwić o sterowniki Bluetooth. Jeśli jednak zmagasz się z problemami z zacinaniem się dźwięku przez Bluetooth, musisz wykonać operacje zarówno na sterowniku audio, jak i na sterowniku Bluetooth.
Odinstalowywanie sterownika Windows
- Kliknij Windows + X i wybierz z menu Menedżer urządzeń .
- Wybierz Bluetooth i naciśnij przycisk rozwijany obok niego. W przypadku sterownika audio kliknij Kontrolery dźwięku, wideo, gier, aby rozwinąć listę urządzeń.
- Kliknij prawym przyciskiem myszy wyskakujące urządzenie i wybierz Odinstaluj urządzenie .
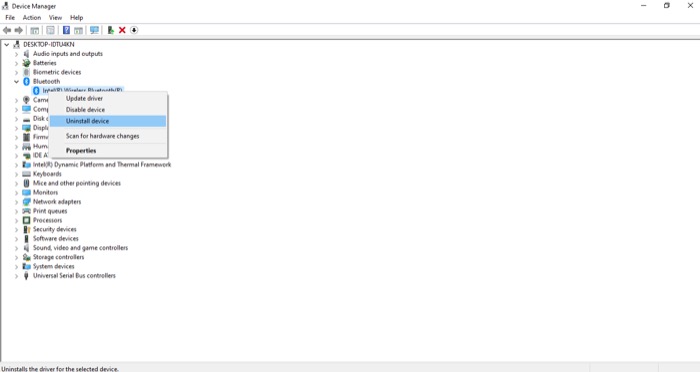
- Zaznacz pole Usuń oprogramowanie sterownika dla tego urządzenia i kliknij Odinstaluj .
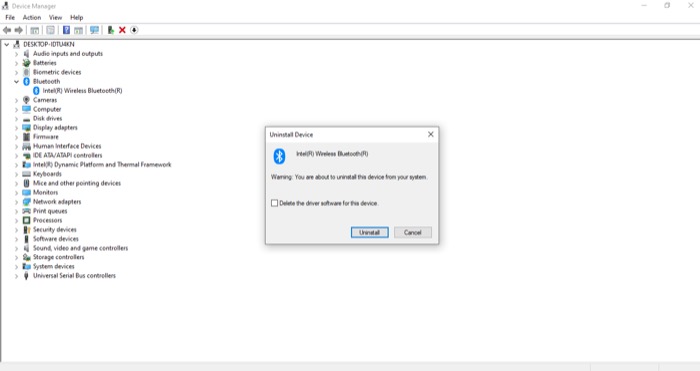
- Po zakończeniu odinstalowywania urządzenia i sterownika uruchom ponownie komputer, aby ponownie zainstalować sterownik.
Aktualizacja sterownika Windows
- Przejdź do Menedżera urządzeń .
- Wybierz sterownik do aktualizacji, kliknij go prawym przyciskiem myszy i wybierz Aktualizuj sterownik z opcji.
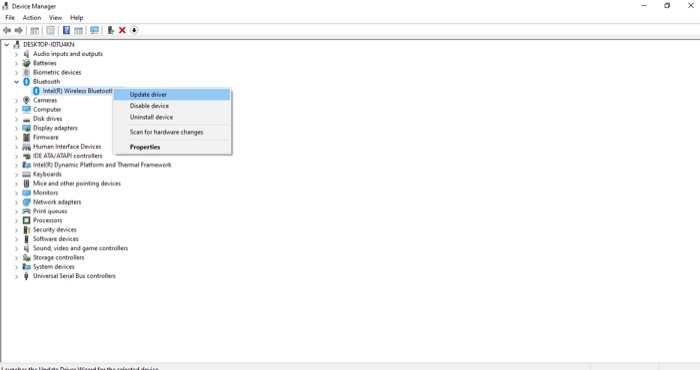
- i. Jeśli pobrałeś sterownik na swój komputer, wybierz Przeglądaj mój komputer w poszukiwaniu sterowników i przejdź do pobranego katalogu. Wybierz sterownik i naciśnij Dalej , aby rozpocząć instalację.
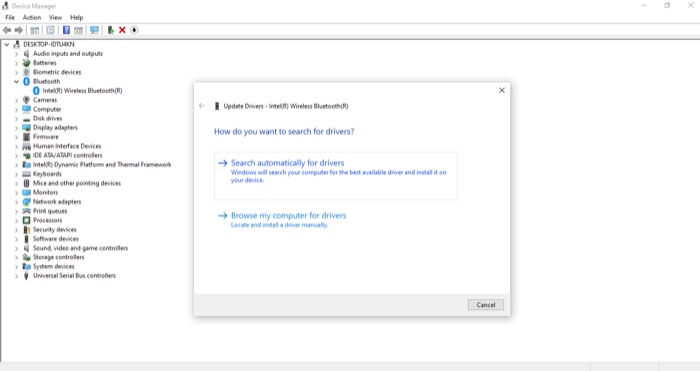
ii. Alternatywnie, jeśli nie masz sterownika, wybierz opcję Wyszukaj sterowniki automatycznie, aby umożliwić komputerowi wyszukanie najnowszego dostępnego sterownika i postępuj zgodnie z instrukcjami wyświetlanymi na ekranie, aby go zainstalować.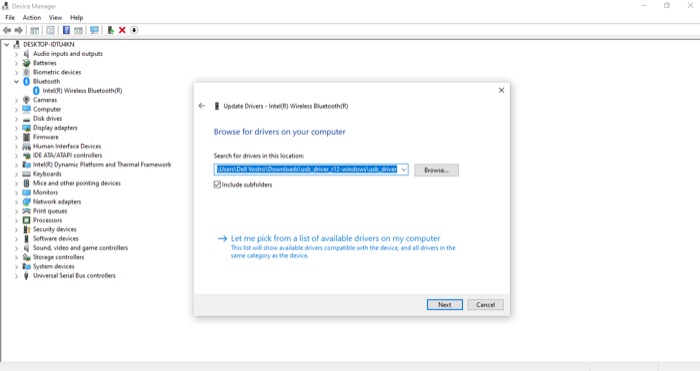
Po ponownej instalacji prawidłowych sterowników lub zaktualizowaniu sterowników audio lub Bluetooth do najnowszych wersji odłącz wszystkie urządzenia przewodowe lub Bluetooth podłączone do komputera i uruchom go ponownie.
7. Zaktualizuj/odinstaluj system Windows
Jeśli po zaktualizowaniu komputera do najnowszej wersji systemu Windows 10 zaczęły pojawiać się problemy z zacinaniem się dźwięku, prawdopodobnie aktualizacja może być przyczyną problemu. Tak więc jedyną dostępną opcją jest odinstalowanie najnowszej dokonanej aktualizacji. Poniżej znajdują się kroki, aby to zrobić:
- Przejdź do Panelu sterowania i wybierz Aktualizacje i zabezpieczenia .
- Po wybraniu usługi Windows Update po lewej stronie kliknij Wyświetl historię aktualizacji w prawym oknie.
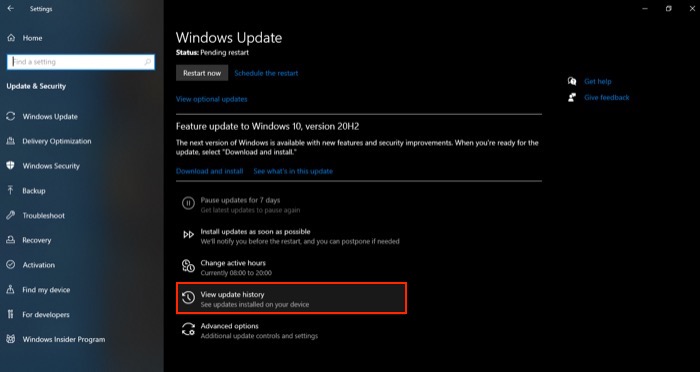
- Dotknij Odinstaluj aktualizacje , a zobaczysz listę wszystkich aktualizacji, które ostatnio zainstalowałeś w swoim systemie.
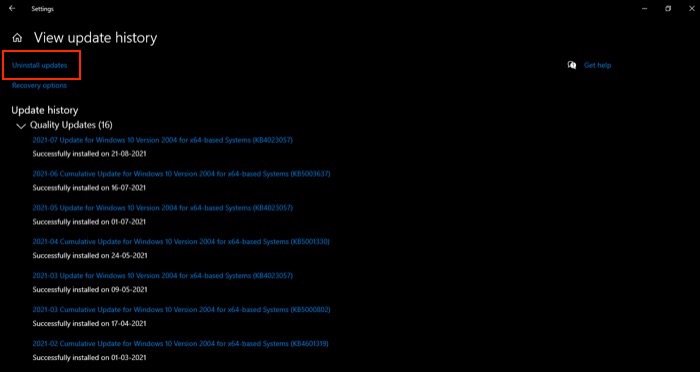
- Kliknij prawym przyciskiem myszy aktualizację, którą chcesz odinstalować, i wybierz Odinstaluj .
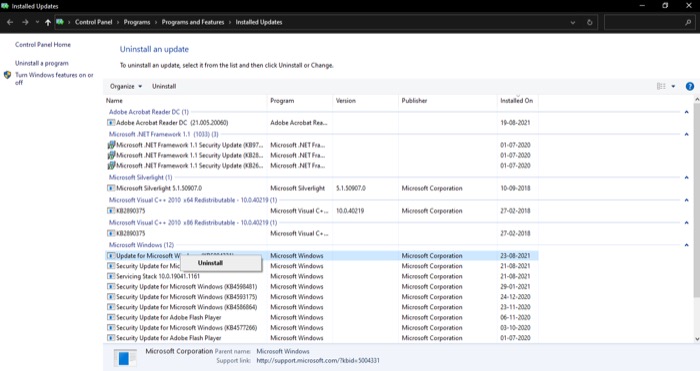
- Naciśnij Tak w monicie o potwierdzenie, aby kontynuować dezinstalację.
- Uruchom ponownie komputer.
Podobnie jak nowa aktualizacja może powodować problemy z komputerem, może również naprawić niektóre problemy po aktualizacji. Problem zacinania się dźwięku jest jednym z takich problemów, który został rozwiązany dla wielu użytkowników po zaktualizowaniu systemu. Wykonaj poniższe czynności, aby zaktualizować komputer z systemem Windows 10:
- Kliknij Windows + X i wybierz Ustawienia .
- Wybierz Update & Security i kliknij Windows Update w lewym panelu.
- Stuknij w Sprawdź aktualizacje . Jeśli od jakiegoś czasu nie aktualizujesz, zobaczysz stan Aktualizacje są dostępne .
- Kliknij przycisk Instaluj , aby rozpocząć instalację aktualizacji.
Pomyślne rozwiązywanie problemów z zacinaniem się dźwięku w systemie Windows 10
Korzystając z tego przewodnika, powinieneś być w stanie wykonać kilka różnych rozwiązań rozwiązywania problemów, aby rozwiązać problemy z zacinaniem się dźwięku na komputerze z systemem Windows 10. Większość z tych poprawek została zaczerpnięta z różnych forów firmy Microsoft i okazała się działać w przypadku wielu osób. Tak więc, o ile nie ma niejasnego problemu ze sprzętem lub oprogramowaniem komputera, te poprawki powinny działać poprawnie. Następnie powinieneś być w stanie przesyłać muzykę przez połączenie przewodowe lub bezprzewodowe bez problemu z pomijaniem dźwięku.
Jeśli jednak problem będzie się powtarzał, może to być prawdopodobnie problem ze sprzętem lub systemem wewnętrznym. W takim przypadku może być konieczna zmiana komponentu sprzętowego (adapter Bluetooth lub audio) powodującego problem lub wykonanie nowej instalacji systemu Windows 10 na komputerze, aby naprawić przerywany dźwięk.
