Jak naprawić błąd informacji o błędnej konfiguracji systemu — Windows 10?
Opublikowany: 2021-05-14Masz do czynienia ze złymi informacjami o konfiguracji systemu w systemie Windows 10? Oto najlepsze poprawki, aby rozwiązać ten BSOD.
Zgadzam się, podczas pracy nad ważnym zadaniem napotkanie przerażającego niebieskiego ekranu śmierci (BSOD) pokazującego błąd BAD SYSTEM CONFIG INFO jest zły. Ale dlaczego pojawia się ten błąd? Co oznaczają złe informacje o konfiguracji systemu? Zmagasz się z tymi pytaniami? Szukasz odpowiedzi?
Cóż, trafiłeś we właściwe miejsce. Tutaj omówimy najczęstsze przyczyny złych informacji o konfiguracji systemu w systemie Windows 10 i sposoby ich naprawy.
Przyczyny nieprawidłowego kodu zatrzymania błędu informacji o konfiguracji systemu:
Najczęstszą przyczyną tego komunikatu o błędzie jest nieprawidłowe działanie plików rejestru i plików systemowych lub pliku danych konfiguracji rozruchu. Poza tym może to być również spowodowane następującymi przyczynami:
- Przestarzałe dyski
- Wadliwy sprzęt
- Przegrzanie systemu
- Brak pamięci RAM
- Atak wirusa
- Wymuszone wyłączenie
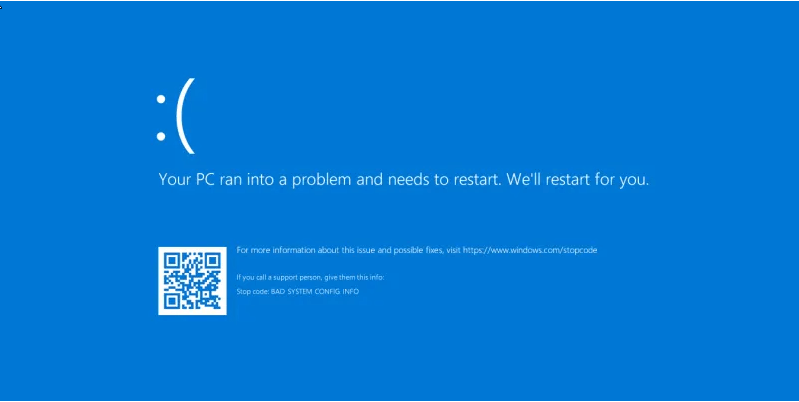
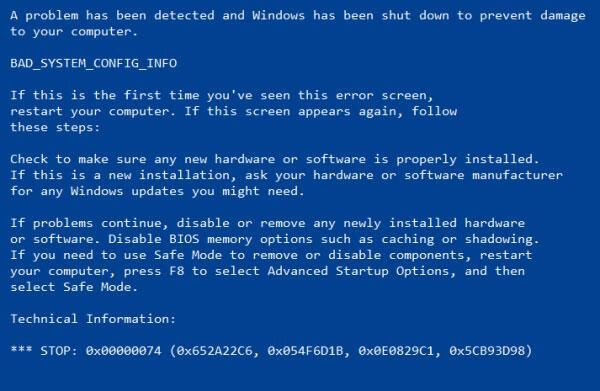
Teraz wiemy, co może powodować złe informacje o konfiguracji systemu, błąd BSOD. Dowiedzmy się, jak rozwiązać problem.
Najlepsze sposoby naprawienia złych informacji o konfiguracji systemu Windows 10
1. Zaktualizuj nieaktualne, brakujące lub problematyczne sterowniki
Nieaktualne, uszkodzone i niezgodne sterowniki są również przyczyną nieprawidłowego kodu zatrzymania informacji o konfiguracji systemu, błędu. Aby to naprawić, musisz zaktualizować nieaktualne sterowniki. Można to zrobić zarówno ręcznie, jak i automatycznie. Aby zaoszczędzić czas i uniknąć ryzyka systemu, zalecamy automatyczny sposób, w tym celu możesz użyć Smart Driver Care. Doskonałe narzędzie do aktualizacji sterowników dla systemu Windows.
Jeśli jednak chcesz zaktualizować sterowniki ręcznie, wykonaj poniższe czynności:
Uwaga: aby ręcznie zaktualizować sterowniki, potrzebujesz czasu i cierpliwości. Ponadto, jeśli masz trochę wiedzy technicznej, najlepiej, ponieważ pomoże to pobrać odpowiedni sterownik.
Kroki ręcznej aktualizacji sterowników
1. Naciśnij Windows + X > Menedżer urządzeń
2. Spowoduje to otwarcie okna Menedżera urządzeń.
3. Kliknij kartę Akcja > Skanuj w poszukiwaniu zmian sprzętu. Teraz sprawdź listę zainstalowanych sterowników. Jeśli zobaczysz wykrzyknik obok dowolnego sterownika > wybierz go > kliknij prawym przyciskiem myszy > Aktualizuj sterownik.
4. Wybierz pierwszą opcję z nowych okien i poczekaj na zakończenie procesu.
5. Jeśli aktualizacja jest dostępna, zostanie automatycznie zainstalowana.
6. Po zaktualizowaniu sterownika uruchom ponownie system, aby zastosować zmiany. Teraz spróbuj uruchomić informacje o złej konfiguracji systemu, które teraz powinny zostać naprawione.
7. Jeśli jednak system Windows powróci, najlepsze sterowniki dla Twojego urządzenia są już zainstalowane. Kliknij Wyszukaj zaktualizowane sterowniki w witrynie Windows Update.
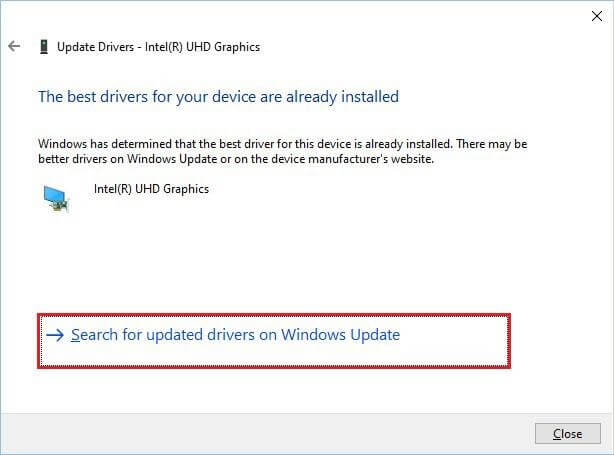
8. Zobaczysz teraz ekran Windows Update, zainstaluj je i uruchom ponownie system, aby zastosować zmiany.
Jeśli brzmi to zbyt pracochłonnie, możesz zaktualizować sterowniki za pomocą narzędzia innej firmy o nazwie Smart Driver Care. Aby z niego skorzystać, wykonaj poniższe czynności:
Jak automatycznie aktualizować sterowniki (zalecane)
1. Pobierz i zainstaluj Smart Driver Care
2. Uruchom narzędzie i kliknij Skanuj teraz
3. Poczekaj na zakończenie skanowania
4. Zobaczysz teraz listę przestarzałych, problematycznych sterowników. Zaktualizuj je i uruchom ponownie komputer, aby zastosować zmiany. Teraz sprawdź, czy nie powinieneś już napotykać złych informacji o konfiguracji systemu Windows 10.
Uwaga : Smart Driver Care oferuje zarówno wersję próbną, jak i płatną. Korzystając z wersji próbnej, będziesz musiał aktualizować sterownik jeden po drugim. Jeśli jednak masz wersję płatną, możesz je wszystkie zaktualizować, klikając Aktualizuj wszystko.
2. Sprawdź połączenie dysku twardego i pamięci RAM.
Dla niektórych użytkowników otwarcie procesora i zajrzenie do środka w celu sprawdzenia połączenia może być onieśmielające, ale jest to konieczne. Dlatego jeśli nie czujesz się komfortowo, robiąc to samemu, skorzystaj z profesjonalnej pomocy. Nieprawidłowo podłączona pamięć RAM i dysk twardy mogą powodować błąd informacji o konfiguracji systemu, dlatego zalecamy ten krok.
Po upewnieniu się, że zarówno dysk twardy, jak i pamięć RAM są prawidłowo podłączone, spróbuj użyć komputera. Jeśli jednak nadal masz problem, sprawdź dostępne miejsce w pamięci RAM i stan dysku twardego. Można to zrobić zarówno ręcznie, jak i automatycznie. Tam, gdzie ręczne wymaga pewnej wiedzy technicznej, robienie automatyczne wymaga po prostu użycia najlepszego Optymalizatora PC. Nasza rekomendacja to Zaawansowane czyszczenie komputera. Aby dowiedzieć się więcej o tym narzędziu, przeczytaj obszerną recenzję.
Oprócz tego sugerujemy przetestowanie pamięci RAM, aby to zrobić, musisz uruchomić komputer w trybie awaryjnym. Aby dowiedzieć się, jak to zrobić, przeczytaj — proste kroki, aby przejść do trybu awaryjnego Windows 10.
Po przejściu do trybu awaryjnego postępuj zgodnie z instrukcjami, aby sprawdzić pamięć RAM
1. Naciśnij Windows + R, aby otworzyć okno Uruchom
2. Wpisz mdsched.exe
3. Wybierz Uruchom ponownie teraz i sprawdź problemy, opcja
4. System uruchomi się teraz ponownie i przeprowadzi kontrolę pamięci. Ten proces może trochę potrwać.
Jeśli zostaną wykryte jakiekolwiek problemy, może być konieczna wymiana pamięci RAM.
3. Napraw nieprawidłowe wpisy rejestru
Błędne informacje o konfiguracji systemu są spowodowane przez określone nieprawidłowe wpisy rejestru. Na szczęście istnieje sposób na ich naprawę. Aby dowiedzieć się, jak to zrobić, wykonaj poniższe czynności.
Jednak przed wprowadzeniem jakichkolwiek zmian w rejestrze jako środek ostrożności zalecamy wykonanie kopii zapasowej rejestru. Aby dowiedzieć się, jak to zrobić, przeczytaj nasz poprzedni post.
Po utworzeniu kopii zapasowej rejestru postępuj zgodnie z instrukcjami, aby naprawić uszkodzony rejestr systemu Windows.
1. Uruchom system Windows za pomocą instalacyjnego dysku DVD systemu Windows 10. Jeśli jednak nie masz dysku DVD, możesz uruchomić system Windows z rozruchowego dysku USB.

Przeczytaj więcej: Jak utworzyć bootowalny dysk USB w systemie Windows 10
2. Wybierz Rozwiązywanie problemów > Opcje zaawansowane > Wiersz polecenia.
3. Wpisz następujące polecenie jedno po drugim (po każdym poleceniu naciśnij Enter) w oknie wiersza polecenia:
cd C:\Windows\System32\config
ren C:\Windows\System32\config\DEFAULT DEFAULT.old
ren C:\Windows\System32\config\SAM SAM.old
ren C:\Windows\System32\config\SECURITY SECURITY.old
ren C:\Windows\System32\config\SOFTWARE SOFTWARE.old
ren C:\Windows\System32\config\SYSTEM SYSTEM.old
Uwaga: naciśnięcie klawisza Enter po każdym poleceniu zmienia nazwę folderu.
4. Następnie wprowadź następujące polecenie w oknie wiersza polecenia:
copy C:\Windows\System32\config\RegBack\DEFAULT C:\Windows\System32\config\
copy C:\Windows\System32\config\RegBack\DEFAULT C:\Windows\System32\config\
copy C:\Windows\System32\config\RegBack\SAM C:\Windows\System32\config\
copy C:\Windows\System32\config\RegBack\SECURITY C:\Windows\System32\config\
copy C:\Windows\System32\config\RegBack\SYSTEM C:\Windows\System32\config\
copy C:\Windows\System32\config\RegBack\SOFTWARE C:\Windows\System32\config\
Uwaga : spowoduje to zastąpienie starych plików.
5. Wyjdź z wiersza poleceń i uruchom ponownie komputer.
4. Napraw plik danych konfiguracji rozruchu (BCD)
Błędy informacji o błędnej konfiguracji systemu w kodzie zatrzymania pojawiają się, gdy pliki konfiguracyjne systemu są uszkodzone lub niewłaściwie skonfigurowane. Dlatego, aby naprawić komunikat o błędzie, będziemy musieli uzyskać dostęp do menu Zaawansowane uruchamianie i naprawić pliki BCD. Aby to zrobić, wykonaj poniższe czynności:
1. Naciśnij logo Windows > ikona zasilania > wybierz Uruchom ponownie i naciśnij Shift + Enter
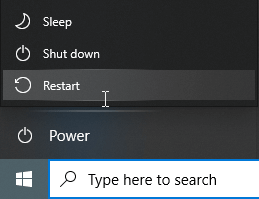
2. Spowoduje to ponowne uruchomienie systemu i zobaczysz niebieski ekran z różnymi opcjami. W tym miejscu wybierz Rozwiązywanie problemów.
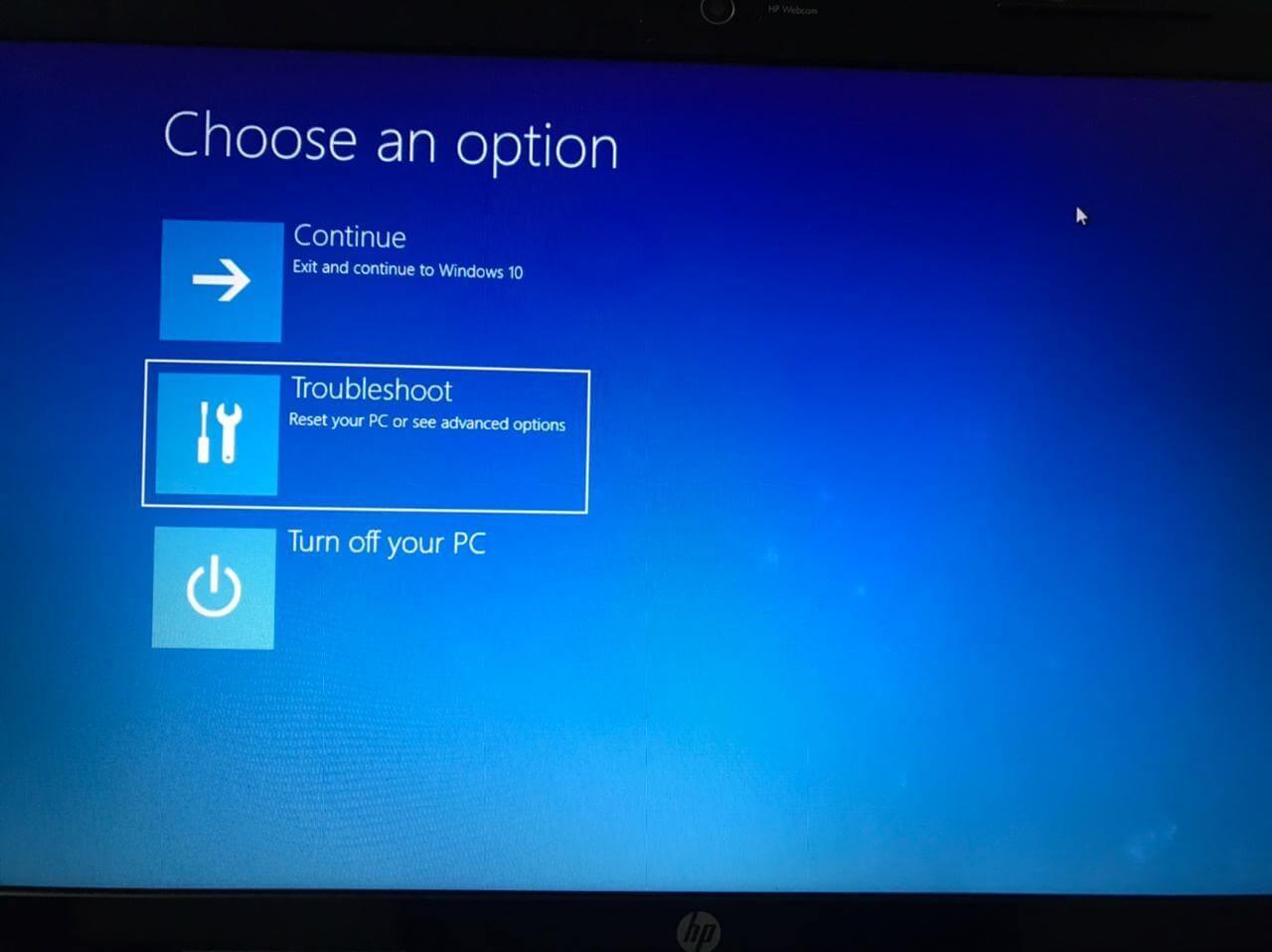
3. Następnie wybierz Opcje zaawansowane.
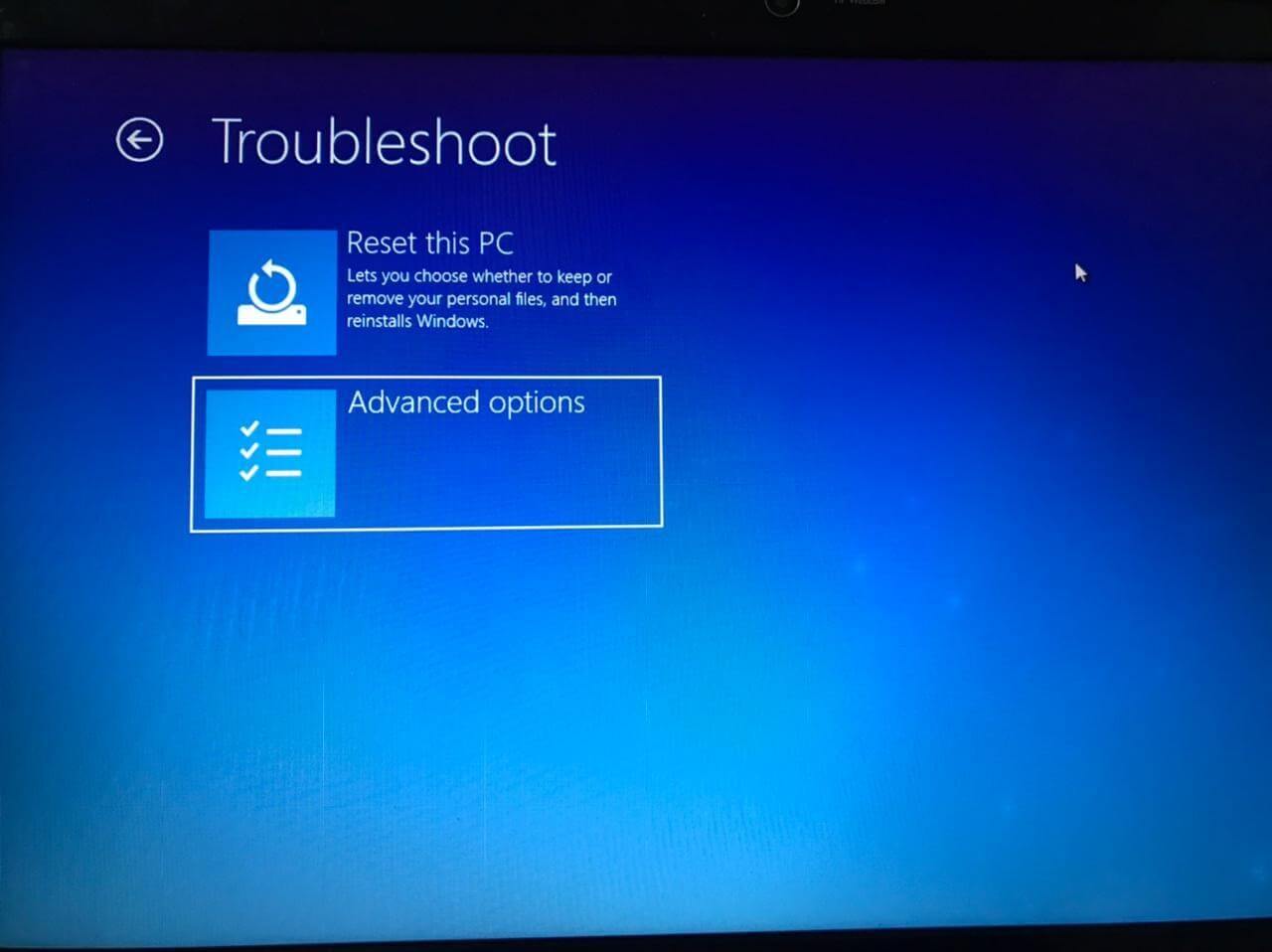
4. W oknie Opcje zaawansowane wybierz Wiersz polecenia
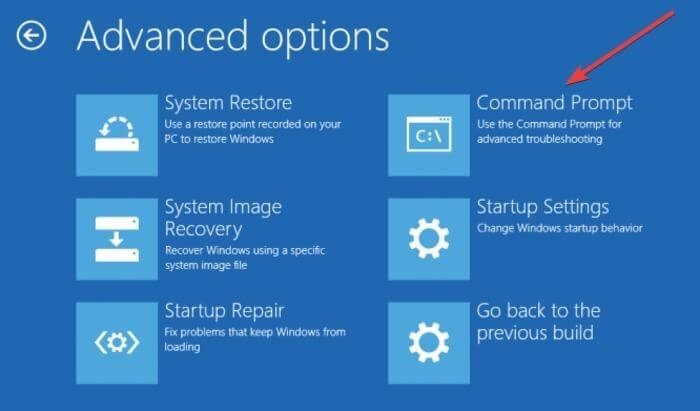
5. System zostanie teraz ponownie uruchomiony i zobaczysz niebieski ekran wiersza polecenia. Wybierz konto, aby kontynuować > wprowadź hasło.
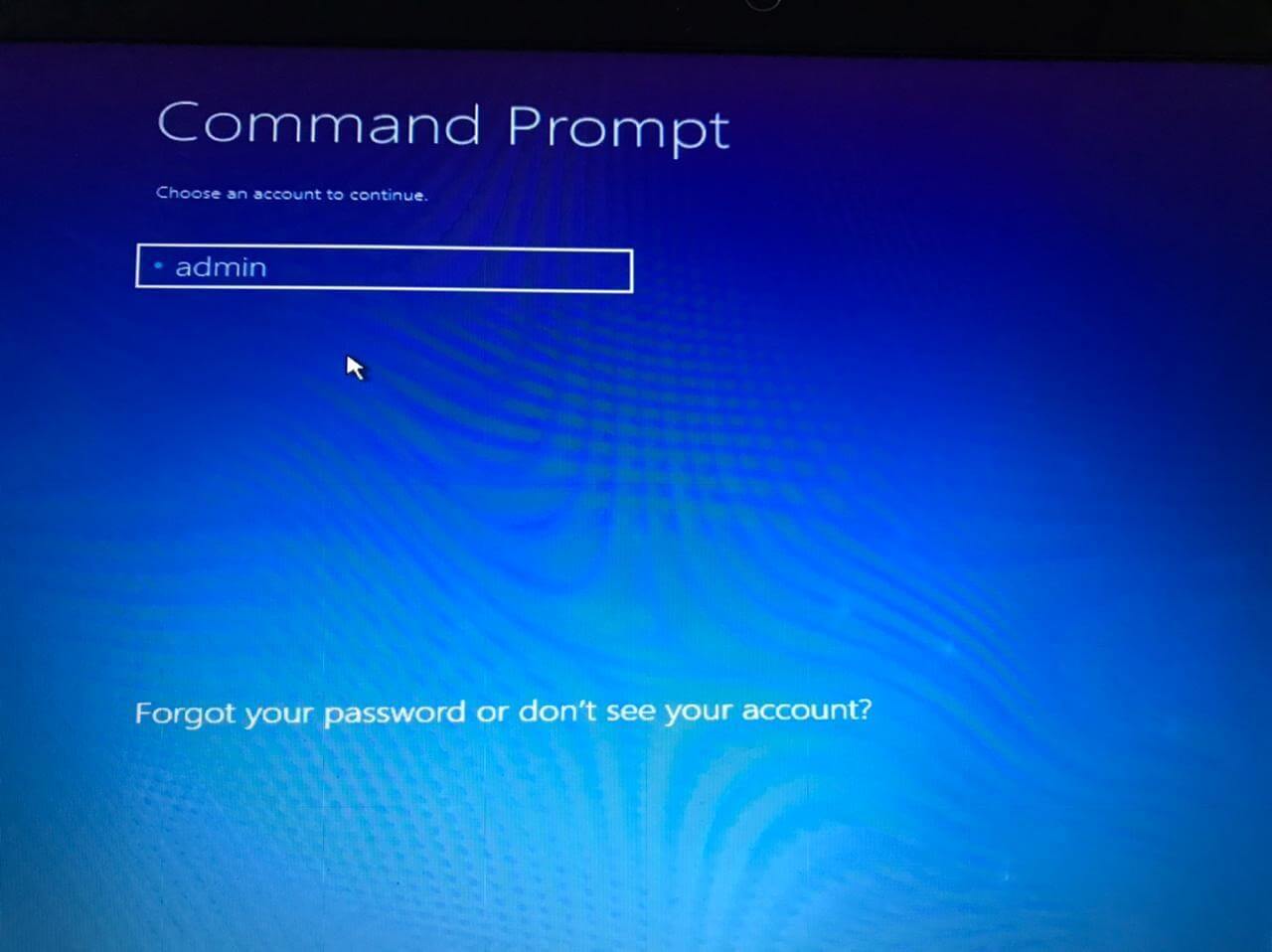
6. Następnie wprowadź kolejno następujące polecenia
bcdedit/deletevalue {domyślnie} numproc
bcdedit/deletevalue {domyślnie} obcinanie pamięci
7. Wyjdź z wiersza polecenia i uruchom ponownie system Windows.
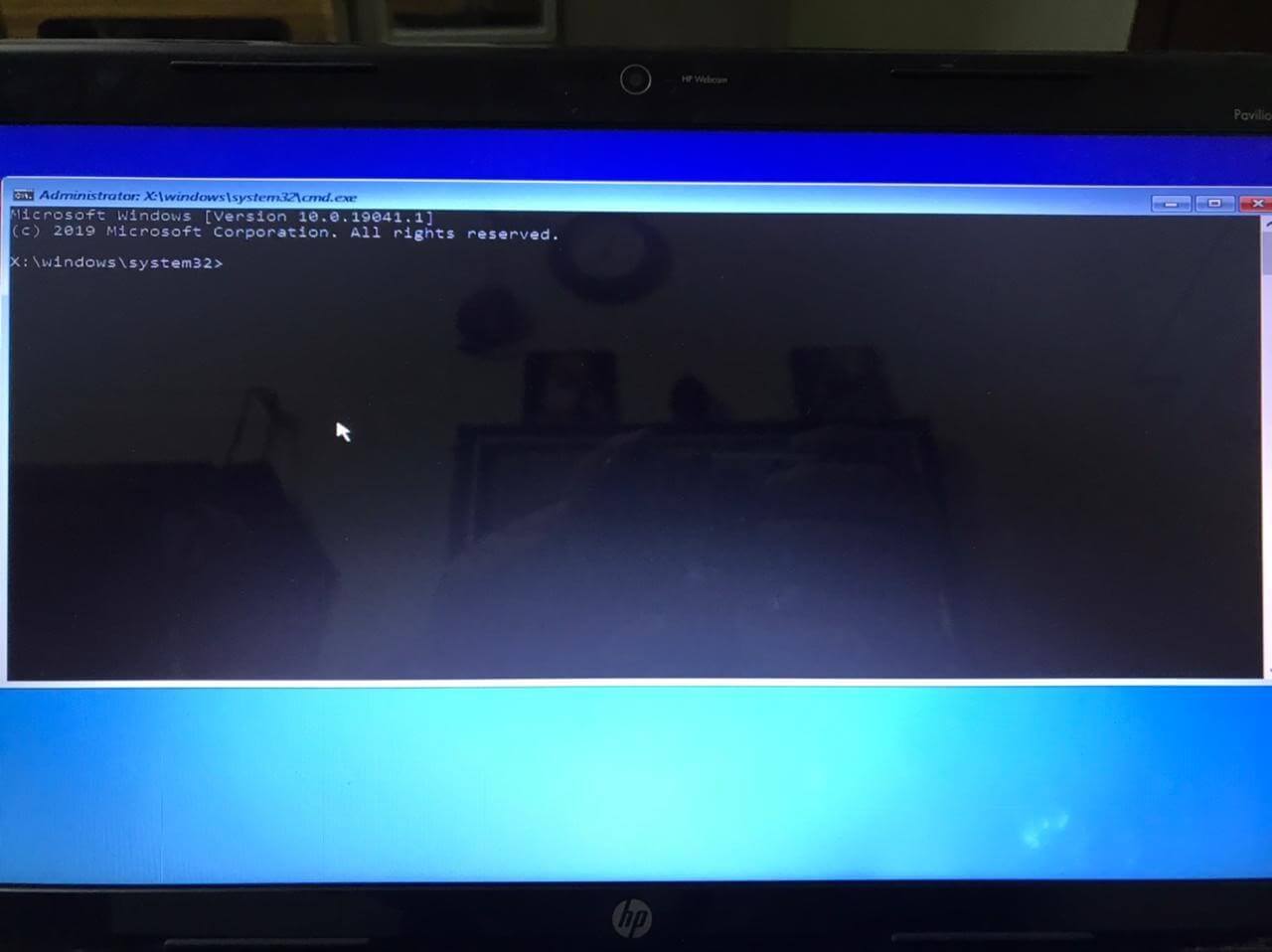
5. Napraw plik BCD
Jeśli plik BCD jest uszkodzony, zobaczysz błąd Bad System Config Info i dostęp w trybie awaryjnym zostanie odmówiony. Aby to naprawić, potrzebujesz rozruchowego dysku flash USB lub instalacyjnego dysku DVD systemu Windows> Gdy musisz wykonać poniższe czynności:
1. Włóż rozruchowy dysk USB lub DVD i uruchom z niego.
2. Rozpocznie się instalacja systemu Windows 10
3. Kliknij Dalej > Napraw komputer
4. Rozwiązywanie problemów > Opcje zaawansowane > Wiersz polecenia
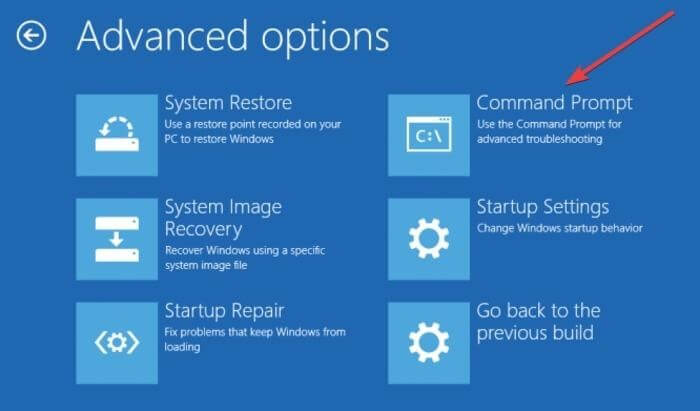
5. Wpisz następujące polecenie w oknie wiersza poleceń, jedno po drugim (po każdym poleceniu naciśnij enter):
bootrec /repairbcd
bootrec /osscan
bootrec /repairmbr
Uwaga: Ostatnie polecenie spowoduje usunięcie i ponowne utworzenie głównego rekordu rozruchowego, dlatego należy zachować ostrożność podczas jego używania.
6. Wyjdź z wiersza polecenia > Uruchom ponownie system.
6. Wykonaj przywracanie systemu
Jeśli powyższa metoda nie zadziałała, możesz spróbować wykonać te dwa ostatnie rozwiązania:
1. Kliknij logo Windows > ikonę zasilania > wybierz Uruchom ponownie > naciśnij Shift i naciśnij enter
2. Wybierz Rozwiązywanie problemów > Opcje zaawansowane > Przywracanie systemu
3. Wybierz nazwę użytkownika > postępuj zgodnie z instrukcjami wyświetlanymi na ekranie > wybierz punkt przywracania > dalej i poczekaj na zakończenie procesu
7. Zresetuj system Windows 10
Jeśli powyższe rozwiązanie nie pomogło, możesz spróbować zresetować system Windows. Aby dowiedzieć się więcej, przeczytaj, jak przywrócić system Windows do ustawień fabrycznych
Wniosek
W ten sposób możemy naprawić złe informacje o konfiguracji systemu Windows 10. Mamy nadzieję, że korzystając z najlepszych sposobów omówionych powyżej, możesz rozwiązać błąd BSOD. Daj nam znać, która metoda działa najlepiej dla Ciebie. Jeśli jednak próbowałeś użyć innej metody, udostępnij to samo w sekcji komentarzy. Jeśli podoba Ci się post, podziel się nim z innymi i jeśli masz jakieś uwagi, podziel się nim z nami. Bardzo nam się podoba.
Zalecane lektury:
Naprawiono: Błąd „Windows odzyskał sprawność po nieoczekiwanym zamknięciu”
Jak odinstalować Snap Camera w systemie Windows
Poprawka – host usługi SysMain Wysokie użycie dysku w systemie Windows 10
