Jak naprawić awarię Battlefield 5 na komputerze z systemem Windows
Opublikowany: 2023-03-02Niektórzy użytkownicy zgłaszali problemy podczas próby gry w Battlefield 5 na swoich komputerach. Okazuje się, że gra zawiesza się bez żadnych kodów błędów ani komunikatów wyświetlanych po wejściu na serwer lub podczas gry w kampanię dla jednego gracza. Przyczyna awarii Battlefield 5 na twoim komputerze może się różnić w zależności od wielu zmiennych, w tym zapisanych danych gry, niewystarczających uprawnień i innych.
Więc nie martw się, jeśli podczas gry w Battlefield 5 również występują problemy z awariami lub opóźnieniami. W tym artykule wyjaśnimy kilka prostych taktyk, które z pewnością możesz rozważyć, aby naprawić problemy z awariami Battlefield 5 na Twój komputer z systemem Windows.
5 rozwiązań pozwalających naprawić awarię Battlefield 5 na komputerze z systemem Windows
Poniżej wymieniono kilka wypróbowanych i przetestowanych rozwiązań problemu zawieszania się gry Battlefield 5. Jednak nie musisz próbować ich wszystkich, po prostu idź w dół, aż znajdziesz najlepsze rozwiązanie. A teraz bez zbędnych ceregieli zaczynajmy.
Rozwiązanie 1: Sprawdź wymagania systemowe
Najpierw upewnij się, że wymagania systemowe konkretnej gry są zgodne ze specyfikacjami twojego komputera. W przeciwnym razie możesz napotkać problemy z zawieszaniem się gry lub opóźnieniami. Wspomnieliśmy tutaj zarówno o wymaganiach minimalnych, jak i wymaganiach zalecanych.
Minimalne wymagania:
- System operacyjny: Windows 10, Windows 8.1 i Windows 7 (64-bitowy)
- Pamięć: 8GB RAM
- Procesor: AMD FX-8350/Core i5 6600K
- Grafika: AMD Radeon RX 560 lub NVIDIA GeForce GTX 1050
- Przechowywanie: 50 GB dostępnej przestrzeni
- DirectX: wersja 11
Zalecane wymagania:
- System operacyjny: Windows 10 lub nowszy (64-bitowy)
- Pamięć: 12GB RAM
- Procesor: Intel Core i7 4790/AMD Ryzen 3 1300X
- Grafika: AMD Radeon RX 580 8 GB
- Przechowywanie: 50 GB dostępnej przestrzeni
- DirectX: wersja 11
Rozwiązanie 2: Uruchom grę jako administrator
Jeśli Twój komputer spełnia wszystkie minimalne wymagania, a Battlefield 5 nadal się zawiesza w systemie Windows 10/11, zalecane jest uruchomienie gry z uprawnieniami administratora. Oto jak uruchomić Battlefield 5 jako administrator:
- Na pulpicie kliknij prawym przyciskiem myszy Battlefield 5.
- Następnie wybierz Właściwości z dostępnych opcji.
- Przejdź do karty Zgodność .
- Teraz kliknij pole dostępne przed opcją Uruchom ten program jako administrator.
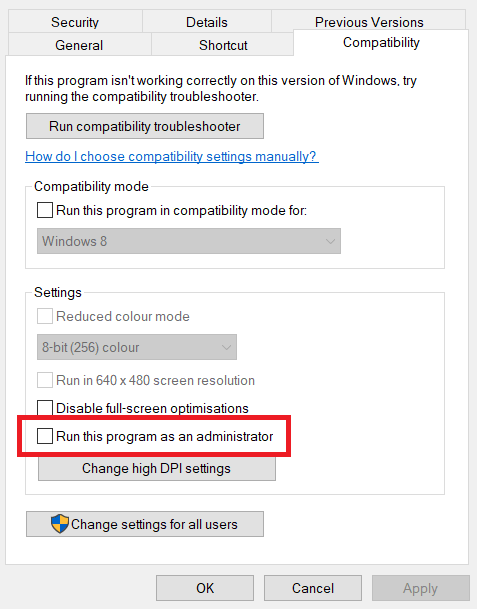
- Kliknij Zastosuj, a następnie Ok, aby zapisać ostatnie zmiany.
Po zakończeniu uruchom ponownie system i sprawdź, czy awaria Battlefield 5 w systemie Windows 10 została naprawiona. Jeśli nie, możesz przejść do innych rozwiązań.
Przeczytaj także: Jak naprawić błędy Battlefield 2042 DirectX
Rozwiązanie 3: Zaktualizuj sterowniki karty graficznej
Problemy z opóźnieniami, zawieszaniem się lub awariami gry są głównie spowodowane przestarzałymi lub uszkodzonymi sterownikami graficznymi. Tak więc, jeśli używasz starych, brakujących lub uszkodzonych sterowników graficznych, możesz napotkać awarię Battlefield 5 podczas uruchamiania. Aby rozwiązać ten problem, należy często aktualizować sterowniki karty graficznej.
Sterowniki karty graficznej można aktualizować ręcznie lub automatycznie. Jeśli chcesz ręcznie zaktualizować sterowniki, musisz odwiedzić oficjalną stronę internetową producenta karty graficznej i wyszukać zgodny plik sterownika zgodnie z wersją systemu operacyjnego Windows. Warto zaznaczyć, że metoda manualna wymaga dużo czasu i umiejętności obsługi komputera. Jeśli więc nie masz czasu, cierpliwości lub wymaganych umiejętności technicznych do ręcznej aktualizacji sterownika, możesz to zrobić automatycznie, korzystając z najlepszego oprogramowania do aktualizacji sterowników, takiego jak Bit Driver Updater.

Bit Driver Updater jest oprogramowaniem uznanym na całym świecie i cieszy się zaufaniem milionów użytkowników komputerów PC na całym świecie. Narzędzie narzędziowe jest wyposażone w wyjątkowo niesamowite funkcje, które znacznie ułatwiają cały proces aktualizacji sterowników. Możesz zaktualizować sterowniki za pomocą bezpłatnej wersji lub wersji pro. W wersji pro możesz jednym kliknięciem zainstalować wszystkie najnowsze aktualizacje sterowników, w tym sterowniki graficzne. Ponadto wersja pro zapewnia całodobową pomoc techniczną i pełną gwarancję zwrotu pieniędzy. Podczas gdy darmowa wersja pozwala aktualizować jeden sterownik na raz.
Postępuj zgodnie z poniższą procedurą, aby zaktualizować sterowniki za pomocą narzędzia Bit Driver Updater:
- Pobierz plik instalacyjny Bit Driver Updater za pomocą przycisku poniżej.
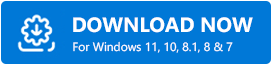
- Kliknij dwukrotnie pobrany plik i postępuj zgodnie z instrukcjami kreatora instalacji, aby zakończyć proces.
- Po zainstalowaniu uruchom narzędzie Bit Driver Updater na swoim komputerze i kliknij opcję Skanuj w lewym okienku.
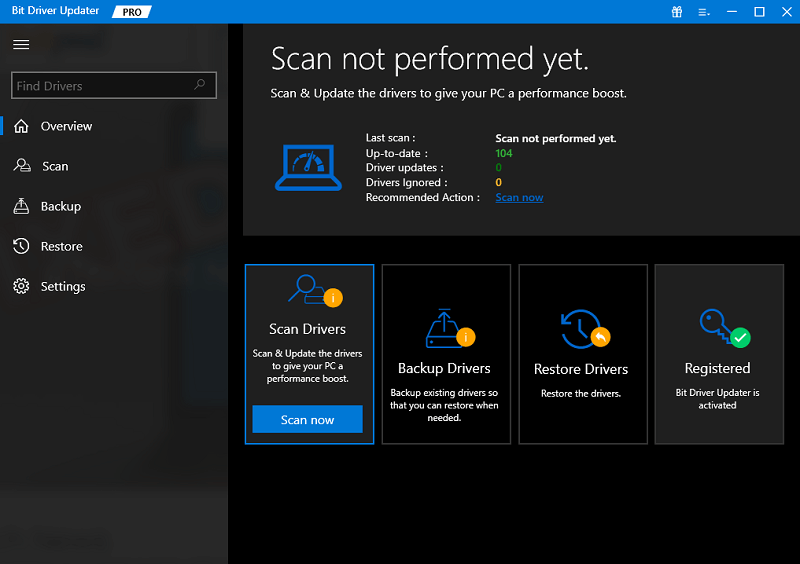
- Poczekaj na zakończenie skanowania. Sprawdź wyniki skanowania i kliknij przycisk Aktualizuj wszystko, aby zainstalować wszystkie sterowniki PC za jednym razem. Jeśli używasz wersji pro, kliknij przycisk Aktualizuj teraz znajdujący się obok sterownika, który chcesz zaktualizować.
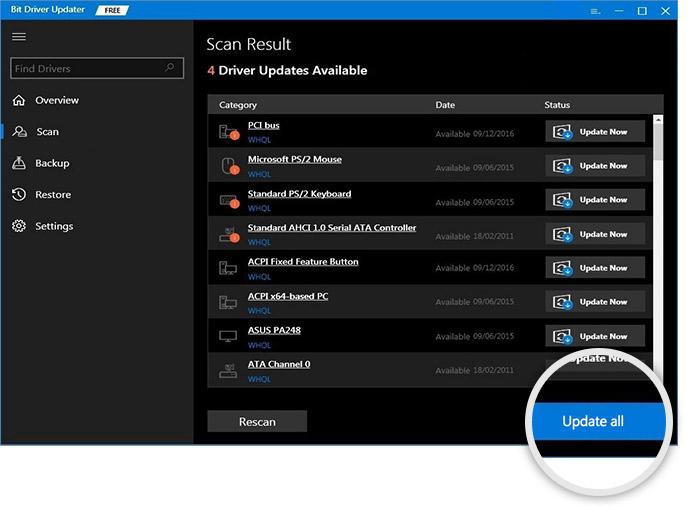
Po zainstalowaniu najnowszej wersji sterowników graficznych uruchom ponownie komputer i spróbuj zagrać w Battlefield 5, aby przetestować problem. Niestety, jeśli nadal masz do czynienia z awarią Battlefield 5 w systemie Windows 10/11, wypróbuj inną poprawkę.
Rozwiązanie 4: Zainstaluj najnowsze aktualizacje systemu
Instalowanie aktualizacji systemu jest zawsze kluczowe dla graczy komputerowych, aby ograniczyć problemy ze zgodnością, awarie i inne usterki systemowe. Najnowsze aktualizacje systemu obejmują poprawki zabezpieczeń, ulepszenia wydajności, nowe funkcje i nie tylko. Aby to zrobić, możesz wykonać poniższe czynności:
- Naciśnij jednocześnie klawisze Windows i I na klawiaturze.
- Spowoduje to otwarcie ustawień systemu Windows. Tutaj musisz kliknąć Aktualizacja i bezpieczeństwo .
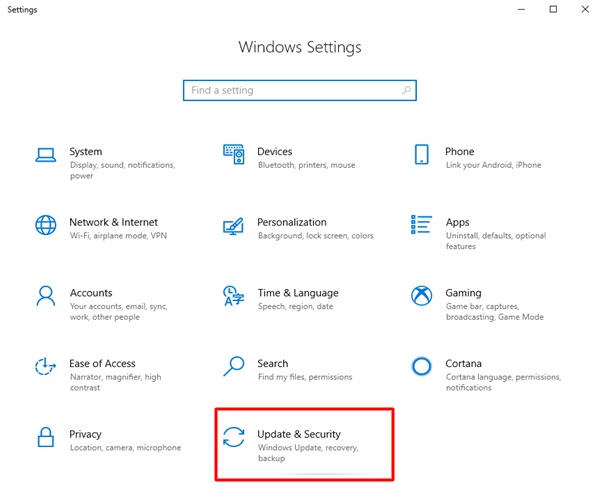
- Następnie upewnij się, że Windows Update jest wybrany z lewego panelu menu. Następnie kliknijSprawdź aktualizacje .
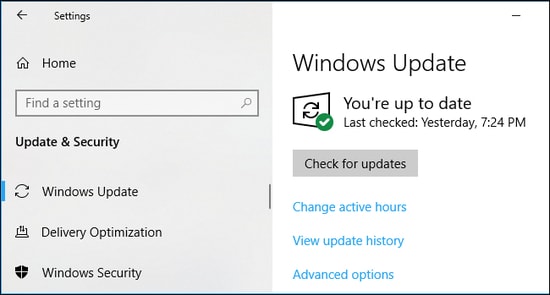
Teraz poczekaj, aż system Windows pobierze i zainstaluje dostępne aktualizacje systemu. Po zakończeniu uruchom ponownie urządzenie i sprawdź, czy awaria Battlefield 5 została rozwiązana, czy nie.
Przeczytaj także: Wskazówki, jak naprawić wysoki ping w Battlefield 4 na komputerze z systemem Windows
Rozwiązanie 5: Zamknij niepotrzebne zadania
Jeśli żadne z wyżej wyjaśnionych rozwiązań nie zadziałało, może to pomóc w naprawieniu awarii Battlefield 5 w systemie Windows 11/10. Niepotrzebne procesy lub programy działające w tle zajmują dużo zasobów systemowych, takich jak użycie pamięci lub procesora, co ostatecznie skutkuje słabą wydajnością systemu. Dlatego zaleca się zamykanie niepotrzebnych zadań w przypadku problemów z awariami lub opóźnieniami podczas grania w gry takie jak Battlefield 5. Poniżej opisano, jak to zrobić:
- Na klawiaturze naciśnij łącznie klawiszeCTRL + SHIFT + ESC , aby uruchomić Menedżera zadań.
- Następnie przejdź do zakładki Procesy i wybierz program, którego już nie potrzebujesz.
- Następnie kliknij opcję Zakończ zadanie , aby je zamknąć.
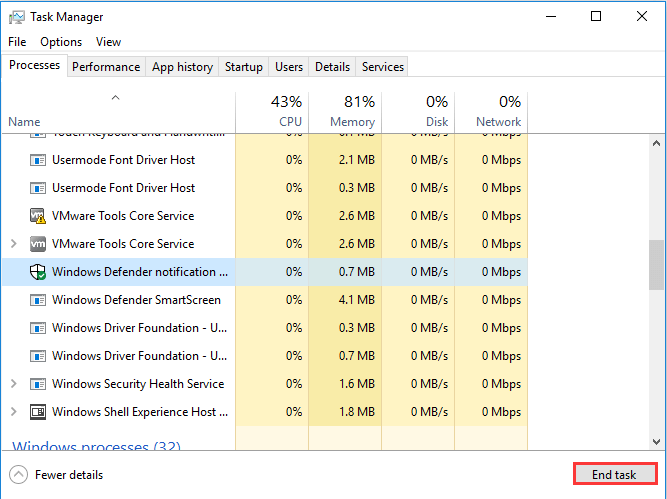
- Uruchom ponownie system, aby zastosować ostatnie zmiany.
Battlefield 5 ulega awarii na komputerze z systemem Windows: ostatnie słowa
Otóż to! Mamy nadzieję, że ten szczegółowy samouczek, jak naprawić awarię Battlefield 5 w systemie Windows 11/10, był dla Ciebie pomocny. Aby uzyskać dalszą pomoc, możesz zostawić nam komentarz w polu poniżej.
Chcesz przeczytać więcej artykułów związanych z technologią? Jeśli tak, możesz zapisać się do naszego Newslettera i śledzić nas w mediach społecznościowych – Facebook, Twitter, Instagram, Pinterest i Tumblr
