Jak naprawić Blendera zawiesza się Windows 10, 11
Opublikowany: 2023-12-08Blender to mocny i często używany program do modelowania i animacji 3D. Z drugiej strony, jeśli używasz Blendera na Windows 11 i doświadczasz częstych awarii, może to być dość nieprzyjemne i utrudniać Twoją produktywność. Dobra wiadomość jest taka, że istnieje wiele sposobów, które możesz podjąć, aby rozwiązać ten problem i zapewnić niezawodne działanie Blendera na komputerze z systemem Windows 11.
Blender zawiesza się w systemie Windows 11 jest częstym problemem. W tym szczegółowym artykule przyjrzymy się wielu przyczynom tych awarii i przedstawimy konkretne strategie ich naprawy.
Co powoduje awarię Blendera podczas działania w systemie Windows 10, 11?
Istnieje wiele potencjalnych przyczyn niepowodzenia Blendera w systemie Windows 11. Kiedy lepiej zrozumiemy te elementy, będziemy w stanie lepiej uporać się z problemem zawieszania się Blendera podczas uruchamiania, wdrażając odpowiednie rozwiązania. Oto niektóre z prawdopodobnych przyczyn:
- Aplikacje zużywające zasoby: jednoczesne uruchamianie wielu aplikacji wymagających dużych zasobów może obciążyć wydajność komputera, co może spowodować awarię Blendera.
- Przestarzała wersja aplikacji: Używanie przestarzałej wersji Blendera może powodować problemy ze stabilnością i awarie.Twórcy Blendera często dostarczają aktualizacje zawierające poprawki błędów i ulepszenia; dlatego ważne jest, aby używać najnowszej wersji, aby zapewnić sobie przyjemniejsze wrażenia.
- Przestarzałe sterowniki karty graficznej: Sterowniki karty graficznej Blendera odgrywają kluczową rolę w zapewnieniu kompatybilności i osiągnięciu najlepszej możliwej wydajności.Awaria może wystąpić, gdy sterowniki karty graficznej są nieaktualne lub niezgodne. Aktualizowanie sterowników karty graficznej jest bardzo ważne.
- Problemy ze zgodnością z systemem Windows: Blender może czasami ulec awarii w systemie Windows 11 z powodu problemów ze zgodnością pomiędzy programem a systemem operacyjnym.Trudności te mogą być spowodowane różnymi wersjami systemu Windows.
Jak naprawić błąd powodujący awarię Blendera w systemie Windows 10, 11
Chociaż istnieje wiele czynników, które mogą prowadzić do awarii Blendera, przygotowaliśmy listę rozwiązań, które okazały się skuteczne dla znacznej liczby użytkowników Windows Blendera. W tym poście dowiesz się, jak łatwo i szybko naprawić awarię Blendera w systemie Windows 11.
Poprawka 1: zaktualizuj sterownik karty graficznej
W większości przypadków sterownik graficzny, który jest uszkodzony lub nieaktualny, jest główną przyczyną ciągłych problemów z Blenderem. Istnieje możliwość, że możesz mieć problemy z awarią aplikacji, zacinaniem się, a nawet migotaniem na ekranie, jeśli nie aktualizowałeś sterownika graficznego przez dłuższy czas lub jeśli plik sterownika graficznego jest wadliwy lub uszkodzony.
Firmy tworzące karty graficzne, takie jak Nvidia, AMD i Intel, stale aktualizują powiązane sterowniki graficzne. W rezultacie poprawią wydajność karty graficznej i rozwiążą wady, które występowały w najnowszej wersji sterownika graficznego.
Możesz spróbować zaktualizować sterowniki, aby sprawdzić, czy to rozwiąże problemy z awarią Blendera. Jeśli nie masz niezbędnego czasu, cierpliwości lub wiedzy, aby ręcznie zaktualizować sterownik, możesz skorzystać z narzędzia Win Riser Driver Updater, aby przeprowadzić aktualizację automatycznie.
Oprogramowanie automatycznie zidentyfikuje system komputera i zlokalizuje dla niego odpowiednie sterowniki. Nie musisz posiadać szczególnej wiedzy na temat systemu operacyjnego, na którym obecnie działa Twój komputer, nie musisz się martwić pobraniem nieprawidłowego sterownika ani nie musisz się martwić, że popełnisz błąd podczas instalacji. Win Riser zajmie się wszystkim.
Proste kroki korzystania z narzędzia Win Riser Driver Updater do aktualizacji przestarzałych sterowników graficznych w systemie Windows 10, 11
Krok 1: Najpierw pobierz Win Riser za pomocą przycisku podanego poniżej.
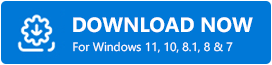
Krok 2: Kliknij dwukrotnie pobrany plik i postępuj zgodnie z instrukcjami wyświetlanymi na ekranie, aby dokończyć instalację.
Krok 3: Po pomyślnej instalacji uruchom Win Riser lub swój komputer i pozwól mu dokładnie przeskanować urządzenie w poszukiwaniu nieaktualnych, uszkodzonych lub brakujących sterowników.
Krok 4: Sprawdź wyniki skanowania i kliknij opcjęNapraw problemy teraz .Spowoduje to zainstalowanie wszystkich dostępnych aktualizacji sterowników za jednym razem. 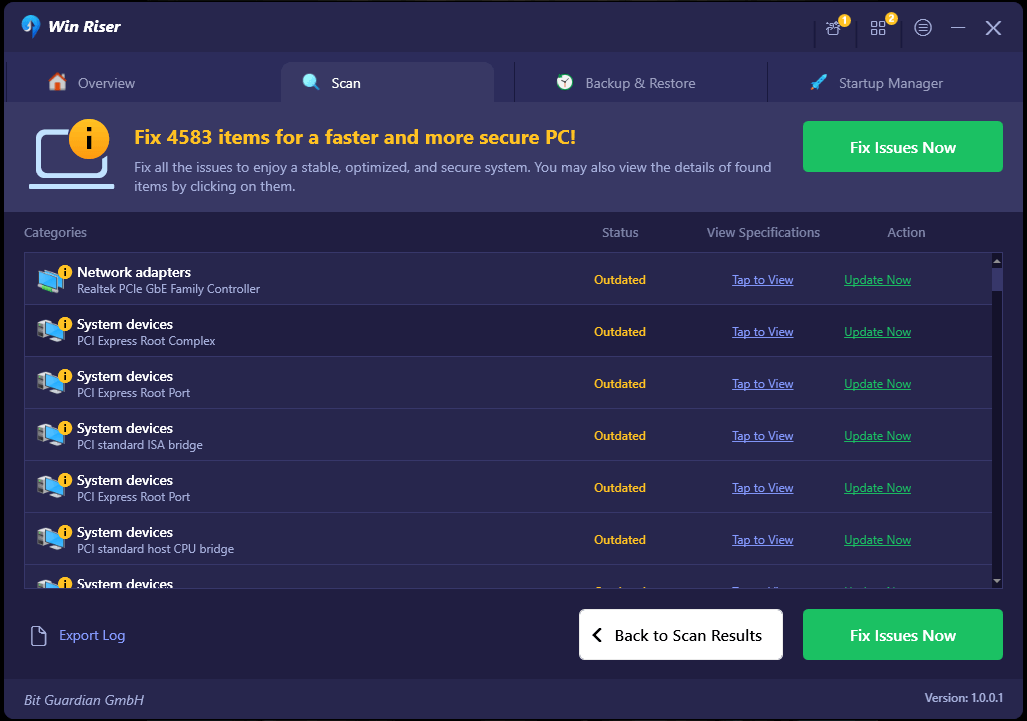
Po zakończeniu uruchom ponownie system, aby zapisać nowe sterowniki. Uruchom Blendera na swoim komputerze i przetestuj problem. Jeśli Blender ciągle się zawiesza na komputerach z systemem Windows 10, 11, postępuj zgodnie z innymi rozwiązaniami wymienionymi poniżej.
Przeczytaj także: Roblox zawiesza się na komputerze z systemem Windows 10, 11: Napraw
Poprawka 2: Wyłącz aplikacje zużywające zasoby
Niewystarczająca pamięć to kolejny typowy powód awarii programu Blender. Jeśli jednocześnie uruchamiasz dużą liczbę aplikacji w tle, w komputerze może zabraknąć pamięci o dostępie swobodnym (RAM), co może spowodować awarię Blendera. Aby uniknąć awarii Blendera podczas uruchamiania, powinieneś zatrzymać programy zużywające dużo zasobów, wykonując następujące kroki:

Krok 1: Aby zapobiec utracie danych, zapisz pracę, która nie została jeszcze zapisana w tych programach.
Krok 2: Następnym krokiem jest kliknięcie prawym przyciskiem myszy paska zadań w systemie Windows i wybranie Menedżera zadań . 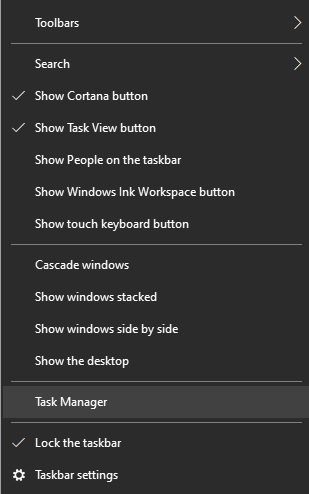
Krok 3: Zidentyfikuj procesy lub programy, które zużywają dużo zasobów, ale których w tej chwili nie potrzebujesz.
Krok 4: Aby wyłączyć dowolną z tych aplikacji lub procesów, kliknij je prawym przyciskiem myszy i wybierz opcjęZakończ zadanie z menu kontekstowego.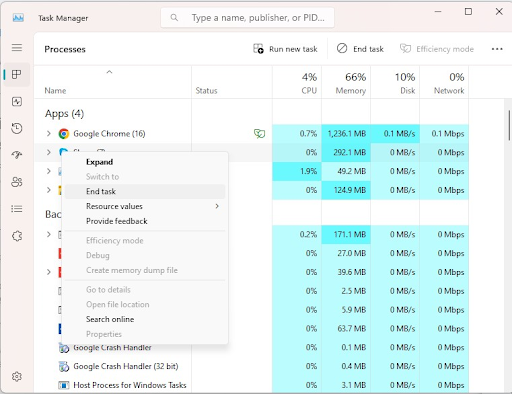
Poprzez proces uwalniania zasobów systemowych jesteś w stanie zapewnić Blenderowi moc obliczeniową potrzebną do prawidłowego działania, zmniejszając w ten sposób ryzyko wystąpienia awarii. Jeśli jednak Blender nadal się zawiesza, wypróbuj następną taktykę.
Przeczytaj także: Jak naprawić problem z awarią Phoenix Point
Poprawka 3: Pobierz i zainstaluj najnowszą wersję Blendera
Używając starszej wersji Blendera, ryzykujesz wprowadzeniem błędów i niestabilności, co może ostatecznie skutkować awariami. Aby poprawnie zainstalować najnowszą wersję Blendera wykonaj poniższe kroki:
Krok 1: Odwiedź oficjalną stronę Blendera, aby kontynuować.
Krok 2: Na stronie internetowej przejdź do obszaru oznaczonego „ Pobierz ”.
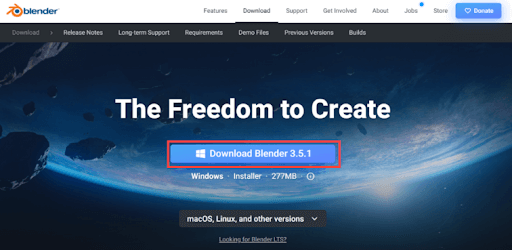
Krok 3: Następnym krokiem jest wybranie wersji Blendera odpowiadającej Twojemu systemowi operacyjnemu (w tym przykładzie Windows 11), a następnie kliknięcie przycisku Pobierz.
Krok 4: Po zakończeniu pobierania znajdź pobrany plik i rozpocznij proces instalacji.
Krok 5: Aby zainstalować najnowszą wersję Blendera na swoim komputerze, postępuj zgodnie ze wskazówkami pojawiającymi się na ekranie. 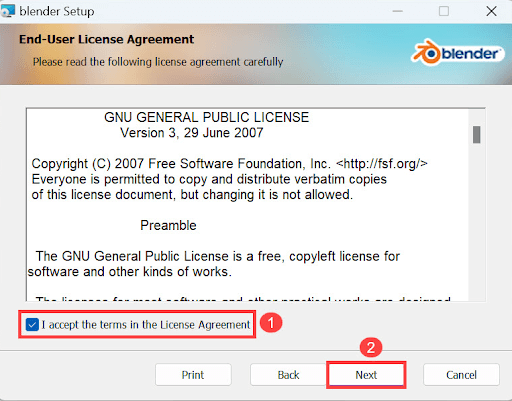
Instalując najnowszą wersję Blendera, masz pewność, że będziesz mieć dostęp do poprawek i ulepszeń, które jeszcze bardziej poprawią niezawodność programu i zmniejszą prawdopodobieństwo jego awarii. Niestety, jeśli Blender będzie się zawieszał w systemie Windows 10 lub 11, spróbuj w ostateczności.
Przeczytaj także: Jak naprawić awarię DOTA 2 w systemie Windows 11,10
Poprawka 4: Zainstaluj najnowszą aktualizację systemu Windows
Firma Microsoft regularnie udostępnia aktualizacje systemu Windows w celu rozwiązywania problemów i zwiększania wydajności systemu operacyjnego Windows. Niezależnie od tego, czy na Twoim komputerze działa system Windows 10 i nie aktualizowałeś systemu Windows od dłuższego czasu, możesz spróbować zainstalować aktualizację systemu Windows i sprawdzić, czy Blender ulega awarii na najnowszej wersji systemu operacyjnego Windows. Aby zainstalować najnowszą aktualizację dla systemu Windows, wykonaj poniższe czynności:
Krok 1: Aby uruchomić Ustawienia systemu Windows, musisz jednocześnie nacisnąć klawisz z logo Windows + klawisz I na klawiaturze.
Krok 2: Następnie wybierz opcję Aktualizacja i zabezpieczenia . 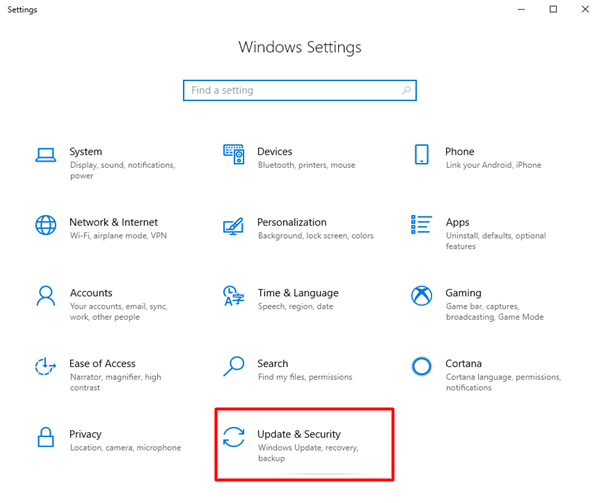
Krok 3: Aby pobrać i zainstalować aktualizacje dostępne dla Twojego komputera, kliknij Sprawdź aktualizacje . 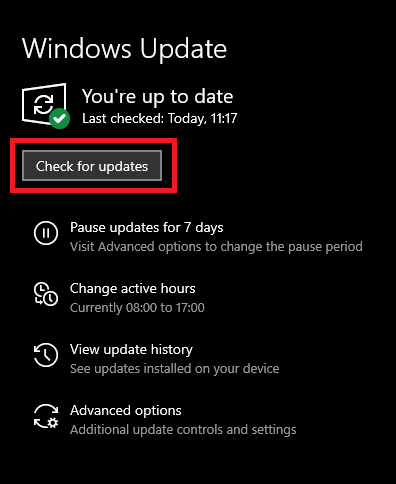
Po zainstalowaniu najnowszych aktualizacji systemu Windows należy ponownie uruchomić komputer. Po uruchomieniu Blendera sprawdź, czy się nie zawiesza.
Przeczytaj także: Jak naprawić awarię Diablo 4 na komputerze z systemem Windows
Jak naprawić awarię Blendera w systemie Windows 10, 11: wyjaśniono
Korzystanie z Blendera w systemie Windows 10, 11 i częste awarie mogą być rozczarowującym doświadczeniem; jednakże, jeśli zastosujesz metody opisane w tym artykule, będziesz w stanie rozwiązać problem ciągłego zawieszania się Blendera i cieszyć się bardziej niezawodnym działaniem Blendera.
Pamiętaj o zamknięciu aplikacji zużywających dużo zasobów, zaktualizowaniu sterowników karty graficznej, zainstalowaniu najnowszej wersji Blendera i upewnieniu się, że system Windows 11 jest zawsze aktualny. W przypadku, gdy problem z awarią będzie się powtarzał, możesz pomyśleć o skontaktowaniu się ze społecznością Blendera w celu uzyskania dodatkowej pomocy lub skontaktowania się z jej personelem wsparcia technicznego w celu uzyskania dodatkowej pomocy.
To wszystko! Mamy nadzieję, że artykuł okazał się pomocny. Daj nam znać w sekcji komentarzy poniżej, które rozwiązania okazały się dla Ciebie najlepsze. Ponadto możesz także wrzucić swoje sugestie w obszarze komentarzy poniżej.
Aby uzyskać więcej informacji związanych z technologią, możesz zapisać się do naszego biuletynu, a dodatkowo śledź nas w mediach społecznościowych (Facebook, Twitter, Instagram i Pinterest), aby nigdy nie przegapić aktualizacji.
