7 sposobów rozwiązania problemu braku parowania Bluetooth w systemie Windows
Opublikowany: 2024-08-03Wspaniale jest mieć przy sobie urządzenia Bluetooth, takie jak głośniki, klawiatury, myszy itp., ale czasami podłączenie ich do laptopa z systemem Windows może być trudne. Chociaż te urządzenia Bluetooth powinny łączyć się automatycznie, czasami na laptopie mogą wystąpić problemy z parowaniem Bluetooth.
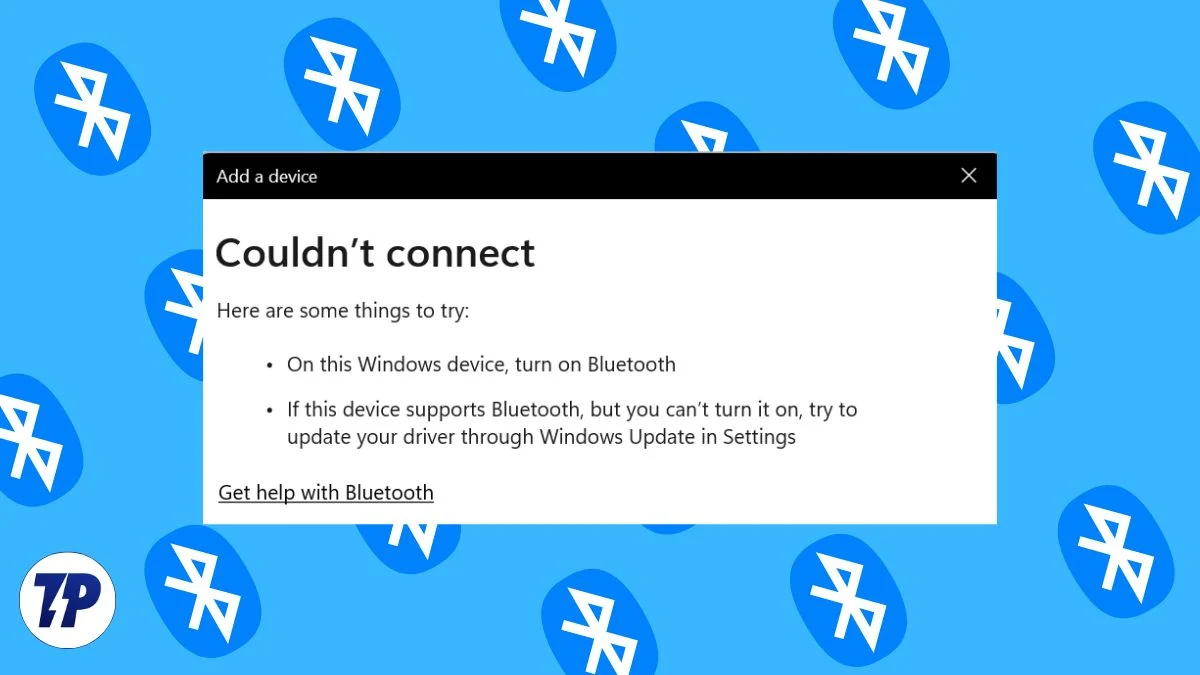
W tym artykule pokażemy kilka szybkich i sprawdzonych sztuczek, które pomogą rozwiązać problem braku parowania Bluetooth na urządzeniu z systemem Windows. Pokażemy Ci zarówno proste, jak i zaawansowane rozwiązania, które pomogą Ci rozwiązać problem tak szybko, jak to możliwe.
Możesz łatwo samodzielnie rozwiązać problemy z Bluetoothem na swoim laptopie z systemem Windows. Dzięki kilku prostym środkom możesz przywrócić działanie Bluetooth. Jeśli podstawowe rozwiązania nie działają, możesz wypróbować zaawansowane kroki rozwiązywania problemów, które przedstawimy na tym blogu.
Spis treści
Zacznij od kilku podstawowych kroków
Sprawdź Bluetooth
W większości przypadków użytkownicy zapominają włączyć Bluetooth na swoich urządzeniach do parowania. Pamiętaj, aby ponownie sprawdzić to ustawienie. Można to łatwo zrobić za pomocą menu „Szybkie ustawienia”. Po prostu naciśnij „ Win + A ” i sprawdź, czy Bluetooth jest włączony, czy nie.
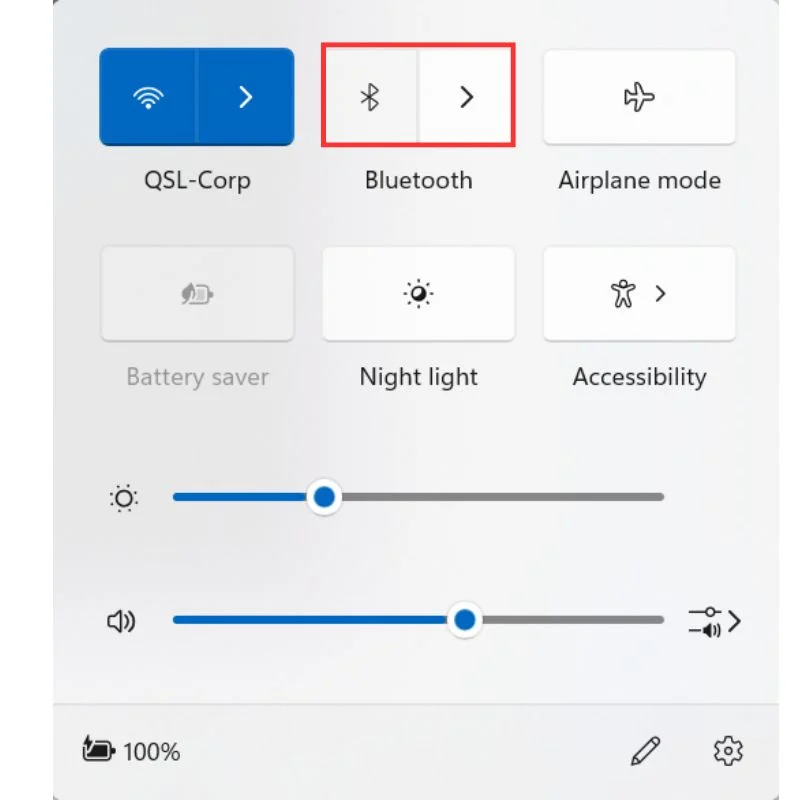
Zresetuj połączenie Bluetooth
Przełącz laptopa w tryb samolotowy na kilka sekund, a następnie wyłącz go, aby zresetować połączenie Bluetooth. Jeśli to nie zadziała, spróbuj ponownie uruchomić laptopa i urządzenie, które chcesz sparować. Upewnij się także, że urządzenia znajdują się w swoim zasięgu.
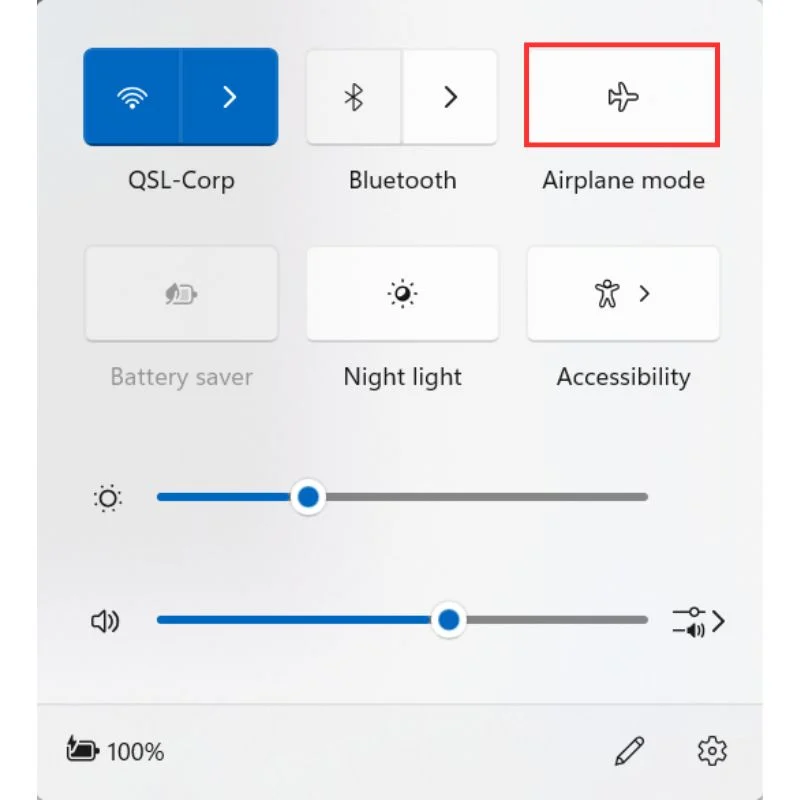
Rozwiązywanie problemów z usługami Bluetooth
Bluetooth do prawidłowego działania wymaga pewnych usług działających w tle. Problemy z tymi usługami można rozwiązać z poziomu wiersza poleceń.
Oto jak możesz to zrobić:
- Uruchom Wiersz Poleceń jako administrator.

- Uruchom następujące dwa polecenia:
-
SC config bthserv start=auto
To polecenie powoduje automatyczne uruchomienie usługi obsługi Bluetooth (bthserv) w systemie. Usługa pomocy technicznej Bluetooth jest odpowiedzialna za zarządzanie wszystkimi urządzeniami Bluetooth oraz procesami ich wykrywania, parowania i łączenia na komputerze. Wszystkie urządzenia wyposażone w Bluetooth mają tę usługę działającą w tle. -
SC config bthHFSrv start=auto
To polecenie powoduje automatyczne uruchomienie usługi zestawu głośnomówiącego Bluetooth (bthHFSrv) w systemie. Usługa zestawu głośnomówiącego Bluetooth umożliwia komputerowi obsługę telefonii głośnomówiącej Bluetooth. Nie wszystkie urządzenia mają ten proces lub funkcjonalność.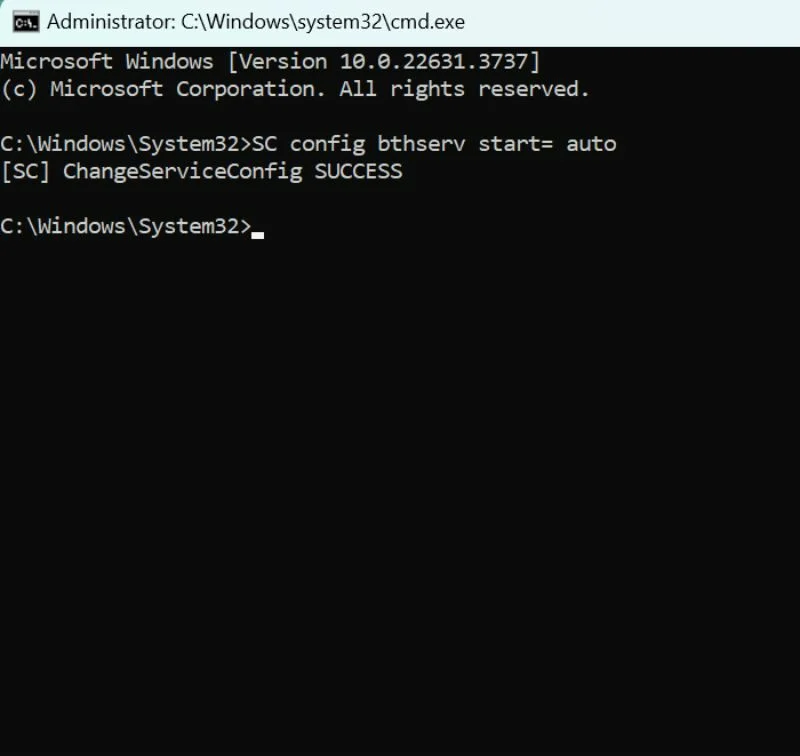
-
Zaktualizuj sterownik urządzenia Bluetooth
Nieaktualne lub wadliwe oprogramowanie sterownika może powodować problemy z połączeniem Bluetooth. Możesz zaktualizować sterownik swojego urządzenia Bluetooth ręcznie lub automatycznie za pomocą Menedżera urządzeń.
Oto jak możesz to zrobić:
- Kliknij przycisk Start i wyszukaj Menedżera urządzeń .
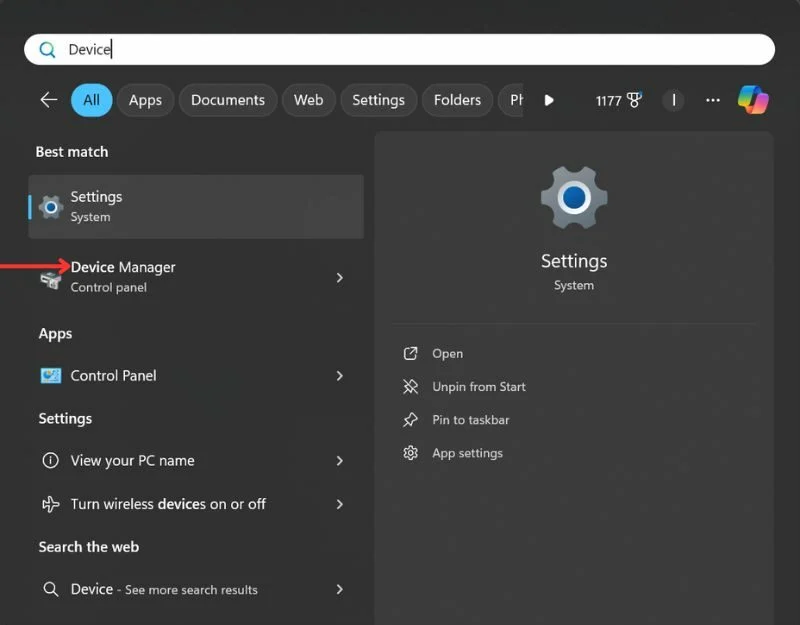
- Rozwiń gałąź Bluetooth i kliknij adapter prawym przyciskiem myszy . Kliknij Aktualizuj sterownik.
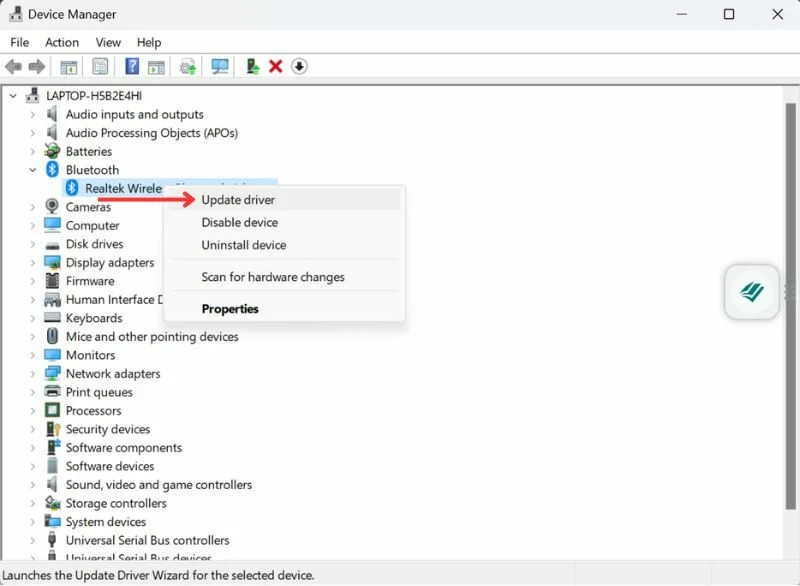
- Następnie wybierz opcję Wyszukaj automatycznie zaktualizowane oprogramowanie sterownika . Postępuj zgodnie z instrukcjami wyświetlanymi na ekranie i uruchom ponownie urządzenie po zaktualizowaniu sterowników.
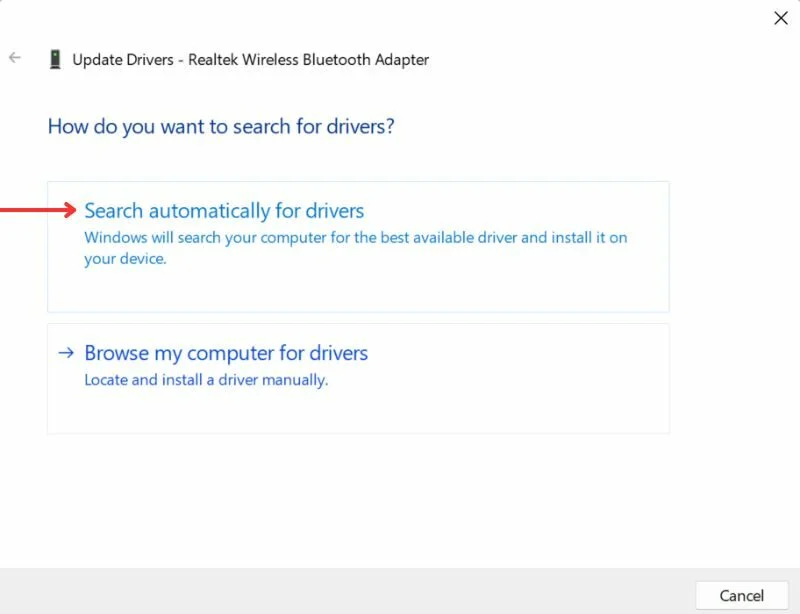
Zobacz także: Słuchawki Bluetooth wymagają… przycisku rozłączania

Zaawansowane metody
Jeśli powyższe rozwiązania nie pomogą, nie martw się! Istnieje kilka zaawansowanych metod rozwiązywania problemów z połączeniem Bluetooth.
Uruchom narzędzie do rozwiązywania problemów z systemem
Najłatwiejszym sposobem rozwiązania problemów ze sterownikiem lub oprogramowaniem na komputerze jest uruchomienie narzędzia do rozwiązywania problemów z systemem. To narzędzie może automatycznie wykrywać i naprawiać typowe problemy ze sterownikami, w tym problemy z połączeniem Bluetooth.
Oto jak możesz to zrobić:
- Uruchom Wiersz Poleceń jako administrator.

- Uruchom następujące polecenie: msdt.exe -id DeviceDiagnostic
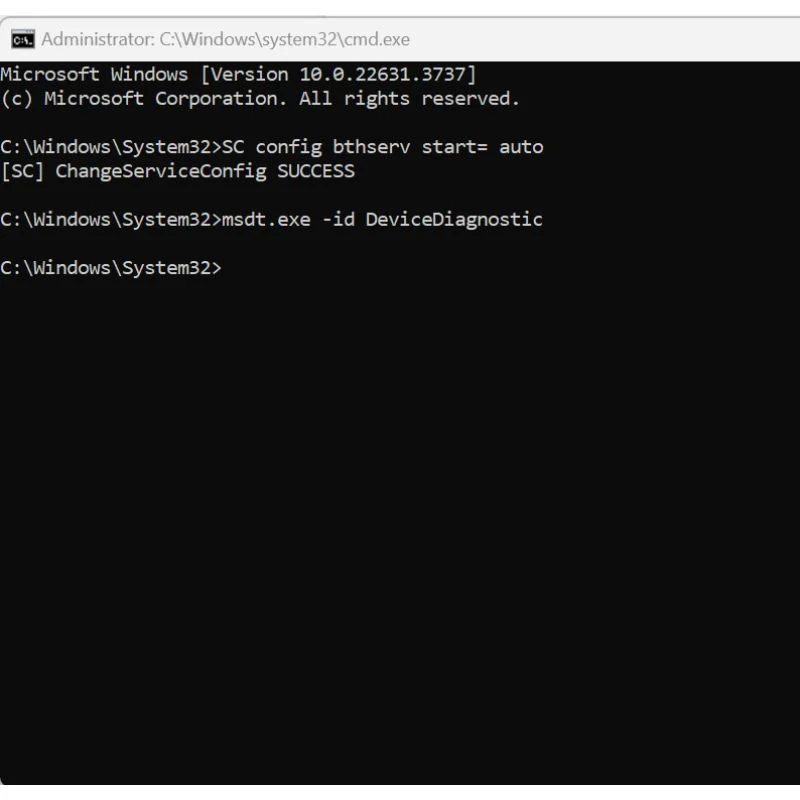
- To polecenie uruchamia narzędzie diagnostyczne pomocy technicznej firmy Microsoft (MSDT) z narzędziem do rozwiązywania problemów DeviceDiagnostic. Sprawdza system pod kątem wszelkich problemów i rozwiązuje je, jeśli to możliwe. Otrzymasz listę problemów występujących w Twoim systemie, związanych ze sterownikami, a narzędzie do rozwiązywania problemów spróbuje je naprawić automatycznie.
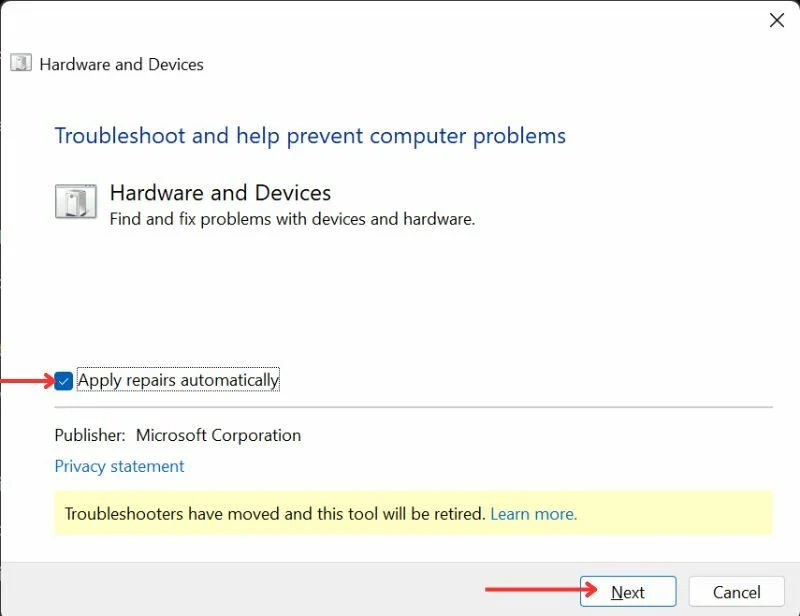
Zainstaluj ponownie urządzenie Bluetooth (w przypadku braku sterownika Bluetooth)
Jedną z najczęstszych przyczyn nieprawidłowego działania Bluetooth jest brak urządzenia Bluetooth w menedżerze urządzeń. Może to być spowodowane uszkodzonym sterownikiem lub mogłeś go odinstalować przez pomyłkę. W takim przypadku możesz nie być w stanie znaleźć przycisku Bluetooth w menu ustawień.
Tutaj dowiesz się, jak rozwiązać ten problem i ponownie zainstalować sterownik urządzenia.
- Kliknij przycisk Start i wyszukaj Menedżera urządzeń .
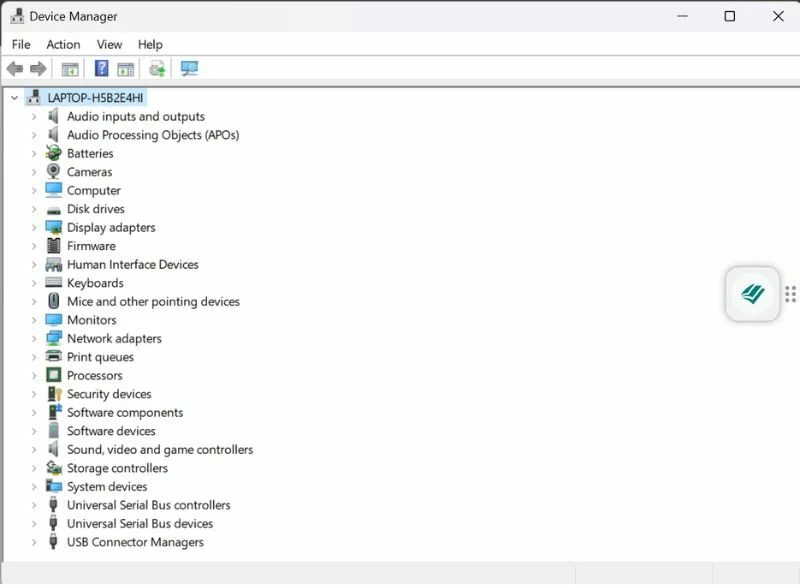
Na liście menedżera urządzeń mojego laptopa z systemem Windows nie ma sterownika Bluetooth. W tym celu będę musiał sprawdzić ukryte urządzenia lub pobrać nowy sterownik. - Przewiń w dół, aby znaleźć Bluetooth. Jeśli nie widzisz urządzenia Bluetooth na liście urządzeń, przejdź do opcji Wyświetl i wybierz opcję Pokaż ukryte urządzenia . Sprawdź, czy po wybraniu opcji Pokaż ukryte urządzenia pojawiło się urządzenie Bluetooth.
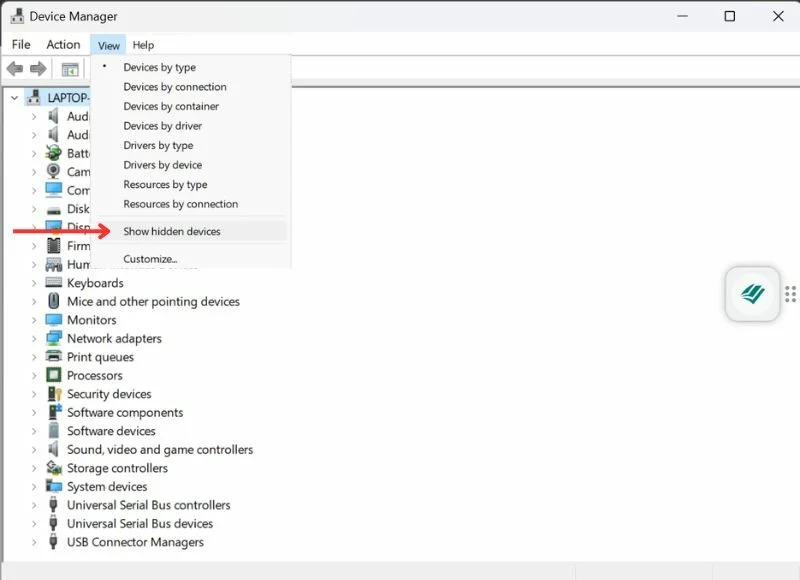
- Jeśli widzisz sterownik na liście, kliknij go prawym przyciskiem myszy i zaktualizuj sterownik.
- Jeśli nadal nie pojawia się na liście, konieczne będzie pobranie i zainstalowanie nowego sterownika . Po prostu wyszukaj sterownik Bluetooth na podstawie konfiguracji urządzenia. Na przykład, jeśli masz urządzenie HP (Intel) z systemem Windows 11, wyszukaj sterownik HP Device Name (Intel) Bluetooth dla systemu Windows 11. Pobieraj wyłącznie z oficjalnej strony i nie instaluj żadnych sterowników z witryn stron trzecich, które są trudno zaufać.
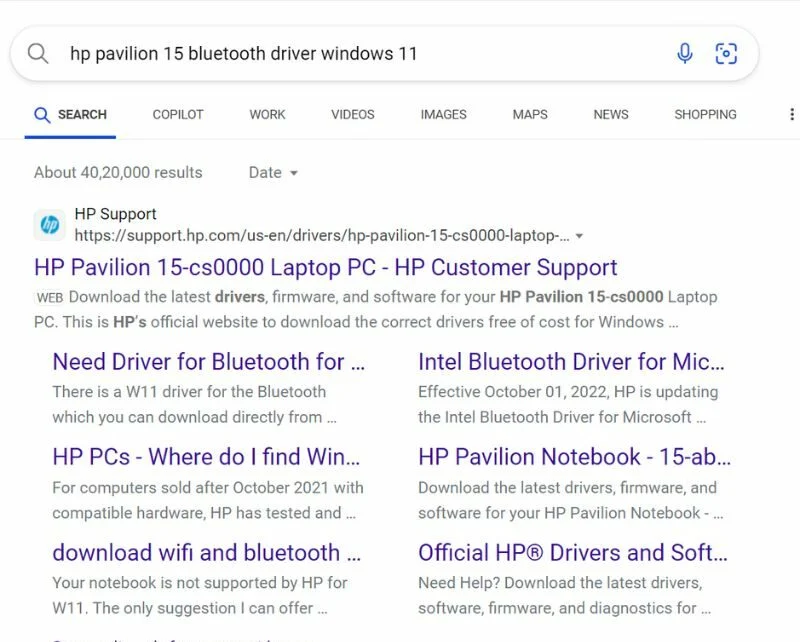
- Pobierz i zainstaluj sterownik. Postępuj zgodnie z instrukcjami wyświetlanymi na ekranie, aby zakończyć proces instalacji. Po zainstalowaniu nowego sterownika uruchom ponownie komputer i sprawdź, czy problem został rozwiązany.
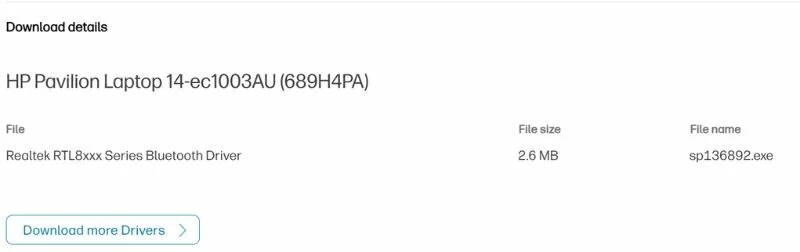
Przeskanuj system w poszukiwaniu uszkodzonych plików
Czasami problem braku parowania Bluetooth nie wynika ze sterowników, ale z uszkodzonych plików systemowych. Aby to sprawdzić, możesz uruchomić sprawdzanie systemu za pomocą zintegrowanego narzędzia Kontroler plików systemowych Windows.
Oto jak możesz to zrobić:
- Uruchom Wiersz Poleceń jako administrator .

- Uruchom następujące polecenie: sfc /scannow
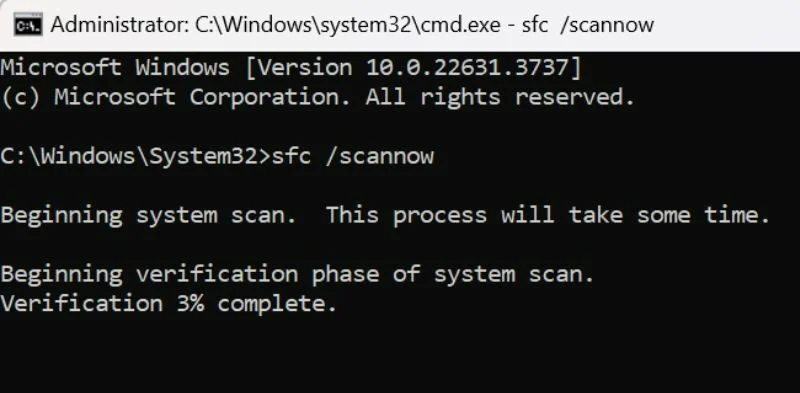
Proces ten zajmie trochę czasu i zdiagnozuje system pod kątem uszkodzonych plików. Rozwiąże to również problem w przypadku znalezienia uszkodzonych plików.
Napraw problem braku parowania Bluetooth w systemie Windows
Więc to jest to! Mamy nadzieję, że ten krótki i sprawdzony przewodnik pomoże Ci rozwiązać problemy z Bluetooth, których nie można sparować. Daj nam znać w komentarzach, czy te wskazówki i triki były dla Ciebie pomocne lub czy znasz inne metody, które zadziałały w Twoim przypadku, i podziel się nimi w komentarzach.
