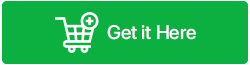Jak naprawić dostęp Bootrec / Fixboot jest odmówiony w systemie Windows 11/10
Opublikowany: 2022-09-18Czy napotykasz błąd odmowy dostępu Bootrec/Fixboot na komputerze lub laptopie z systemem Windows 11/10? Podczas próby naprawy systemu operacyjnego Windows możesz napotkać pewne problemy. Na przykład plik Bootrec jest niedostępny, a polecenie fixboot jest odrzucane podczas próby uruchomienia go z wiersza polecenia. Jak w takiej sytuacji postąpisz? Czy to oznacza, że twojego komputera nie da się naprawić? No nie bardzo! Możesz rozwiązać ten problem, wprowadzając niewielką zmianę we właściwościach systemu operacyjnego.
Problem „odmowa dostępu bootrec fixboot” może pojawić się, jeśli użytkownik spróbuje uruchomić polecenie bootrec/fixboot. Polecenie bootrec fixboot jest zwykle używane do rozwiązywania problemów z uruchamianiem, takich jak BSOD, brakujący bootmgr itp. Aby naprawić błąd, następnie odbudowuje plik BCD. Istnieje jednak wiele powodów, dla których pojawia się komunikat o błędzie „odmowa dostępu do fixboot”. Ale ogólnie rzecz biorąc, odnosi się to konkretnie do idei partycjonowania dysku.
Jak naprawić błąd odmowy dostępu Fixboot w systemie Windows 11/10?
Możesz rozwiązać ten błąd za pomocą tego kompletnego przewodnika.
| Wskazówka autora: W przypadku, gdy niektóre rozwiązania powodują dalsze uszkodzenie danych na dysku twardym, utwórz kopię zapasową dysku z danymi. Sugerujemy użycie MiniTool Partition Wizard Pro. |
1. Użyj Dysku GPT
Jest to najlepsza metoda, jaką możesz spróbować naprawić odmowę dostępu do fixboot w Windows10/11, ale w tym celu utworzysz nowy dysk GPT. Ponadto potrzebny jest nośnik instalacyjny systemu Windows. Jeśli jeszcze go nie masz, zrób go od razu na uruchomionym komputerze. Teraz dokładnie postępuj zgodnie z instrukcjami:
- Aby pobrać i zainstalować narzędzie Windows Media Creation Tool, kliknij tutaj dla systemu Windows 10 i Windows 11.
- Weź dysk USB z co najmniej 8 GB wolnego miejsca, włóż go do komputera, uruchom Media Creation Tool i zaakceptuj warunki.
- Kliknij Dalej po wybraniu „Utwórz nośnik instalacyjny” (plik ISO, dysk flash USB lub DVD) dla innego komputera.
- Wybierz opcje, które są sugerowane dla komputera, a następnie kliknij Dalej.
- Wybierając dysk flash USB, naciśnij Dalej.
- Wybierz dysk flash z listy, kliknij Dalej, a następnie poczekaj na zakończenie procedury.
Przeczytaj także: Jak czyścić niepotrzebne pliki w systemie Windows 11/10
Po zakończeniu uruchom ponownie komputer podczas podłączania urządzenia USB. Kliknij klawisz, aby wybrać „rozruch z USB”, gdy zobaczysz wybór. Teraz wykonaj kroki, aby naprawić błąd odmowy dostępu fixboot:
- Potwierdź domyślne opcje na ekranie startowym systemu Windows dla zainstalowanego języka, strefy czasowej, formatu waluty i metody wprowadzania. Następnie wybierz „Napraw komputer”.
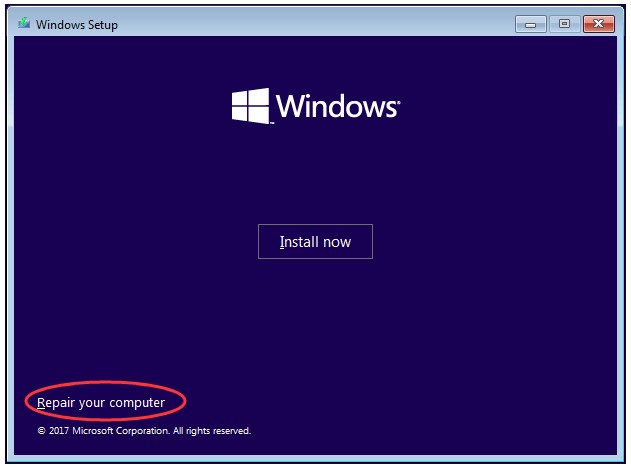
- Teraz wybierz Rozwiązywanie problemów> Opcje zaawansowane> Wiersz polecenia.
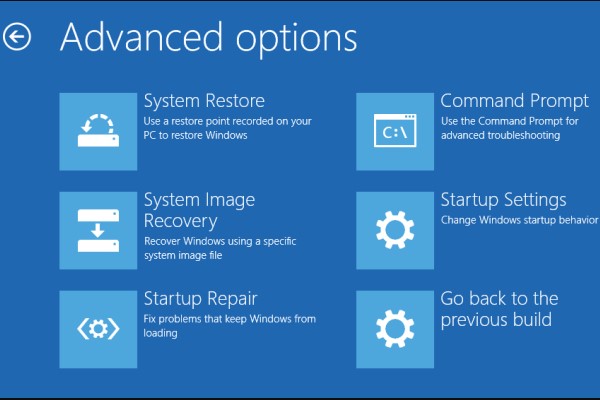
- Teraz wpisz „ diskpart ” i naciśnij klawisz Enter.
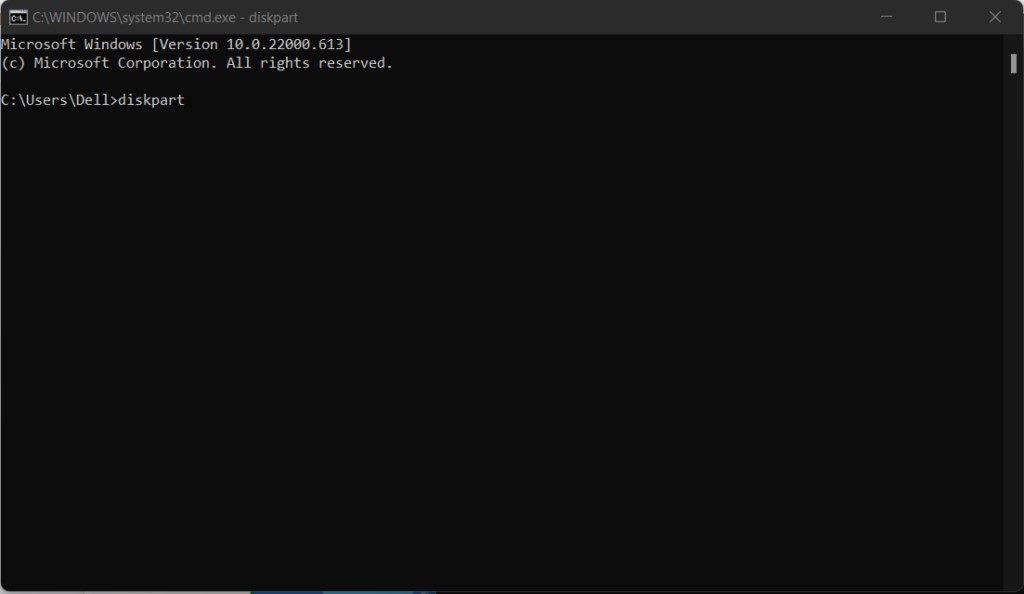
- Wpisz polecenie „ lista dysku. ” Zidentyfikuj dysk rozruchowy, patrząc na numer dysku. Często jest to Dysk 0, ale jeśli tak nie jest, sprawdź numer swojego dysku i upewnij się, że wpisujesz właściwy, gdy pojawi się monit w kolejnych krokach.
- Wpisz polecenie „ wybierz dysk 0 ” i wybierz, aby wejść.
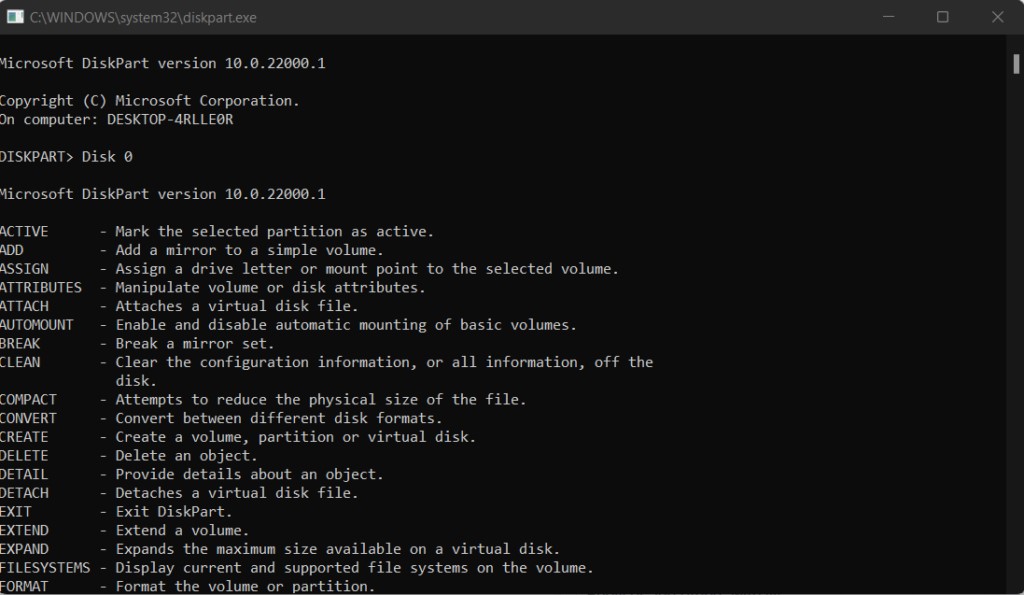
- Wpisz polecenie „ lista woluminów. ” Zwróć teraz szczególną uwagę na numer woluminu partycji EFI.
- Naciśnij klawisz Enter po wprowadzeniu „ wybierz głośność N ”. Ponadto zamiast wpisywać N, wybierz odpowiednio do swojej sytuacji.
- Naciśnij klawisz Enter po wpisaniu assign letter=N: lub możesz wybrać dowolną literę, która nie jest jeszcze używana przez partycję, która może być użyta zamiast N:. Zapamiętaj przypisaną tutaj literę dysku, ponieważ przyda się później.
- Aby wyjść z diskpart, wpisz exit i naciśnij klawisz Enter.
- Wpisz po wpisaniu N: (lub podaną literę dysku).
- Teraz wpisz format N: /FS:FAT32 i naciśnij klawisz Enter.
- Następnie wpisz
bcdbboot C:\windows /s N: /f UEFIi naciśnij klawisz Enter.
Przeczytaj także: Jak odzyskać pliki, które zniknęły z pulpitu w systemie Windows 10

2. Uruchom CHKDSK
W tym celu można użyć instalacyjnego dysku CD systemu Windows lub nośnika startowego utworzonego w systemie Windows 10 za pomocą Kreatora partycji MiniTool.
a. Korzystając z dysku instalacyjnego systemu Windows
- Zignoruj wybór języka na pierwszym ekranie po uruchomieniu komputera z dysku instalacyjnego systemu Windows i zamiast tego wybierz Napraw komputer.
- Teraz wybierz Rozwiązywanie problemów> Wiersz polecenia.
- Teraz wprowadź następujące polecenie i naciśnij klawisz Enter: chkdsk c: / r
- Poczekaj na zakończenie procesu, a następnie zakończ.
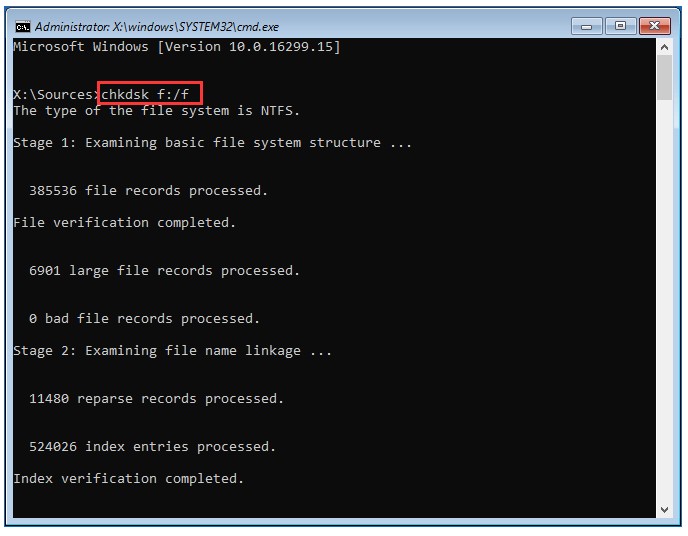
b. Użyj kreatora partycji MiniTool
- Po uruchomieniu komputera z „nośnika startowego MiniTool” użyj Kreatora partycji.
- Wybierz „Command Console” z menu po wyjściu z Kreatora partycji MiniTool.
- Teraz wprowadź następujące polecenie i naciśnij klawisz Enter: chkdsk c: / r
- Poczekaj na zakończenie procesu, a następnie zakończ.
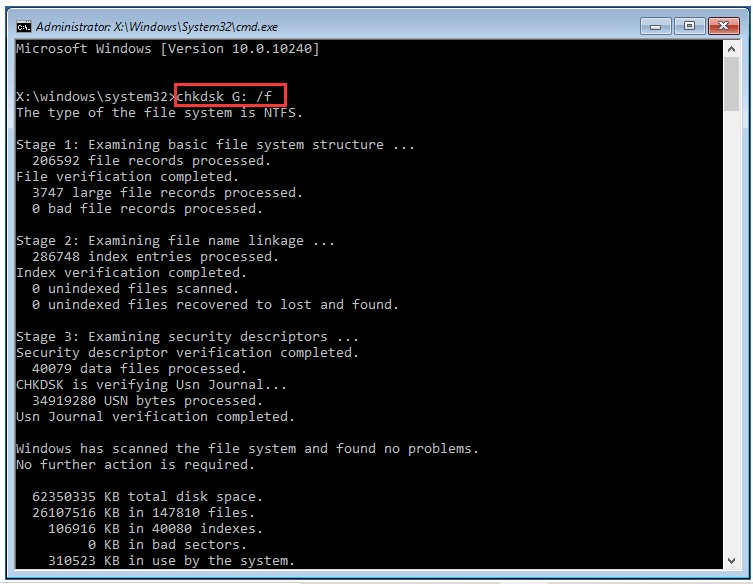
Przeczytaj także: Jak wyświetlić rozszerzenia plików w systemie Windows 11
3. Zainstaluj ponownie system Windows
Jeśli powyższe metody nie mogą naprawić tego błędu odmowy dostępu bootrec/fixboot. W takiej sytuacji jedyną opcją jest zapisanie wszystkich danych i ponowna instalacja systemu Windows. Aby jednak uzyskać dostęp do wszystkich ważnych danych, skorzystaj z dowolnej z tych dwóch funkcji programu MiniTool Partition Wizard Pro.
a. Kopiuj dysk
Użyj narzędzia Copy Disk „MiniTool Partition Wizard Pro”, aby utworzyć kopię zapasową całego dysku systemowego, a następnie ponownie skonfiguruj cały dysk podczas ponownej instalacji.
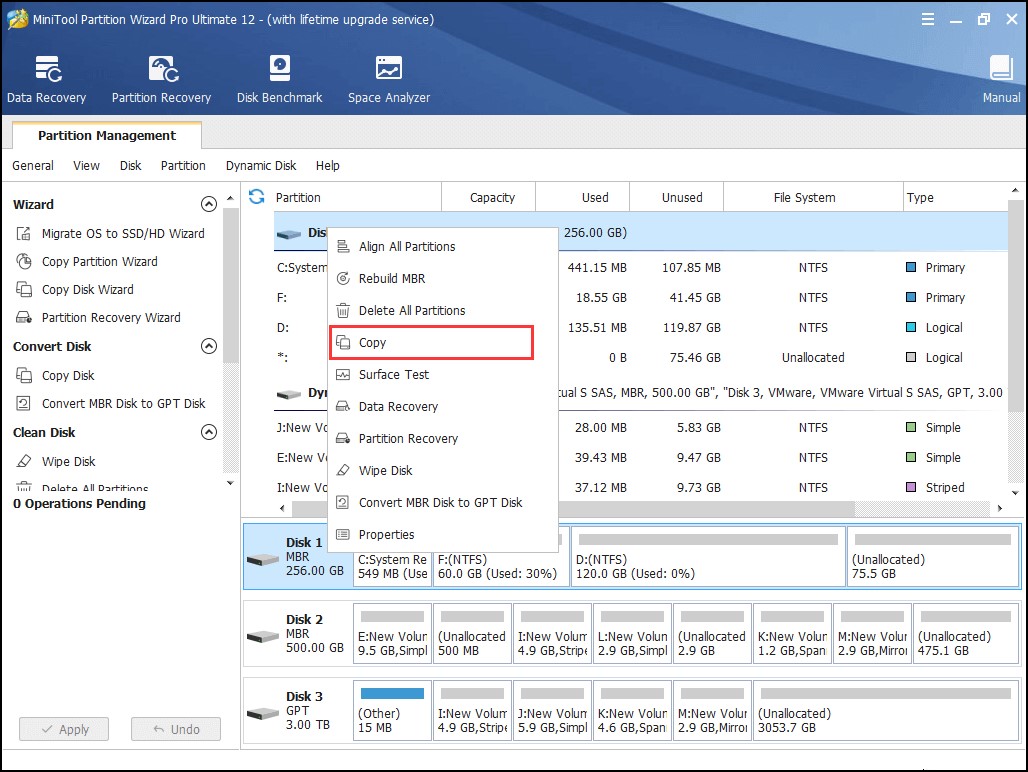
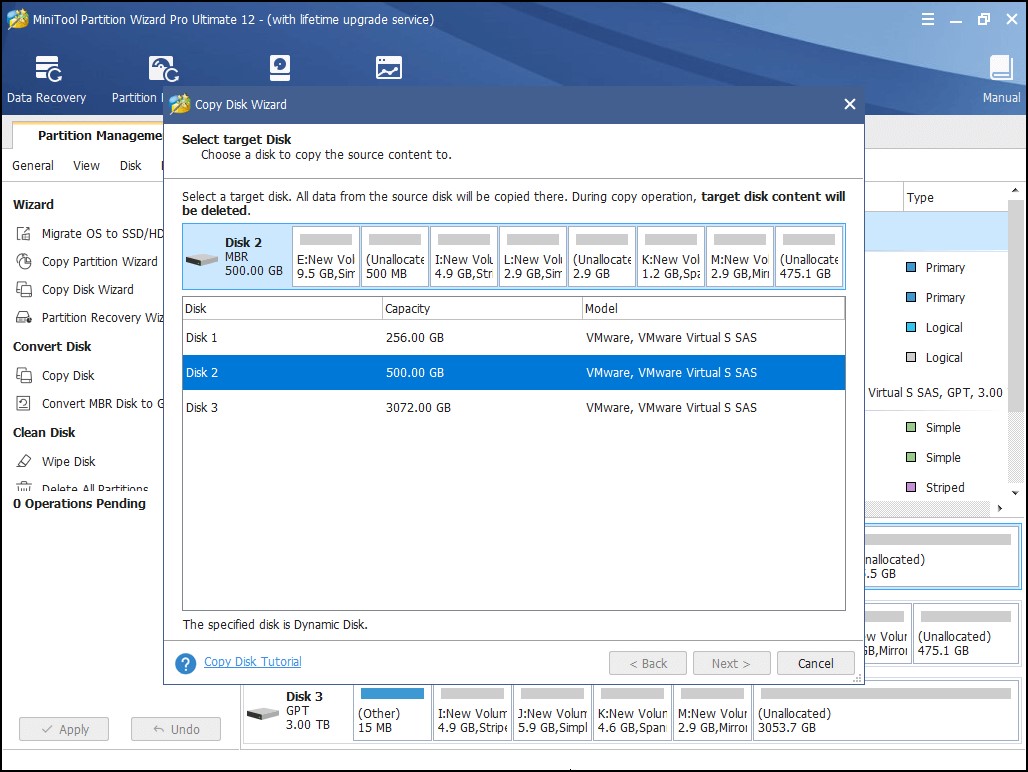
b. Odzyskiwanie danych
Aby odzyskać pliki przechowywane na dyskach systemowych, użyj narzędzia Data Recovery „MiniTool Partition Wizard Pro Ultimate”. Następnie ponownie zainstaluj system Windows na starej partycji systemowej.
- Wybierz „Odzyskiwanie danych” z paska narzędzi.
- „Kliknij dwukrotnie” rzeczywistą partycję systemową, aby przeprowadzić dokładne skanowanie.
- Wybierz pliki/dokumenty, które chcesz zapisać po zakończeniu ich skanowania, a następnie kliknij „Zapisz”.
Przeczytaj także: Jak działa oprogramowanie do odzyskiwania danych?
Aby to podsumować
W ten sposób można naprawić ten dostęp do bootrec / fixboot jest odmówiony w systemie Windows 11/10. Postępuj dokładnie zgodnie z powyższymi poprawkami, a natychmiast zaczniesz działać. Daj nam znać, jeśli nie masz problemu w komentarzach poniżej. Jeśli znasz jakieś dodatkowe przydatne porady, podziel się nimi z nami, aby wielu użytkowników mogło skorzystać.
Czytaj także: 10 najlepszych narzędzi do naprawy systemu Windows - 2022