Jak naprawić kontrolę jasności, która nie działa w systemie Windows 10
Opublikowany: 2024-01-13Szczegółowy przewodnik dotyczący naprawy niedziałającej kontroli jasności w systemie Windows 10. Tutaj znajdziesz różne potencjalne rozwiązania tego problemu.Kontynuuj czytanie!
Podczas pracy z komputerem istotne jest ustawienie odpowiedniego poziomu jasności wyświetlacza. Przyzwoity monitor jest niezbędny do wykonywania różnorodnych czynności, w tym pracy, oglądania filmów, grania w gry wideo i tworzenia dzieł sztuki.
W jakim stopniu korzystasz z funkcji takich jak Night Shift, które dostosowują jasność wyświetlacza do warunków oświetleniowych otoczenia? Wszystko zależy od regulacji jasności monitora. Jednak znaczna liczba użytkowników komputerów z systemem Windows 10 zgłosiła, że suwak jasności nie działa poprawnie na ich komputerach. Może to oznaczać, że sterowanie całkowicie zniknęło, lub może po prostu wskazywać, że w ogóle nie jest w stanie modyfikować jasności wyświetlacza.
Aby Ci w tym pomóc, przygotowaliśmy listę różnych podejść, które mogą pomóc w rozwiązaniu problemu z kontrolą jasności, która nie działa w systemie Windows 10.
Jak naprawić kontrolę jasności, która nie działa w systemie Windows 10, 11
Poniżej wymieniono potencjalne rozwiązania, które sprawdziły się w przypadku innych użytkowników, aby naprawić niedziałającą kontrolę jasności w systemie Windows 10.
Poprawka 1: zaktualizuj przestarzały sterownik ekranu
Problemy, takie jak niedziałająca kontrola jasności w systemie Windows 10, występują głównie z powodu nieaktualnych, uszkodzonych lub brakujących sterowników ekranu. Dlatego, aby uniknąć takich problemów, musisz upewnić się, że sterowniki ekranu i inne sterowniki systemowe są aktualne.
Istnieją dwa sposoby aktualizacji nieaktualnych sterowników, tj. ręcznie lub automatycznie. Możesz ręcznie zaktualizować sterownik ekranu, odwiedzając witrynę internetową producenta karty graficznej i szukając najnowszego i odpowiedniego sterownika. Upewnij się, że wybierasz tylko sterowniki kompatybilne z wersją systemu Windows, której używasz.
Możesz użyć narzędzia Win Riser Driver Updater do przeprowadzenia automatycznej aktualizacji sterownika, jeśli nie masz czasu, cierpliwości lub umiejętności obsługi komputera niezbędnych do ręcznej aktualizacji sterownika ekranu. Win Riser Driver Updater to dedykowane narzędzie, które automatycznie wykrywa Twój system i znajduje dla niego najbardziej odpowiednie i nowe sterowniki. Co więcej, Win Riser posiada wbudowane narzędzie do tworzenia kopii zapasowych i przywracania, które umożliwia utworzenie kopii zapasowej aktualnych sterowników przed aktualizacją, aby w razie potrzeby móc przywrócić starszą wersję sterowników. Ponadto Win Riser jest w stanie zaktualizować wszystkie przestarzałe sterowniki za jednym razem, dzięki funkcji aktualizacji sterowników jednym kliknięciem.
Teraz spójrz na poniższe kroki, aby automatycznie zainstalować aktualizacje sterowników ekranu za pomocą narzędzia Win Riser Driver Updater:
- Pobierz i zainstaluj Win Riser za pomocą przycisku poniżej.
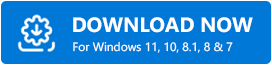
- Po pomyślnym pobraniu uruchom narzędzie Win Riser Driver Updater na swoim urządzeniu i poczekaj, aż dokładnie przeskanuje komputer w poszukiwaniu problematycznych i nieaktualnych sterowników.
- Po zeskanowaniu narzędzie wyświetli szczegółową listę sterowników wymagających aktualizacji.
- Sprawdź wyniki skanowania i po prostu kliknij przyciskNapraw problemy teraz .
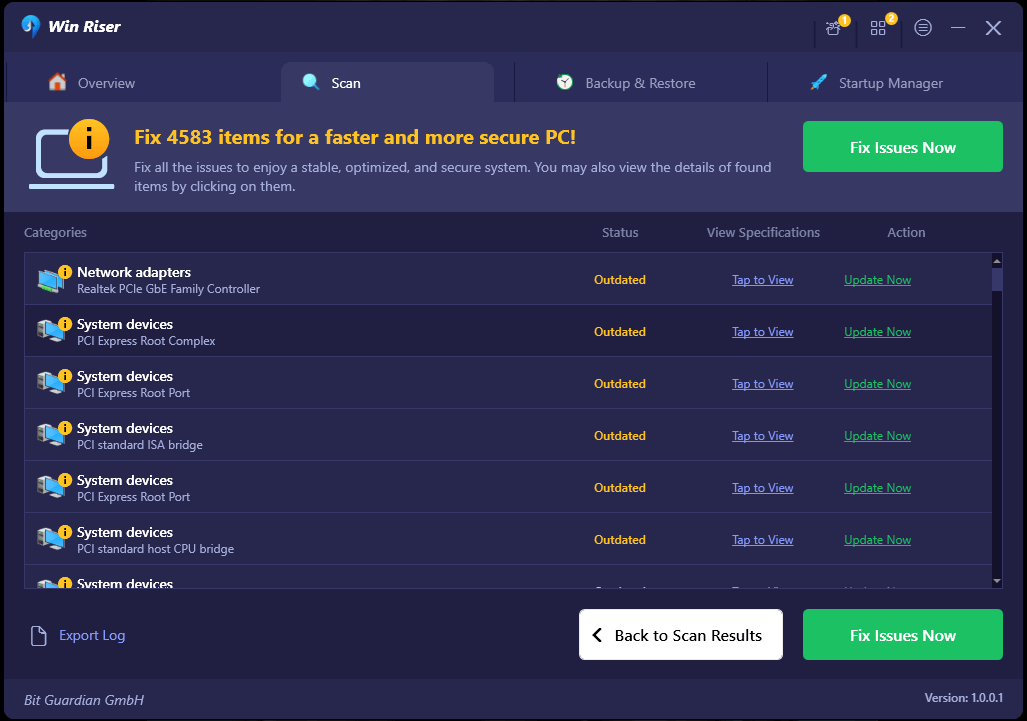
Spowoduje to zainstalowanie wszystkich dostępnych sterowników jednym kliknięciem, łącznie ze sterownikami ekranu. Gdy wszystko zostanie wykonane, uruchom ponownie komputer, aby nowe sterowniki zaczęły obowiązywać.

Przeczytaj także: Najlepsze bezpłatne oprogramowanie do kontroli jasności dla Windows 10, 11
Poprawka 2: Włączanie funkcji adaptacyjnej jasności
Istnieje możliwość, że aktywacja funkcji Adaptive Brightness w systemie Windows 10 może pomóc w rozwiązaniu problemów, takich jak nieprawidłowe działanie kontroli jasności. Funkcja ta wykorzystuje czujniki światła do zmiany jasności wyświetlacza w zależności od otoczenia, w którym aktualnie się znajdujesz.
Jasność adaptacyjna to funkcja dostępna na większości nowoczesnych komputerów, tabletów i smartfonów. Jeśli Twój smartfon jest wyposażony w te czujniki światła, możesz aktywować tę funkcję, postępując zgodnie z instrukcjami opisanymi poniżej.
- Aplikację Ustawienia możesz uruchomić, naciskając jednocześnie klawisz Windows + klawisz I na klawiaturze.
- Następnie kliknij System.
- Teraz przejdź do menu Zasilanie i uśpienie i wybierz je z menu dostępnego po lewej stronie.
- Następnie przewiń w dół, aż zobaczysz opcję Dodatkowe ustawienia zasilania i kliknij ją.
- Sprawdź plan, z którego obecnie korzystasz, a następnie kliknij dostępną obok niego opcję Zmień ustawienia planu.
- Kliknij opcję Zmień zaawansowane ustawienia zasilania, aby kontynuować.
- Następnie przewiń w dół i wybierz opcję Wyświetl. Aby rozwinąć jej sekcję kliknij ikonę '+'.
- Znajdź opcję Włącz jasność adaptacyjną i przełącz przycisk przełączania na Wł.
- Aby zastosować nowe ustawienia, kliknij Zastosuj, a następnie OK.
Na koniec uruchom ponownie system, aby sprawdzić, czy problem nadal występuje. Jeśli nadal widzisz, że kontrola jasności w systemie Windows 10 nie działa, wypróbuj inną poprawkę.
Przeczytaj także: Jak zmienić jasność wyświetlacza w systemie Windows 10 – krok po kroku
Poprawka 3: Korzystanie z podstawowego oprogramowania adaptera wyświetlacza firmy Microsoft
Aby naprawić niedziałającą kontrolę jasności w systemie Windows 10, 11, możesz także spróbować użyć domyślnego oprogramowania karty graficznej firmy Microsoft. To nasza ostatnia deska ratunku. Oto jak:
- Przejdź do menu Start i kliknij je prawym przyciskiem myszy. Następnie wybierz Menedżera urządzeń spośród wszystkich dostępnych opcji.
- W Menedżerze urządzeń zlokalizuj i kliknij dwukrotnie pozycję Adaptery graficzne.
- Kliknij prawym przyciskiem myszy sterownik karty graficznej i wybierz opcję Aktualizuj sterownik z listy menu kontekstowego.
- Następnie wybierz Przeglądaj mój komputer w poszukiwaniu oprogramowania sterownika.
- Następnie przejdź do opcji „Pozwól mi wybrać z listy sterowników na moim komputerze” i kliknij ją.
- Następnie znajdź i kliknij Microsoft Basic Display Adapter. Kliknij Dalej, aby kontynuować.
Oto krótki przewodnik dotyczący rozwiązania problemu z podstawową kartą graficzną firmy Microsoft w systemie Windows 10, 11
Na komputerze z systemem Windows 10 zostanie teraz zainstalowany sterownik Microsoft Basic Display Adapter. Po zakończeniu procesu uruchom ponownie komputer i podejmij kolejną próbę zmiany jasności; na tym etapie problem powinien zostać rozwiązany.
Przeczytaj także: Najlepsze oprogramowanie do testowania baterii laptopa dla systemu Windows 10
Kontrola jasności nie działa w systemie Windows 10: naprawiono
Tak więc, powyższe udostępnienia to jedne z wypróbowanych i przetestowanych rozwiązań mających na celu rozwiązanie problemu niedziałającej kontroli jasności w systemie Windows 10. Użycie jednego z poniższych z pewnością pomoże w rozwiązaniu problemu. Jeśli spodobały Ci się porady i wskazówki dotyczące rozwiązywania problemów zawarte w tym artykule, zapisz się do naszego biuletynu, aby przeczytać więcej artykułów informacyjnych, przewodników po recenzjach, porad itp. Oprócz tego możesz także śledzić nas w mediach społecznościowych (Facebook , Pinterest, Twitter i Instagram), dzięki czemu nigdy nie przegapisz aktualizacji.
Na koniec możesz zostawić swoje pytania, wątpliwości lub dalsze sugestie w sekcji komentarzy poniżej.
