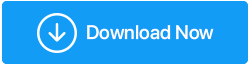Najlepsze sposoby naprawy uszkodzonych elementów rejestru w systemie Windows 11
Opublikowany: 2021-12-27Windows 11 to świetny system operacyjny, ale daleko mu do nieskazitelnego. Niektórzy użytkownicy zgłaszają poważne problemy, takie jak uszkodzone elementy rejestru, które stanowią podstawę naszego postu. Jak więc naprawić uszkodzone elementy rejestru w systemie Windows 11? Jeśli jesteś nowy w koncepcji rejestrów systemu Windows, spróbujmy najpierw rzucić okiem na to, co to jest i co może się stać, jeśli elementy rejestru ulegną uszkodzeniu.
Dobry rejestr systemu Windows jest niezwykle ważny dla prawidłowego funkcjonowania systemu operacyjnego Windows. Rejestr zawiera bazę danych, która zawiera ponadto ustawienia oprogramowania i inne informacje dotyczące preferencji użytkownika, sprzętu i, co najważniejsze, samego systemu operacyjnego. Nie trzeba dodawać, że jeśli coś pójdzie nie tak z przedmiotami, mogą wystąpić poważne problemy. Należą do nich nagłe awarie komputera pomimo dobrego procesora, nagłe awarie aplikacji, różnego rodzaju niebieskie ekrany śmierci (BSOD), różne błędy rejestru i wiele innych.
Przeczytaj także: Najlepsze sposoby naprawy uszkodzonego rejestru w systemie Windows 10
Dlaczego elementy rejestru ulegają zepsuciu lub uszkodzeniu?
Umieśćmy Windows 11 w kontekście i spójrzmy na kilka możliwych przyczyn, dla których mogą wystąpić uszkodzone lub uszkodzone rejestry –
- Nieprawidłowa instalacja systemu Windows 11
- Aplikacja nie została poprawnie odinstalowana lub zaktualizowana, przez co zostały utworzone niechciane klucze
- Złośliwe oprogramowanie wkradło się do twojego systemu Windows
- Wadliwe lub uszkodzone urządzenia
- Nieprawidłowo zmodyfikowałeś rejestr lub dodałeś zły wpis do rejestru
Ważne do Uwaga:
- Zachęcamy do wykonania kopii zapasowej rejestru raz na jakiś czas, a nawet przed próbą wykonania któregokolwiek z poniższych rozwiązań. W ten sposób, jeśli stanie się coś złego, możesz przynajmniej przywrócić poprzednią wersję rejestru.
- Jeśli podejrzewasz, że winowajcą jest złośliwe oprogramowanie, narzędzie antywirusowe jest prawdopodobnie najlepszą ochroną, jaką możesz mieć. Ten program może przynajmniej usunąć złośliwe oprogramowanie i powstrzymać jego dalsze rozprzestrzenianie się.
Przeczytaj także: Czy optymalizacja rejestru systemu Windows jest bezpieczna?
Jak naprawić uszkodzone elementy rejestru?
Spis treści
- 1. Uruchom skanowanie SFC
- 2. Wykonaj przywracanie systemu
- 3. Uruchom Oczyszczanie dysku, aby pozbyć się tymczasowych i uszkodzonych plików na komputerze
- 4. Użyj dedykowanego narzędzia do naprawy uszkodzonych elementów rejestru
- 5. Napraw uszkodzone elementy rejestru za pomocą narzędzia DISM
- 6. Zresetuj komputer z systemem Windows 11
1. Uruchom skanowanie SFC
Często uszkodzone wpisy rejestru mogą być wynikiem uszkodzonych plików systemu Windows. Najlepszym i najprostszym sposobem naprawienia uszkodzonych plików systemu Windows jest uruchomienie skanowania SFC. Możesz uruchomić skanowanie SFC w trybie normalnym za pomocą wiersza polecenia lub możesz pójść o krok dalej, uruchomić komputer w trybie awaryjnym, a następnie uruchomić skanowanie. Aby uruchomić skanowanie SFC –
- W pasku wyszukiwania wpisz Command
- Wybierz Uruchom jako administrator z prawej strony
- Kliknij OK, gdy pojawi się monit UAC
- Gdy otworzy się okno wiersza polecenia, wpisz
sfc / scannow
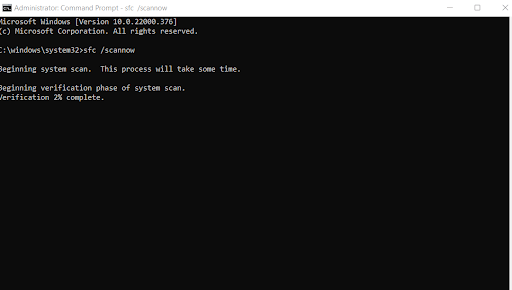
- Naciśnij klawisz Enter
2. Wykonaj przywracanie systemu
Pod warunkiem, że utworzyłeś już punkt przywracania w przeszłości, kiedy wszystko działało dobrze, możesz użyć poprzedniego punktu przywracania systemu i cofnąć się w czasie, gdy nie było uszkodzonych elementów rejestru. Chcesz wiedzieć, jak utworzyć punkt przywracania systemu w systemie Windows 11, zapoznaj się z tym postem.
3. Uruchom Oczyszczanie dysku, aby pozbyć się tymczasowych i uszkodzonych plików na komputerze
Rozważ uszkodzone elementy rejestru jako niechciane pliki, które pojawiają się podczas próby odinstalowania sterowników, oprogramowania i urządzeń. Microsoft ma przyzwoite narzędzie w miejscu zwanym Oczyszczaniem dysku, które jest w stanie usunąć wszystkie takie niechciane pliki.
- W pasku wyszukiwania wpisz Oczyszczanie dysku i wybierz Otwórz po prawej stronie
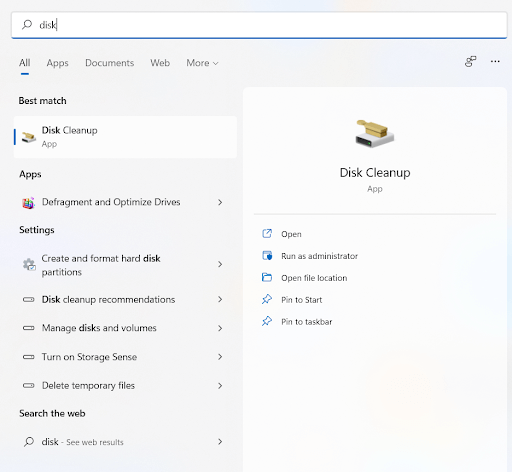
- Wybierz C:/ Dysk i kliknij OK
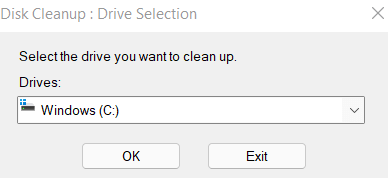
- Kliknij Wyczyść pliki systemowe, a będziesz musiał ponownie wybrać dysk, aby można było przeskanować pliki systemu Windows
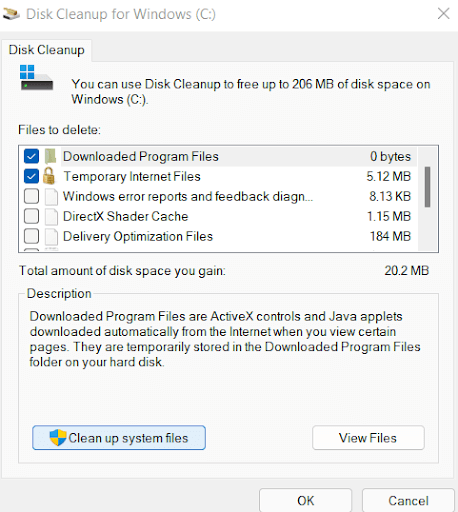
- Następnie w sekcji Pliki do usunięcia wybierz pliki, które chcesz wyczyścić i kliknij OK
- Kliknij Usuń pliki, gdy pojawi się monit Oczyszczanie dysku
4. Użyj dedykowanego narzędzia do naprawy uszkodzonych elementów rejestru
Czasami, gdy masz mało czasu lub chcesz rozwiązać tego typu problemy, eliminując zakres błędów, najlepszym rozwiązaniem może być narzędzie takie jak Advanced System Optimizer. Pamiętaj, że jeśli podczas naprawiania uszkodzonych elementów rejestru usuniesz złe rejestry, możesz po prostu uniemożliwić działanie systemu operacyjnego lub utrudnić jego działanie. Dlatego narzędzie takie jak Advanced System Optimizer może być bardzo przydatne podczas próby naprawy uszkodzonych elementów rejestru w systemie Windows 11.

Czym dokładnie jest Advanced System Optimizer? Jest to jedno z najpopularniejszych dostępnych narzędzi do optymalizacji systemu Windows. Zasadniczo zręcznie czyści pamięć RAM i śmieci z komputera, a jednocześnie optymalizuje komputer, aby uzyskać najwyższą wydajność. Możesz się zastanawiać, czy ten program może pomóc w naprawie uszkodzonych elementów rejestru. Tak, może i spójrzmy, jak to zrobić –
Pobierz, uruchom i zainstaluj Advanced System Optimizer
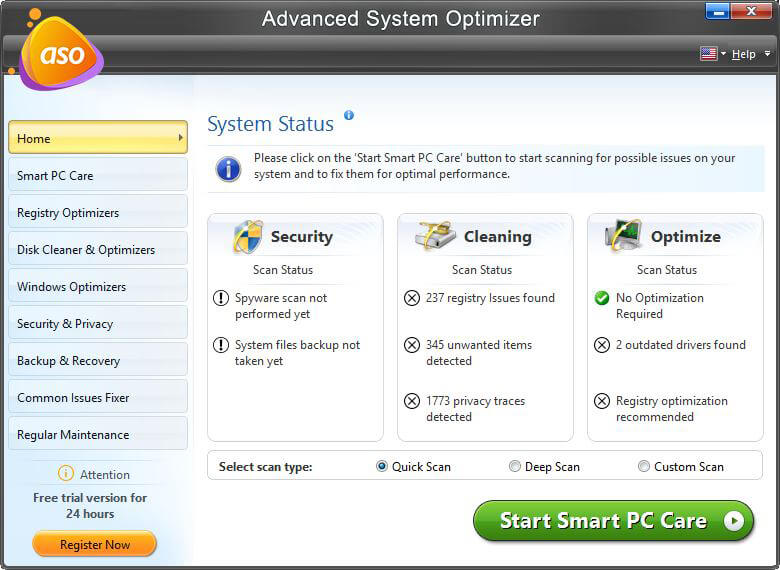
Kliknij tutaj, aby pobrać zaawansowany optymalizator systemu
Po lewej stronie kliknij Optymalizatory rejestru
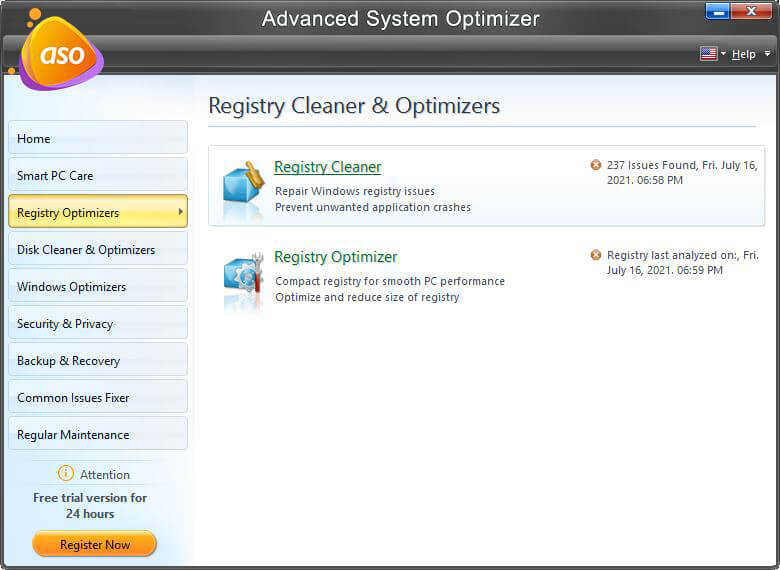
Po prawej stronie kliknij Oczyszczanie rejestru
Naciśnij przycisk Rozpocznij skanowanie teraz
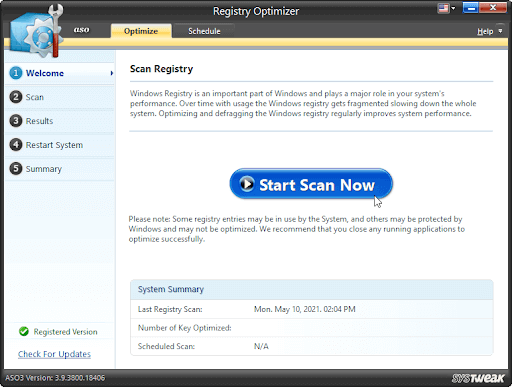
Poczekaj na zakończenie skanowania, a następnie kliknij Optymalizuj teraz
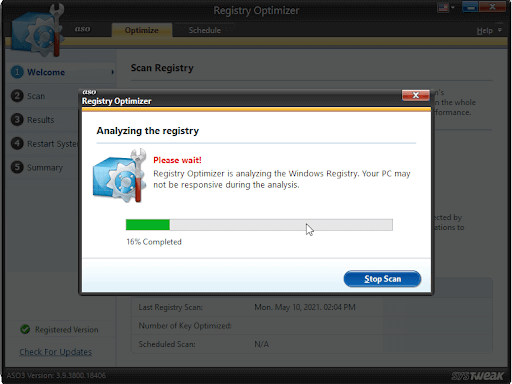
Otóż to! W ciągu kilku chwil będziesz mógł przeskanować i naprawić wszelkie uszkodzone rejestry.
5. Napraw uszkodzone elementy rejestru za pomocą narzędzia DISM
Narzędzie Obsługa i zarządzanie obrazami wdrażania lub narzędzie DISM to narzędzie administracyjne wiersza polecenia, które jest często używane do rozwiązywania typowych problemów z systemem. A jeśli zastanawiasz się, jak naprawić uszkodzone elementy rejestru, narzędzie DISM może być właśnie tym, czego szukasz. Narzędzie DISM zastępuje uszkodzone pliki działającymi. Oto, jak możesz użyć narzędzia DISM do naprawienia uszkodzonych elementów rejestru –
- W pasku wyszukiwania systemu Windows wpisz Command
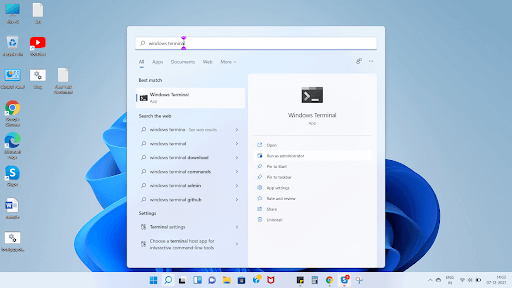
- Wybierz uruchom jako administrator z prawej strony
- Gdy otworzy się wiersz polecenia, wpisz poniższe polecenie
DISM /Online /Cleanup-Image /RestoreHealth
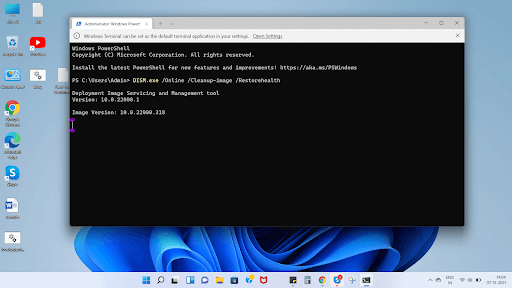
- Poczekaj, aż skanowanie się zakończy
Po znalezieniu i zastąpieniu przez narzędzie uszkodzonych plików sprawdź, czy problem nadal występuje.
6. Zresetuj komputer z systemem Windows 11
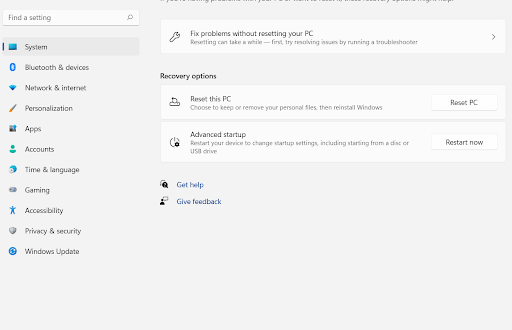
Jeśli nic innego nie działa, możesz spróbować zresetować komputer. W ten sposób komputer zostanie zresetowany do domyślnych ustawień fabrycznych. Istnieją opcje umożliwiające przywrócenie ustawień fabrycznych w systemie Windows 11, zachowując pliki. Zalecamy jednak, aby od czasu do czasu utworzyć kopię zapasową swoich danych, aby nawet jeśli coś bardzo złego stanie się z Twoim komputerem, Twoje dane będą nienaruszone i będziesz mógł je dalej przywrócić.
Zawijanie:
Mam nadzieję, że udało Ci się teraz naprawić uszkodzone elementy rejestru na komputerze z systemem Windows 11. Jeśli uważasz, że post był pomocny, upewnij się, że pomagasz także komuś w potrzebie. Aby uzyskać więcej takich treści, czytaj dalej Tweak Library.