Jak naprawić niedziałający skaner Brother w systemie Windows 11, 10
Opublikowany: 2023-01-12W ciągu ostatnich kilku lat firma Brother była czołowym producentem wysoko ocenianego, a jednocześnie niedrogiego sprzętu komputerowego. Jednak pomimo tego, że jest to produkt wysokiej jakości, niektórzy użytkownicy zgłaszali problemy ze swoimi drukarkami i skanerami. Jeśli więc Twój skaner Brother również nie działa, ten przewodnik pomoże Ci szybko i łatwo rozwiązać problem.
Chociaż zidentyfikowanie problemu związanego z niedziałającym skanerem drukarki Brother może być trudne, możliwe mogą być przyczyny
- Brakujące lub nieaktualne sterowniki drukarki lub skanera,
- Oczekiwanie na aktualizację systemu Windows
- Przerwanie działania Zapory systemu Windows Defender
- Problem z połączeniem ze sprzętem
Bez względu na problem, który doprowadził do tego, że skaner Brother nie działa na urządzeniach z systemem Windows 11, 10 lub starszymi wersjami, omówiliśmy rozwiązania dla Ciebie. Przeczytaj cały przewodnik, aby odzyskać w pełni funkcjonalny skaner.
Metody naprawy problemu „Skaner Brother nie działa” w systemie Windows 10, 11
Poniżej podano skuteczne i działające w 100% rozwiązania umożliwiające naprawę skanera Brother, który nie działa w systemie Windows 1-0, 11 lub na innych urządzeniach. Nie, nie musisz postępować zgodnie ze wszystkimi rozwiązaniami, po prostu przesuwaj listę w dół, aż problem zostanie rozwiązany na Twoim urządzeniu.
Rozwiązanie 1: Zaktualizuj sterowniki drukarki/skanera
W przypadku wielu użytkowników problem ze skanerem drukarki Brother nie działa z powodu brakujących, uszkodzonych lub nieaktualnych sterowników. Jeśli sterowniki są niezgodne, system operacyjny może nie być w stanie komunikować się ze sprzętem.
Aby rozwiązać problem ze zgodnością i poprawić działanie sprzętu, producent udostępnia regularne aktualizacje sterowników. Jeśli masz umiejętności techniczne i masz czas i cierpliwość, aby wykonać ręczne pobieranie sterowników, przejdź do oficjalnej strony internetowej firmy Brother, aby pobrać kompatybilne sterowniki.
Jednak prostszą i bardziej automatyczną opcją aktualizacji sterowników drukarki, skanera lub innego systemu jest użycie narzędzia Bit Driver Updater. Narzędzie może szybko przeskanować urządzenie i zaoferować aktualizacje sterowników jednym kliknięciem. Co więcej, wszystkie te sterowniki posiadają certyfikat WHQL i są w 100% niezawodne w użyciu. Całodobowa obsługa klienta, która odpowiada na wszystkie zapytania użytkowników na plus. Dzięki wersji Pro programu Bit Driver Updater odblokujesz pełny potencjał i uzyskasz 60-dniową pełną gwarancję zwrotu pieniędzy.
Przeczytaj także: Pobierz, zainstaluj i zaktualizuj sterownik drukarki Brother HL-L2370DW
Automatycznie aktualizuj sterowniki za pomocą Bit Driver Updater
Aby naprawić skaner Brother, który nie działa na urządzeniach z systemem Windows 11 lub 10, oto sposób automatycznej aktualizacji sterowników skanera.
Krok 1: Pobierz i zainstaluj narzędzie do automatycznej aktualizacji sterowników Bit Driver Updater.
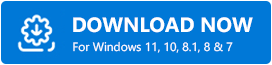
Krok 2: Uruchom i kliknij opcję Skanuj, aby znaleźć oczekujące aktualizacje sterowników w systemie.
Krok 3: Podczas wykonywania polecenia Skanuj zostanie wyświetlona lista oczekujących aktualizacji sterowników. 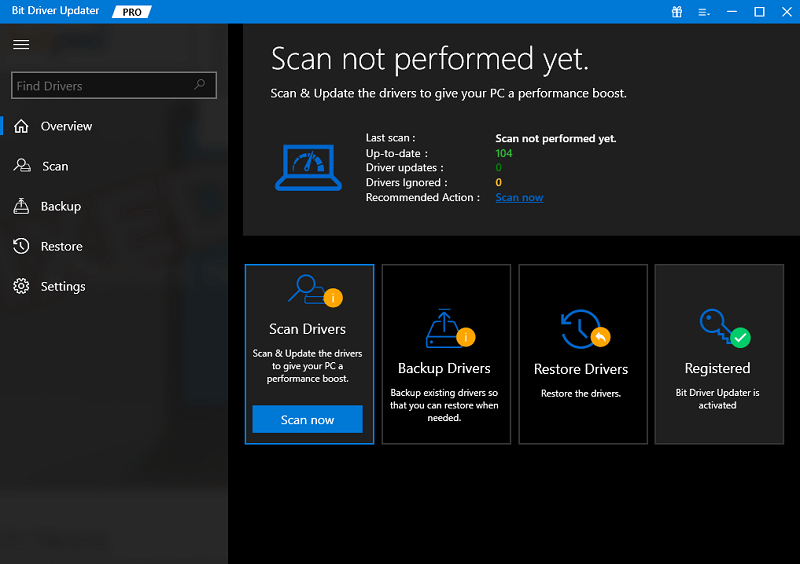
Krok 4: Przejdź do sterownika Brother Scanner / PRinter i kliknij opcję Aktualizuj teraz obok niego.
Krok 5: Jeśli masz wersję Pro programu Bit Driver Updater, kliknij opcję Aktualizuj wszystko na końcu listy, aby pobrać wszystkie aktualizacje sterowników. 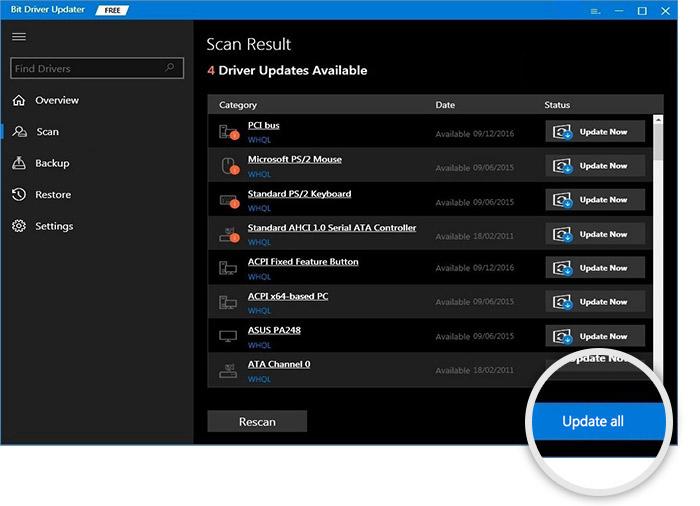

Krok 6: Zainstaluj sterownik drukarki Brother lub inne aktualizacje sterownika, postępując zgodnie z instrukcjami wyświetlanymi na ekranie.
Uruchom ponownie system, aby zastosować aktualizacje sterowników. Teraz sprawdź, czy problem ze skanerem Brother nie działa nie został rozwiązany na urządzeniu z systemem Windows. Jeśli problem będzie się powtarzał, przejdź do poniższych rozwiązań.
Rozwiązanie 2: Sprawdź problemy z połączeniem
Jeśli zaktualizowane sterowniki nie mogły naprawić błędu skanera Brother, który nie działa w systemie Windows 11, może to oznaczać problem z połączeniem. Sprawdź, czy urządzenie i drukarka są podłączone do tej samej sieci.
Kliknij dwukrotnie opcję iPrint & Scan . Naciśnij opcję Wybierz maszynę. Wybierz swoją maszynę i połącz się z nią ponownie. Odłącz również drukarkę-skaner od źródła zasilania i odczekaj 30 sekund. Podłącz ponownie źródło zasilania, aby sprawdzić, czy skaner Brother nie działa, problem został rozwiązany.
Przeczytaj także: Pobierz i zaktualizuj sterownik drukarki Brother MFC-L2700DW
Rozwiązanie 3: Pobierz oczekujące aktualizacje systemu Windows
Aby system Windows działał poprawnie, wymagane są poprawki błędów i ulepszenia. Są one oferowane przez firmę Microsoft w ramach regularnych wydań aktualizacji systemu Windows. Aby naprawić problem ze skanerem Brother nie działa na urządzeniu z systemem Windows, upewnij się, że system operacyjny jest aktualny.
Oto proste kroki, które możesz wykonać, aby pobrać oczekujące aktualizacje systemu Windows i rozwiązać problem ze skanerem Brother, który nie działa na urządzeniach z systemem Windows 11 lub 10.
Krok 1: Kliknij ikonę Start na pasku zadań.
Krok 2: Otwórz Ustawienia, a następnie z lewego panelu kliknij Windows Update.
Krok 3: Naciśnij opcję Sprawdź aktualizacje. 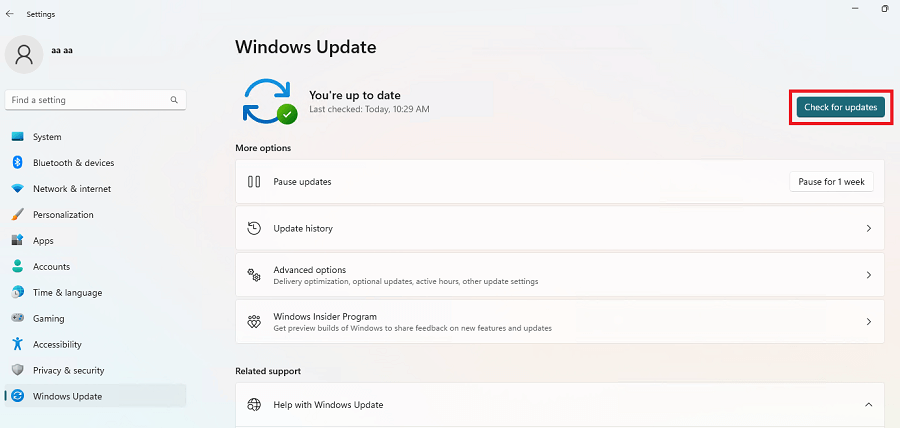
Poczekaj, aż system przeskanuje i automatycznie pobierze aktualizacje.
Teraz sprawdź, czy problem „Skaner Brother nie działa” został rozwiązany. Jeśli problem nadal występuje, przejdź do następnego rozwiązania.
Rozwiązanie 4: Wyłącz program Windows Defender
Zapora sieciowa w Twoim urządzeniu może zakłócać normalne działanie skanera Brother lub innego sprzętu. Dlatego, aby naprawić problem ze skanerem Brother nie działa na komputerze, wyłącz Zaporę systemu Windows Defender. Oto podstawowe kroki, które należy wykonać w tym samym celu.
Krok 1: Naciśnij ikonę Start i w pasku wyszukiwania wpisz Zapora systemu Windows Defender. Uruchom go w swoim systemie. 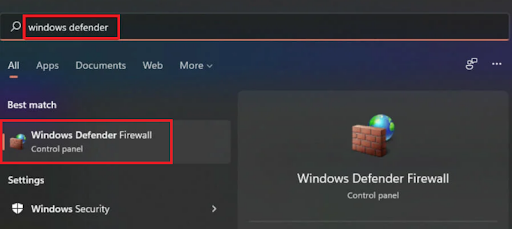
Krok 2: W lewym panelu z różnymi opcjami kliknij opcję Włącz lub wyłącz zaporę systemu Windows Defender. 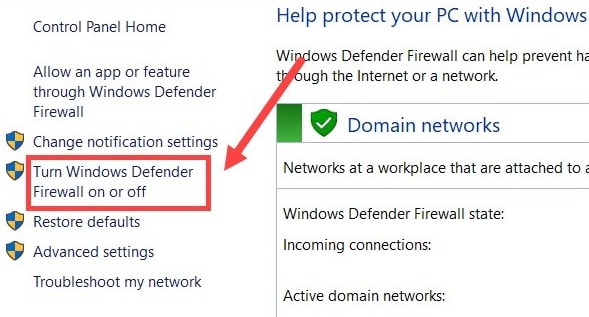
Krok 3: W następnym oknie Wyłącz Zaporę systemu Windows Defender dla ustawień sieci prywatnej i sieci publicznej. 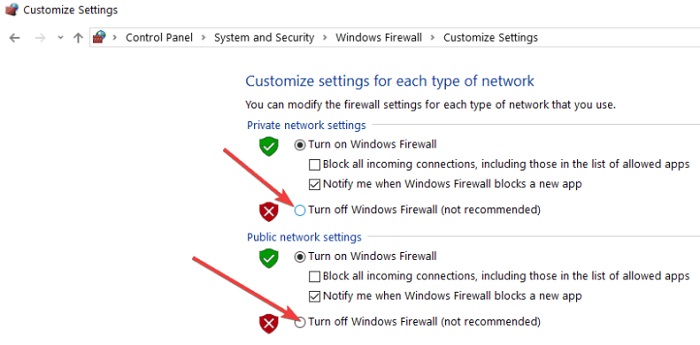
Kliknij OK, aby zastosować zaktualizowane ustawienia.
Teraz sprawdź, czy wyłączenie usługi Windows Defender może rozwiązać problem z niedziałającym skanerem Brother w systemie Windows 10. Po rozwiązaniu problemu i zakończeniu pracy skanera pamiętaj o włączeniu Zapory systemu Windows Defender. Jeśli zapomnisz go włączyć, może to spowodować pozostawienie systemu bez ochrony.
W przypadku, gdy skaner Brother nadal nie działa, przejdź do następnej metody.
Przeczytaj także: Jak pobrać sterownik Brother MFC9130CW dla Windows 10,11
Skaner Brother nie działa Windows 11, 10: GOTOWE
Mamy nadzieję, że powyższe rozwiązania pomogły rozwiązać problem ze skanerem Brother nie działającym w systemie Windows 10/11. Upewnij się, że odpowiednie sterowniki są aktualne, aby uniknąć przerw w normalnej pracy urządzeń. Aby zautomatyzować aktualizacje sterowników jednym kliknięciem, przełącz się do narzędzia Bit Driver Updater.
Aby uzyskać dalszą pomoc lub opinię, skontaktuj się z nami w sekcji komentarzy poniżej. Ponadto w przypadku podobnych przewodników technicznych dotyczących rozwiązywania problemów kliknij opcję subskrypcji. Aby regularnie otrzymywać wiadomości i aktualizacje techniczne, śledź nas na naszych profilach na Facebooku, Twitterze, Instagramie i Pinterest.
