Jak naprawić historię połączeń, która nie wyświetla się na Androidzie [2023]
Opublikowany: 2023-03-11Nowoczesny smartfon ma różnorodne funkcje, ale nadal muszą wyświetlać historię połączeń. Główna funkcja smartfona pozostaje taka sama. Twoje urządzenie z Androidem rejestruje wszystkie połączenia przychodzące i wychodzące, w tym informacje takie jak czas połączenia, numer telefonu, czas trwania połączenia, połączenia wychodzące lub przychodzące i inne. Jeśli z jakiegoś powodu Twój smartfon z Androidem nagle przestaje wyświetlać historię połączeń, ten przewodnik jest dla Ciebie.
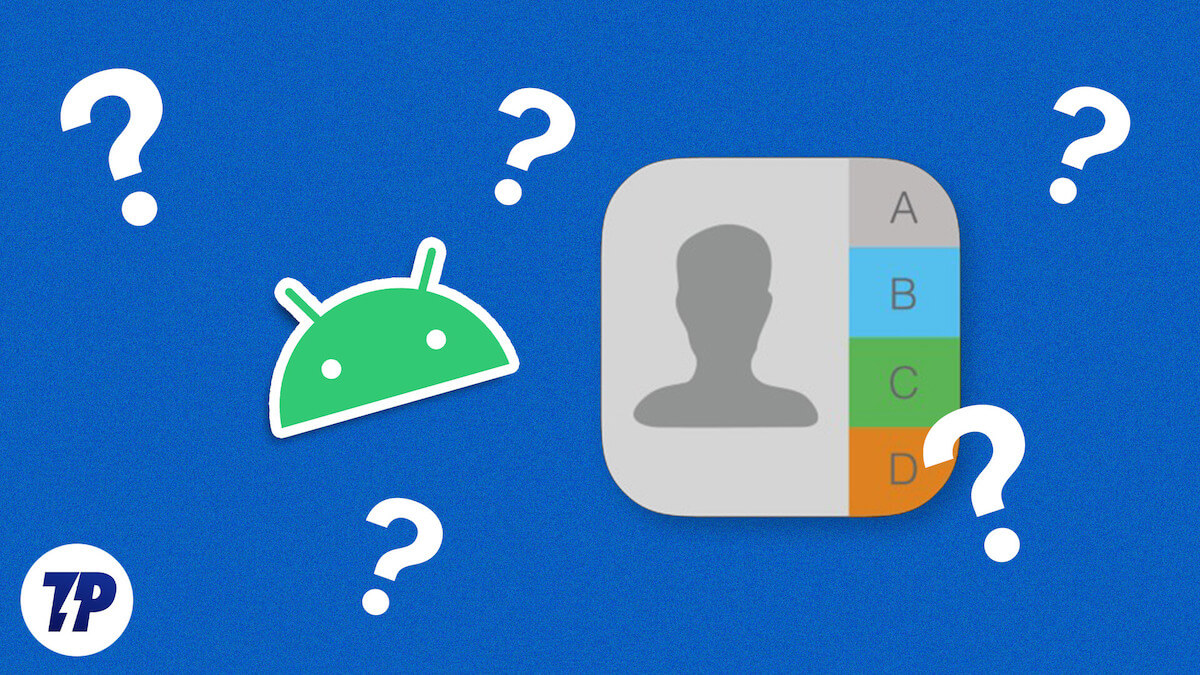
Z tego przewodnika dowiesz się, dlaczego Twój smartfon z Androidem przestaje wyświetlać historię połączeń, jak to naprawić i jak uniknąć tego problemu w przyszłości. Zacznijmy bez zwłoki.
Spis treści
9 sposobów na naprawienie historii połączeń, która nie wyświetla się na Androidzie
Może być wiele powodów, dla których Twój smartfon obecnie przestaje wyświetlać historię połączeń. Najczęstszymi z nich mogą być:
- Ograniczone wyświetlanie historii połączeń: telefony z Androidem mogą przechowywać maksymalnie 500 dzienników połączeń. Gdy zaczniesz tworzyć więcej dzienników połączeń (podczas nawiązywania, odbierania lub nieodbierania połączeń), urządzenie zacznie usuwać najstarsze dzienniki połączeń, które masz w telefonie.
- Za mało miejsca: gdy zabraknie miejsca na urządzeniu, system operacyjny może automatycznie usunąć stare dzienniki połączeń, aby zaoszczędzić miejsce.
- Błąd w aplikacji: podobnie jak inne aplikacje, aplikacje do wybierania numeru telefonu również mają problemy z błędami. Powoduje to, że aplikacja nie działa poprawnie, a także nie wyświetla dzienników połączeń.
- Brak pozwolenia na wyświetlanie historii połączeń: Prawie każda aplikacja na Androida działająca w najnowszej wersji Androida wymaga pozwolenia na dostęp do połączeń mobilnych. Jeśli system nie zezwala aplikacjom na telefon na dostęp do dzienników połączeń, aplikacje na telefon mogą mieć trudności z przeglądaniem historii połączeń.
- Problem ze smartfonem: wraz z innymi problemami oprogramowanie smartfona może powodować, że połączenia nie będą wyświetlane na smartfonie. To bardzo rzadki przypadek. Niemniej jednak możesz zaktualizować system operacyjny telefonu.
Uruchom ponownie smartfon
Ponowne uruchomienie lub ponowne uruchomienie urządzenia z Androidem to najłatwiejszy i najskuteczniejszy sposób rozwiązania problemu aplikacji telefonu na smartfonie, która nie wyświetla historii połączeń. Po ponownym uruchomieniu urządzenia system zamyka wszystkie uruchomione procesy i aplikacje, a następnie ponownie ładuje system operacyjny. Ten proces czyści pamięć i pamięć podręczną urządzenia, co może rozwiązać większość problemów z aplikacjami.
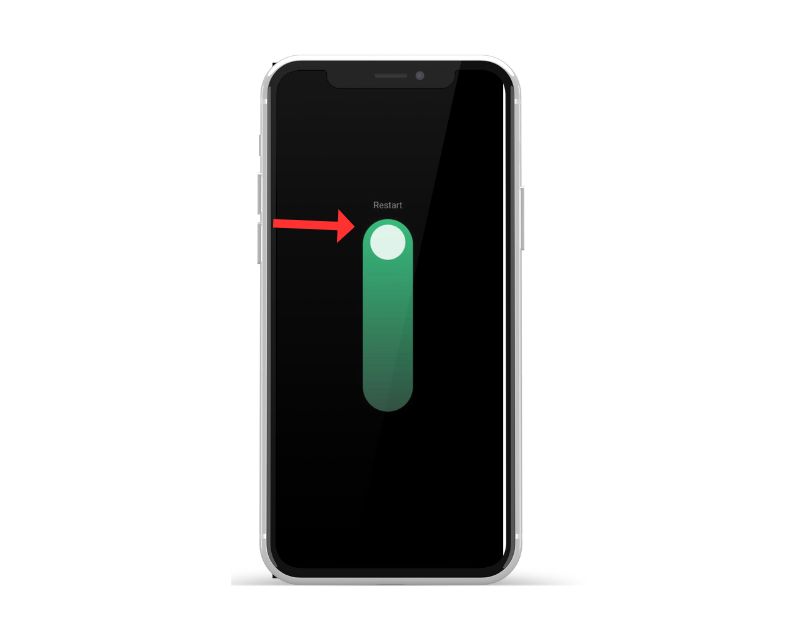
Różne smartfony wykonują różne kroki w celu ponownego uruchomienia urządzenia. Jednak większość kroków jest bardzo podobna dla wszystkich smartfonów z Androidem.
Jak ponownie uruchomić smartfon z Androidem (najczęstsza technika)
- Naciśnij i przytrzymaj przycisk zasilania: znajdź przycisk zasilania na swoim urządzeniu, zwykle umieszczony z boku lub na górze urządzenia. Naciśnij i przytrzymaj przycisk zasilania, aż pojawi się menu zasilania.
- Stuknij w Uruchom ponownie lub Uruchom ponownie: w menu zasilania i powinieneś zobaczyć opcje, takie jak wyłączenie, ponowne uruchomienie lub ponowne uruchomienie. Stuknij opcję ponownego uruchomienia lub ponownego uruchomienia. W przypadku niektórych urządzeń przesunięcie jest wymagane.
- Poczekaj, aż urządzenie uruchomi się ponownie: po dotknięciu opcji Uruchom ponownie lub Uruchom ponownie urządzenie wyłączy się, a następnie włączy ponownie. Może to potrwać kilka sekund lub minutę, w zależności od urządzenia.
- Odblokuj urządzenie: po ponownym uruchomieniu urządzenia musisz je odblokować, tak jak normalnie uzyskujesz dostęp do ekranu głównego i aplikacji.
- Jeśli Twoje urządzenie nie odpowiada lub zawiesza się z powodu awarii aplikacji i nie możesz uzyskać dostępu do opcji ponownego uruchamiania w menu zasilania, możesz spróbować wykonać wymuszony restart. Aby to zrobić, naciśnij i przytrzymaj jednocześnie przycisk zasilania i przycisk zmniejszania głośności przez około 10 sekund, aż urządzenie zawibruje i uruchomi się ponownie.
- Po zakończeniu ponownego uruchamiania otwórz ponownie aplikację i sprawdź, czy działa poprawnie. Jeśli problem będzie się powtarzał, skorzystaj z innych metod rozwiązywania problemów.
Zezwól aplikacji Telefon na dostęp do dzienników połączeń
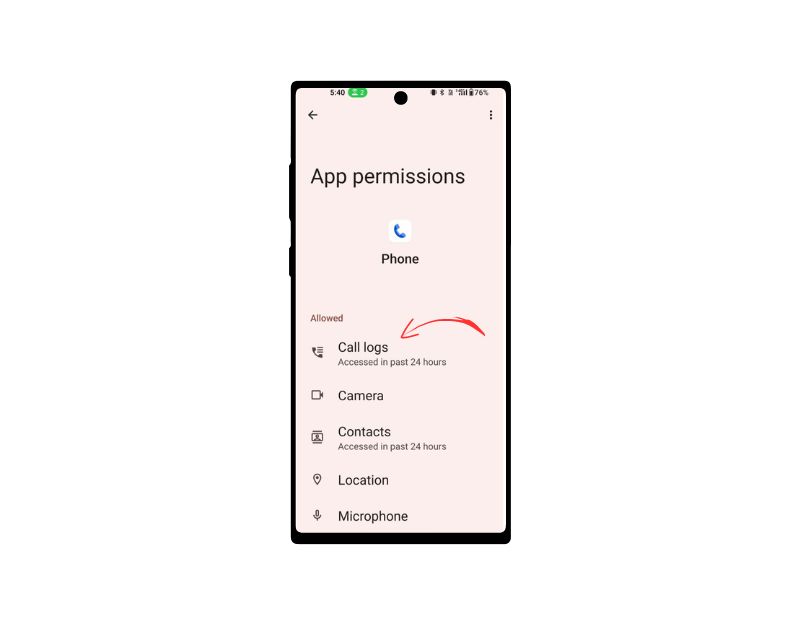
Aplikacje potrzebują uprawnień systemowych, aby uzyskać dostęp do danych na urządzeniu. Z każdą nową wersją Androida Google utrudnia twórcom aplikacji dostęp do danych, pamięci masowej i innych elementów w celu poprawy prywatności. Uprawnienia dostępu są teraz wymagane dla każdej aplikacji na Androida, a uprawnienia możesz włączać i wyłączać w dowolnym momencie. Jeśli aplikacja ulegnie awarii na smartfonie, istnieje prawdopodobieństwo, że aplikacja nie ma uprawnień do odczytu lub zapisu danych lub że uprawnienia aplikacji zostały zresetowane.
Aby rozwiązać problem, możesz sprawdzić uprawnienia aplikacji i sprawdzić, czy wymagane uprawnienia są dozwolone, czy nie. Aby sprawdzić uprawnienia aplikacji, naciśnij i przytrzymaj aplikację > i stuknij Informacje > uprawnienia. Jak przyznać uprawnienia rejestrowania połączeń:
- Otwórz smartfon i przejdź do ettings .
- Teraz przejdź do aplikacji .
- Użyj wyszukiwania, aby zlokalizować aplikację „ Domyślny telefon ”. Możesz też długo nacisnąć ikonę aplikacji Telefon i stuknąć ikonę „i” w wyświetlonym menu.
- Po wejściu kliknij kartę Uprawnienia.
- Stuknij Dzienniki połączeń i wybierz Zezwól na następnym ekranie.
Ustaw automatyczną datę i godzinę
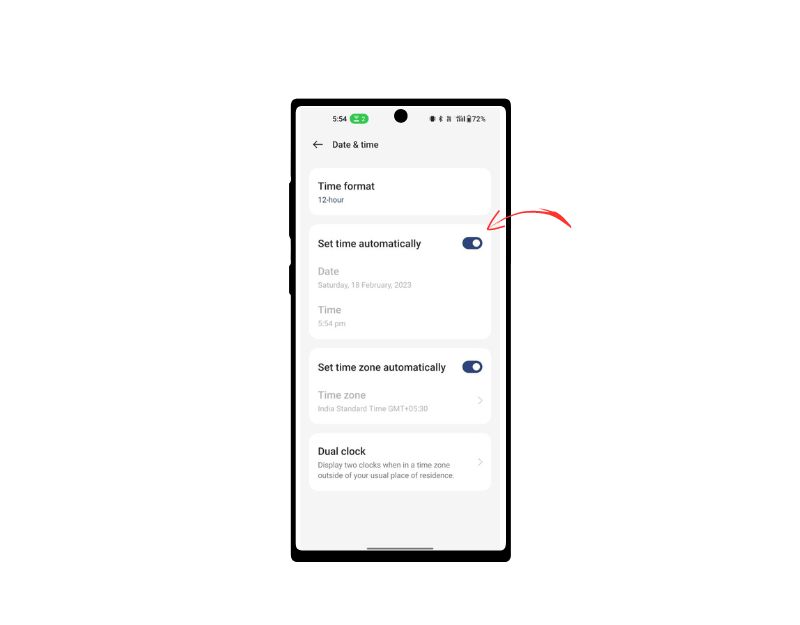
Aplikacja telefonu na smartfonie synchronizuje historię połączeń z aktualną datą i godziną na smartfonie. Jeśli w telefonie jest ustawiona nieprawidłowa data lub godzina, może wyświetlać inny rejestr połączeń lub w ogóle nie wyświetlać rejestru połączeń. Możesz łatwo rozwiązać ten problem, ustawiając automatyczną datę i godzinę.
- Przejdź do aplikacji „ Ustawienia ” w telefonie.
- Przewiń w dół i wybierz „ System ” lub „ System i urządzenie ” w zależności od urządzenia.
- Stuknij „ Data i godzina ”.
- Włącz opcję „ Automatyczna data i godzina ” lub „Użyj czasu podanego przez sieć”.
- Jeśli opcja jest już włączona, możesz ją wyłączyć i włączyć ponownie, aby zaktualizować czas sieciowy.
- Po wyświetleniu monitu może być konieczne wybranie strefy czasowej.
- Następnie uruchom ponownie urządzenie i otwórz aplikację Telefon.
Wymuś zatrzymanie aplikacji Telefon
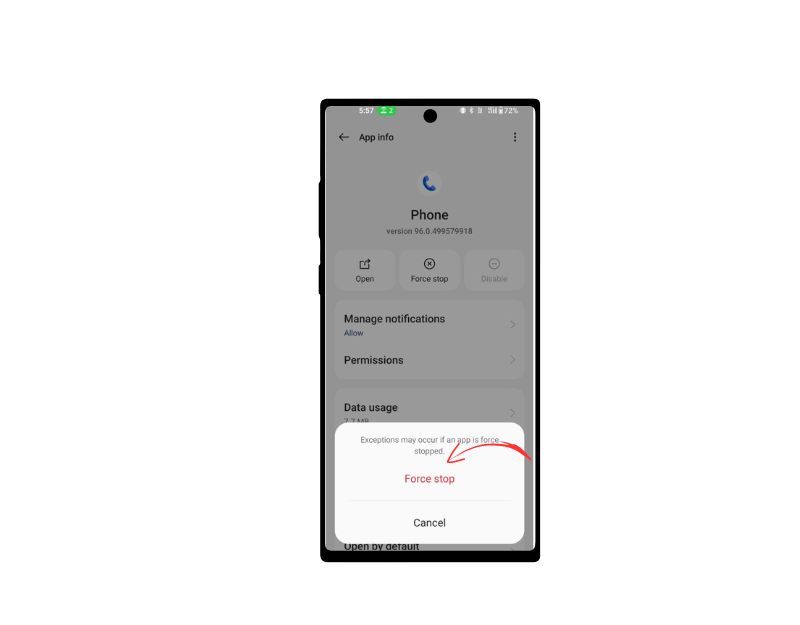
Smartfony z systemem Android mają wbudowaną funkcję „Wymuś zatrzymanie”, która umożliwia wstrzymywanie i zatrzymywanie określonej aplikacji działającej aktualnie w tle. Gdy wymuszasz zatrzymanie aplikacji, aplikacja jest zamykana, a jej procesy w tle są zatrzymywane. Wymuszenie zatrzymania aplikacji może być przydatne, jeśli aplikacja ma problemy lub ulega awarii. Jest to również przydatne narzędzie do zwalniania zasobów systemowych, gdy w tle działa zbyt wiele aplikacji, co może poprawić wydajność urządzenia.
Aby wymusić zatrzymanie aplikacji na Androida, możesz wykonać następujące czynności:
- Otwórz aplikację „ Ustawienia ” na swoim urządzeniu z Androidem.
- Przewiń w dół i dotknij „ Aplikacje ” lub Menedżer aplikacji ”, w zależności od urządzenia i wersji Androida.
- Znajdź domyślną aplikację Telefon , którą chcesz wymusić zatrzymanie, i dotknij jej.
- Na domyślnym ekranie informacji o aplikacji Telefon powinien być widoczny przycisk „ Wymuś zatrzymanie ”. Stuknij w ten przycisk.
- Zobaczysz komunikat ostrzegawczy z pytaniem, czy chcesz wymusić zatrzymanie aplikacji. Stuknij w „ OK ”, aby potwierdzić.
- Aplikacja powinna zostać teraz zamknięta, a wszystkie jej procesy, usługi i powiadomienia w tle zostaną zatrzymane.
- Alternatywnie możesz znaleźć domyślną aplikację Telefon, nacisnąć ją i kliknąć ikonę informacji („i”), aby wyświetlić opcje wymuszonego zatrzymania.
- Pamiętaj, że wymuszone zatrzymanie aplikacji nie spowoduje usunięcia żadnych danych ani ustawień powiązanych z aplikacją, więc po wymuszonym zatrzymaniu możesz nadal korzystać z aplikacji w normalny sposób.
Wyczyść pamięć podręczną aplikacji telefonu
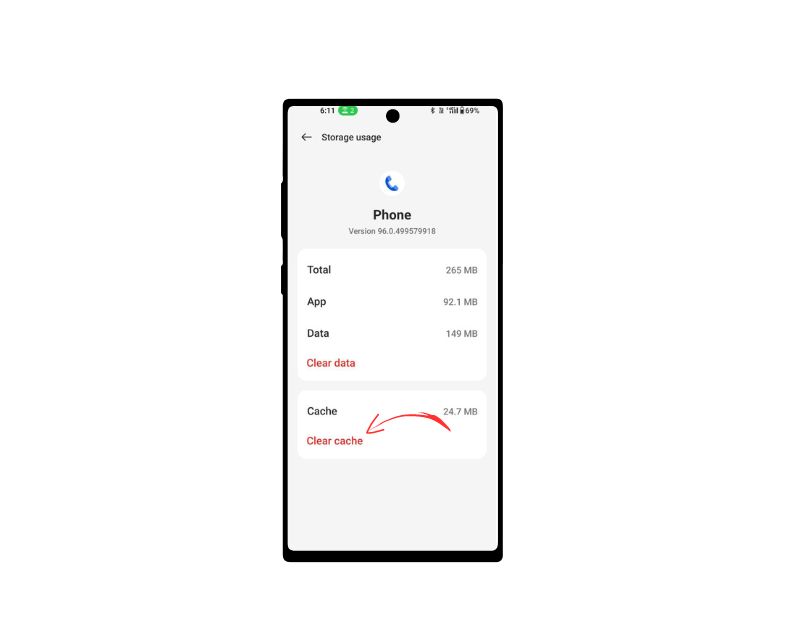
Pamięć podręczna aplikacji to tymczasowe miejsce przechowywania w smartfonie, które zawiera dane i pliki, takie jak obrazy, filmy i inne dane, do których aplikacja musi często uzyskiwać dostęp, aby przyspieszyć jej ładowanie. Prawie każda aplikacja, w tym aplikacja na telefon, używa tej pamięci podręcznej do szybszego ładowania i płynniejszego działania. Jeśli urządzenie ma z czasem problemy z pamięcią podręczną, może to spowodować, że aplikacja przestanie działać. Możesz po prostu wyczyścić pamięć podręczną, aby rozwiązać ten problem.
Wyczyszczenie pamięci podręcznej aplikacji nie spowoduje usunięcia żadnych danych osobistych, takich jak dane logowania, zapisane ustawienia czy dokumenty związane z aplikacją. Usuwa tylko tymczasowe pliki i dane, które aplikacja przechowywała w pamięci podręcznej.
Aby wyczyścić pamięć podręczną na urządzeniu z Androidem, wykonaj poniższe czynności:
- Otwórz aplikację „ Ustawienia ” na swoim urządzeniu z Androidem.
- Przewiń w dół i dotknij „ Aplikacje ” lub „ Menedżer aplikacji ”, w zależności od urządzenia i wersji Androida.
- Znajdź aplikację, której pamięć podręczną chcesz wyczyścić, i dotknij jej.
- Na ekranie informacji o aplikacjach powinna być widoczna opcja „Pamięć. Stuknij w tę opcję.
- Na ekranie pamięci zobaczysz opcję o nazwie „Wyczyść pamięć podręczną”. Stuknij w tę opcję.
- Pojawi się okno dialogowe potwierdzenia z pytaniem, czy chcesz wyczyścić pamięć podręczną. Dotknij „ OK ”, aby potwierdzić.
- Alternatywnie możesz również znaleźć aplikację telefonu, nacisnąć ją długo, kliknąć ustawienia informacji i pamięci, a następnie kliknąć „Wyczyść pamięć podręczną.
Alternatywnie możesz wyczyścić pamięć podręczną dla wszystkich aplikacji systemowych na swoim urządzeniu, wykonując następujące czynności:
- Otwórz aplikację „ Ustawienia ” na swoim urządzeniu z Androidem.
- Przewiń w dół i dotknij „ Pamięć ”.
- Stuknij w „ Dane w pamięci podręcznej ”.
- Pojawi się okno dialogowe potwierdzenia z pytaniem, czy chcesz wyczyścić pamięć podręczną dla wszystkich aplikacji. Stuknij w „ OK ”, aby potwierdzić.
Zwolnij pamięć urządzenia
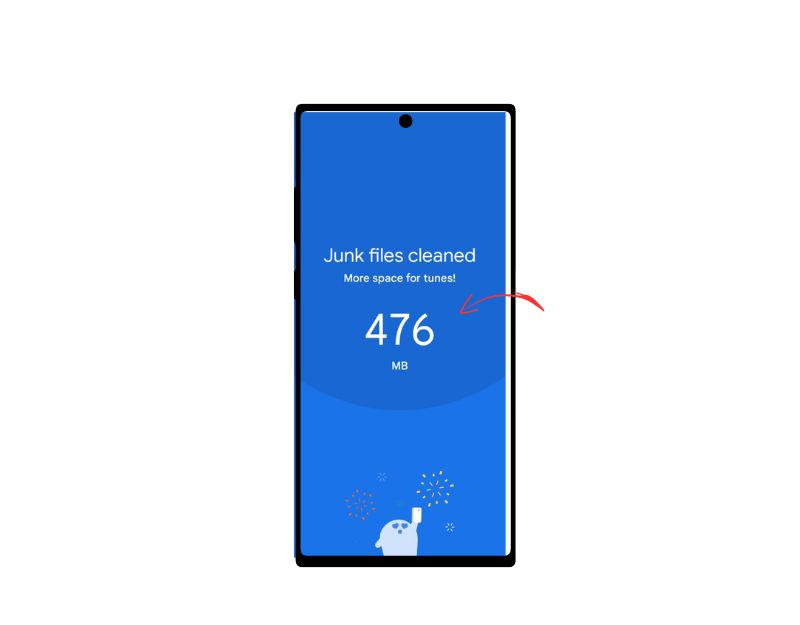

Czasami niewystarczająca ilość miejsca może spowodować, że aplikacja wyświetli błędy na smartfonie. Na większości smartfonów z systemem Android zobaczysz ostrzeżenie na pasku powiadomień, że nie ma wystarczającej ilości miejsca” lub „Wyczerpuje się miejsce na dysku”. Gdy w systemie zabraknie pamięci, system operacyjny usuwa dzienniki połączeń, aby zwolnić miejsce dla systemu.
Większość aplikacji korzysta z pamięci wewnętrznej lub zewnętrznej do odczytu lub zapisu danych. Upewnij się, że Twoje urządzenie ma wystarczającą ilość miejsca. Jeśli zabraknie Ci miejsca na dane, wykonaj poniższe czynności, aby zwolnić miejsce na smartfonie z systemem Android.
- Przejdź do ustawień telefonu i wybierz „Pamięć”. Otrzymasz informację o wykorzystanej przestrzeni dyskowej oraz listę kategorii plików.
- W sekcji „Pamięć” dotknij „Aplikacje. Otrzymasz listę wszystkich swoich aplikacji i zobaczysz, ile miejsca zajmuje każda z nich.
- Stuknij w nazwę aplikacji. Możesz teraz zobaczyć rozmiar aplikacji, ile dostępnej pamięci to dane użytkownika i ile miejsca zajmuje pamięć podręczna. Możesz dotknąć przycisków „ Wyczyść pamięć ” i „ Wyczyść pamięć podręczną ”. Uwaga: wyczyszczenie pamięci spowoduje usunięcie danych aplikacji.
- Możesz też użyć aplikacji takich jak Pliki Google, aby zwolnić miejsce na dysku, usuwając niepotrzebne pliki, usunięte zrzuty ekranu, duże zdjęcia, kopie zapasowe multimediów i nieużywane aplikacje.
- Inną opcją jest usunięcie dużych plików, takich jak filmy, w celu zwolnienia miejsca. Możesz także skopiować duże pliki na zewnętrzne urządzenia pamięci masowej, takie jak komputer lub dysk twardy.
- Jeśli Twój smartfon ma rozszerzalną pamięć, możesz kupić zewnętrzne karty SD, aby dodać więcej danych.
Zaktualizuj aplikację Telefon
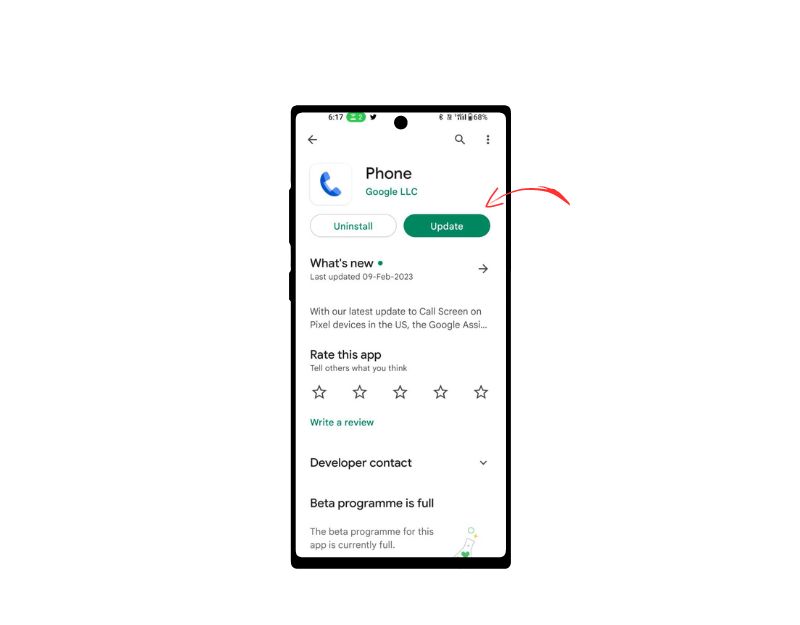
Czasami przyczyną awarii smartfona może być konkretna wersja aplikacji. Może to być błąd programisty lub określona wersja aplikacji nie jest zoptymalizowana dla Twojego urządzenia. Możesz łatwo rozwiązać ten problem, aktualizując aplikację na telefon w sklepie Google Play.
- Otwórz aplikację Sklep Google Play .
- Stuknij ikonę profilu w prawym górnym rogu.
- Kliknij Zarządzaj aplikacjami i urządzeniem . Aplikacje z dostępną aktualizacją są oznaczone jako „ Dostępna aktualizacja ”.
- Stuknij Aktualizuj .
Zmień domyślną aplikację telefonu
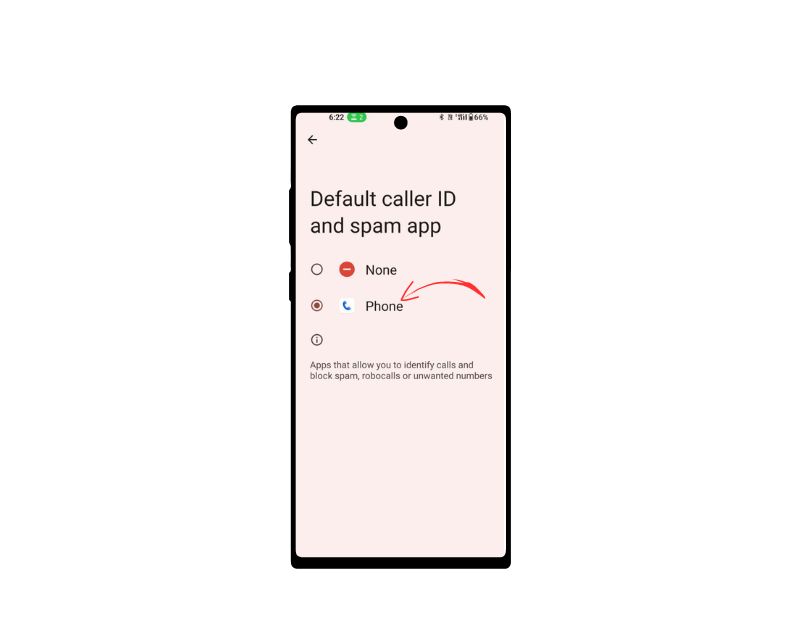
Najlepszą rzeczą w smartfonach z Androidem jest możliwość dostosowania. Możesz łatwo zastąpić aplikacje systemowe, takie jak aplikacje do wybierania numeru, aplikacjami innych firm. Może to być bardzo przydatne, zwłaszcza jeśli domyślna aplikacja na telefon ma pewne problemy. W Sklepie Play jest wiele aplikacji do wybierania numerów innych firm. Oto pięć najlepszych aplikacji, które możesz rozważyć.
- Telefon od Google
- Truecaller
- Prawdziwy dialer telefoniczny i kontakty
- Łatwy telefon
- Prosty dialer
Po zainstalowaniu aplikacji możesz ustawić ją jako telefon domyślny. Oto kroki, jak ustawić nową aplikację telefonu jako domyślną:
- Przejdź do aplikacji „ Ustawienia ” w telefonie.
- Przewiń w dół i wybierz „ Aplikacje ” lub „ Aplikacje ” w zależności od urządzenia.
- Znajdź aplikację, którą chcesz ustawić jako domyślną , i dotknij jej.
- Przewiń w dół i wybierz „ Ustaw jako domyślne ” lub „Otwórz domyślnie”.
- Wybierz typ akcji, dla której chcesz ustawić aplikację jako domyślną. Na przykład, jeśli chcesz używać Google Chrome jako domyślnej przeglądarki, wybierz „ Ustaw jako domyślną przeglądarkę ”
- Wybierz aplikację z listy dostępnych aplikacji.
Zresetuj swój smartfon do ustawień fabrycznych
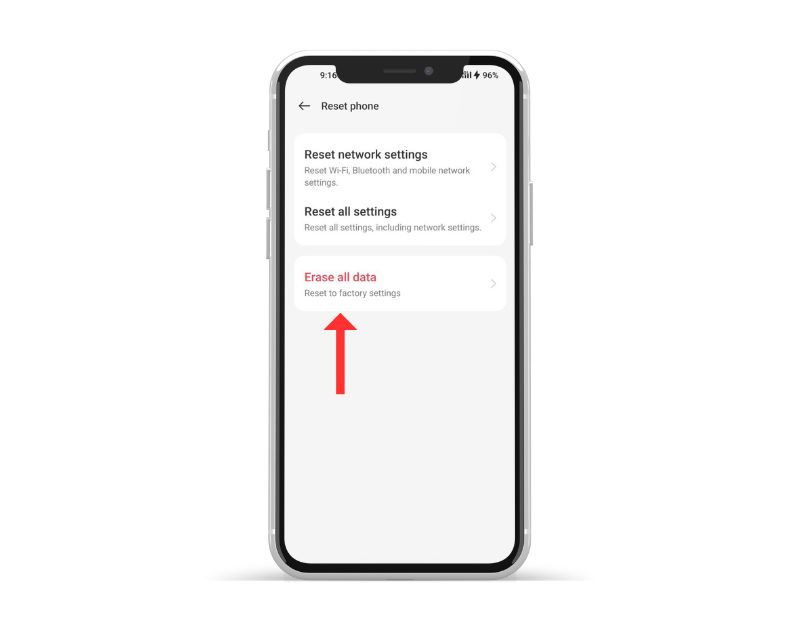
Jeśli powyższe metody rozwiązywania problemów nie działają, możesz zresetować smartfon z Androidem w ostateczności. Po przywróceniu urządzenia do ustawień fabrycznych wszystkie dane, ustawienia i aplikacje na urządzeniu zostaną usunięte, a urządzenie zostanie zresetowane do oryginalnych ustawień fabrycznych, tak jak nowe urządzenie. Wszystkie Twoje dane osobowe, w tym kontakty, konta Google, zdjęcia, filmy, muzyka i dokumenty, zostaną usunięte z pamięci wewnętrznej urządzenia.
Musisz skonfigurować resetowane urządzenie tak samo, jak konfigurujesz nowe urządzenie.
W ten sposób możesz naprawić historię połączeń, która nie jest wyświetlana na smartfonie. Dla każdego problemu wymieniliśmy najbardziej możliwe przypadki i rozwiązania. Aby uniknąć tego rodzaju problemów w przyszłości, upewnij się, że nie resetujesz uprawnień domyślnej aplikacji telefonu, upewnij się, że masz wystarczająco dużo miejsca na smartfonie i co jakiś czas uruchamiaj ponownie smartfon, aby usunąć niepotrzebne zadania w tle smartfon. Daj znać, jaka metoda pomogła Ci rozwiązać problem w komentarzach poniżej.
Często zadawane pytania dotyczące tego, jak naprawić historię połączeń, która nie jest wyświetlana na Androidzie
Jak mogę odzyskać usunięte dzienniki połączeń na Androidzie?
Możesz użyć oprogramowania do tworzenia kopii zapasowych dzienników połączeń lub tworzenia kopii zapasowych, aby odzyskać usunięte dzienniki połączeń na Androidzie:
- Przywracanie z kopii zapasowej: jeśli regularnie tworzysz kopię zapasową telefonu z Androidem, możesz przywrócić dzienniki połączeń z poprzedniej kopii zapasowej. Aby to zrobić, przejdź do Ustawień telefonu, a następnie wybierz „System” > „Kopia zapasowa” > „Kopia zapasowa i przywracanie” i wybierz kopię zapasową, z której chcesz przywrócić. Gdy tworzysz kopię zapasową telefonu z Androidem na Dysku Google, tworzona jest również kopia zapasowa dzienników połączeń. Wykonaj poniższe czynności, aby przenieść dzienniki połączeń za pomocą konta Google.
- Użyj oprogramowania do odzyskiwania danych: Dostępnych jest kilka programów do odzyskiwania danych innych firm, które mogą pomóc w odzyskaniu usuniętych dzienników połączeń z telefonu z systemem Android. To oprogramowanie może wymagać uprawnień administratora telefonu i może różnić się skutecznością, dlatego ważne jest, aby czytać recenzje i używać ich z rozwagą.
Dlaczego połączenie przychodzące nie pojawia się w rejestrze połączeń telefonu komórkowego?
Może być kilka powodów, dla których połączenie przychodzące może nie pojawić się w dzienniku połączeń telefonu komórkowego. Jednym z głównych powodów, z którymi osobiście się spotkałem, była niezamierzona zmiana ustawień filtra. Dialer telefonu Android ma opcję filtrowania listy połączeń na podstawie wychodzących, przychodzących, nieodebranych i innych. Przed podjęciem dalszych kroków upewnij się, że wyczyściłeś filtry. Istnieją jednak inne mocne powody, dla których połączenie przychodzące nie jest wyświetlane w rejestrze połączeń. Oto niektóre z najczęstszych:
- Połączenie zostało nieodebrane: jeśli połączenie nie zostało odebrane, a dzwoniący nie zostawił wiadomości głosowej, połączenie może nie pojawić się w rejestrze połączeń.
- Blokowanie połączeń: jeśli numer, z którego dzwoniono, znajduje się na liście blokowanych połączeń telefonu, połączenie nie pojawi się w rejestrze połączeń.
- Problemy z kartą SIM: Jeśli karta SIM w telefonie jest uszkodzona lub nieprawidłowo włożona, rejestr połączeń może nie być aktualizowany o połączenia przychodzące.
- Aplikacje innych firm: niektóre aplikacje innych firm, które służą do blokowania połączeń lub zarządzania dziennikami połączeń, mogą zakłócać wbudowany dziennik połączeń telefonu i powodować, że połączenia przychodzące nie będą rejestrowane.
Dlaczego moje dzienniki połączeń są usuwane?
Najczęstsze przyczyny usuwania dzienników połączeń na Androidzie to:
- Wiele urządzeń z Androidem ma domyślne ustawienie, które automatycznie usuwa dzienniki połączeń po pewnym czasie.
- Dzienniki połączeń mogą być usuwane ręcznie przez użytkownika, pojedynczo lub zbiorczo.
- Czasami aktualizacja oprogramowania może spowodować usunięcie dzienników połączeń.
- Niektóre aplikacje innych firm, takie jak aplikacje czyszczące lub optymalizujące, mogą usuwać dzienniki połączeń w ramach procesu optymalizacji.
- W rzadkich przypadkach problemy ze sprzętem mogą spowodować usunięcie dzienników połączeń. Może się to zdarzyć, jeśli występuje problem z pamięcią urządzenia lub pamięcią masową.
Jak zmienić ustawienia historii połączeń?
Aby zmienić ustawienia historii połączeń na urządzeniu z systemem Android, wykonaj następujące czynności:
- Otwórz aplikację Telefon na swoim urządzeniu z Androidem.
- Stuknij ikonę menu z trzema kropkami w prawym górnym rogu ekranu.
- Wybierz „Ustawienia” z menu rozwijanego.
- Przewiń w dół i dotknij „Historia połączeń”.
- Tutaj możesz zmienić kilka ustawień historii połączeń, takich jak czas przechowywania dzienników połączeń, wyświetlanie lub ukrywanie nieodebranych połączeń oraz wyświetlanie lub ukrywanie czasu trwania połączeń.
- Po wprowadzeniu żądanych zmian dotknij przycisku „Wstecz”, aby zapisać ustawienia.
Pamiętaj, że kroki mogą się nieznacznie różnić w zależności od używanego urządzenia i wersji Androida.
Jak odzyskać historię połączeń?
Możesz odzyskać historię połączeń na urządzeniu z Androidem, jeśli przypadkowo ją usuniesz:
Metoda 1: Korzystanie z kopii zapasowej Dysku Google
Otwórz aplikację Dysk Google na swoim urządzeniu z Androidem.
W lewym górnym rogu kliknij trzy poziome linie.
Przejdź do „Kopie zapasowe”.
Sprawdź, czy dostępna jest kopia zapasowa historii połączeń.
Stuknij kopię zapasową i wybierz „Przywróć” z opcji.
Metoda 2: Korzystanie z aplikacji do odzyskiwania danych innej firmy
Zainstaluj aplikację do odzyskiwania danych innej firmy.
Przyznaj uprawnienia aplikacji.
Wybierz „Dzienniki połączeń” jako typ odzyskiwania.
Po przeskanowaniu urządzenia przez aplikację zobaczysz listę usuniętych dzienników połączeń.
Stuknij „Odzyskaj”, aby odzyskać dzienniki połączeń.
Metoda 3: Kontakt z usługodawcą
Jeśli powyższe metody nie działają, możesz poprosić usługodawcę o kopię dzienników połączeń. Ta usługa może być płatna, a dzienniki połączeń mogą nie sięgać tak daleko, jak pozwalają na to niektórzy dostawcy.
Szanse na pomyślne odzyskanie usuniętych dzienników połączeń zależą od tego, jak dawno zostały usunięte i czy zostały nadpisane przez nowe dane. Szanse na wyzdrowienie rosną, jeśli działasz szybko.
