Jak naprawić przesyłanie na urządzenie, które nie działa w systemie Windows 10,11
Opublikowany: 2024-01-16Czy zauważyłeś, że funkcja Cast to Device nie działa na Twoim komputerze? Jeśli tak, możesz przeczytać ten post, aby poznać najszybsze i najłatwiejsze sposoby rozwiązania tego problemu.
Przesyłanie umożliwia dostęp do pulpitu komputera na dużym ekranie telewizora w celu przeprowadzenia pełnego wrażeń spotkania, wieczoru filmowego lub profesjonalnej prezentacji. Jednak może to być denerwujące, jeśli funkcja przesyłania na urządzenie nie działa na Twoim komputerze.
Dlatego w tym artykule opisano najlepsze możliwe rozwiązania tego irytującego problemu. Jednak przed przystąpieniem do rozwiązywania problemów warto poznać przyczyny problemu, aby móc go szybko i skutecznie rozwiązać. Dlatego przyjrzyjmy się temu samemu, zanim przyjrzymy się rozwiązaniom.
Dlaczego przesyłanie na urządzenie nie działa
Oto różne powody, dla których Miracast może nie działać na Twoim urządzeniu z systemem Windows 10/11.
- Nieaktualny sterownik karty sieciowej
- Uprawnienia do przesyłania strumieniowego nie są ustawione prawidłowo
- Udostępnianie sieciowe jest wyłączone na Twoim komputerze
- Przestarzały sterownik karty graficznej
- Problemy sprzętowe
- Zakłócenia z Zapory systemu Windows Defender
- Losowe błędy systemowe
Powyżej wymieniliśmy kilka czynników, które mogą być odpowiedzialne za to, że lustrzane odbicie nie działa w przypadku problemu z systemem Windows 10/11. Nauczmy się teraz najbardziej odpowiednich sposobów naprawienia tego problemu.
Poprawki dotyczące niedziałającego przesyłania na urządzenie (szybko i łatwo)
Jeśli na Twoim komputerze nie działa funkcja przesyłania na urządzenie, możesz zastosować poniższe wypróbowane rozwiązania.
Poprawka 1: Upewnij się, że Twój komputer obsługuje screencast
Przed wypróbowaniem skomplikowanych rozwiązań powinieneś sprawdzić, czy Twój komputer ma funkcję screencastu. Oto kroki, jak to zrobić, jeśli funkcja przesyłania na urządzenie nie działa na Twoim komputerze.
- Na początek przejdź do panelu Ustawienia za pomocą skrótu klawiaturowegoWindows + I.
- Po drugie, wybierz System z menu na ekranie.
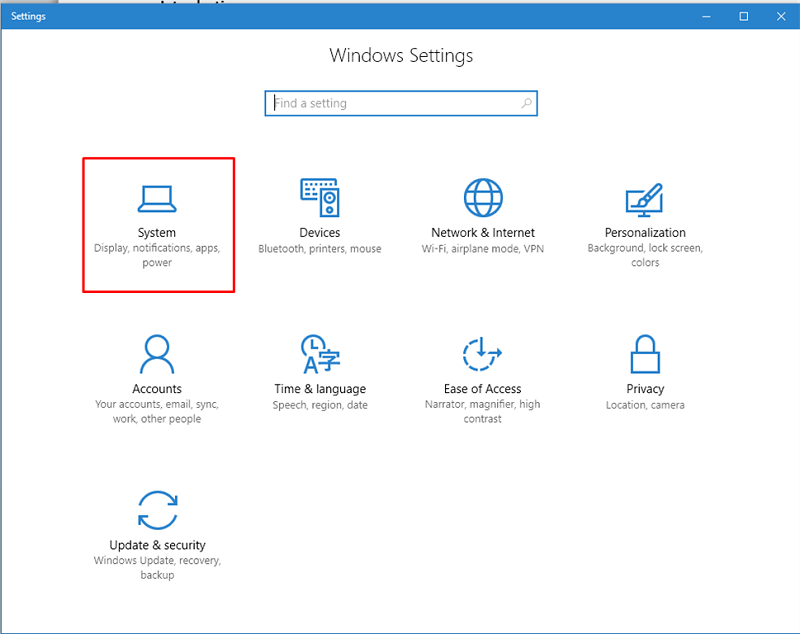
- Teraz wybierzopcję Wyświetlanie z opcji znajdujących się w oknie Ustawienia systemu.
- Możesz teraz przejść do opcji Skala i układ .
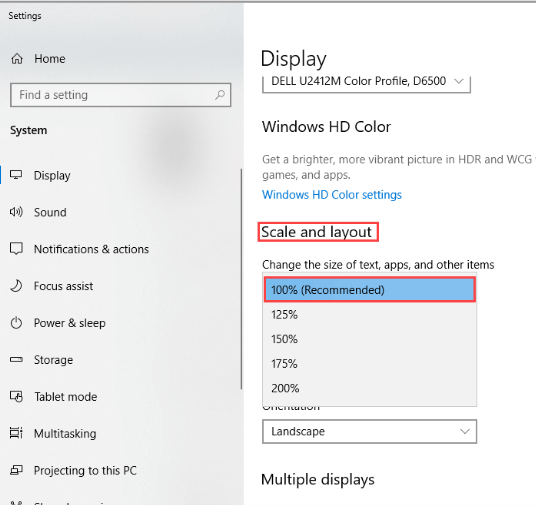
- WybierzWiele wyświetlaczy z opcji Skala i układ.
- Teraz sprawdź, czy dostępna jest opcja Połącz się z wyświetlaczem bezprzewodowym .Jeśli ta opcja jest dostępna, Twój komputer obsługuje screencast, w przeciwnym razie nie będzie jej obsługiwał.
Nie ma jednak powodu do paniki, jeśli na Twoim komputerze nie jest dostępna funkcja screencastingu. Do podłączenia ekranu komputera do dużego ekranu można użyć kabla fizycznego.
Przeczytaj także: Miracast na komputerze z systemem Windows 10,11: pobierz, zainstaluj, zaktualizuj i skonfiguruj
Poprawka 2: Upewnij się, że udostępnianie sieci jest włączone
Aby opcja screencastu działała, na komputerze musi być włączone udostępnianie sieciowe. Dlatego poniżej dowiesz się, jak upewnić się, że udostępnianie sieci jest włączone, jeśli występują problemy z funkcją przesyłania na urządzenie.
- Na początek wpiszSieć w polu wyszukiwania systemu Windows.
- Po drugie, wybierz Stan sieci z opcji dostępnych na ekranie.
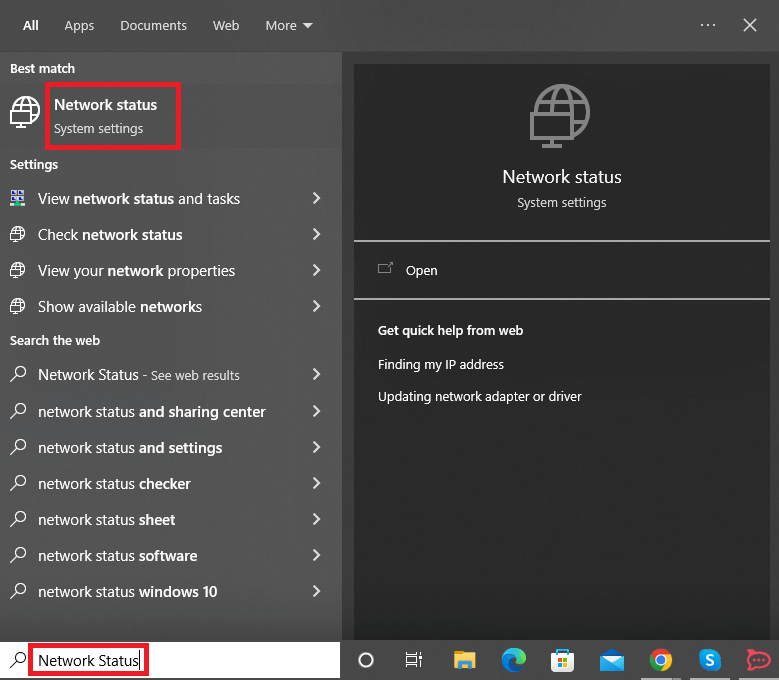
- Teraz przewiń w dół doCentrum sieci i udostępniania i kliknij je.
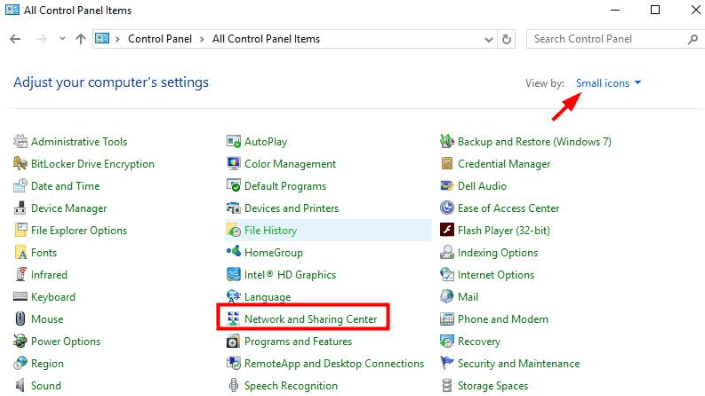
- Wybierz opcjęZmień zaawansowane ustawienia udostępniania w lewym panelu okna Centrum sieci i udostępniania.
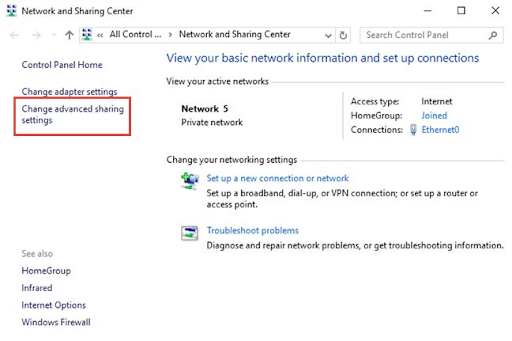
- Upewnij się, że opcjeWłącz wykrywanie sieci i Włącz udostępnianie plików i drukareksą zaznaczone.
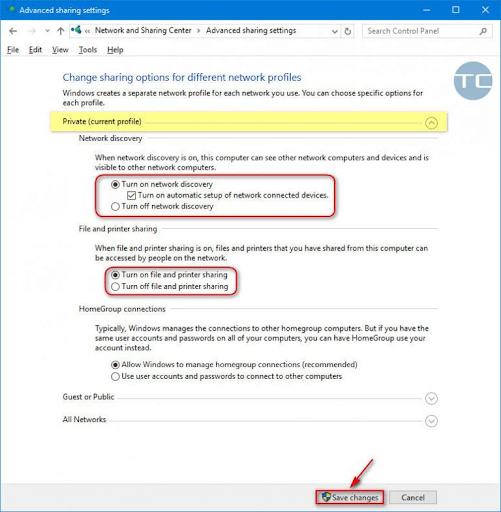
- Kliknij przyciskZapisz zmiany .
- Na koniec spróbuj użyć funkcji przesyłania na urządzenie, aby sprawdzić, czy działa. Jeśli ta funkcja nadal nie działa, możesz wypróbować inne rozwiązania opisane w tym artykule.
Poprawka 3: Spróbuj zresetować uprawnienia do transmisji
Uprawnienia do przesyłania strumieniowego określają, czy inne urządzenia mogą uzyskać dostęp do multimediów. Uprawnienia te są resetowane automatycznie po aktualizacji. Jednak nieprawidłowe zresetowanie uprawnień może być przyczyną, dla której przesyłanie na urządzenie nie będzie działać na Twoim komputerze. Dlatego możesz wykonać poniższe kroki, aby zresetować uprawnienia za pomocą programu Windows Media Player i rozwiązać problem.
- Na początek uzyskaj dostęp do wyszukiwania systemu Windows za pomocą skrótu klawiaturowego Windows + S.
- Po drugie, wpisz Windows Media Player w polu ekranowym i wybierz pierwszy wynik wyszukiwania.
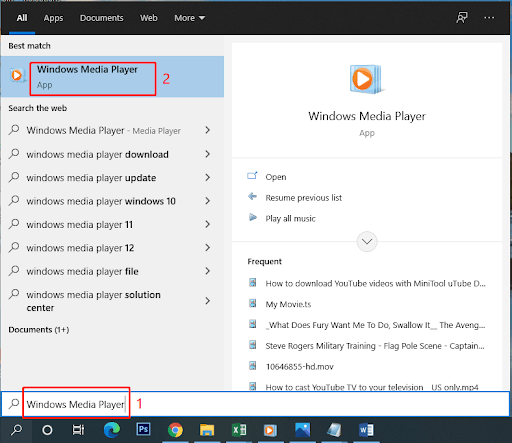
- Teraz wybierzStrumień z górnego menu.
- Wybierz opcję Zezwalaj na dostęp Internetu do domowych multimediów z menu Strumień.
- Nadaj niezbędne uprawnienia Zezwalaj na dostęp do Internetu do domowych multimediów.
- Teraz wybierz opcję Włącz strumieniowe przesyłanie multimediów.
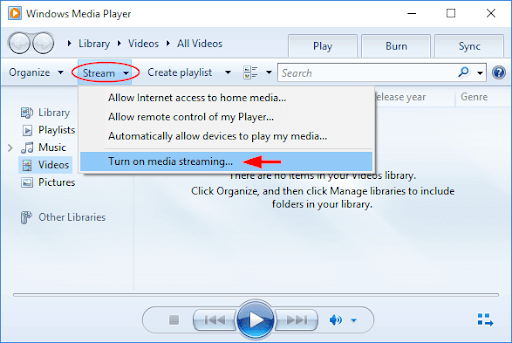
- Po włączeniu strumieniowego przesyłania multimediów otwórz go.
- Zmień domyślną nazwę komputera i zaawansowane ustawienia udostępniania.
- Na koniec uruchom ponownie komputer po wykonaniu powyższych kroków.
Przeczytaj także: Jak skonfigurować VPN na Chromecaście

Poprawka 4: Spróbuj rozwiązać problem ze sprzętem i urządzeniami
Wielu użytkowników rozwiązało problem, uruchamiając narzędzie do rozwiązywania problemów ze sprzętem i urządzeniami. Chociaż to rozwiązanie może nie działać dla wszystkich, nie ma nic złego w wypróbowaniu go. Dlatego możesz postępować zgodnie z poniższymi wskazówkami, aby uruchomić narzędzie do rozwiązywania problemów.
- Na początek wyszukajPanel sterowania i otwórz go.
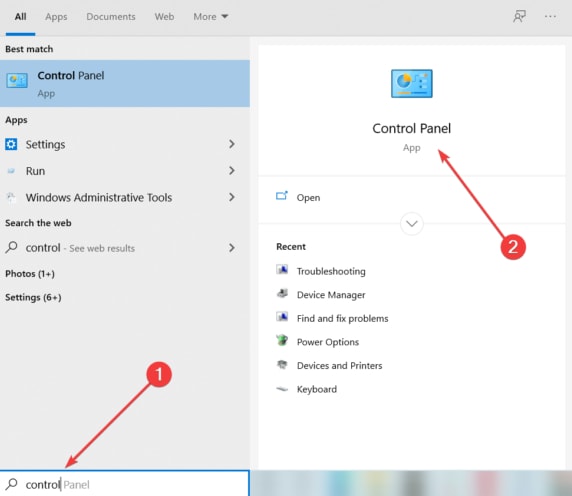
- Po otwarciu Panelu sterowania zmień widok Panelu sterowania naDuże ikony .
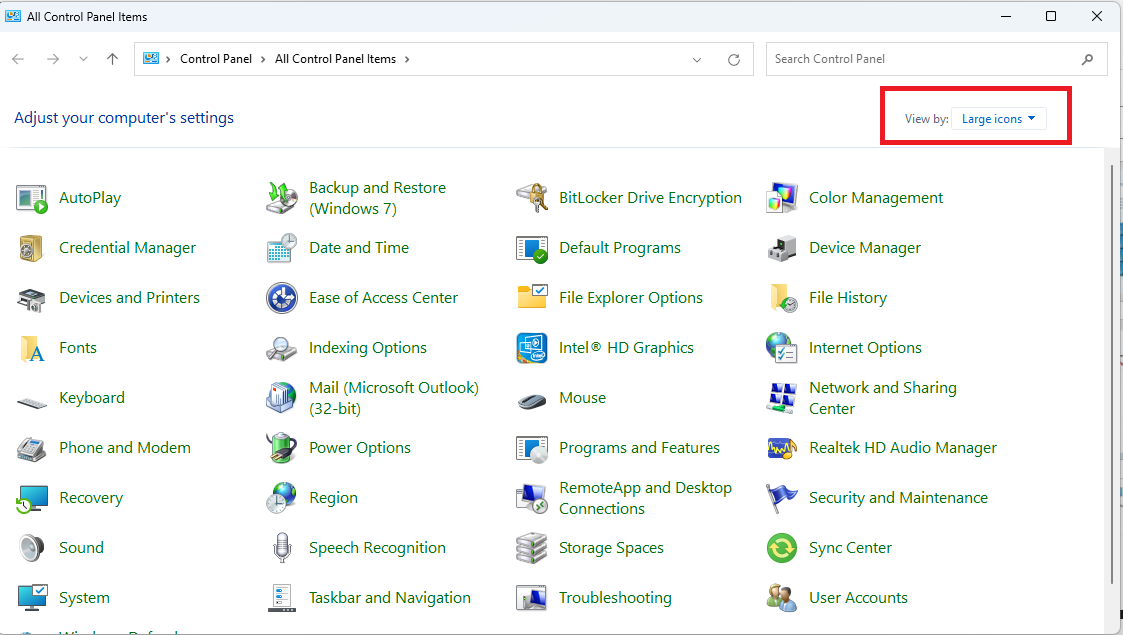
- Teraz wybierzRozwiązywanie problemów z menu na ekranie.
- Teraz wybierz opcję Wyświetl wszystko z lewego panelu okna Rozwiązywanie problemów.
- Wybierz Sprzęt i urządzenia z dostępnych opcji i kliknij Dalej, aby przejść dalej.
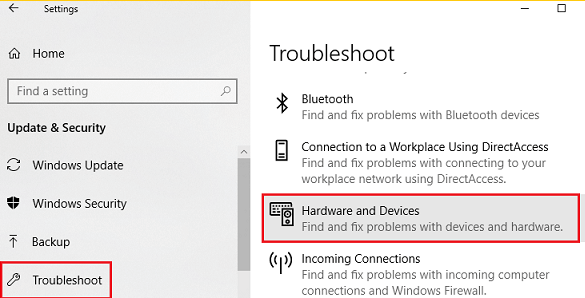
- Na koniec poczekaj na zakończenie procesu rozwiązywania problemów, a następnie uruchom ponownie komputer.
Poprawka 5: zaktualizuj nieaktualne sterowniki (zalecane)
Uszkodzone lub nieaktualne sterowniki są jedną z głównych przyczyn wielu problemów występujących na komputerze. Na przykład przestarzały lub stary sterownik sieciowy utrudnia udostępnianie sieci, a nieaktualne sterowniki graficzne powodują problemy z wyświetlaniem, co prowadzi do problemu z przesyłaniem na urządzenie. Dlatego dobrym pomysłem jest aktualizacja przestarzałych sterowników.
Dyski można aktualizować na różne sposoby, ręcznie i automatycznie. Jednak najlepszym podejściem jest automatyczne aktualizowanie sterowników za pomocą dedykowanego narzędzia do aktualizacji sterowników, takiego jak Win Riser.
Oprogramowanie Win Riser aktualizuje wszystkie kłopotliwe sterowniki jednym kliknięciem. Co więcej, oferuje wiele doskonałych funkcji, które przeniosą wydajność komputera na wyższy poziom.
Na przykład oferuje tworzenie kopii zapasowych i przywracanie sterowników, usuwanie śmieci, wykrywanie złośliwego oprogramowania, opcję ignorowania sterowników, których nie planujesz aktualizować, oraz planowanie skanowania komputera. Możesz pobrać i zainstalować to wspaniałe oprogramowanie bezpośrednio z poniższego łącza. 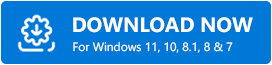
Po zainstalowaniu Win Riser (instalacja trwa od jednej do dwóch sekund) możesz postępować zgodnie z poniższymi prostymi instrukcjami, aby zaktualizować sterowniki.
- Na początek poczekaj, aż automatyczne skanowanie komputera dobiegnie końca (zakończy się w ciągu dwóch do trzech sekund).
- Teraz przejrzyj wyniki, aby dowiedzieć się, które sterowniki powodują problemy na Twoim komputerze.
- Wybierz opcjęNapraw problemy teraz , aby automatycznie zaktualizować wszystkie sterowniki do najnowszej wersji.
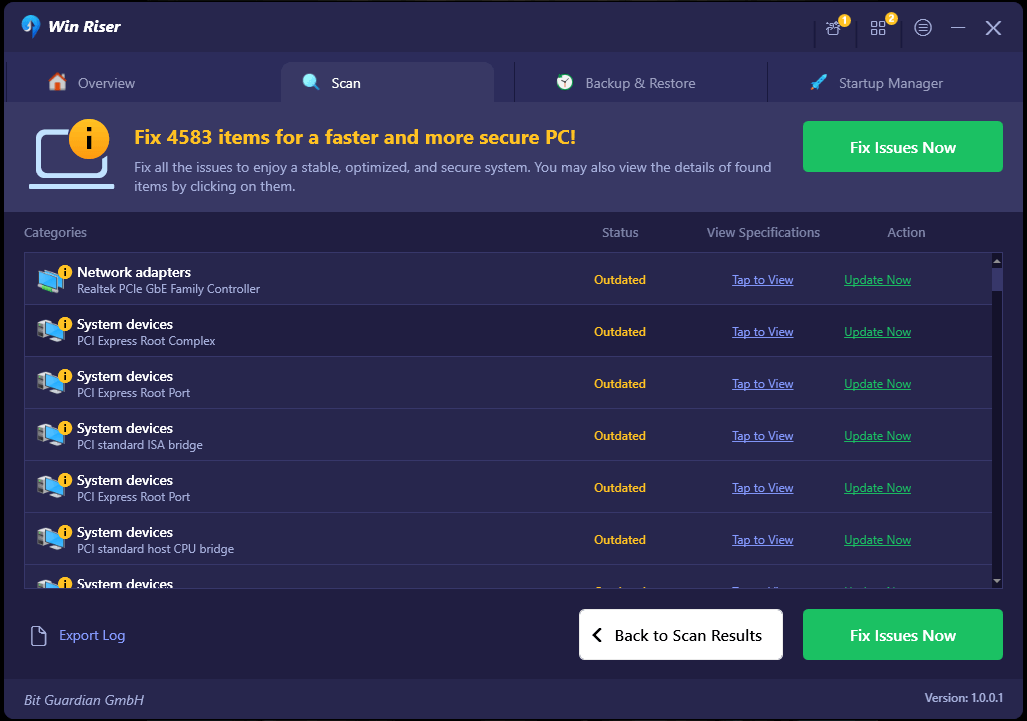
Przeczytaj także: Jak skonfigurować Google Chromecast na telewizorze
Poprawka 6: Wykonaj aktualizację systemu Windows
Firma Microsoft zauważyła już, że wielu użytkowników ma problemy z funkcją przesyłania na urządzenie. Dlatego wypuścił aktualizacje, które rozwiązują problem. Jeśli nadal borykasz się z tym problemem, prawdopodobnie nie zaktualizowałeś systemu Windows. Dlatego oto kroki, które możesz wykonać, aby zaktualizować system Windows.
- Na początek wyświetl okno Ustawienia za pomocą skrótu klawiaturowegoWindows + I.
- Po drugie, z opcji dostępnych na ekranie wybierz Aktualizacja i zabezpieczenia .
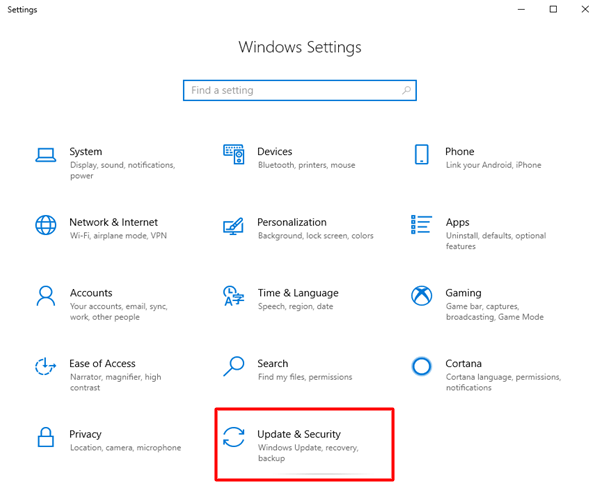
- Upewnij się, że w lewym panelu okna Ustawienia aktualizacji i zabezpieczeń została wybrana opcja Windows Update.
- Teraz możesz wybrać opcjęSprawdź dostępność aktualizacji na swoim komputerze.
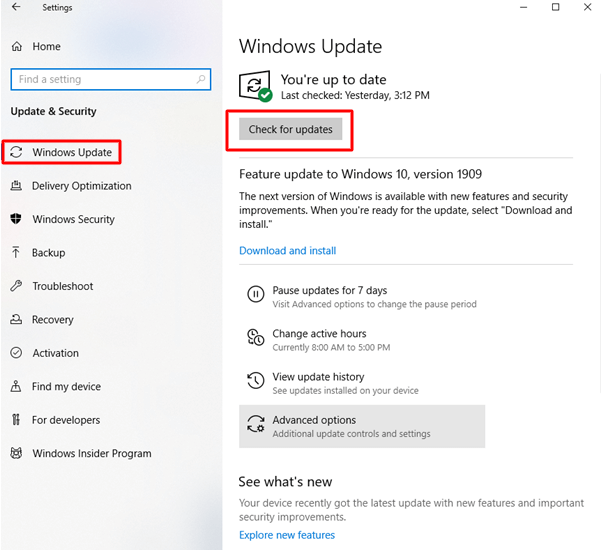
- Pobierz i zainstaluj najnowszą aktualizację systemu Windows.
- Na koniec uruchom ponownie komputer, aby zakończyć proces aktualizacji.
Poprawka 7: Zmień rzutowanie Zapory systemu Windows Defender na ustawienia urządzenia
Przesyłanie na urządzenie może nie działać na Twoim komputerze z powodu zakłóceń ze strony Zapory systemu Windows Defender. Dlatego możesz wykonać poniższe kroki, aby zmienić ustawienia Defendera i rozwiązać problem.
- Na początek wywołaj narzędzie Uruchom za pomocą skrótu klawiaturowegoWindows + R.
- Teraz wpisz Control w polu ekranowym i kliknij OK, aby otworzyć Panel sterowania.
- Po uzyskaniu dostępu do Panelu sterowania zlokalizuj i kliknijZaporę systemu Windows Defender.
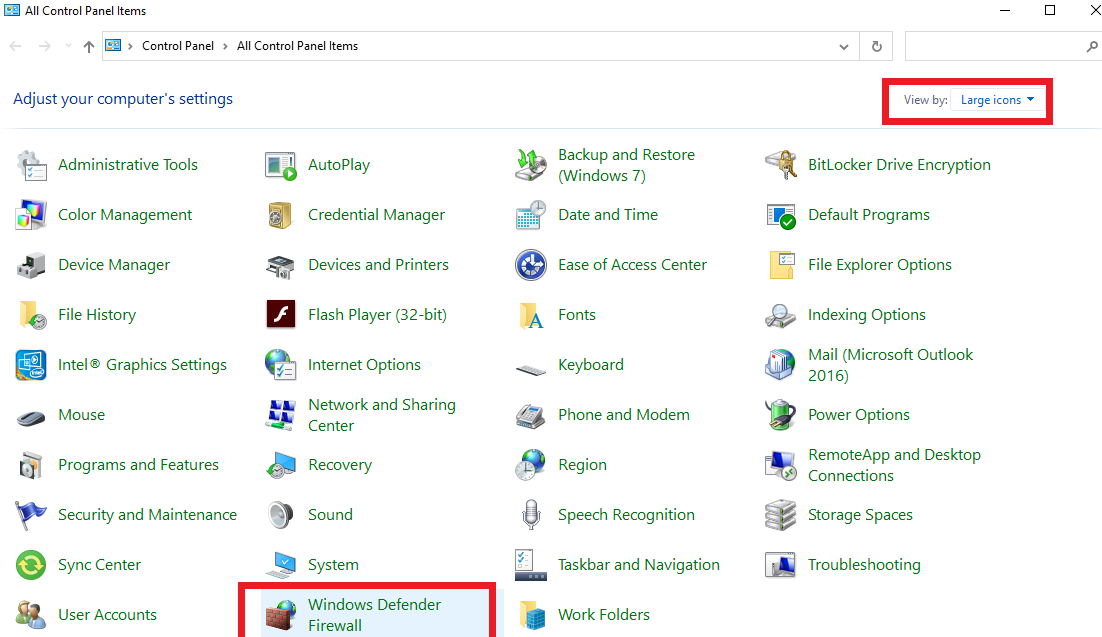
- Teraz wybierz opcjęZezwalaj aplikacji lub funkcji na dostęp do Zapory systemu Windows Defender w lewym panelu okna ekranowego.
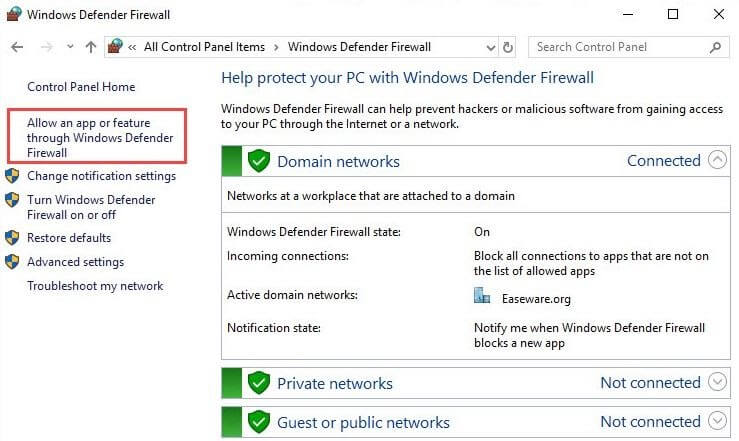
- Znajdźfunkcję Cast to Device w dozwolonych aplikacjach i funkcjach.
- Jeżeli w przypadku funkcji przesyłania na urządzenie nie są zaznaczone zarówno pola prywatne , jak i publiczne, wybierz opcjęZmień ustawienia, aby zaznaczyć oba pola.
Przeczytaj także: Najlepsze przeglądarki internetowe dla Twojego urządzenia Roku
Przesyłanie na urządzenie nie działa. Problem rozwiązany
W powyższym przewodniku wymieniono różne rozwiązania, które można wypróbować, jeśli funkcja przesyłania na urządzenie na komputerze nie działa. Możesz wypróbować powyższe poprawki po kolei, aby znaleźć rozwiązanie, które rozwiąże problem, lub bezpośrednio zastosować zalecaną poprawkę (aktualizację sterowników), aby natychmiast pozbyć się problemu.
Jeśli jednak masz lepsze rekomendacje dotyczące rozwiązania problemu lub masz jakieś pytania, możesz je zadać w sekcji komentarzy.
