10 łatwych sposobów na naprawienie niedziałającego GPT czatu
Opublikowany: 2023-02-04ChatGPT szturmem podbił Internet. Ludzie na całym świecie używają ChatGPT do generowania pomysłów na treści, eseje, e-maile i kody oraz do rozwiązywania problemów matematycznych. Chatbot AI przekroczył liczbę 100 milionów użytkowników w mniej niż dwa miesiące, co czyni go najszybciej rozwijającą się konsumencką aplikacją internetową w historii.
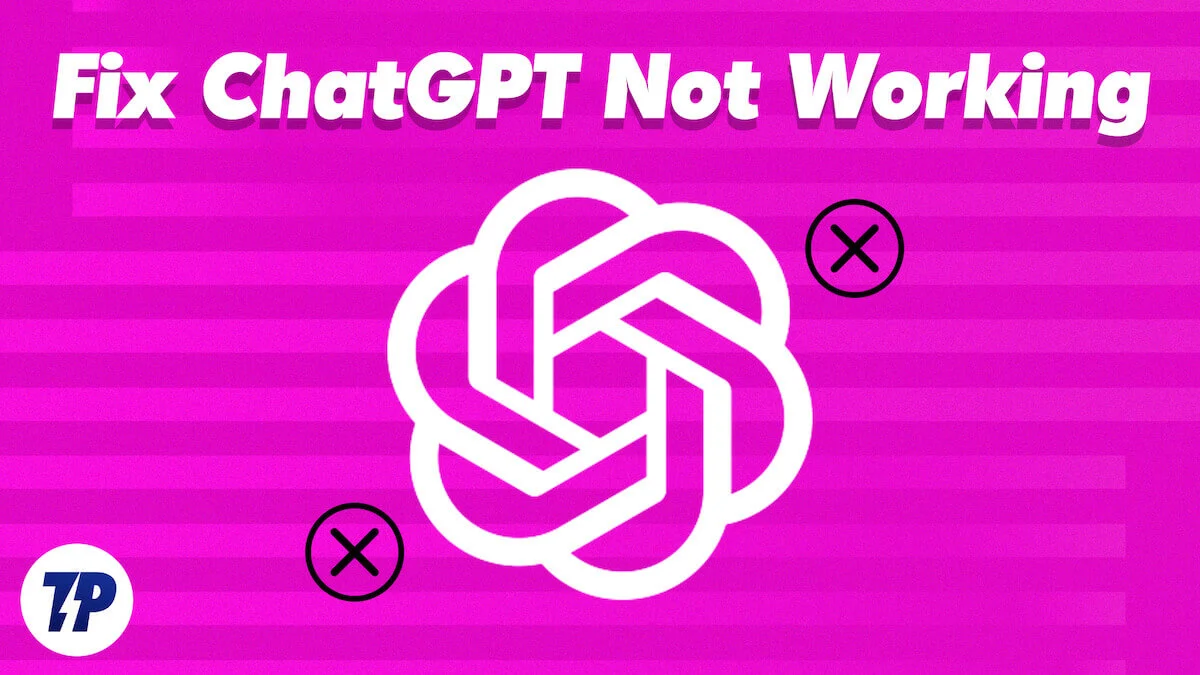
To normalne, że każda aplikacja lub witryna ma problemy z tak dużą bazą użytkowników. My również często borykaliśmy się z problemami podczas korzystania z ChatGPT. W tym przewodniku zobaczymy, jak naprawić błędy w ChatGPT za pomocą niektórych rozwiązań.
Zanim przejdziemy przez kolejne kroki, założymy, że masz aktywne połączenie internetowe i możesz przeprowadzić test połączenia z Internetem. Możesz użyć stron internetowych, takich jak Speedtest.net, aby przetestować połączenie internetowe na swoim urządzeniu. Metody rozwiązywania problemów opisane w tym przewodniku można również zastosować do smartfonów i komputerów.
Zacznijmy.
Spis treści
10 łatwych sposobów na naprawienie niedziałającego GPT czatu
Sprawdź swoje dane logowania
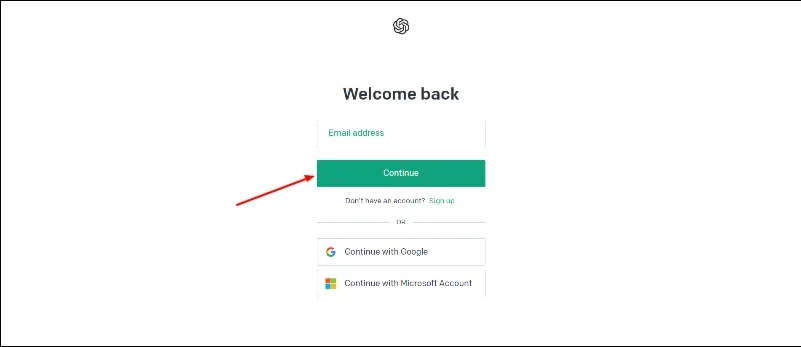
Załóżmy, że masz problem z zalogowaniem się do czatu GPT. Istnieje możliwość, że wprowadziłeś nieprawidłowe dane logowania. Innym powodem może być brak konta. Aby rozwiązać ten problem, wprowadź prawidłowe dane uwierzytelniające i utwórz konto, jeśli jeszcze go nie masz.
Odśwież stronę
Najczęstszym problemem, który zauważyliśmy w ChatGPT, jest to, że jeśli nie było Cię przez jakiś czas w witrynie, a następnie wróciłeś, aby zadać pytanie, strona wyświetla błąd. Hm, coś poszło nie tak. Spróbuj ponownie załadować rozmowę. Często mieliśmy ten problem na różnych urządzeniach, bez względu na to, ile razy próbowaliśmy przeładować odpowiedź. Jeśli więc występuje ten sam błąd, możesz łatwo rozwiązać problem, ponownie ładując stronę. Gdy ponownie załadujesz stronę, ChatGPT może poprosić o podanie danych logowania, aby ponownie się zalogować lub ponownie załadować całą stronę.
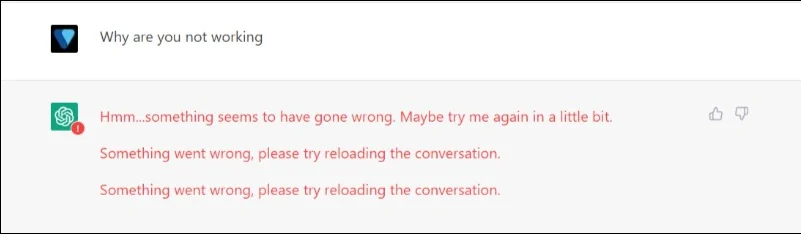
Nie martw się. Wszystkie poprzednie dane są zapisywane na pasku bocznym, a czasami istnieje możliwość ich utraty. Witrynę można ponownie załadować za pomocą prostych i tradycyjnych metod, takich jak naciśnięcie przycisku „Załaduj ponownie” u góry strony lub naciśnięcie skrótów klawiaturowych, takich jak Windows+R lub Shift, i kliknięcie klawisza „R” na komputerze Mac. Po ponownym załadowaniu problem powinien zostać rozwiązany i możesz ponownie korzystać z ChatGPT bez żadnych problemów. Jeśli problem będzie się powtarzał, użyj innych metod rozwiązywania problemów wymienionych poniżej.
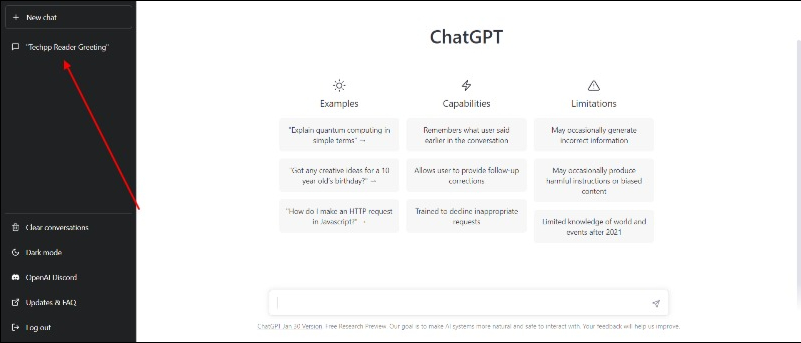
Sprawdź status ChatGPT
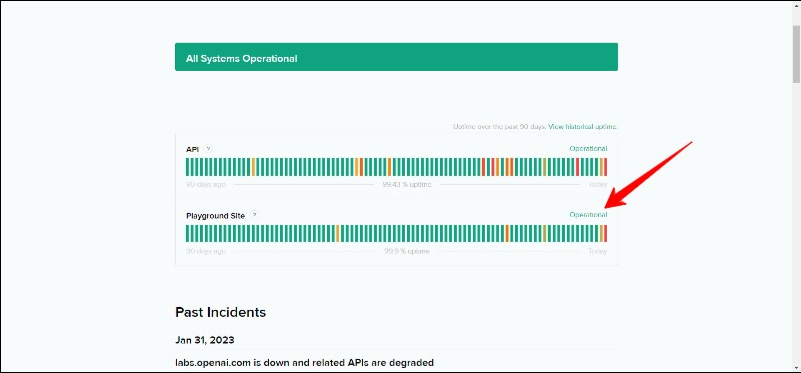
OpenAI nie rozwiązało jeszcze tego problemu (poza otwarciem subskrypcji premium ChatGPT Plus), ale witryna ChatGPT ma problemy z powodu wykładniczego wzrostu liczby użytkowników. Czasami witryna wyświetla również wewnętrzny komunikat o błędzie serwera po otrzymaniu zbyt wielu żądań użytkowników.
Jeśli napotkasz podobny problem, będziesz musiał poczekać, aż ChatGPT osiągnie normalny stan. ChatGPT ma również specjalną stronę, która wyświetla status witryny. Jeśli strona jest wyświetlana jako działająca, witryna działa poprawnie. Większości problemów związanych z serwerem nie można rozwiązać po stronie użytkownika. Musimy więc poczekać, aż zespół Chat GPT naprawi problem.
Odwiedź stronę statusu ChatGPT
Powiązana lektura: Najlepsze narzędzia do pisania AI
Uruchom ponownie przeglądarkę
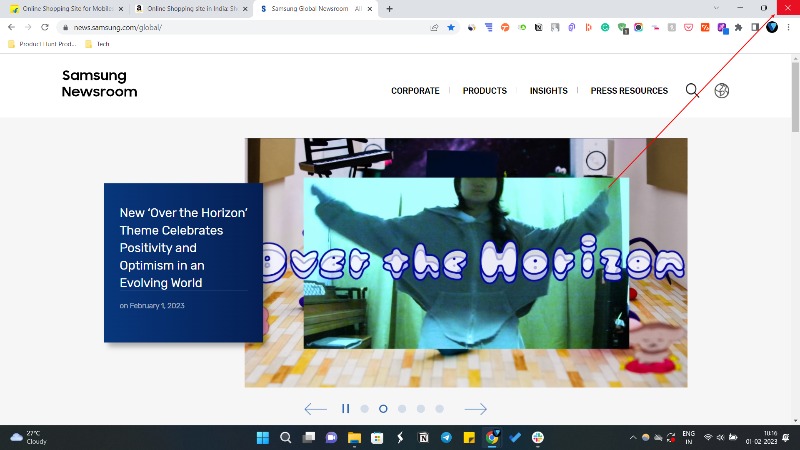
Ponowne uruchomienie przeglądarki może rozwiązać większość problemów związanych z przeglądarką. Może również naprawić błędy, które wystąpiły w ChatGPT. Ponowne uruchomienie przeglądarki może spowodować utratę pracy; pamiętaj o zapisaniu zmian przed ponownym uruchomieniem przeglądarki.
Aby ponownie uruchomić przeglądarkę, wykonaj poniższe czynności:
- Całkowicie zamknij okno przeglądarki, w tym wszystkie otwarte karty.
- Ponownie otwórz przeglądarkę, klikając jej ikonę na pasku zadań (Windows) lub w Docku (macOS).
Wyczyść dane przeglądania
Jeśli ponowne uruchomienie przeglądarki nie pomogło, możesz spróbować wyczyścić dane przeglądarki. Gdy usuniesz dane przeglądarki w swojej przeglądarce internetowej, zostaną usunięte niektóre rodzaje informacji przechowywanych przez przeglądarkę, takie jak:
- Historia przeglądania : Lista odwiedzonych stron internetowych oraz data i godzina każdej wizyty
- Pliki cookie : małe pliki tekstowe, które przechowują informacje o twoich preferencjach, takie jak dane logowania, które można wykorzystać do spersonalizowania twoich doświadczeń na stronach internetowych
- Pamięć podręczna : Tymczasowe dane, które przyspieszają ładowanie odwiedzonych wcześniej stron internetowych
Wyczyszczenie tych danych może poprawić wydajność przeglądarki i rozwiązać większość problemów związanych z przeglądarką. Może się jednak okazać, że konieczne będzie ponowne zalogowanie się na stronach internetowych, a ustawienia mogą zostać utracone.
Poniżej dowiesz się, jak wyczyścić dane przeglądarki w niektórych popularnych przeglądarkach internetowych:
Google Chrome:
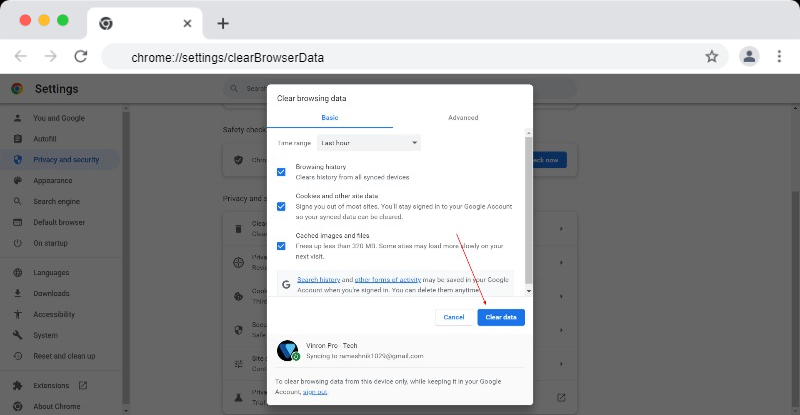
- Kliknij trzy kropki w prawym górnym rogu okna przeglądarki.
- Wybierz „Więcej narzędzi”, a następnie „Wyczyść dane przeglądania”.
- Wybierz typy danych, które chcesz usunąć (np. historię, pliki cookie, obrazy z pamięci podręcznej i pliki).
- Wybierz zakres czasu (np. ostatnia godzina, ostatnie 7 dni, cały czas).
- Kliknij przycisk „Wyczyść dane”.
Mozilla Firefox:
- Kliknij trzy poziome linie w prawym górnym rogu okna przeglądarki.
- Wybierz opcje."
- Kliknij „Prywatność i bezpieczeństwo”.
- W sekcji „Historia” kliknij „Wyczyść historię”.
- Wybierz typy danych, które chcesz usunąć (np. historię, pliki cookie, obrazy z pamięci podręcznej i pliki).
- Wybierz zakres czasu (np. ostatnia godzina, ostatnie 7 dni, cały czas).
- Kliknij przycisk „Wyczyść teraz”.
Apple Safari:
- Kliknij „Safari” na pasku menu u góry ekranu.
- Wybierz „Wyczyść historię i dane witryny”.
- Wybierz zakres czasu, z którego chcesz usunąć dane (np. ostatnia godzina, cała historia).
- Kliknij przycisk „Wyczyść historię”.
Powiązana lektura: Najlepsze narzędzia GPT

Wyłącz rozszerzenia Chrome
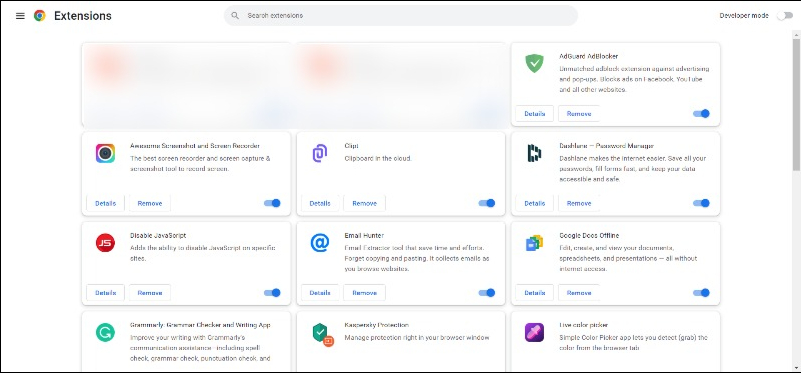
Czasami istnieje możliwość, że przyczyną problemu jest rozszerzenie innej firmy. Zalecamy wyłączenie rozszerzeń przeglądarki przed skorzystaniem z usługi, aby uniknąć problemów. Wykonaj poniższe czynności, aby wyłączyć rozszerzenie. Jeśli chcesz usunąć jednocześnie wszystkie rozszerzenia Google Chrome, możesz zresetować przeglądarkę Google Chrome.
- Otwórz Google Chrome.
- Kliknij trzy kropki w prawym górnym rogu okna, aby otworzyć menu Chrome.
- Wybierz „Więcej narzędzi”, a następnie „Rozszerzenia”.
- Znajdź rozszerzenie, które chcesz wyłączyć, i przesuń przełącznik obok „Włączone” do pozycji wyłączonej.
- Rozszerzenie zostanie wyłączone, a jego ikona nie będzie już wyświetlana w przeglądarce.
- Aby zresetować Chrome, wpisz chrome://settings/reset w nowej karcie i naciśnij Enter. Na wyświetlonym ekranie kliknij Resetuj ustawienia do oryginalnych wartości domyślnych.
Aby ponownie włączyć rozszerzenie, przełącz przełącznik z powrotem na „Wł.”. Pamiętaj, że niektóre rozszerzenia można całkowicie skonfigurować lub usunąć.
Zrestartuj swój komputer
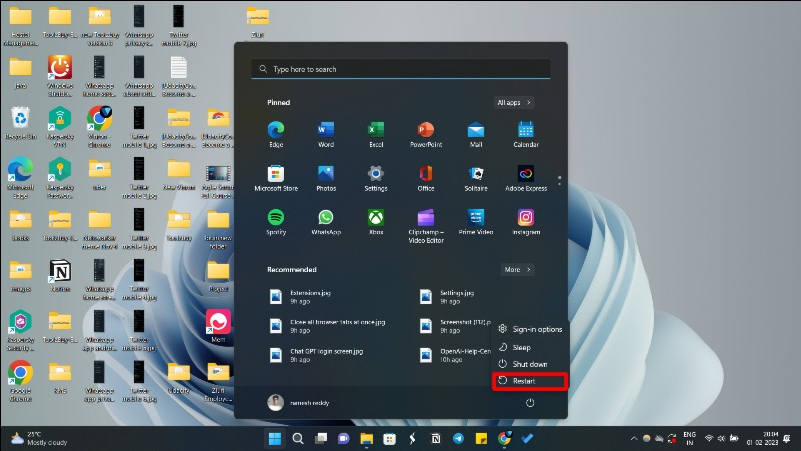
Jeśli ponowne uruchomienie, wyczyszczenie danych przeglądarki i wyłączenie rozszerzeń przeglądarki nie rozwiązało problemu, spróbuj ponownie uruchomić komputer. Ponowne uruchomienie komputera może czasami rozwiązać problemy z przeglądarką, ponieważ zamyka wszystkie uruchomione programy i usuwa wszelkie tymczasowe dane, które mogą powodować problemy. Ponowne uruchomienie komputera może również odświeżyć pamięć systemową i rozwiązać problemy między systemem operacyjnym a przeglądarką.
Jednak ponowne uruchomienie komputera powinno być stosowane tylko w ostateczności. Często skuteczniejsze jest wypróbowanie innych kroków rozwiązywania problemów, takich jak wyczyszczenie pamięci podręcznej przeglądarki, aktualizacja przeglądarki lub wyłączenie rozszerzeń, przed skorzystaniem z pełnego ponownego uruchomienia systemu.
Włącz/wyłącz VPN
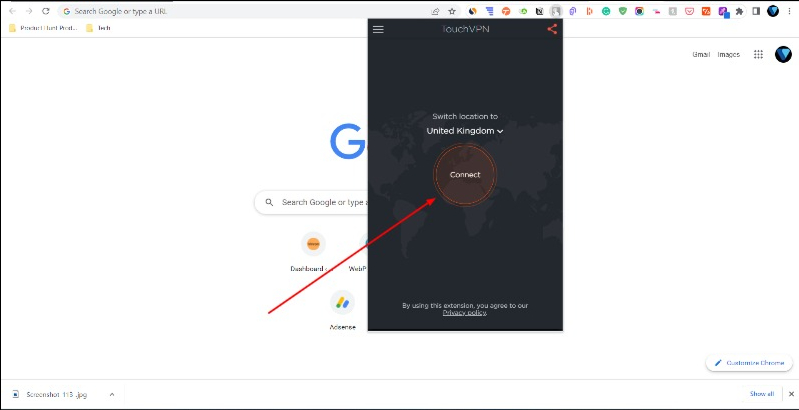
Jeśli korzystasz z sieci VPN, przyczyną problemu może być twoja sieć VPN. Aby to sprawdzić, możesz wyłączyć VPN w swojej przeglądarce i sprawdzić, czy problem został rozwiązany.
Wyłącz VPN, jeśli go używasz.
- Wyłącz VPN tymczasowo : Możesz spróbować wyłączyć VPN, aby sprawdzić, czy to rozwiąże problem. Aby to zrobić, kliknij ikonę VPN na pasku zadań Chrome (jeśli używasz rozszerzenia) lub na pasku zadań i wybierz opcję rozłączenia.
- Uruchom ponownie oprogramowanie VPN : Możesz spróbować ponownie uruchomić oprogramowanie VPN, aby sprawdzić, czy to rozwiąże problem. Aby to zrobić, zamknij oprogramowanie VPN i otwórz je ponownie.
- Zmień serwer VPN : Możesz spróbować połączyć się z innym serwerem, aby sprawdzić, czy problem jest specyficzny dla bieżącego serwera.
Jeśli problem dotyczy lokalnego Internetu, zaleca się skorzystanie z VPN lub wirtualnej sieci prywatnej. Wiele aplikacji VPN jest dostępnych online; możesz użyć dowolnej aplikacji, aby rozwiązać problem.
- Wybierz dostawcę VPN : Wielu dostawców VPN oferuje rozszerzenia przeglądarki, więc musisz wybrać takiego, który spełni Twoje potrzeby. Podejmując decyzję, weź pod uwagę bezpieczeństwo, szybkość i czynniki kosztowe.
- Zainstaluj rozszerzenie VPN do przeglądarki : Po wybraniu dostawcy VPN możesz zainstalować rozszerzenie VPN do przeglądarki ze sklepu Chrome Web Store, dodatków do przeglądarki Firefox lub sklepu z dodatkami Microsoft Edge.
- Połącz się z serwerem VPN : Po zainstalowaniu rozszerzenia VPN do przeglądarki możesz połączyć się z serwerem VPN, klikając ikonę VPN w przeglądarce i wybierając serwer.
- Otwórz witrynę ChatGPT w zwykły sposób : Po nawiązaniu połączenia z VPN możesz normalnie otworzyć witrynę ChatGPT.
Wypróbuj inną przeglądarkę
Czasami sama przeglądarka może być główną przyczyną problemu „ChatGPT nie działa”. Jeśli napotykasz błędy podczas korzystania z ChatGPT w swojej przeglądarce, wypróbuj ChatGPT w innej przeglądarce. Na rynku dostępnych jest wiele popularnych przeglądarek. Najpopularniejsze przeglądarki to Google Chrome, Mozilla Firefox, Safari (Apple), Microsoft Edge (dawniej Internet Explorer), Opera i inne.
Skontaktuj się z pomocą techniczną ChatGPT
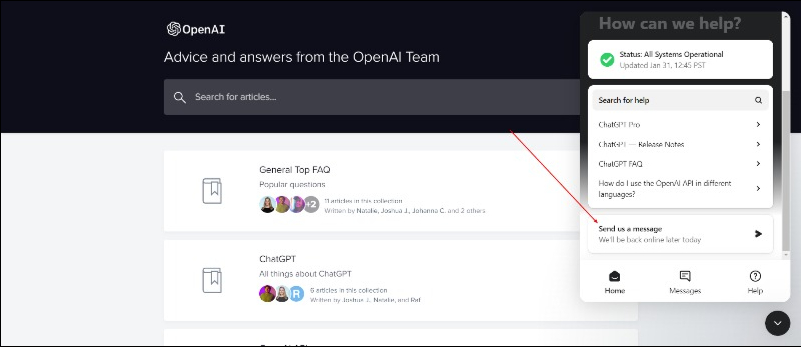
Możesz skontaktować się z pomocą techniczną Chat GPT, jeśli którakolwiek z powyższych metod rozwiązywania problemów nie działa. Spowoduje to przekazanie Twojego problemu ekspertom i innym użytkownikom ChatGPT, którzy być może rozwiązali ten sam problem co Ty. Możesz łatwo skontaktować się z zespołem pomocy technicznej za pośrednictwem oficjalnej strony pomocy technicznej dla GPT. Upewnij się, że wiesz o swoim problemie, a niektóre zrzuty ekranu mogą być przydatne.
Możesz także sprawdzić inne przewodniki dotyczące typowych problemów na ich stronie internetowej. W zależności od rodzaju problemu, bot przekaże pewne instrukcje, a jeśli problem nadal nie zostanie rozwiązany, możesz odpowiedzieć „nie”, gdy bot zapyta, czy problem został rozwiązany. Teraz możesz wysłać wiadomość e-mail do pomocy technicznej. Jak wspomniano wcześniej, nie zapomnij dołączyć zrzutów ekranu problemu. Pomoże to zespołowi wsparcia zrozumieć problem, przed którym stoisz.
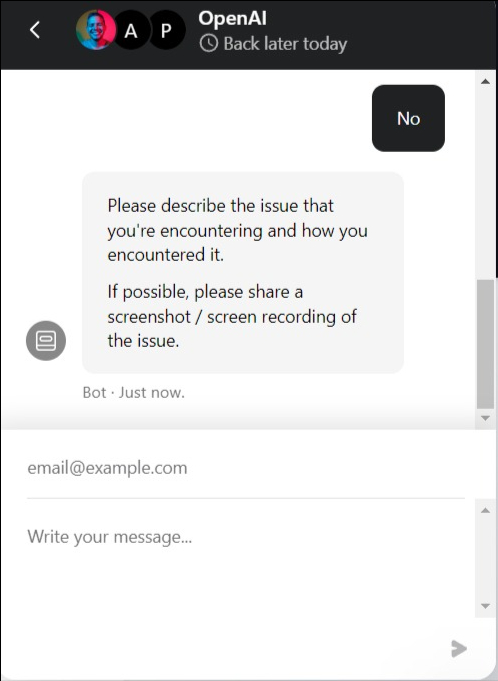
Napraw problemy z niedziałającym GPT czatu łatwo i skutecznie
To jest lista metod rozwiązywania problemów, których możesz użyć do rozwiązania problemów z ChatGPT. Różne problemy wymagają różnych metod rozwiązywania problemów. Przed zastosowaniem któregokolwiek z rozwiązań upewnij się, że znasz rodzaj problemu, z którym masz do czynienia w ChatGPT. Mam nadzieję, że ten przewodnik okaże się pomocny. Daj nam znać, która metoda rozwiązała Twój problem z ChatGPT. Daj nam również znać, jeśli napotkasz inny problem, którego nie ma na liście, i napisz do nas w komentarzach poniżej. Pomożemy Ci to również naprawić.
Często zadawane pytania dotyczące naprawy ChatGPT
Jak naprawić niedziałający ChatGPT?
Przyczyn problemu „ChatGPT nie działa” może być wiele. Musimy rozwiązać problem jeden po drugim. Obejmuje proste rzeczy, takie jak ponowne uruchomienie przeglądarki, wyczyszczenie danych przeglądarki, wyłączenie rozszerzeń przeglądarki, wyłączenie VPN i wiele innych.
Dlaczego ChatGPT wyświetla komunikat „Przepraszam”?
Jak każda inna strona internetowa lub oprogramowanie, ChatGPT ma swoje ograniczenia. Największą wadą ChatGPT jest to, że nie może odpowiedzieć na pytania, które dotyczą okresu po 2021 roku. Na przykład zapytałem ChatGPT o iPhone'a 14 pro. Oto odpowiedź, którą otrzymałem: „Przepraszam, ale moje dane treningowe dotyczą tylko 2021 roku. Nie mam żadnych informacji na temat iPhone’a 14 Pro, ponieważ nie został on jeszcze oficjalnie ogłoszony ani wydany przez Apple. Warto również zauważyć, że Apple wydaje tylko nowe modele iPhone'a co roku, zwykle we wrześniu, więc informacje o iPhonie 14 Pro nie będą dostępne, dopóki nie będzie bliżej spodziewanej daty premiery."
Dlaczego czat GPT nie działa?
Przyczyny niedziałającego czatu GPT
- Czat GPT może napotkać problem z serwerem
- Czat GPT może być w trakcie konserwacji, co zdarza się od czasu do czasu
- Twoje połączenie internetowe może być niestabilne
- Twoja sieć VPN lub DNS może stanowić problem
