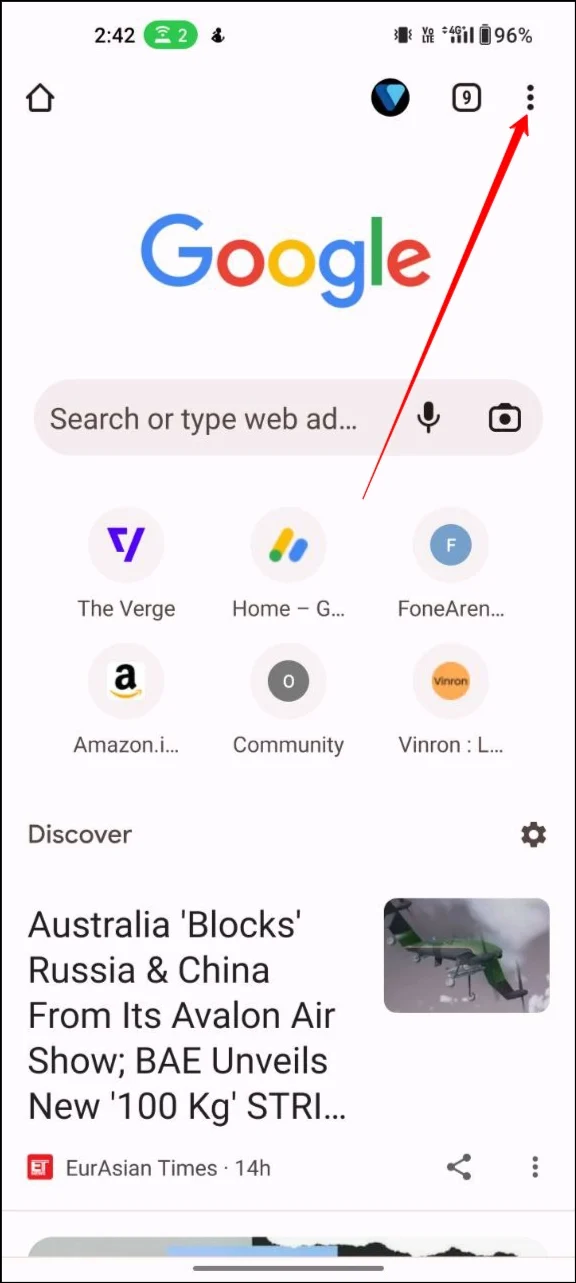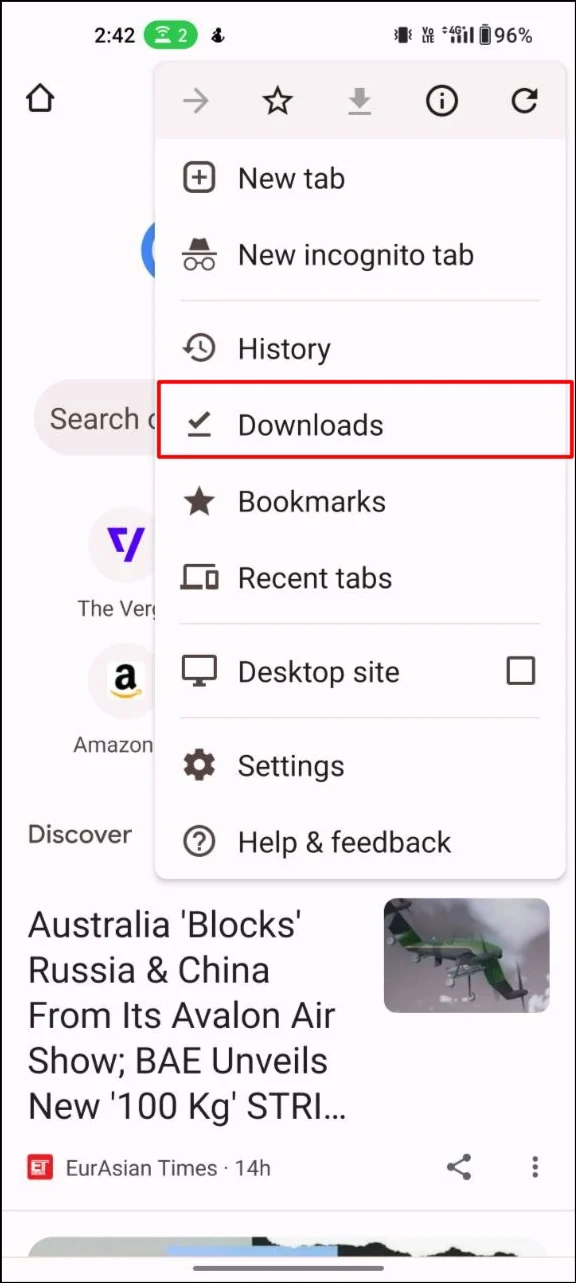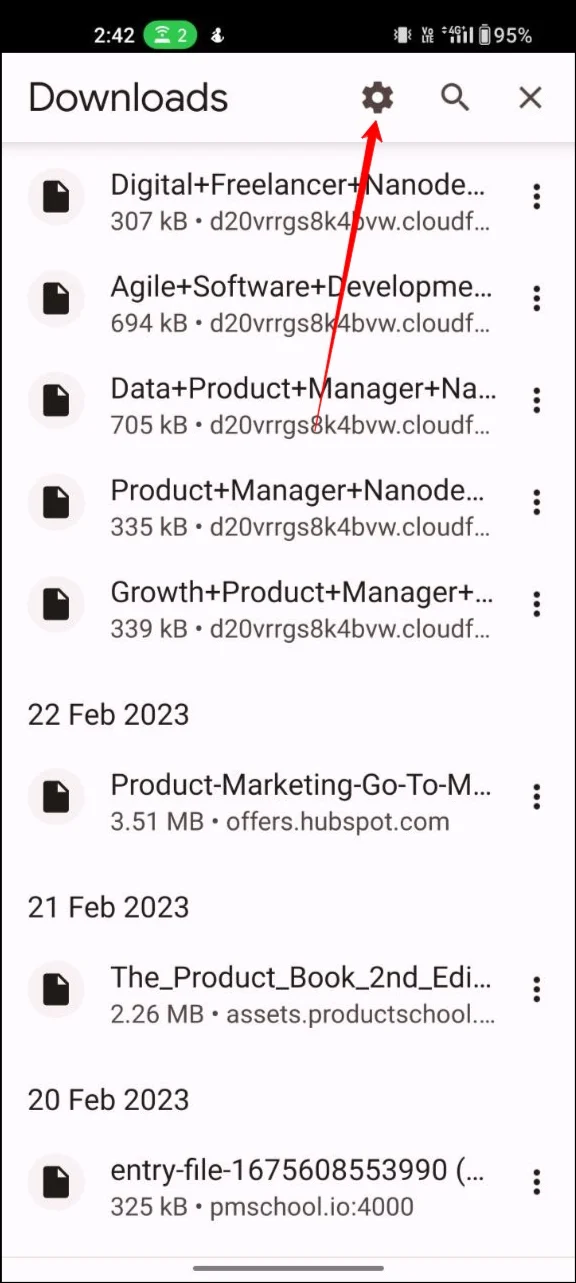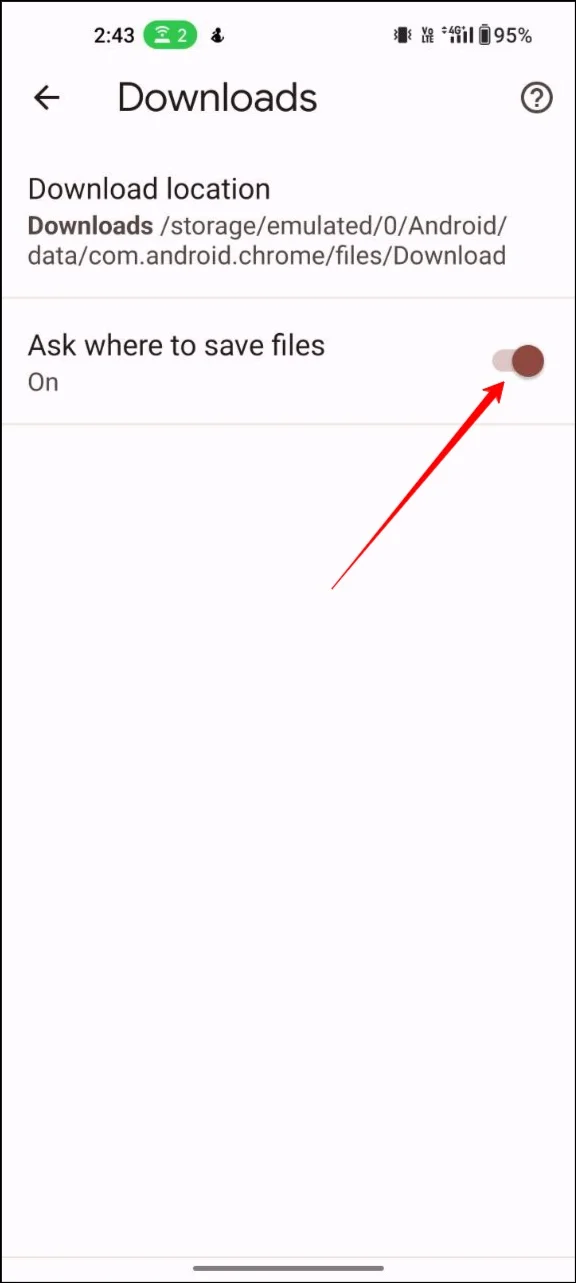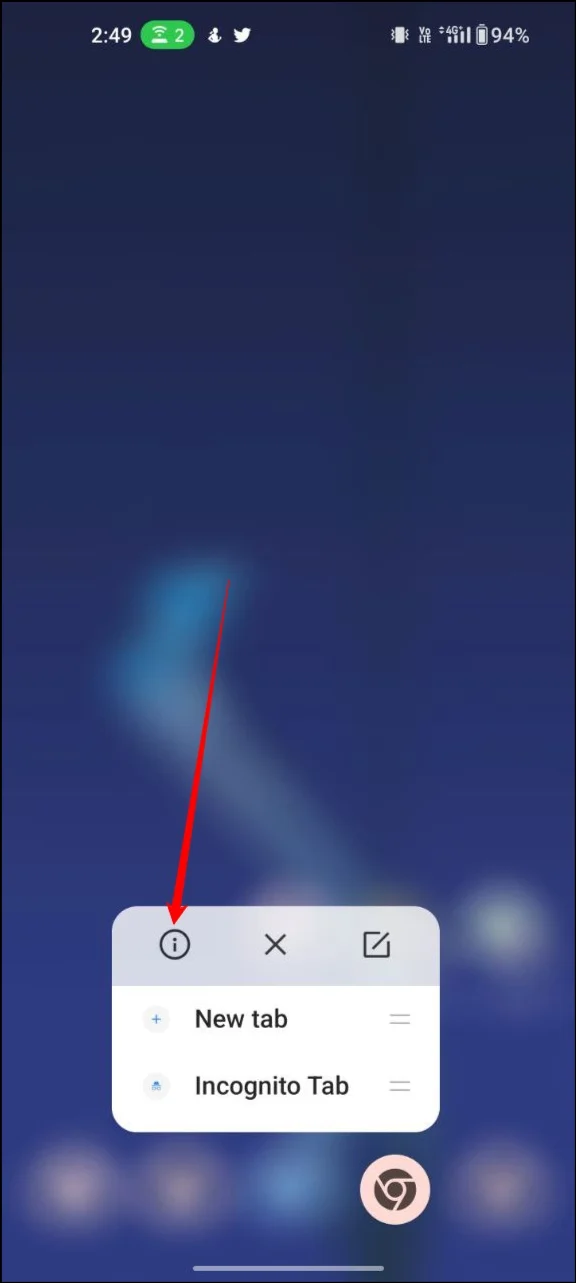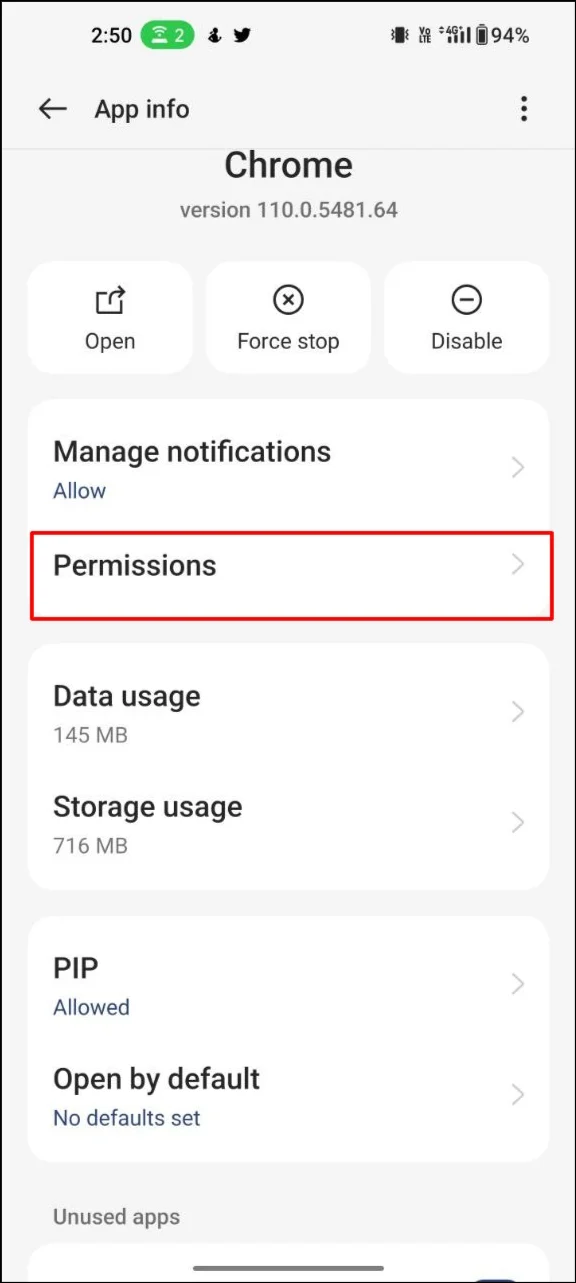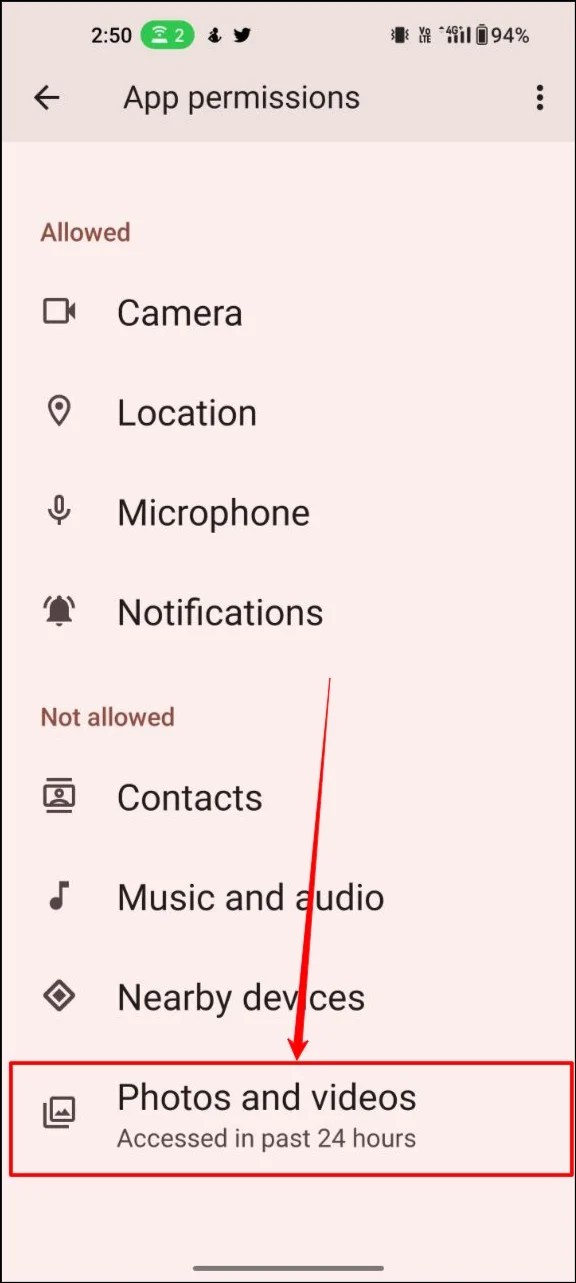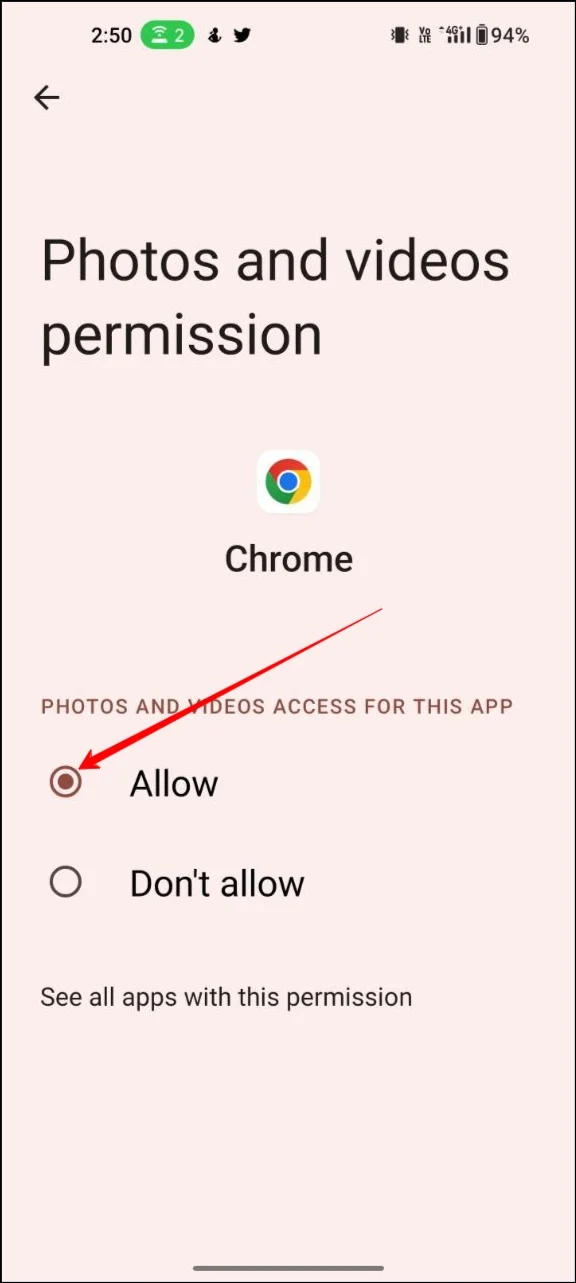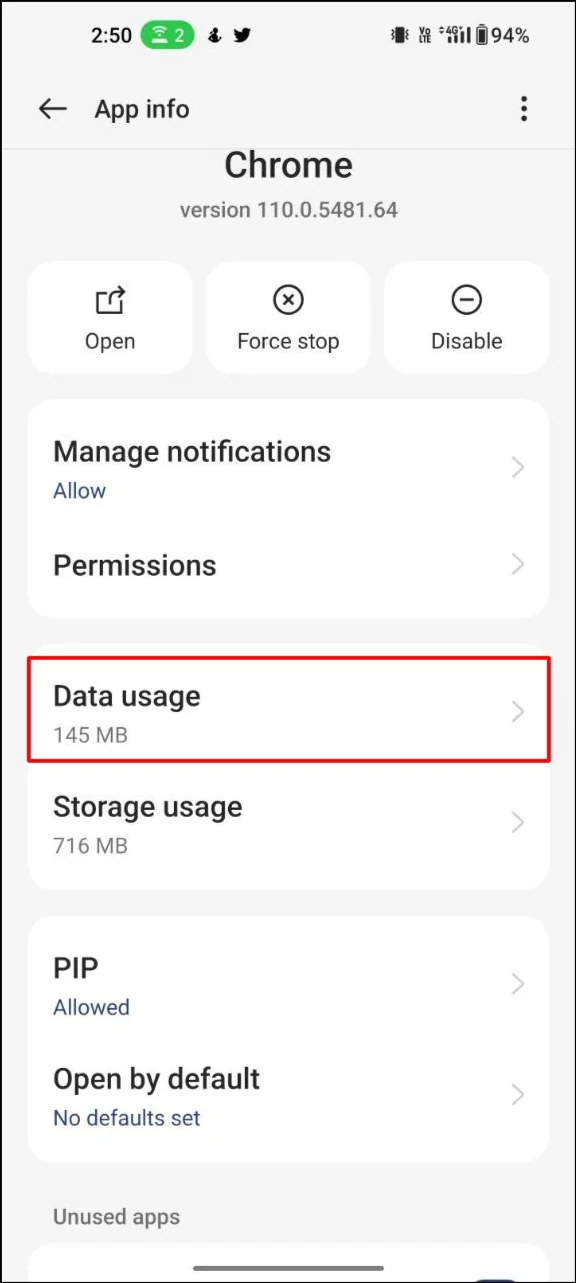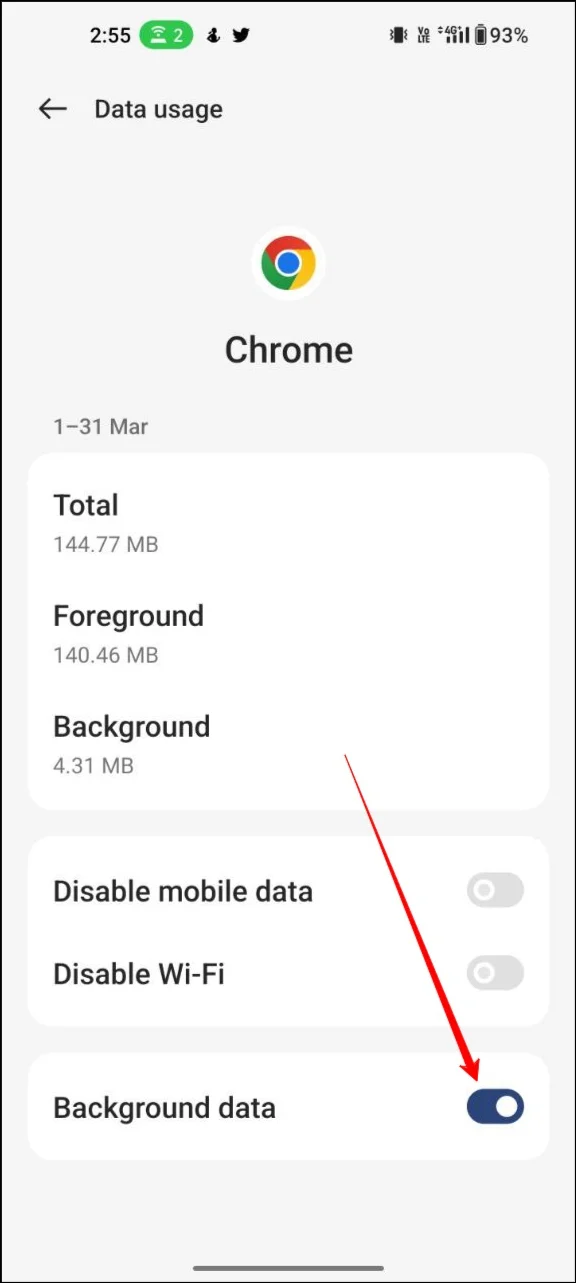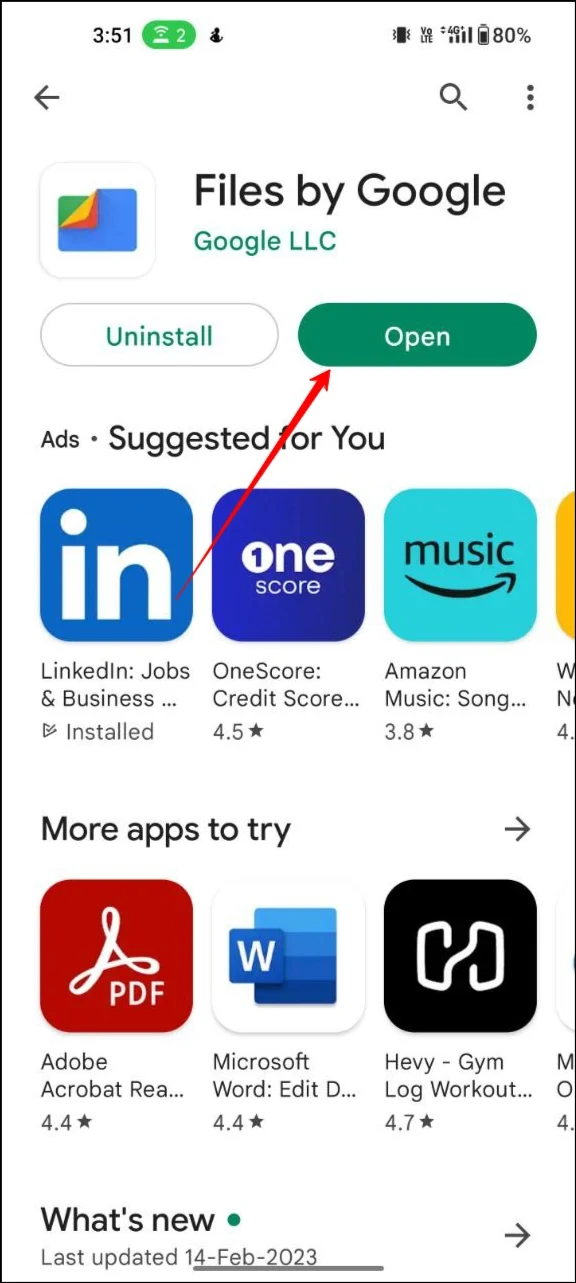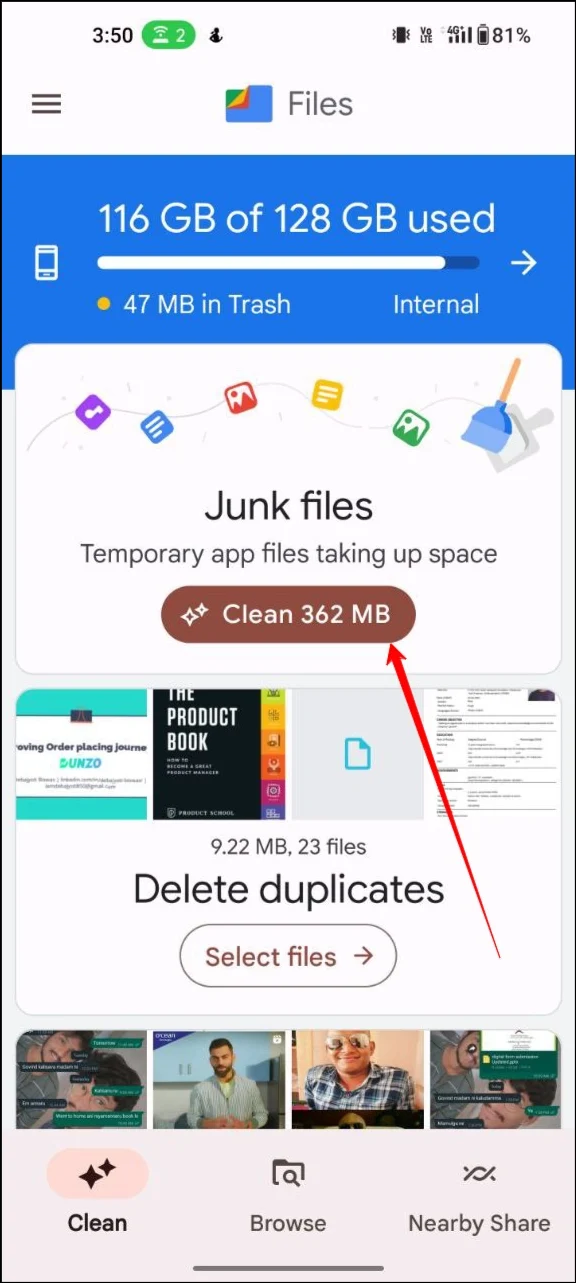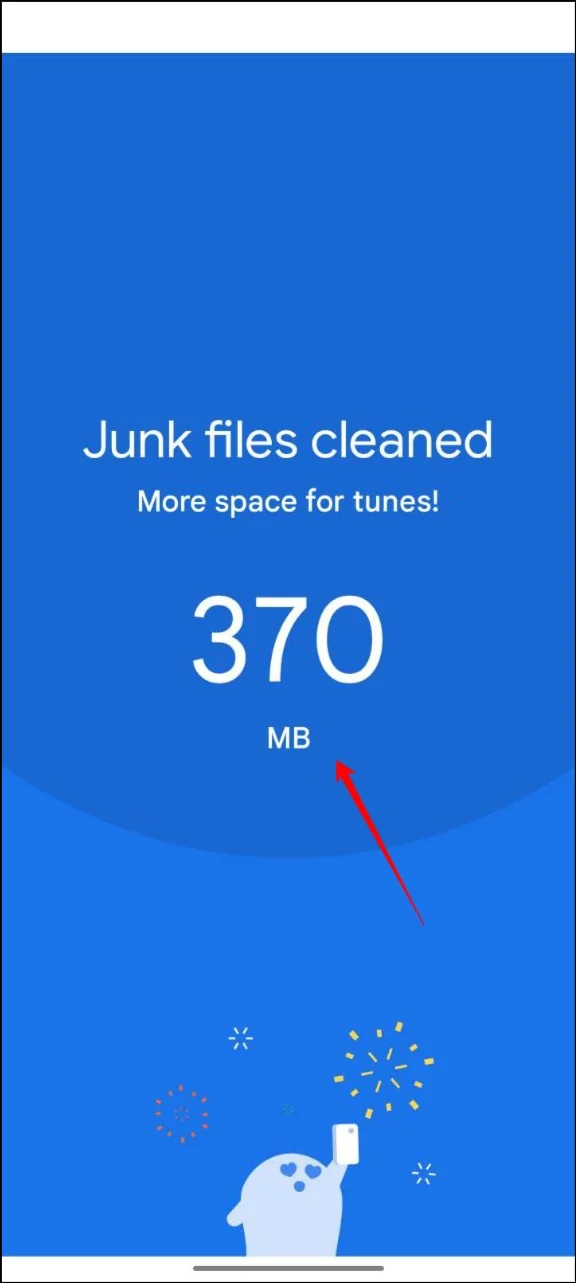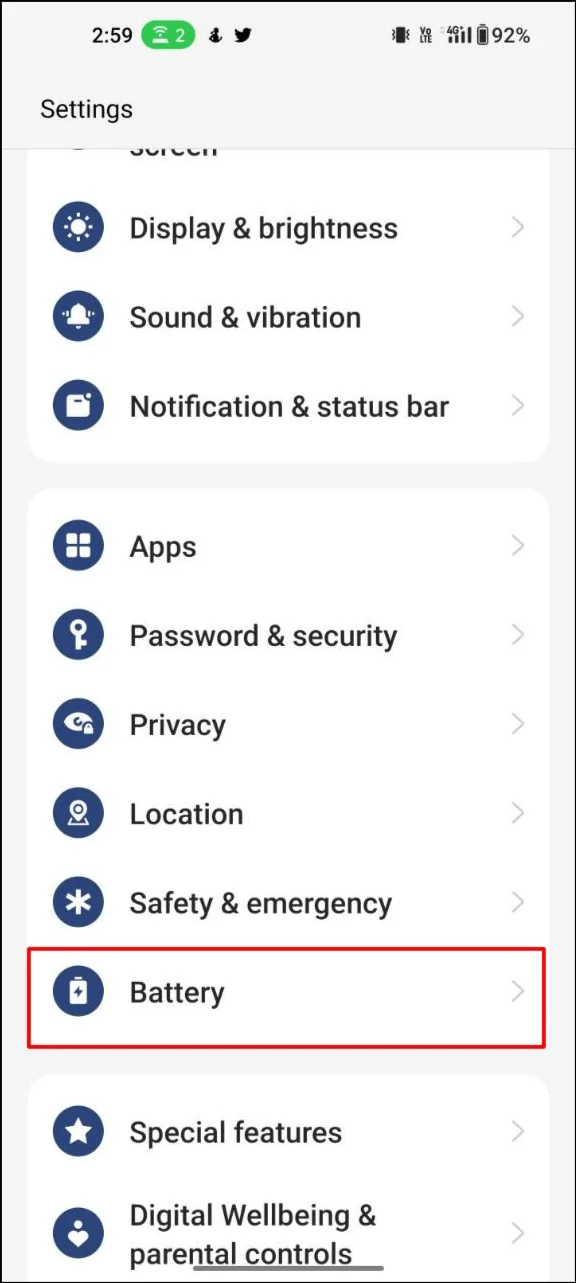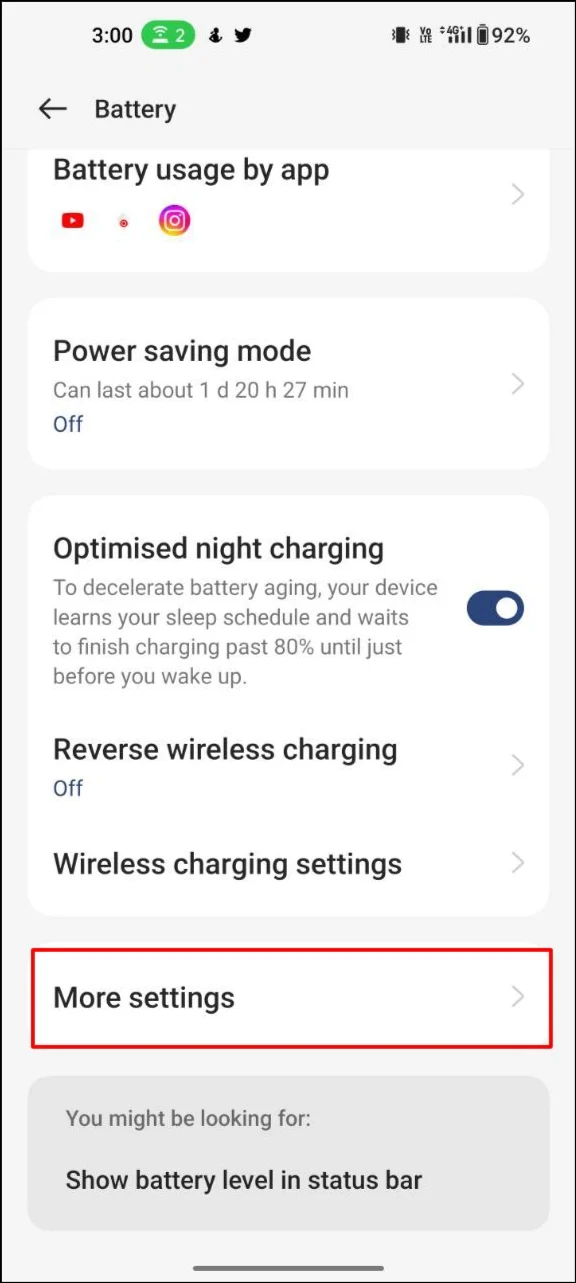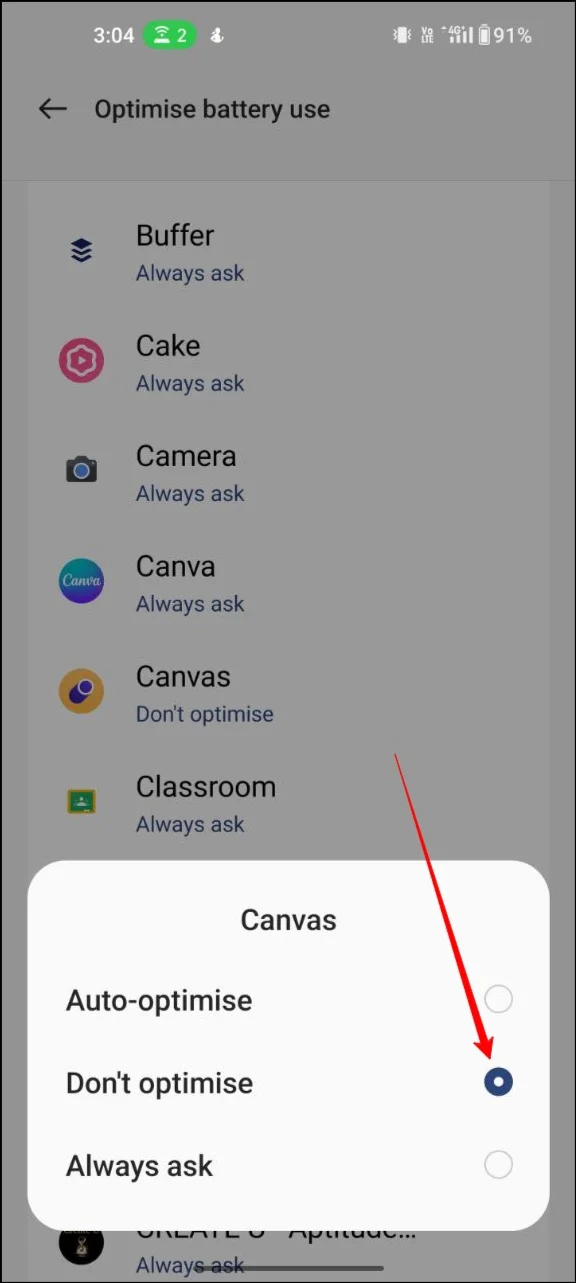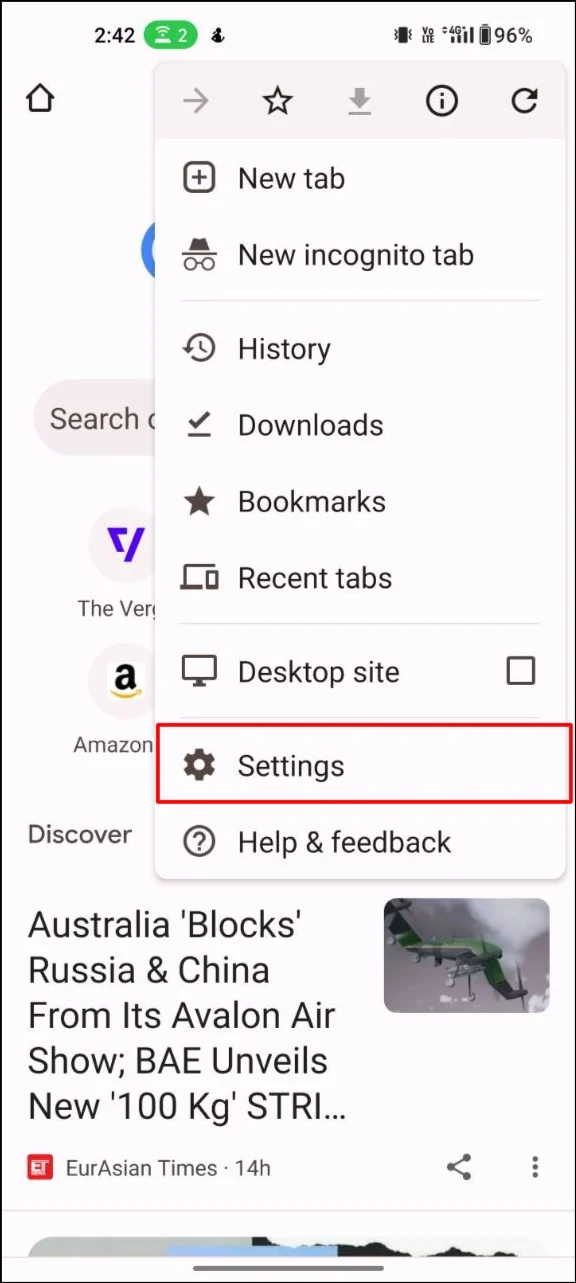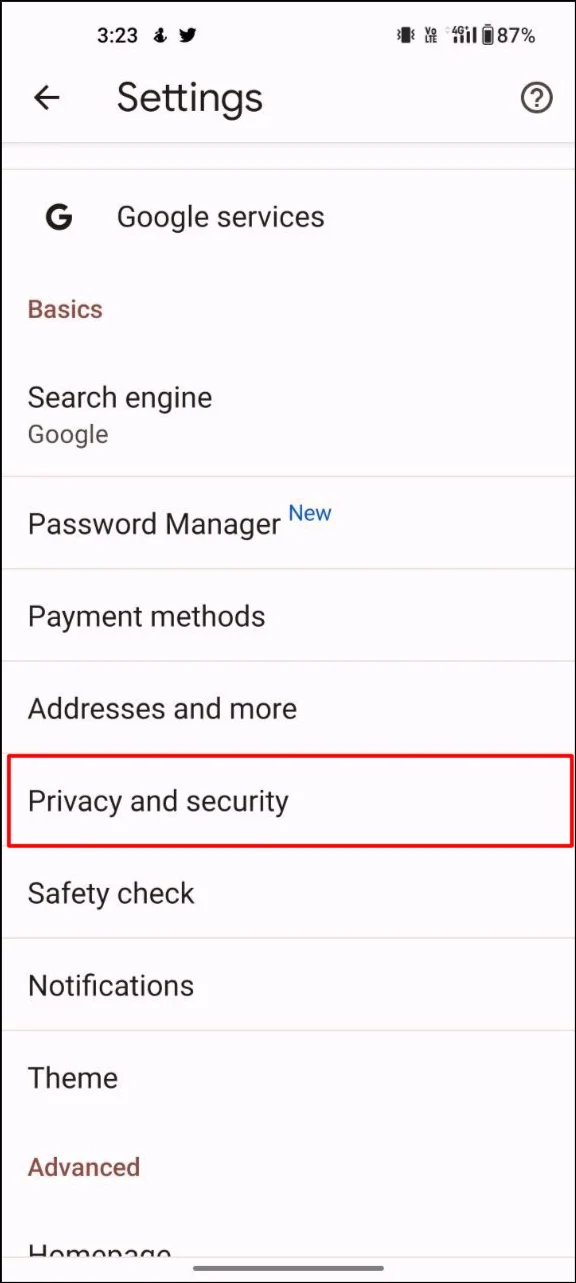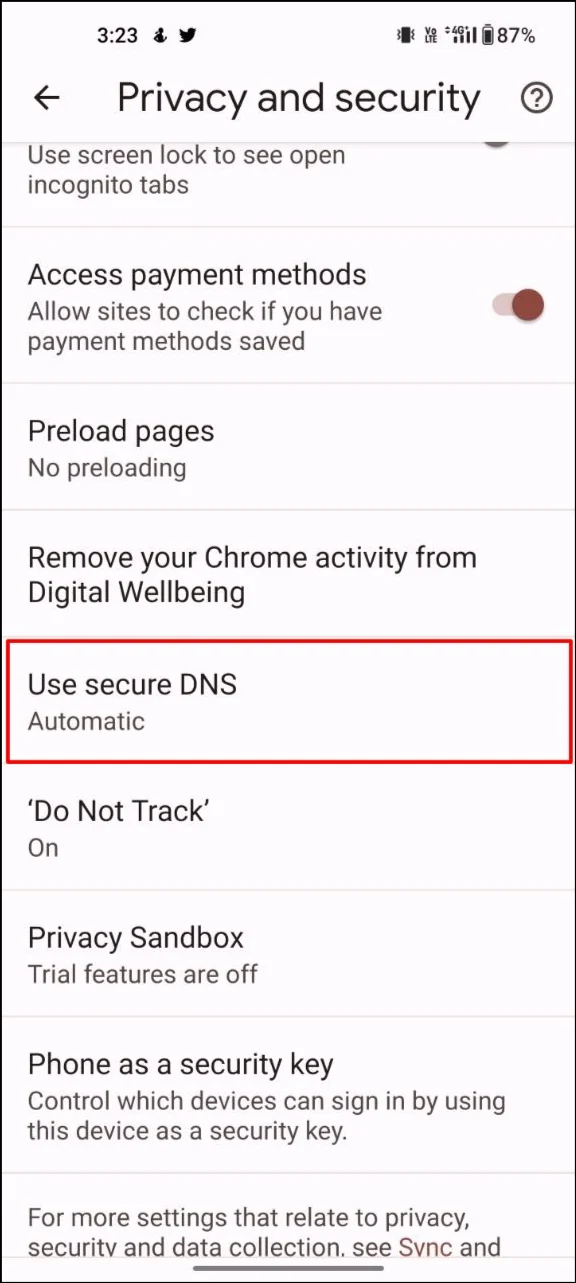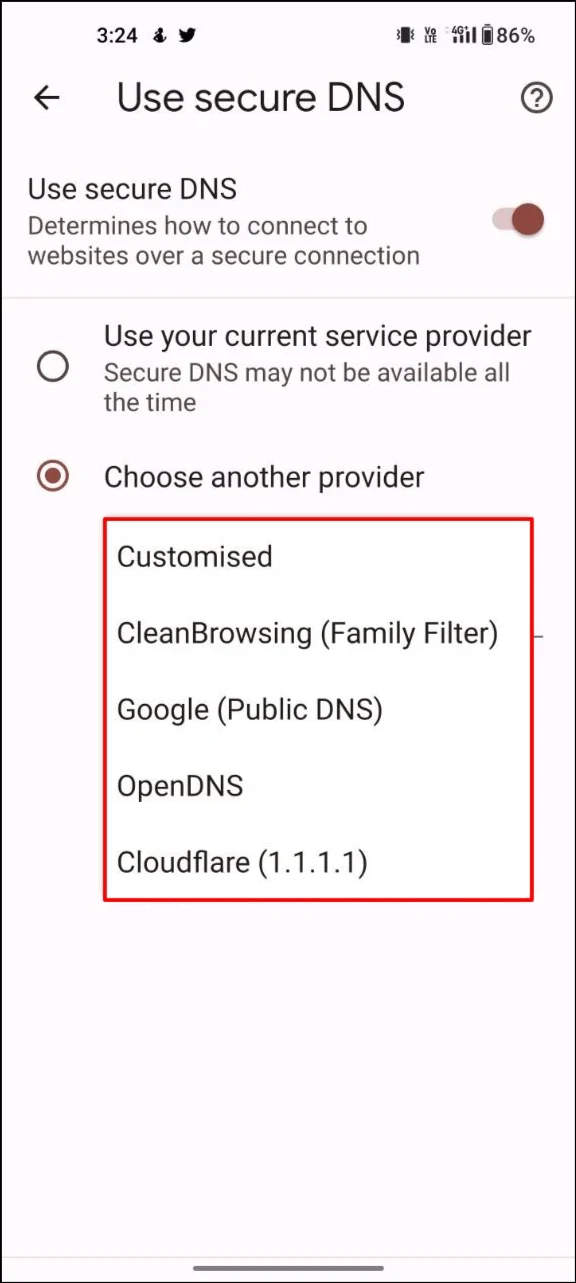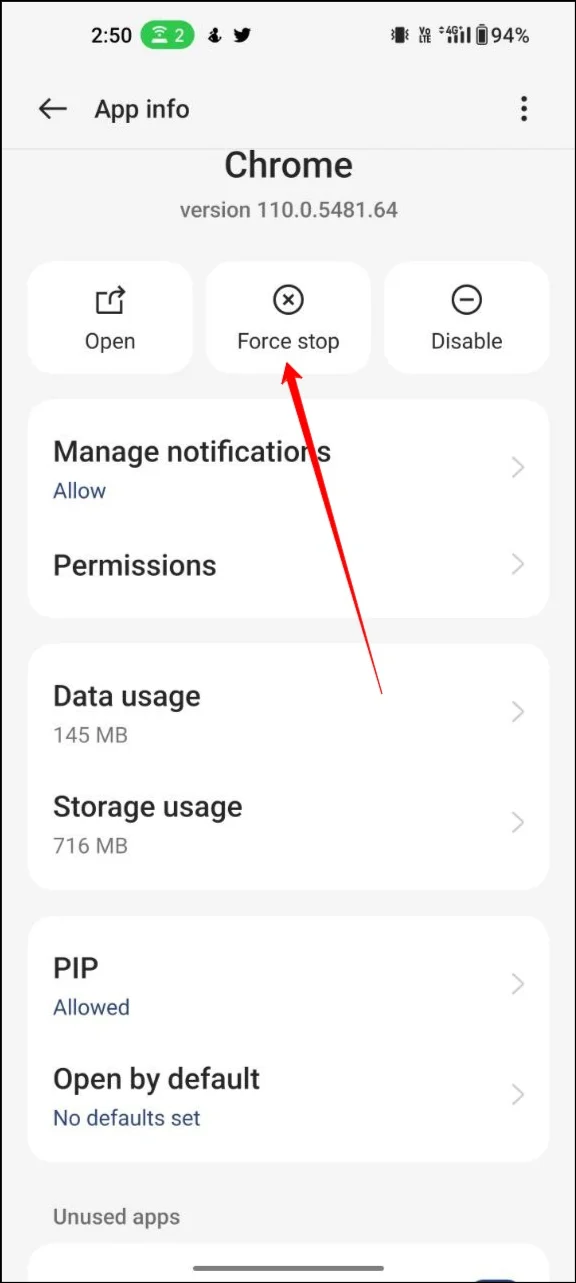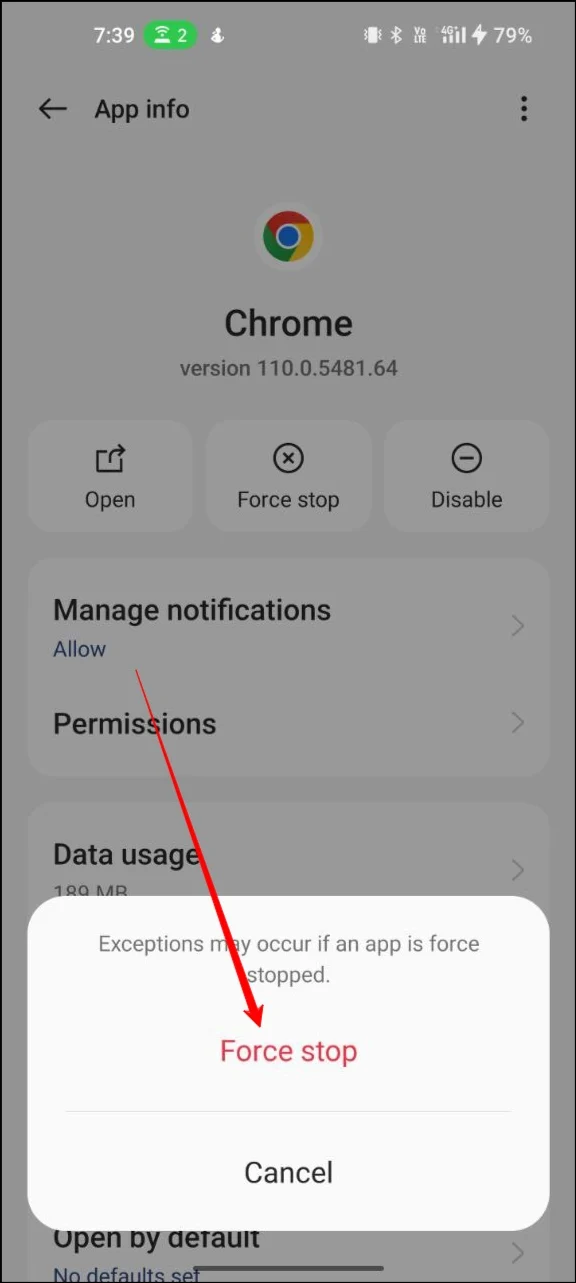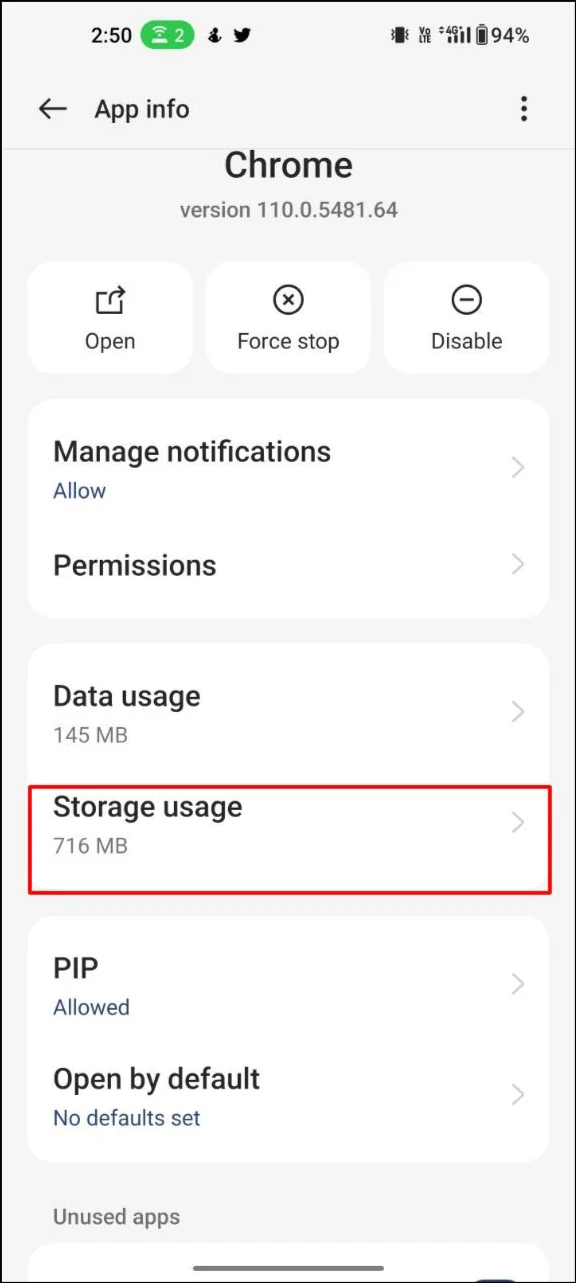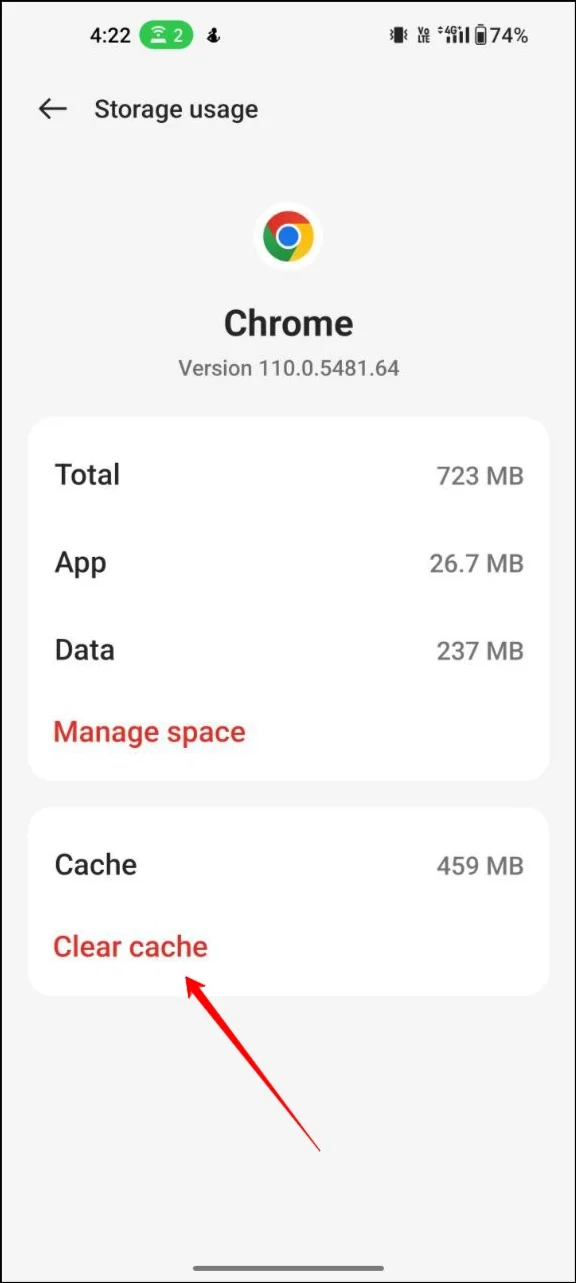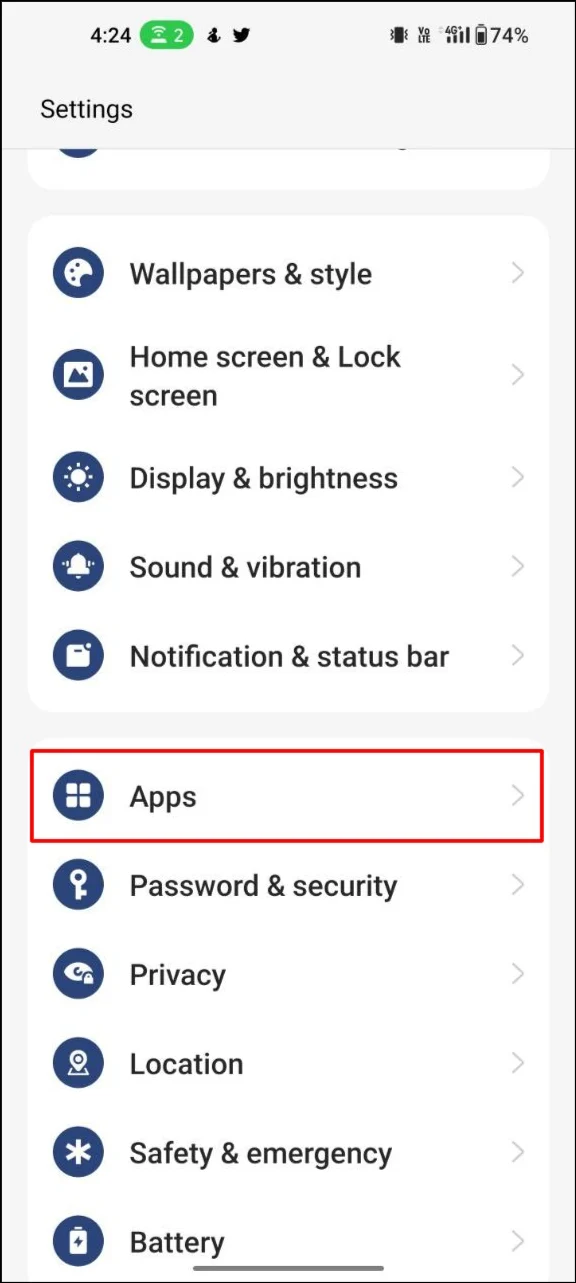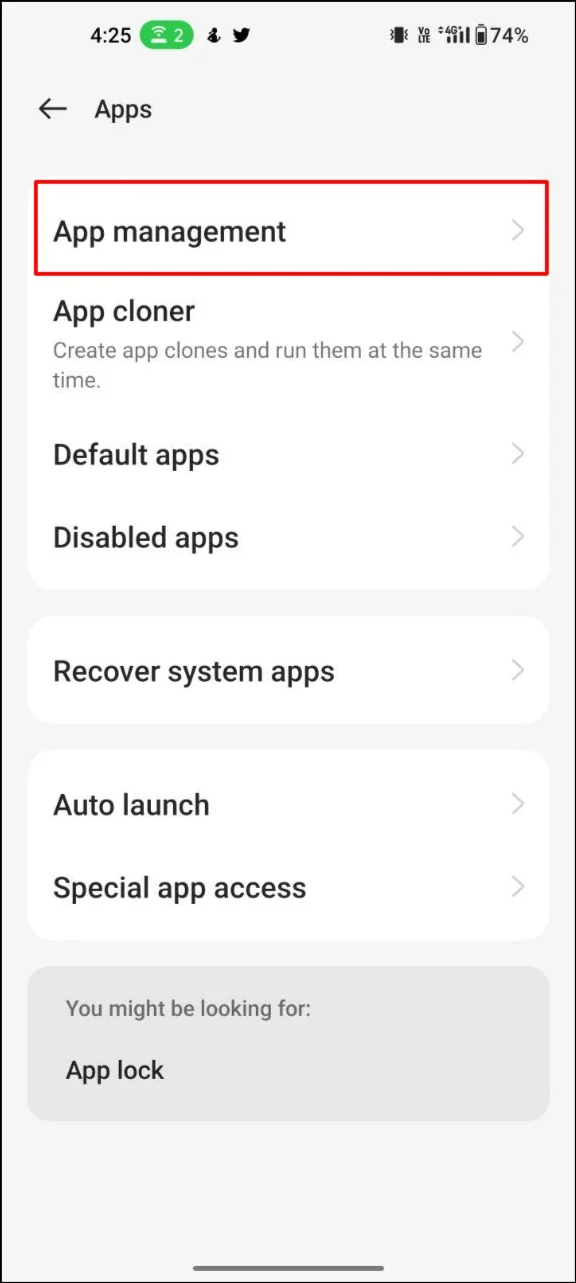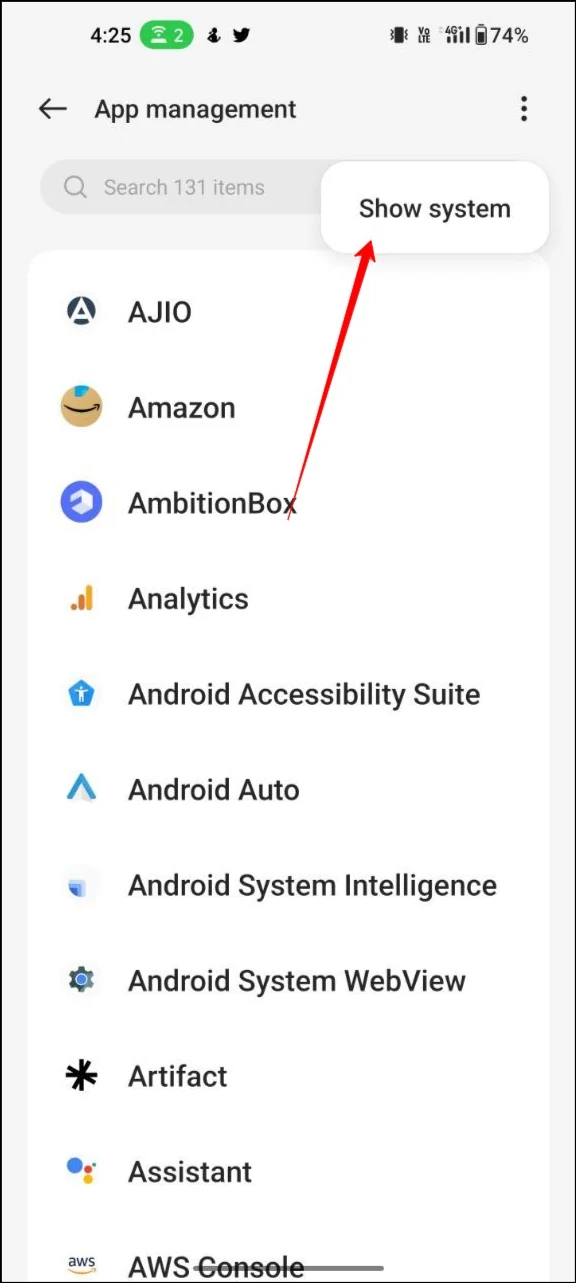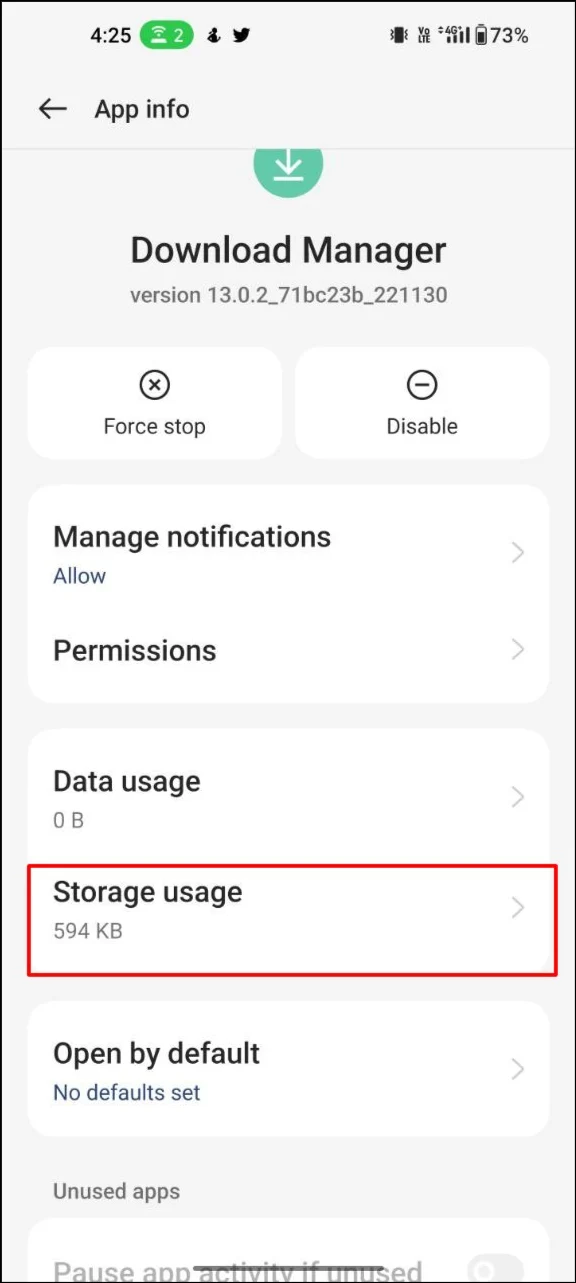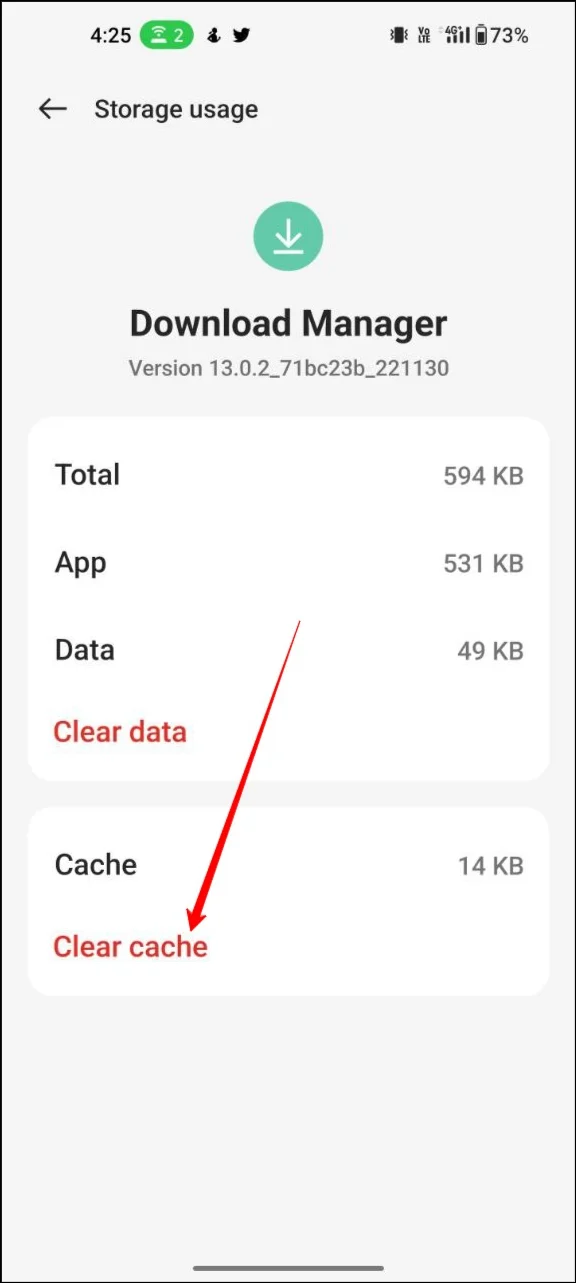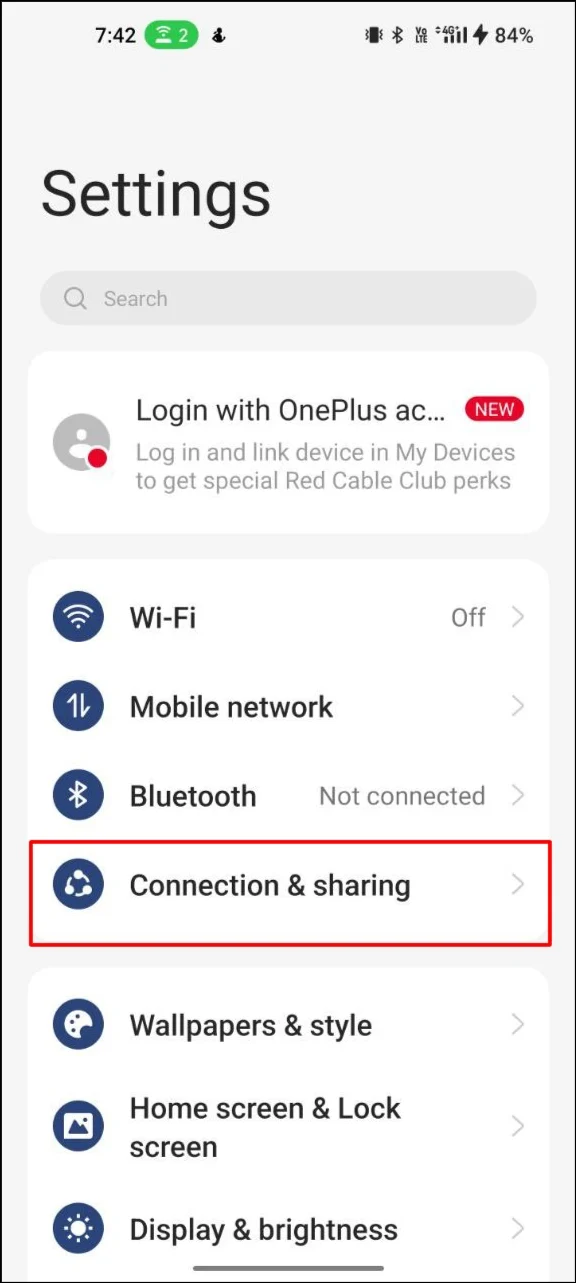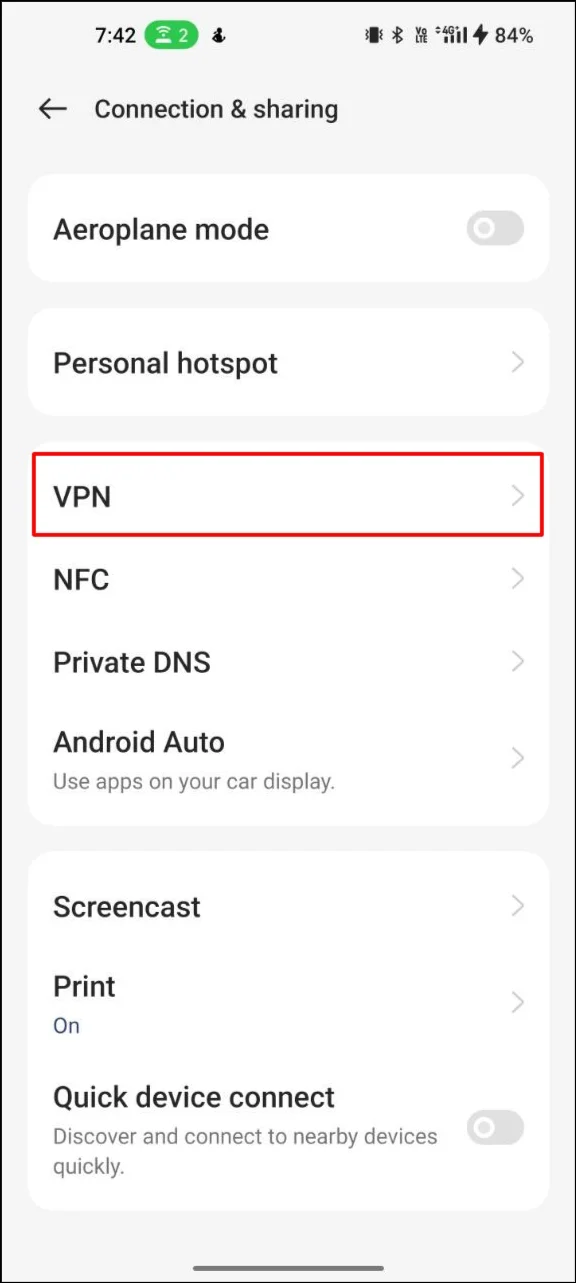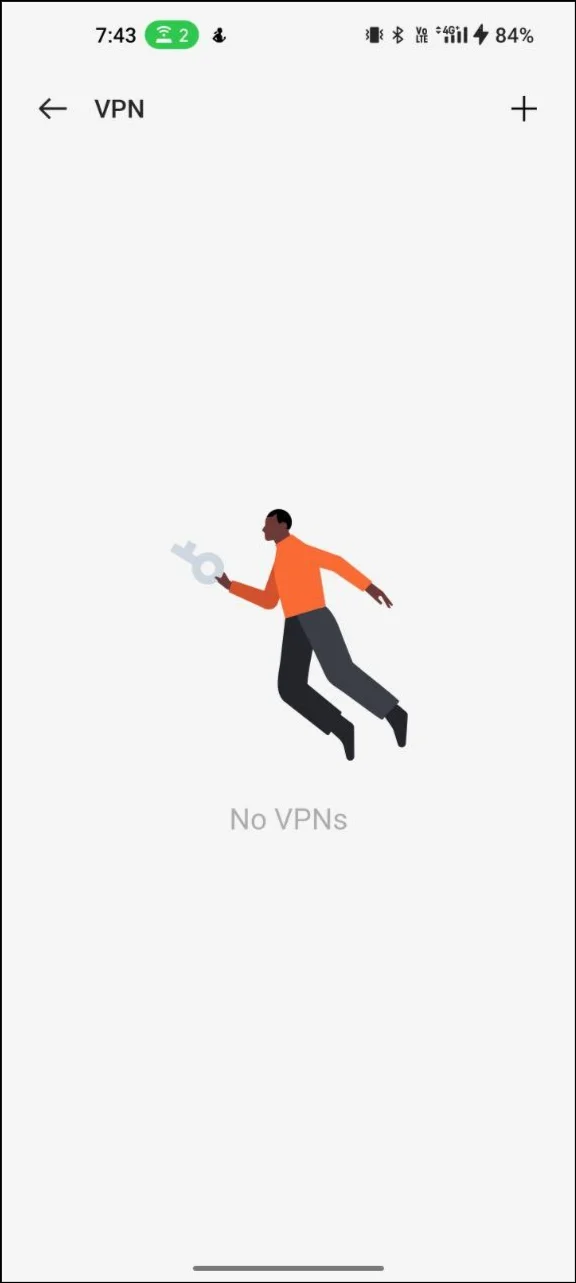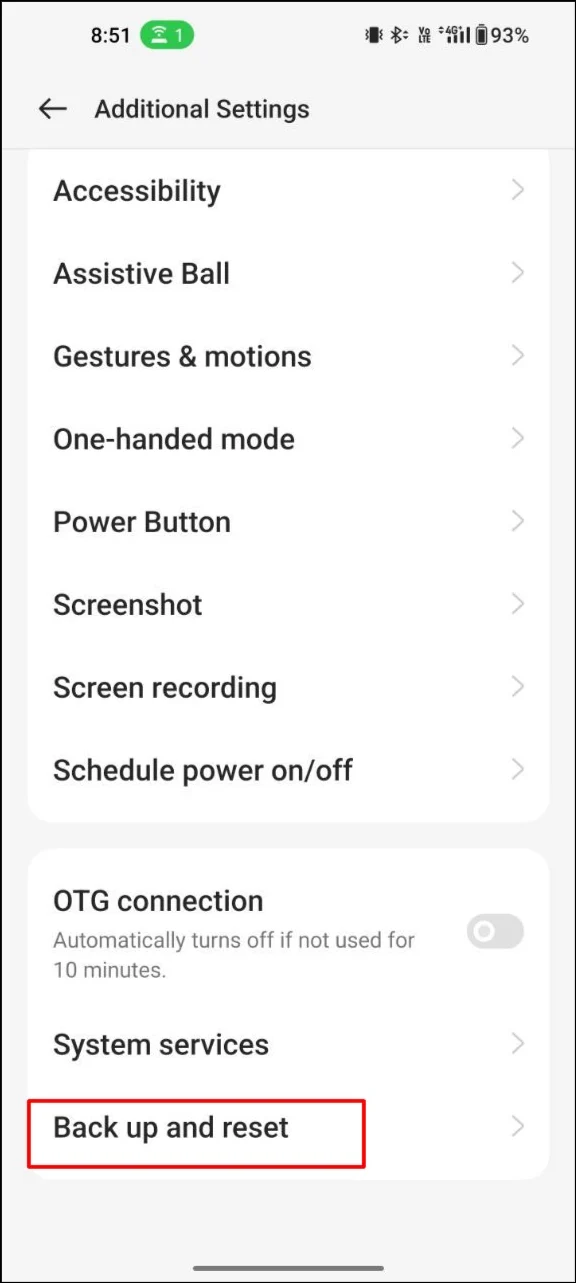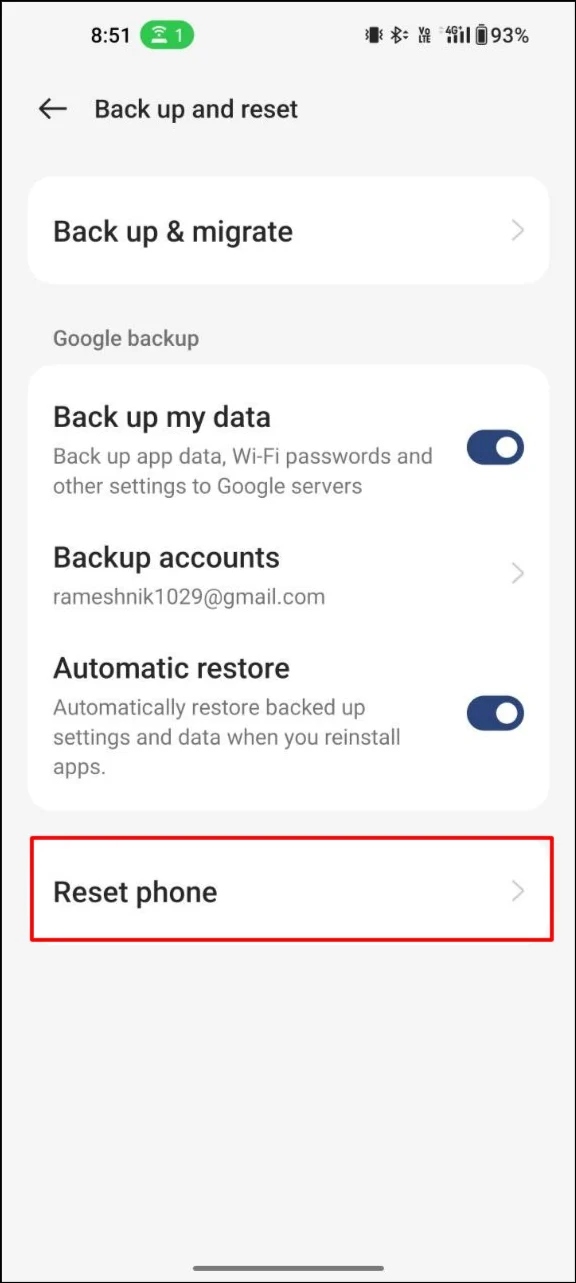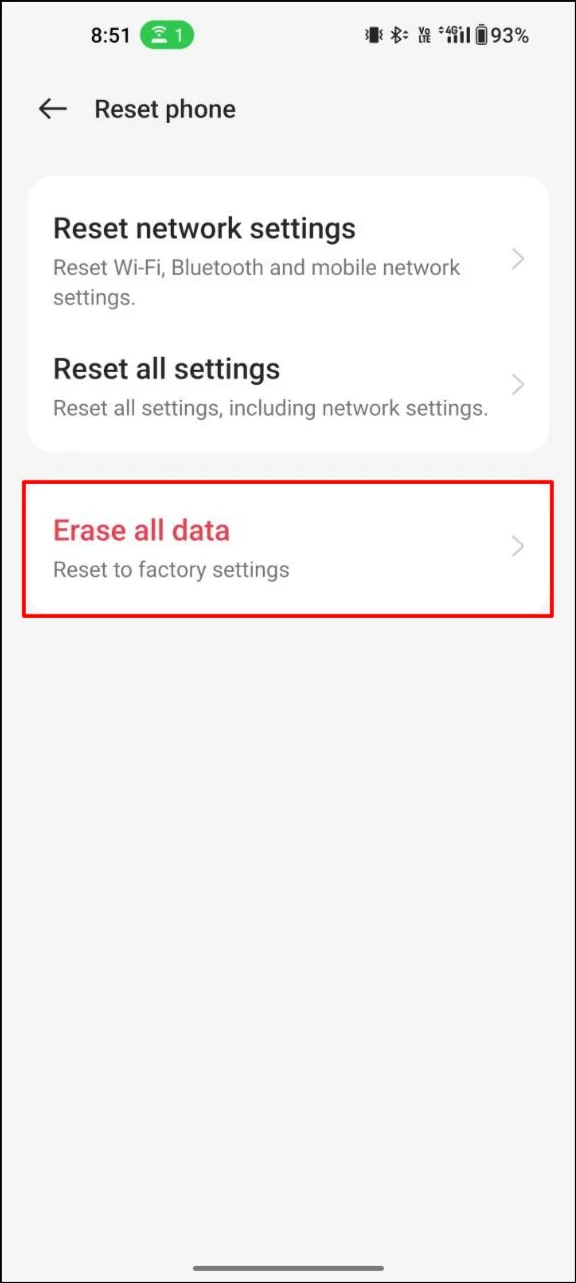10 sposobów, aby naprawić błąd, który nie pobiera plików na Androidzie [2023]
Opublikowany: 2023-10-30Każdego dnia z Internetu pobieranych jest mnóstwo plików, od aplikacji, obrazów, filmów i plików audio po zwykłe pliki tekstowe. Jeśli podczas próby pobrania plików w przeglądarce Chrome pojawia się komunikat o błędzie, ten przewodnik jest dla Ciebie. W tym poście dowiesz się, jak rozwiązać problemy z pobieraniem przeglądarki Google Chrome.
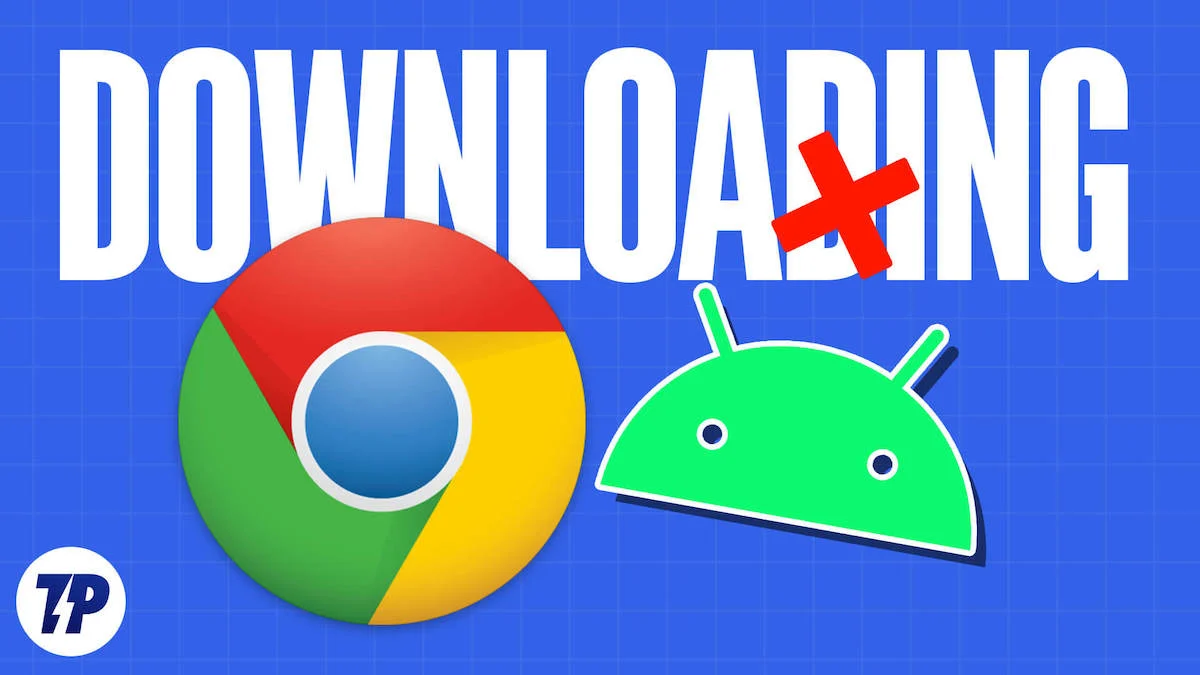
Niezależnie od tego, czy pobieranie nie może się rozpocząć, czy pobieranie zostaje automatycznie wstrzymane, pomożemy Ci rozwiązać problem za pomocą 10 sprawdzonych metod. Zacznijmy zatem bez zwłoki.
Spis treści
Jak naprawić błąd Google Chrome, który nie pobiera plików na Androidzie
Zanim przejdziesz przez samouczek, upewnij się, że korzystasz z najnowszej wersji przeglądarki Google Chrome na swoim smartfonie z Androidem. Najnowszą aktualizację możesz zainstalować, przechodząc do Sklepu Play > aplikacji i > Aktualizacja Google Chrome. Aktualizacja przeglądarki Google Chrome do najnowszej wersji może również rozwiązać problem z pobieraniem, jeśli przyczyną problemu jest poprzednia wersja przeglądarki Google Chrome.
Zmień lokalizację pobierania w przeglądarce Google Chrome
Domyślnie Google Chrome zapisuje wszystkie pliki w domyślnej przeglądarce Twojego telefonu. Jeśli jednak przeglądarka Google Chrome nie może uzyskać dostępu do folderu, pobieranie plików za pomocą przeglądarki Google Chrome może być trudne. Aby to naprawić, możesz po prostu zmienić lokalizację pobierania w przeglądarce Google Chrome.
Krok 1: Otwórz przeglądarkę Google Chrome na swoim smartfonie i kliknij menu z trzema kropkami.
Krok 2: Teraz wybierz Pobrane (czwarta opcja) z listy opcji
Krok 3: Na stronie pobierania dotknij ikony koła zębatego u góry ustawień i wybierz lokalizację pobierania. Możesz także włączyć monit o lokalizację za każdym razem, gdy chcesz pobrać plik w przeglądarce Google Chrome.
Zezwól na uprawnienia do przechowywania w przeglądarce Google Chrome
W najnowszych wersjach Androida aplikacje potrzebują pozwolenia na dostęp do różnych czujników w smartfonie, takich jak aparat, lokalizacja i pamięć. Jeśli przypadkowo odmówisz dostępu do pamięci, przeglądarka Google Chrome nie będzie mogła uzyskać dostępu do pamięci i ukończyć pobierania. Aby to naprawić, możesz po prostu włączyć uprawnienia do przechowywania w systemie Android.
Krok 1: Otwórz smartfon i zlokalizuj przeglądarkę Google Chrome. Naciśnij długo aplikację i dotknij informacji (przycisk i).
Krok 2: Poszukaj karty „Uprawnienia” i dotknij jej.
Krok 3: Teraz zobaczysz listę uprawnień, do których ma dostęp przeglądarka Google Chrome. Możesz wybrać uprawnienia do przechowywania i kliknąć „Zezwalaj”, jeśli jest wyłączone.
Krok 4: Teraz kontynuuj pobieranie w przeglądarce Google Chrome. To powinno rozwiązać problem. Jeśli nie, możesz skorzystać z innych metod opisanych w tym przewodniku.
Zezwalaj przeglądarce Google Chrome na używanie danych w tle
Dzięki najnowszej wersji Androida możesz łatwo wyłączyć dostęp do sieci, gdy aplikacja działa w tle lub jest całkowicie zamknięta. Aby rozwiązać ten problem, możesz usunąć ograniczenie danych w tle w przeglądarce Chrome.
Krok 1: Otwórz smartfon, znajdź przeglądarkę Google Chrome, naciśnij długo aplikację i dotknij ikony informacji
Krok 2: Teraz przejdź do danych w tle i włącz dane w tle na dole.
Krok 3: Powinno to umożliwić korzystanie z danych w tle dla przeglądarki Google Chrome, gdy aplikacja pobiera pliki w tle.
Zwolnij miejsce na swoim Androidzie
Jeśli nie ma wystarczającej ilości miejsca na pobranie plików, przeglądarka Google Chrome automatycznie zakończy pobieranie lub w ogóle go nie rozpocznie. Aby rozwiązać ten problem, możesz po prostu zwolnić miejsce na swoim urządzeniu.
Istnieje kilka sposobów na zwolnienie miejsca. Oto kilka porad:
- Odinstaluj nieużywane aplikacje: przejrzyj swoje aplikacje i odinstaluj te, których już nie używasz lub nie potrzebujesz. Spowoduje to zwolnienie miejsca na urządzeniu.
- Wyczyść pamięć podręczną i dane: przejdź do ustawień urządzenia, następnie wybierz „Pamięć” lub „Pamięć i USB” i poszukaj opcji wyczyszczenia pamięci podręcznej i danych. Spowoduje to usunięcie niepotrzebnych plików zajmujących miejsce na dysku.
- Przenieś aplikacje na kartę SD: Jeśli Twoje urządzenie ma gniazdo kart SD, możesz przenieść niektóre aplikacje na kartę, aby zwolnić miejsce w pamięci wewnętrznej urządzenia. Przejdź do ustawień urządzenia, następnie do „Aplikacje i powiadomienia” i wybierz aplikację, którą chcesz przenieść. Tam powinieneś zobaczyć opcję „Przenieś na kartę SD”.
- Usuń stare zdjęcia i filmy: przejrzyj rolkę z aparatu i usuń wszystkie zdjęcia i filmy, których już nie potrzebujesz. Możesz także tworzyć kopie zapasowe zdjęć i filmów w chmurze lub na komputerze, aby zwolnić jeszcze więcej miejsca.
- Usuń pobrane pliki: jeśli pobrałeś pliki, takie jak muzyka, dokumenty lub filmy, przejdź do folderu Pobrane na swoim urządzeniu i usuń wszystkie pliki, których już nie potrzebujesz.
- Pobierz aplikację Pliki Google: aby łatwo zarządzać miejscem na urządzeniu, pobierz aplikację Pliki Google i kliknij Usuń niepotrzebne pliki. Możesz także usuwać zduplikowane pliki, duże pliki, stare zrzuty ekranu, niewyraźne pliki i nie tylko.
Wyłącz optymalizację baterii
Optymalizacja baterii ma na celu zatrzymanie zadań wykonywanych w tle przez aplikacje, w tym aplikacje. Gdy w przeglądarce Google Chrome włączone jest ograniczenie baterii, aplikacja może przestać pobierać pliki.
Aby to naprawić, możesz po prostu wyłączyć ograniczenie baterii w przeglądarce Google Chrome.
- Otwórz aplikację Ustawienia na swoim smartfonie/li>
- Znajdź sekcję „Bateria” i dotknij jej
- Gdy już tam będziesz, poszukaj Optymalizacji baterii w zależności od urządzenia. W moim przypadku Optymalizacja baterii znajduje się w obszarze Więcej ustawień.
- Teraz zobaczysz listę aplikacji i zużycie baterii przez każdą aplikację. Znajdź Google Chrome i dotknij Nie optymalizuj.
Zmień serwer DNS w przeglądarce Google Chrome
System nazw domen, czyli DNS, to system nazewnictwa, który przypisuje adresy IP do nazw domen. Domyślnie przeglądarka Google Chrome łączy się z serwerem DNS dostarczonym przez dostawcę usług internetowych. Jeśli Twój dostawca usług internetowych ma problemy, przeglądarka Google Chrome może mieć problemy z pobieraniem plików. Aby to naprawić, możesz po prostu zmienić serwer DNS w przeglądarce Google Chrome.
Krok 1: Otwórz przeglądarkę Google Chrome na swoim smartfonie i kliknij menu z trzema kropkami w prawym górnym rogu
Krok 2: Z listy opcji wybierz Ustawienia, aby uzyskać dostęp do głównych ustawień przeglądarki Google Chrome
Krok 3: Przejdź do Prywatność i bezpieczeństwo i wybierz Użyj bezpiecznego DNS

Krok 4: Wybierz opcję Wybierz innego dostawcę i użyj menu rozwijanego, aby przełączyć się na inny DNS.
Wymuś zatrzymanie przeglądarki Google Chrome
Wymuszone zatrzymanie aplikacji na smartfonie oznacza wykonanie aplikacji i jej procesów w tle. Usuwa większość problemów, które aktualnie występują w aplikacji. Pamiętaj, że nie powinieneś wymuszać zatrzymania podczas pobierania czegoś, szczególnie dużych plików. Spowoduje to przerwanie trwającego pobierania i wszystkie dane zostaną utracone. Jeśli masz problemy z rozpoczęciem pobierania, możesz po prostu zatrzymać przeglądarkę Google Chrome, wykonując poniższe czynności.
- Otwórz smartfon, znajdź przeglądarkę Google Chrome i naciśnij ją długo.
- Teraz dotknij I na liście opcji
- Poszukaj więcej przystanków w sekcji informacji o aplikacji i kliknij OK, aby potwierdzić wymuszone zatrzymanie.
Wyczyść pamięć podręczną przeglądarki Google Chrome i Menedżera pobierania
Pamięć podręczna to plik tymczasowy przechowywany przez aplikacje w celu poprawy wydajności. Czasami pamięć podręczna może być przyczyną problemów. Aby to naprawić, możesz po prostu wyczyścić pamięć podręczną przeglądarki Google Chrome, a także pamięć podręczną Menedżera pobierania.
Aby wyczyścić pamięć podręczną przeglądarki Google Chrome
Krok 1: Otwórz smartfon, wyszukaj Google Chrome, naciśnij i przytrzymaj aplikację i dotknij informacji
Krok 2: W informacjach o aplikacji znajdź pamięć i dotknij jej
Krok 3: Wyszukaj „Wyczyść pamięć podręczną” i dotknij jej. Spowoduje to wyczyszczenie pamięci podręcznej przeglądarki Google Chrome.
Aby wyczyścić pamięć podręczną menedżera pobierania
Menedżer pobierania jest przeznaczony do zarządzania długotrwałymi pobraniami, wznawiania pobierania, które zostało przerwane z powodu problemów z siecią lub innych problemów, a także dostarczania powiadomień o postępie pobierania. Umożliwia użytkownikom planowanie pobierania o określonych porach, ustawianie poziomów priorytetu pobierania oraz wstrzymywanie i wznawianie pobierania w razie potrzeby. Jeśli występują problemy z menedżerem pobierania na smartfonie, może on przerwać pobieranie w przeglądarce Google Chrome. Wykonaj poniższe czynności, aby wyczyścić pamięć podręczną Menedżera pobierania.
Krok 1: Otwórz aplikację Ustawienia na swoim smartfonie i przejdź do strony Aplikacje (różni się w zależności od wersji urządzenia i firmy)
Krok 2: Stuknij ikonę filtrowania i sortowania i włącz opcję pokazywania aplikacji systemowych
Krok 3: Na liście aplikacji znajdź menedżera pobierania. Przejdź do pamięci i wyczyść opcję pamięci podręcznej.
Wyłącz VPN
Jeśli korzystasz z VPN, wyłącz VPN i sprawdź, czy problem został rozwiązany. VPN przekazuje pliki do wielu serwerów przed przesłaniem ich na Twoje urządzenie. Aby rozwiązać ten problem, tymczasowo wyłącz połączenie VPN i spróbuj ponownie pobrać pliki.
Aby wyłączyć VPN na urządzeniu z Androidem, wykonaj poniższe czynności:
- Otwórz aplikację Ustawienia na swoim smartfonie.
- Przewiń w dół i dotknij „Sieć i Internet”.
- Kliknij „VPN”, aby wyświetlić listę połączeń VPN skonfigurowanych na Twoim urządzeniu.
- Kliknij połączenie VPN, które chcesz wyłączyć.
- Naciśnij przycisk „Rozłącz”, aby wyłączyć połączenie VPN.
- Jeśli korzystasz z aplikacji VPN innych firm, możesz otworzyć aplikację i wyłączyć VPN.
Uruchom ponownie smartfon z Androidem
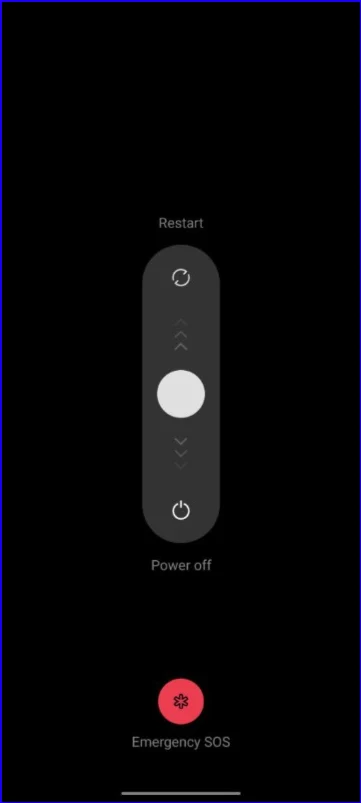
Jeśli żaden z kroków nie zadziałał, spróbuj ponownie uruchomić smartfon. To powinno rozwiązać problemy i niektóre usterki menedżera pobierania. Różne smartfony wymagają różnych procedur ponownego uruchamiania.
- Naciśnij i przytrzymaj przycisk zasilania na smartfonie z systemem Android, aż pojawi się menu opcji zasilania.
- Kliknij opcję „Uruchom ponownie” lub „Uruchom ponownie”.
- Jeśli opcja „Uruchom ponownie” nie jest dostępna, dotknij „Wyłącz”, aby wyłączyć telefon.
- Po wyłączeniu telefonu ponownie naciśnij i przytrzymaj przycisk zasilania, aż telefon uruchomi się ponownie.
Zresetuj swój smartfon
Jeśli powyższe techniki rozwiązywania problemów nie działają, w ostateczności należy zresetować smartfon z Androidem. To jest ostatni krok. Powinieneś spróbować rozwiązać problem braku pobierania przeglądarki Google Chrome na smartfonie. Przed zresetowaniem urządzenia wykonaj kopię zapasową wszystkich ważnych danych. Różne smartfony wymagają różnych procedur resetowania. Poniżej wymieniliśmy kroki resetowania dla najpopularniejszych marek.
Po resecie pobierz przeglądarkę Google Chrome na swój smartfon i sprawdź, czy pobieranie działa. W większości przypadków powinno działać dobrze.
Oto jak rozwiązać problem z pobraniem przeglądarki Google Chrome na smartfonie. Czasami w przeglądarce Google Chrome mogą wystąpić problemy z pobieraniem. Na szczęście możesz łatwo naprawić każdy błąd pobierania, postępując zgodnie z 10 prostymi metodami, które wymieniliśmy powyżej. Daj nam znać w komentarzach poniżej, które metody pomogły Ci rozwiązać problem.
Często zadawane pytania dotyczące naprawiania pobrań przeglądarki Google Chrome
1. Jak naprawić nieudane błędy sieciowe podczas pobierania?
Błędy związane z nieudanym pobieraniem sieciowym mogą być spowodowane problemami z Internetem na smartfonie.
- Sprawdź swoje połączenie internetowe: upewnij się, że masz stabilne połączenie internetowe. Możesz spróbować zresetować modem lub router i ponownie uruchomić komputer lub urządzenie.
- Sprawdź ustawienia pobierania: czasami ustawienia pobierania mogą być skonfigurowane tak, aby ograniczać ilość danych, które można pobrać. Sprawdź ustawienia pobierania, aby upewnić się, że nie ma żadnych ograniczeń ograniczających pobieranie.
- Wyczyść pamięć podręczną i pliki cookie: wyczyszczenie pamięci podręcznej przeglądarki i plików cookie może pomóc w rozwiązaniu problemów z pobieraniem. Przejdź do ustawień przeglądarki i wyczyść pamięć podręczną oraz pliki cookie.
- Spróbuj pobrać plik o innej porze: Możliwe, że serwer, z którego pobierasz plik, jest zajęty. Spróbuj pobrać plik w innym czasie, gdy serwer jest mniej obciążony.
2. Jak wznowić nieudane pobieranie w Chrome na Androida?
Mamy szczegółowy przewodnik na temat wznawiania nieudanych pobrań w przeglądarce Google Chrome. Na urządzeniu mobilnym nie ma możliwości wznowienia pobierania. Jeśli pobieranie zostało wstrzymane, możesz kliknąć przycisk Wznów w obszarze Pobieranie. Jeśli to się nie powiedzie, konieczne będzie ponowne rozpoczęcie pobierania. Wykonaj poniższe czynności, aby wznowić pobieranie w przeglądarce Google Chrome.
- Otwórz przeglądarkę Chrome i kliknij trzy kropki w prawym górnym rogu ekranu.
- Z menu rozwijanego wybierz „Pobieranie”.
- Poszukaj na liście nieudanego pobierania i dotknij go.
- Jeśli zobaczysz komunikat o błędzie „Pobieranie nie powiodło się”, dotknij przycisku „Spróbuj ponownie”.
- Jeśli pobieranie nie zostanie automatycznie wznowione, dotknij trzech kropek w prawym górnym rogu ekranu i wybierz „Wznów”.
- Chrome spróbuje wznowić pobieranie od miejsca, w którym zostało przerwane. Jeśli pobieranie nie zostanie wznowione, może być konieczne ponowne rozpoczęcie pobierania od początku.
3. Jak znaleźć nieudane pobieranie w przeglądarce Chrome na Androida?
Wszystkie pliki do pobrania możesz łatwo znaleźć na dedykowanej stronie pobierania przeglądarki Google Chrome na Androida. Tutaj możesz zobaczyć listę aktywnych, nieudanych, anulowanych lub ukończonych pobrań. Aby uzyskać dostęp do strony pobierania, otwórz przeglądarkę Google Chrome >i kliknij menu z trzema kropkami w prawym górnym rogu ekranu głównego>. Teraz kliknij pliki do pobrania.