Napraw limit czasu zegara Watchdog w systemie Windows: przewodnik krok po kroku dotyczący rozwiązywania błędów systemowych
Opublikowany: 2024-01-25Na przestrzeni lat system Windows znacznie ewoluował, przekształcając się z czystego systemu operacyjnego w platformę bogatą w funkcje. Firma Microsoft włożyła wiele pracy w udoskonalenie kodu źródłowego i optymalizację ogólnej wydajności systemu, aby zapewnić jego szybkie, płynne i responsywne działanie bez zużywania nadmiernej ilości zasobów.
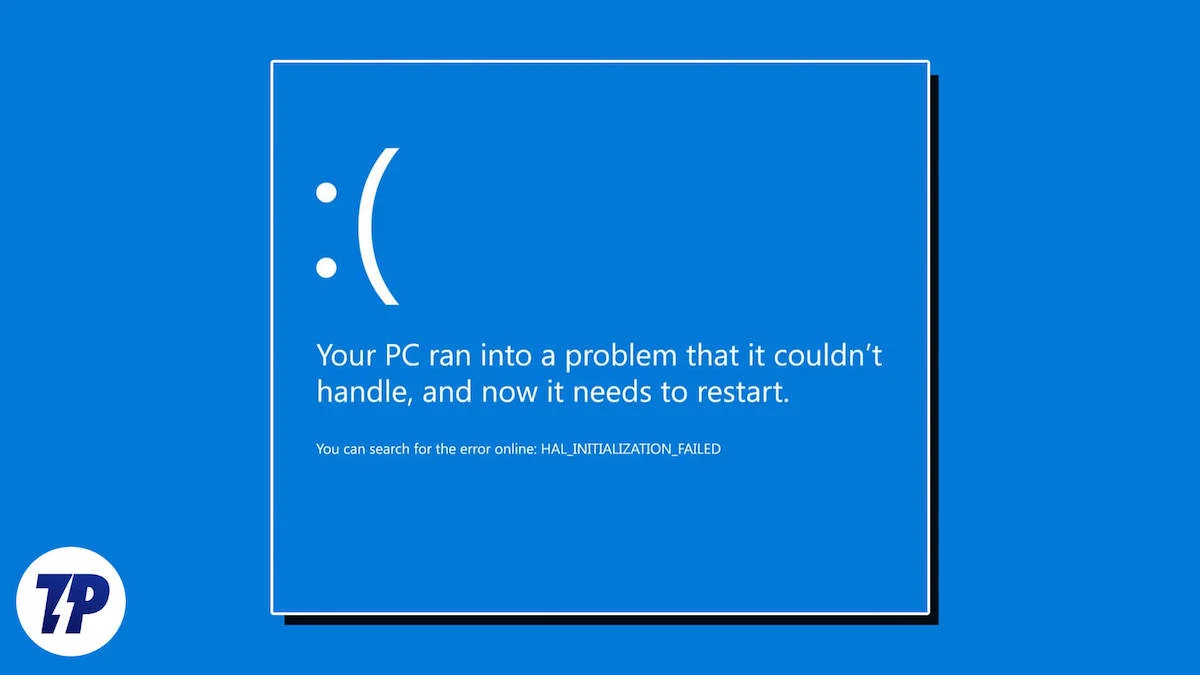
Ostatnio system Windows poczynił znaczne postępy w poprawie stabilności systemu i znacznym zmniejszeniu częstotliwości niebieskiego ekranu śmierci (BSOD). Godne pochwały wysiłki firmy Microsoft zaowocowały bardziej niezawodnym systemem operacyjnym, który daje użytkownikom większą pewność co do niezawodności systemu.
Spis treści
Na czym polega problem przekroczenia limitu czasu zegara Watchdog i jak do niego dochodzi?
Błąd „Clock Watchdog Timeout” to częsty problem powodujący niebieski ekran śmierci (BSOD) w systemach Windows. Ten błąd występuje, gdy system wykryje problem z rdzeniami procesora, szczególnie w związku z ich synchronizacją.
Zrozumienie błędu przekroczenia limitu czasu zegara Watchdog
Błąd Clock Watchdog Timeout wskazuje, że może wystąpić problem z synchronizacją rdzeni procesora. Oznacza to, że jeden lub więcej rdzeni nie odpowiada w oczekiwanym czasie, co powoduje awarię systemu. Ten błąd jest często powiązany z problemami, takimi jak wiele aplikacji i usług działających w tle, konflikty sprzętowe, nieaktualne sterowniki lub koordynacja zadań pomiędzy rdzeniami procesora.
Aby naprawić błąd przekroczenia limitu czasu zegara watchdog, należy rozwiązać problemy ze sterownikami, sprzętem i konfiguracją systemu. Zapewni to odpowiednią synchronizację i koordynację rdzeni procesorów. Choć jest to przytłaczające, istnieje kilka możliwych rozwiązań tego problemu. W tym przewodniku pokażemy krok po kroku, jak naprawić błąd przekroczenia limitu czasu watchdoga zegara w systemie Windows.
Jak naprawić przekroczenie limitu czasu zegara Watchdog w systemie Windows 10 i 11
Spróbuj ponownie uruchomić urządzenie
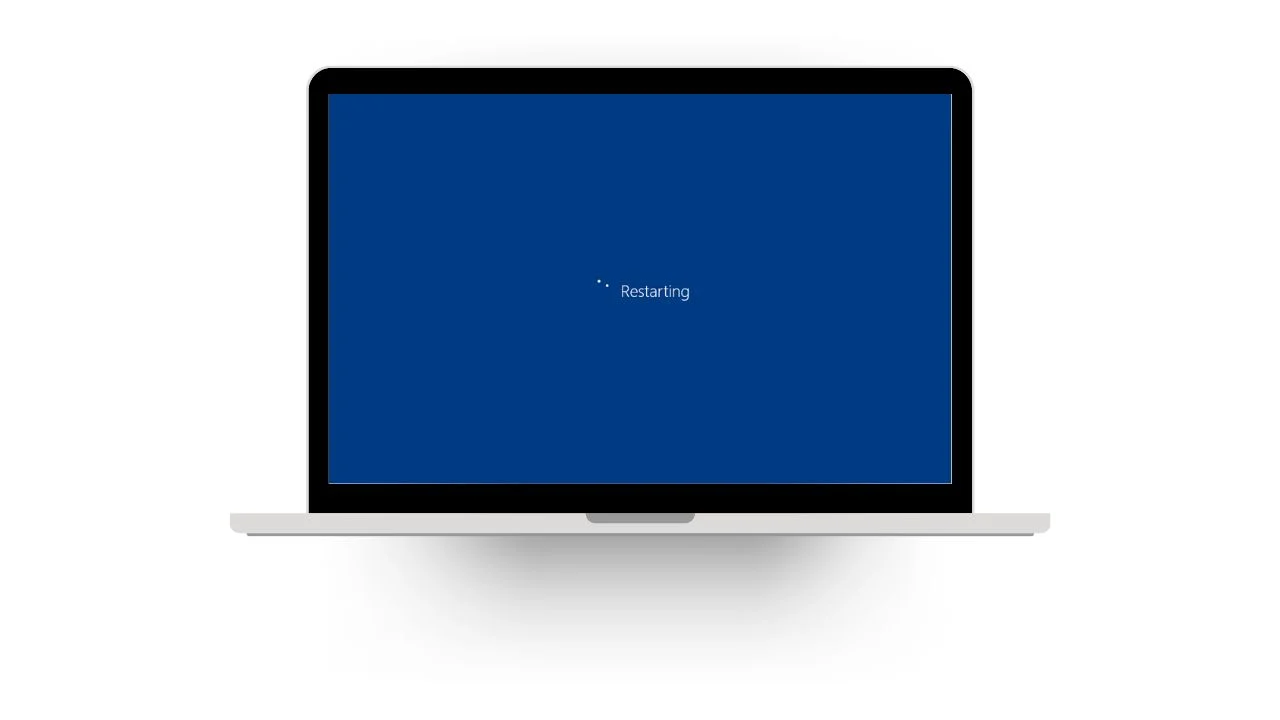
Chociaż wielu z nas może to zignorować i brzmi to jak banał, ponowne uruchomienie urządzenia może w wielu przypadkach być bardzo pomocne. W ten sposób możesz pozbyć się niepotrzebnych aplikacji i usług działających w tle i ponownie uruchomić najważniejsze usługi i komponenty systemu operacyjnego. Zawsze warto regularnie uruchamiać ponownie urządzenie, aby zachować jego funkcjonalność i zapewnić płynne działanie.
Wyłącz podkręcanie
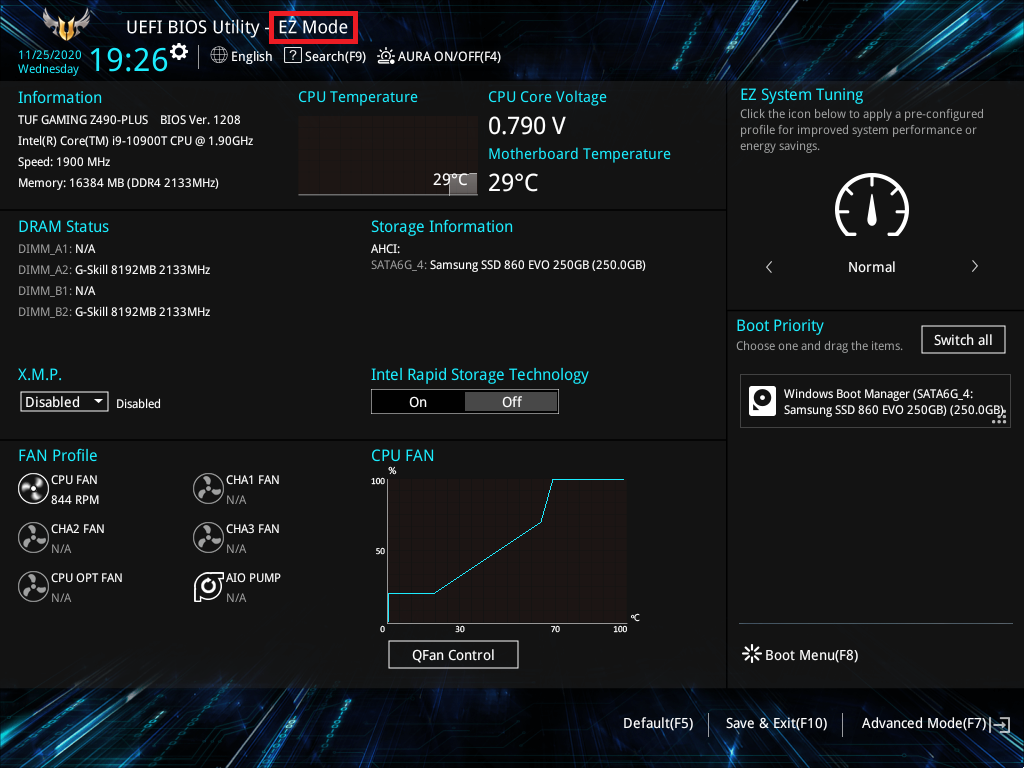
- Uzyskaj dostęp do systemu BIOS/UEFI podczas uruchamiania (zwykle poprzez wielokrotne naciśnięcie klawisza Delete lub klawisza F2 ).
- Znajdź ustawienia przetaktowywania i ustaw je na domyślne.
- Przy tym upewnij się, że XMP (na płytach głównych opartych na platformie Intel) i DOCP (na płytach głównych opartych na platformie AMD/Ryzen) są wyłączone.
- Możesz zresetować wszystkie ustawienia BIOS-u do domyślnych , naciskając klawisz F9 i naciskając Enter.
Sprawdź aktualizacje systemu Windows
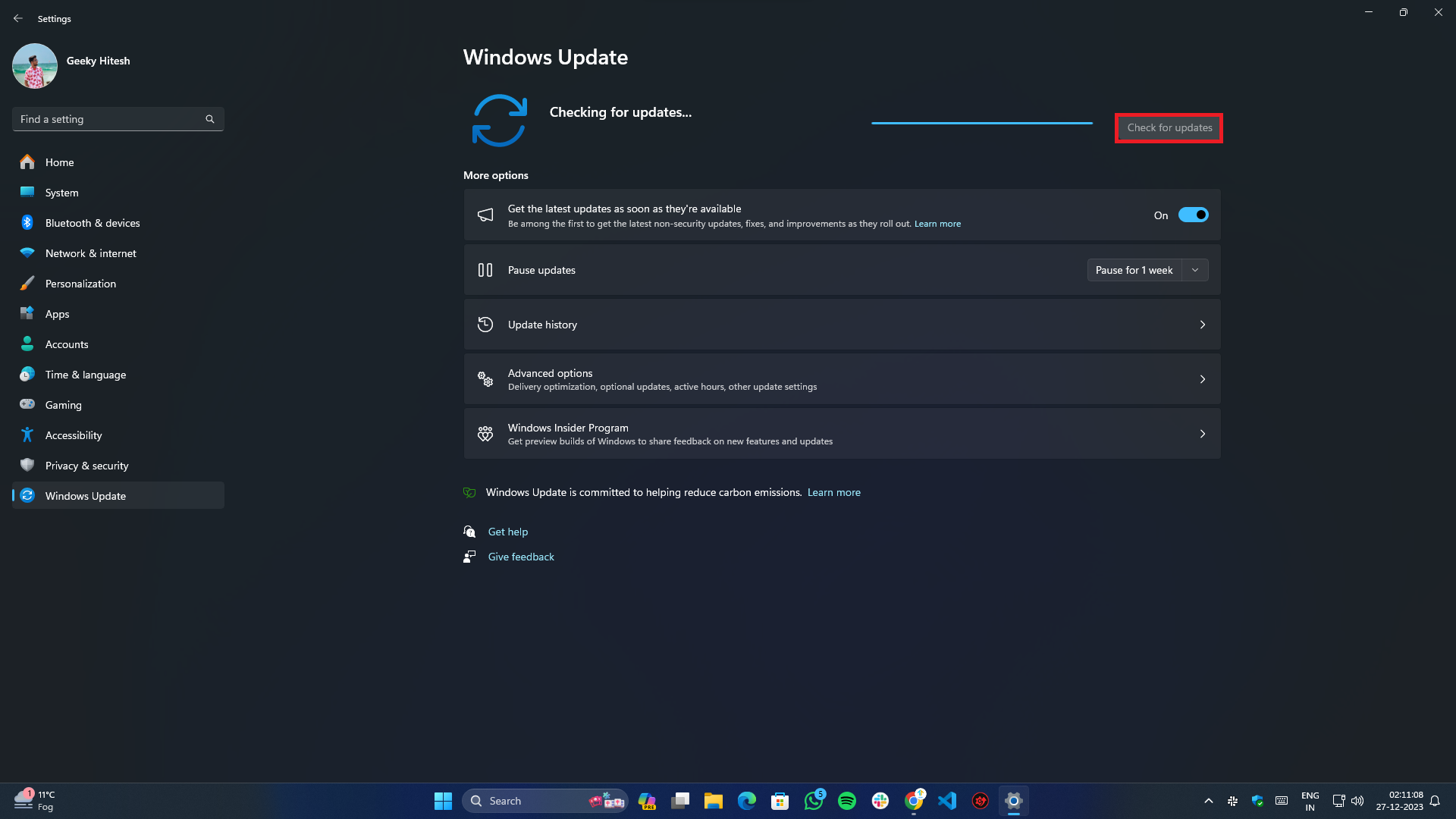
- Naciśnij Win + I, aby otworzyć Ustawienia .
- Przejdź do opcji Aktualizacja i zabezpieczenia (w systemie Windows 10) lub Windows Update (w systemie Windows 11).
- Kliknij przycisk Sprawdź aktualizacje w prawym górnym rogu ekranu i zainstaluj wszelkie oczekujące aktualizacje, aktualizacje sterowników i inne opcjonalne aktualizacje.
Sprawdź ostatnio zainstalowane oprogramowanie, aktualizacje aplikacji i aktualizacje systemu Windows
Jeśli niedawno zacząłeś doświadczać problemu CLOCK_WATCHDOG_TIMEOUT, istnieje prawdopodobieństwo, że przyczyną może być niedawno zainstalowany program, aktualizacja aplikacji lub nawet aktualizacja systemu Windows. Odinstalowanie programu lub aktualizacji systemu Windows może rozwiązać problem.
W przypadku aktualizacji aplikacji i programów:

- Naciśnij Win + X i wybierz Zainstalowane aplikacje
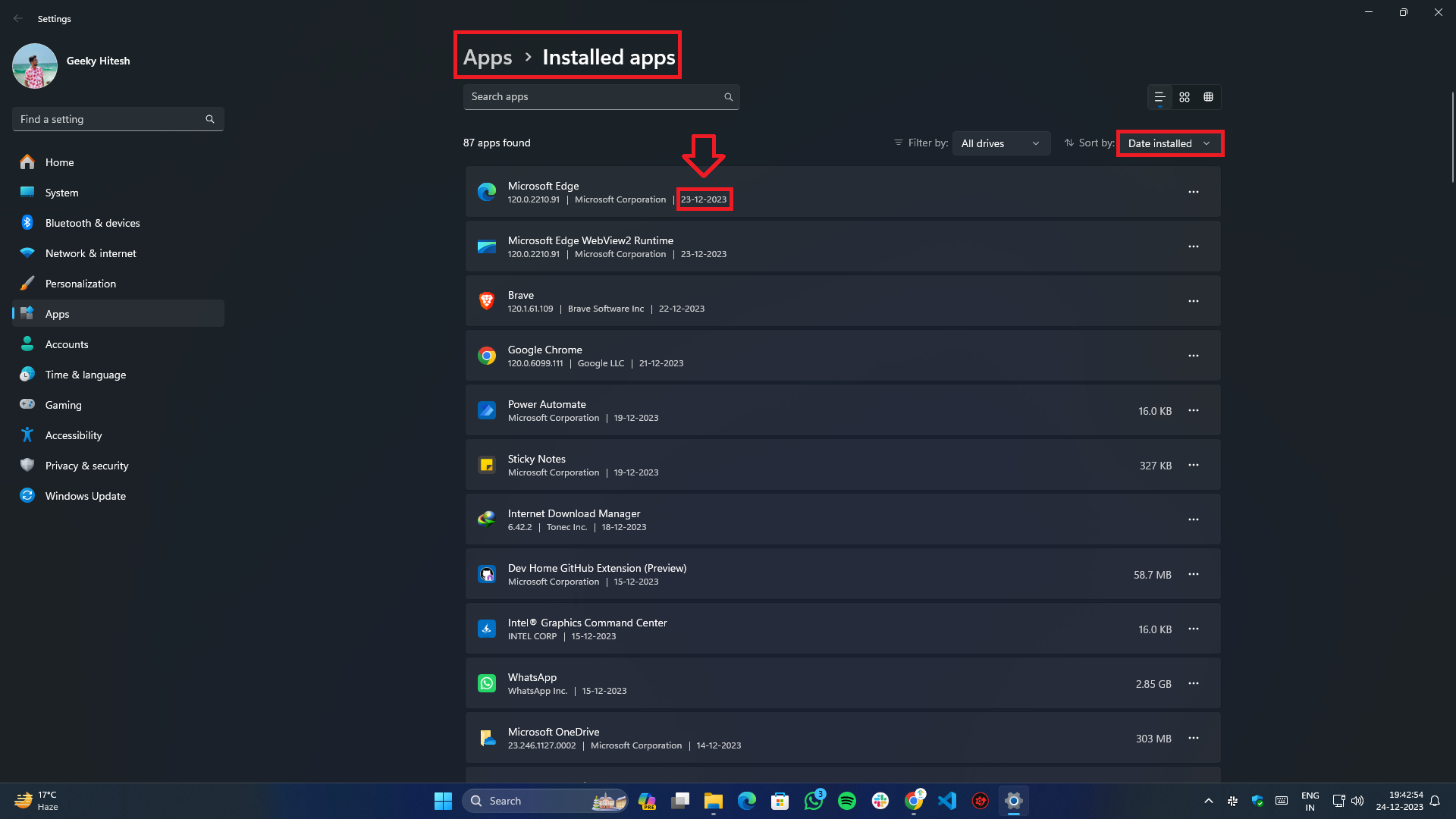
- Z filtra Sortuj według wybierz datę instalacji i poczekaj na załadowanie lub odświeżenie listy.
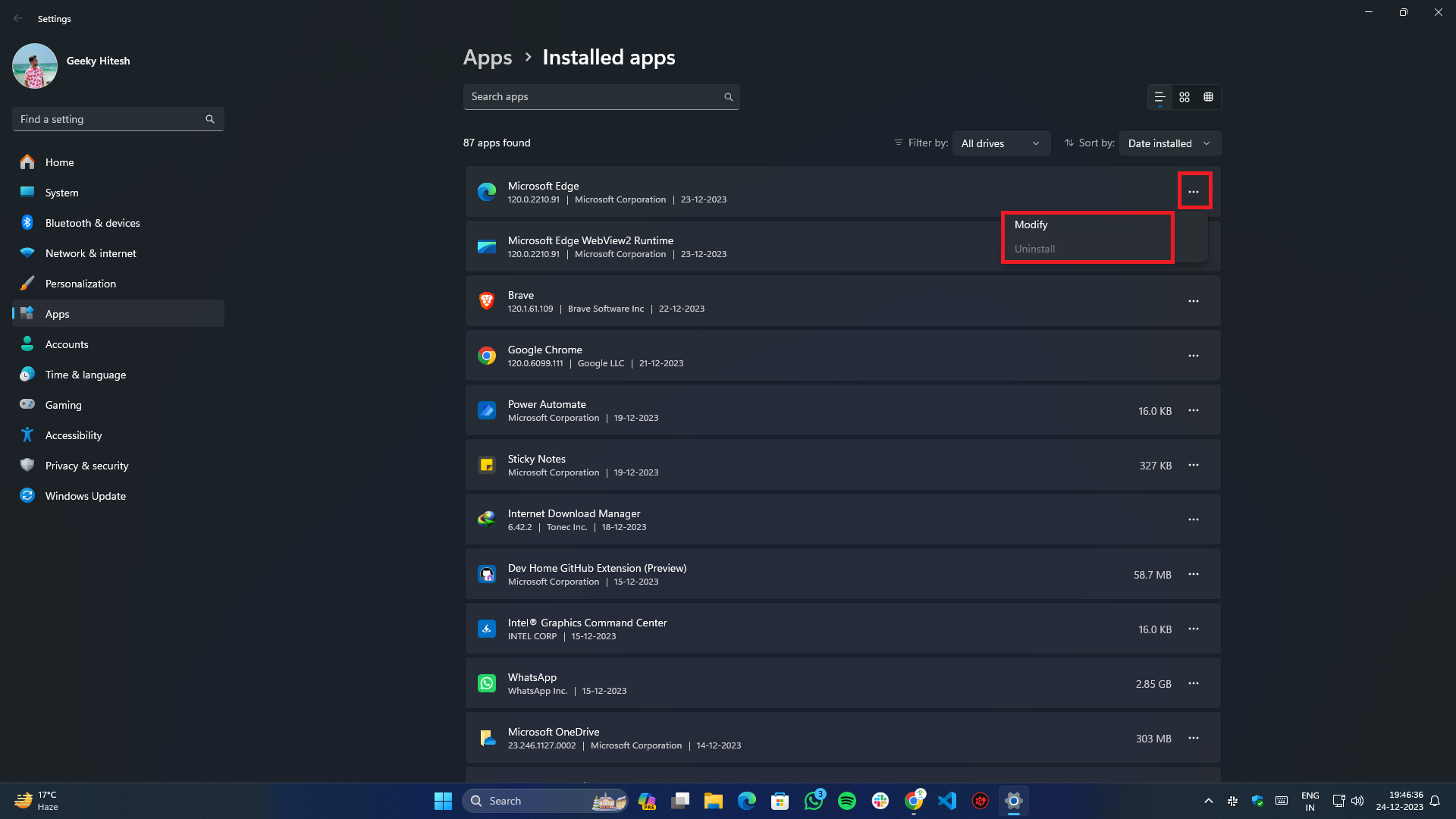
- Kliknij przycisk z trzema kropkami po prawej stronie i wybierz opcję modyfikacji lub odinstalowania wybranego programu.
- Postępuj zgodnie z instrukcjami wyświetlanymi na ekranie , aby zmodyfikować lub usunąć aplikację.
- Po zakończeniu uruchom ponownie system.
W przypadku aktualizacji systemu Windows:

- Przejdź do aplikacji Ustawienia za pośrednictwem menu Start lub po prostu naciskając kombinację Win + I na klawiaturze.
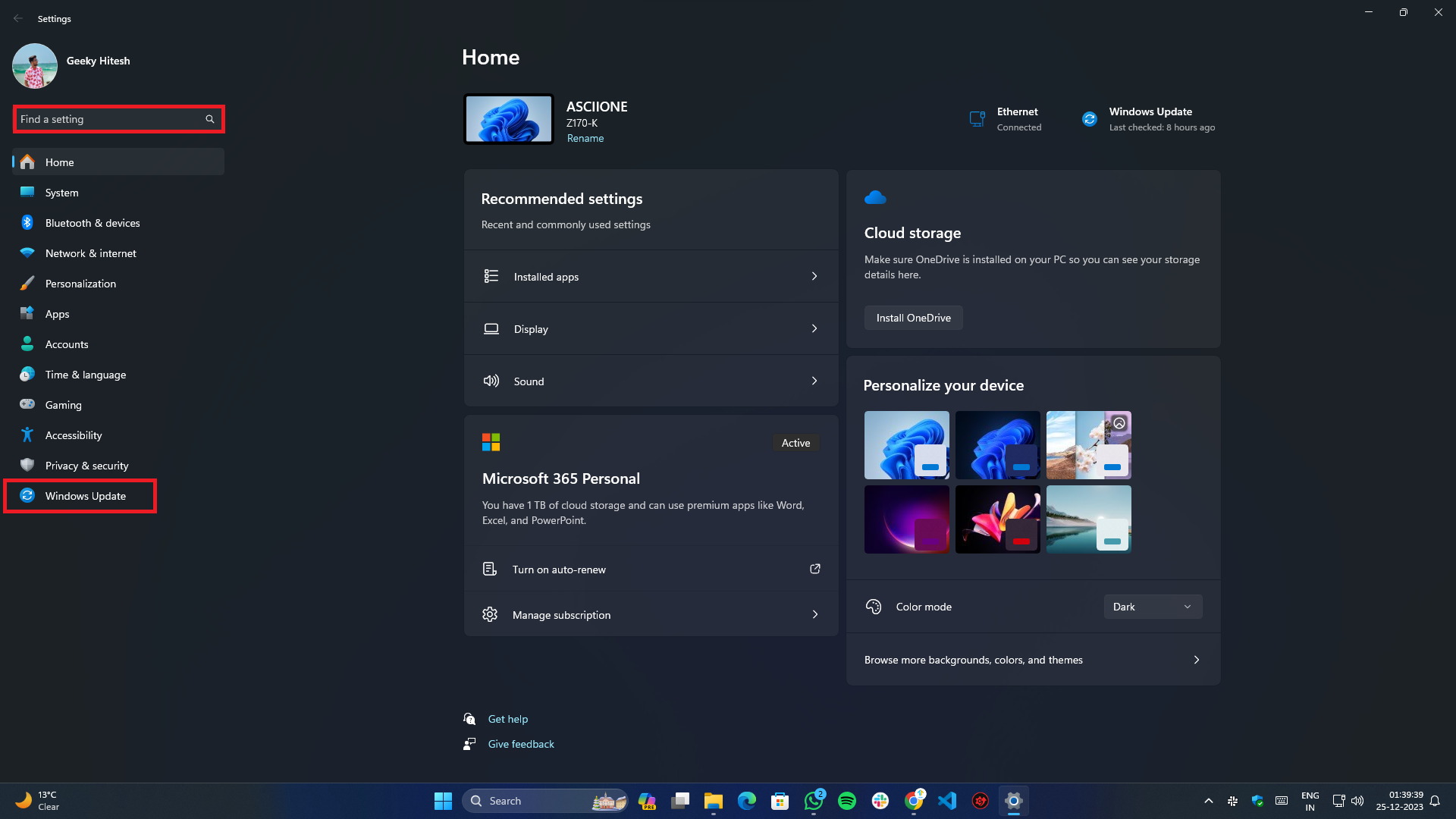
- Z bocznego menu po lewej stronie wybierz opcję Windows Update .
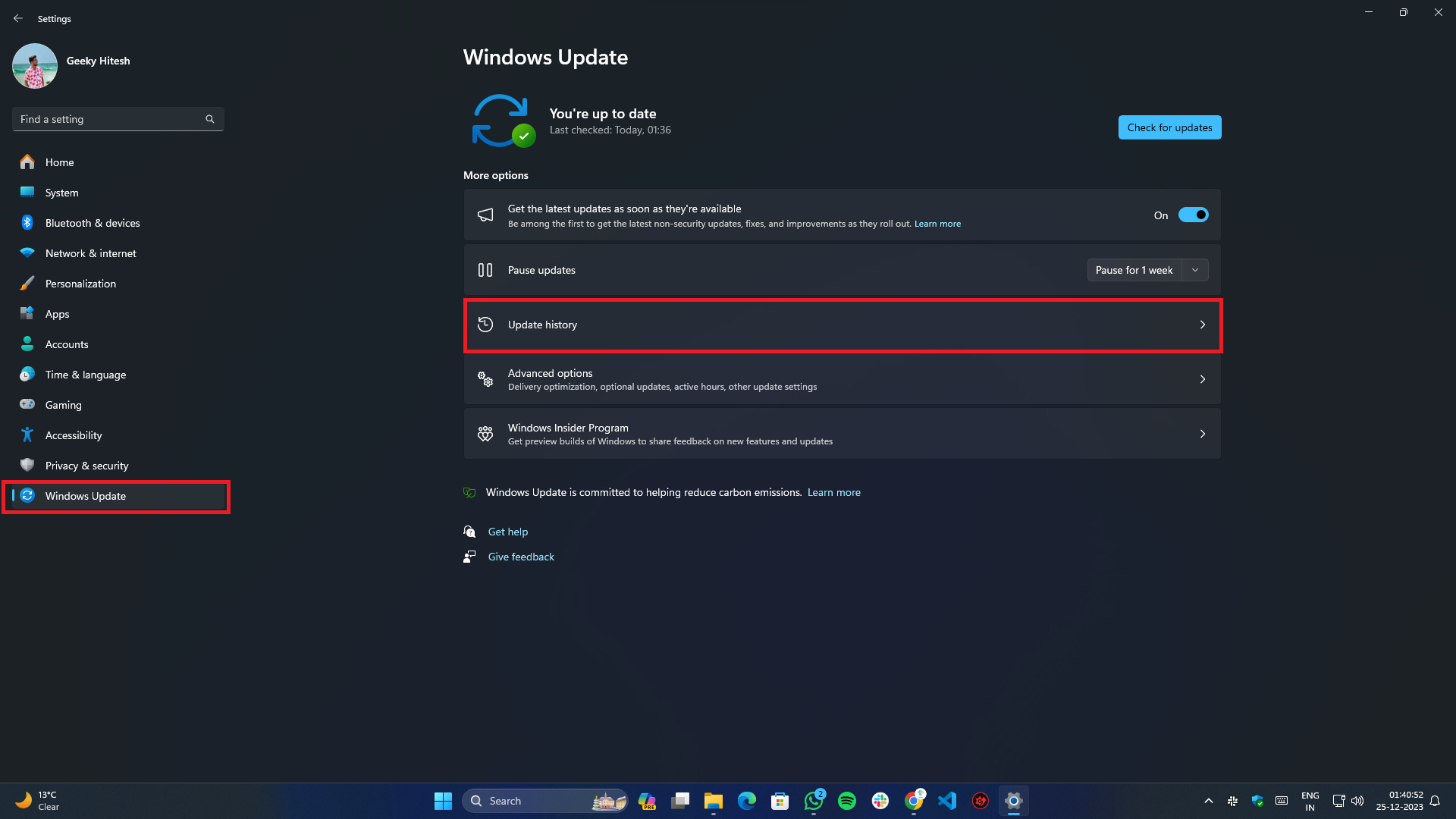
- Kliknij Historia aktualizacji .
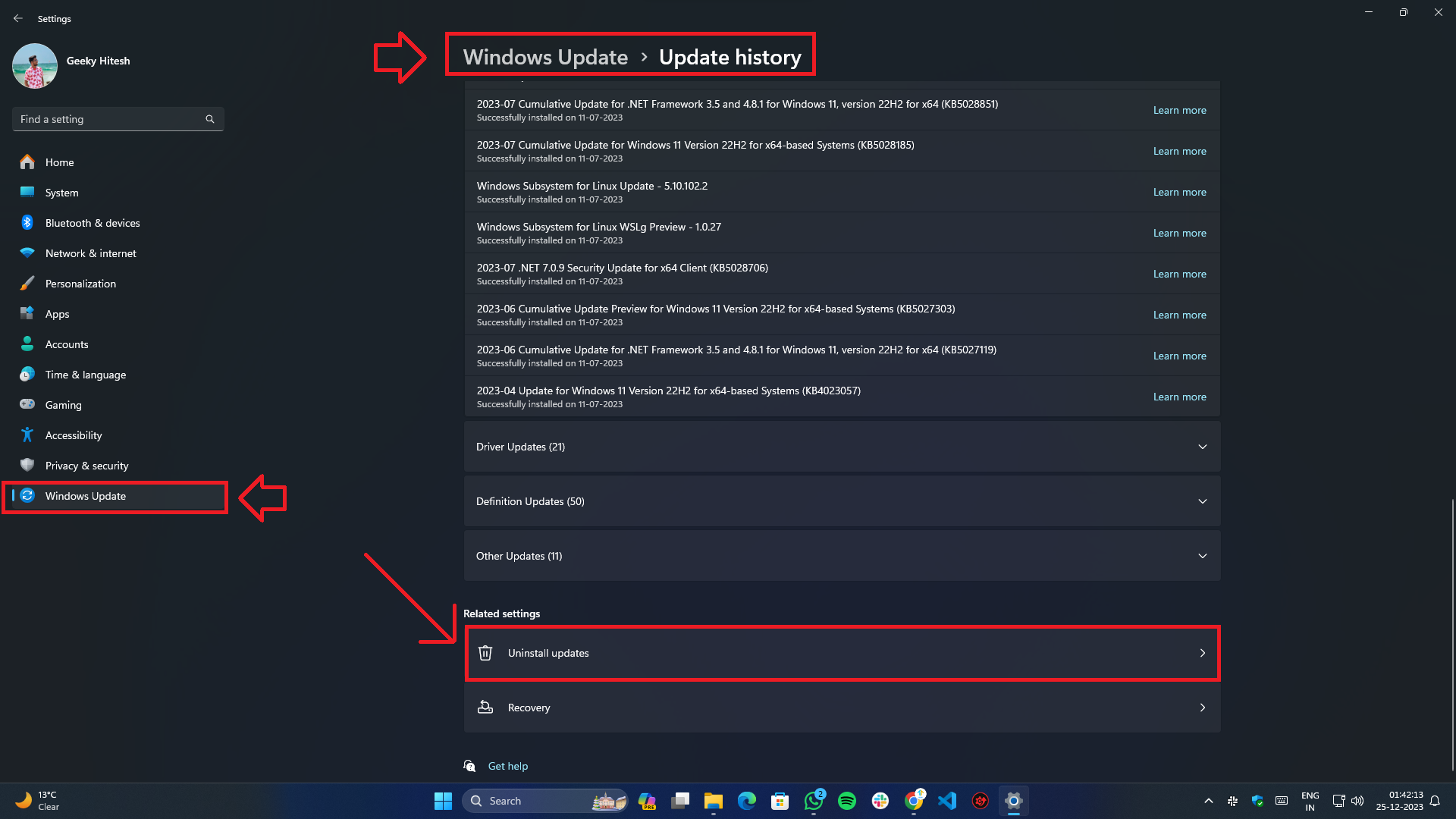
- Przewiń w dół i w sekcji Powiązane ustawienia znajdziesz opcję Odinstaluj aktualizacje .
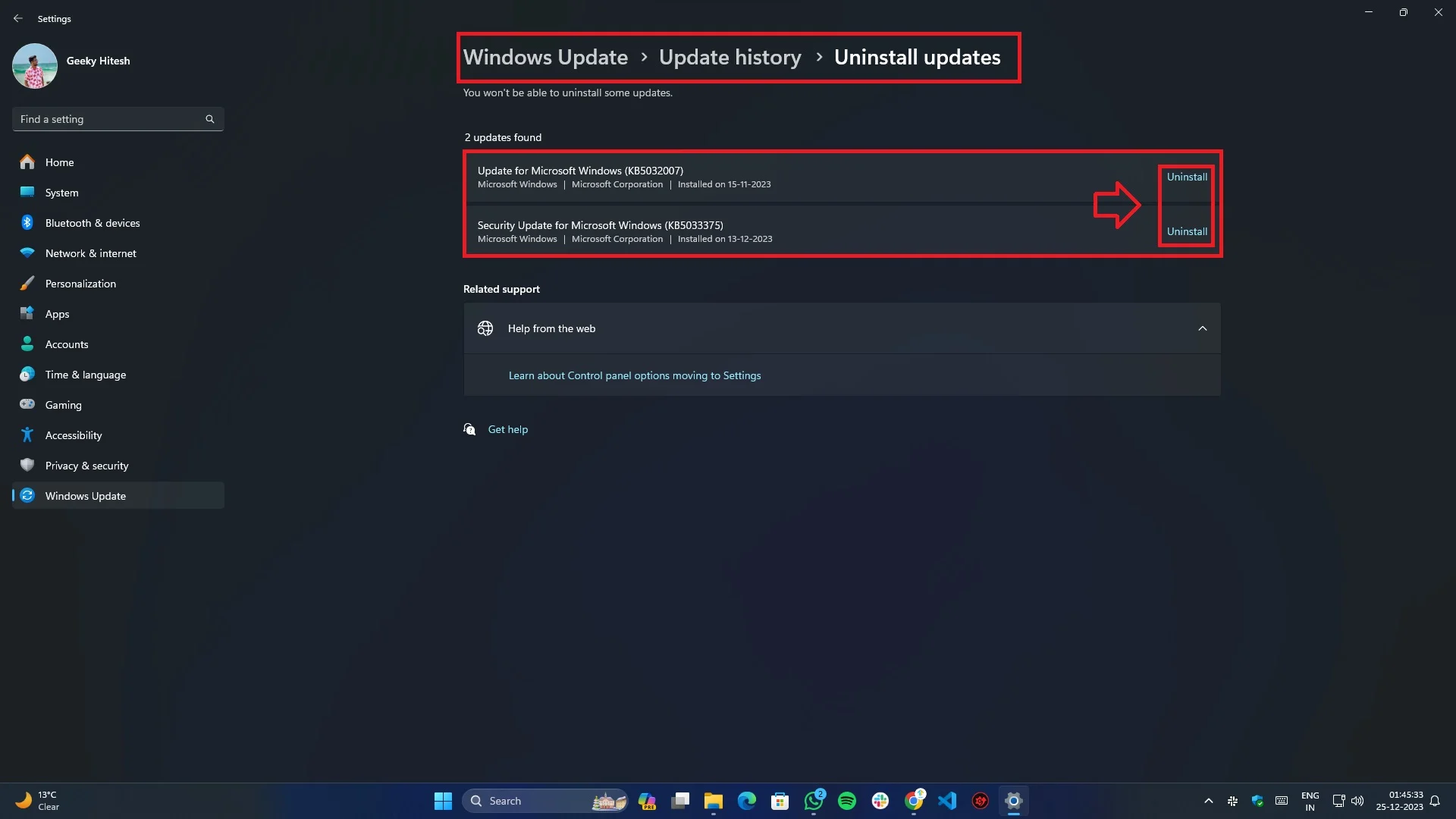
- Wybierz aktualizację, która została niedawno zainstalowana i którą chcesz usunąć.
- Po odinstalowaniu ponownie uruchom system, aby zmiany zaczęły obowiązywać.
Aktualizacja BIOS-u/UEFI
Aktualizacja systemu BIOS/UEFI może pomóc w rozwiązaniu problemów ze stabilnością i kompatybilnością:

- Zidentyfikuj model swojej płyty głównej.
- Odwiedź witrynę producenta, aby uzyskać najnowszą wersję systemu BIOS/UEFI.
- Postępuj zgodnie z ich instrukcjami, aby zaktualizować BIOS/UEFI.
Aktualizacje sterowników
Aktualizacja sterowników nie tylko rozwiązuje problemy ze zgodnością sprzętu, ale także rozszerza funkcjonalność i poprawia wydajność.
Ręczna aktualizacja sterownika:
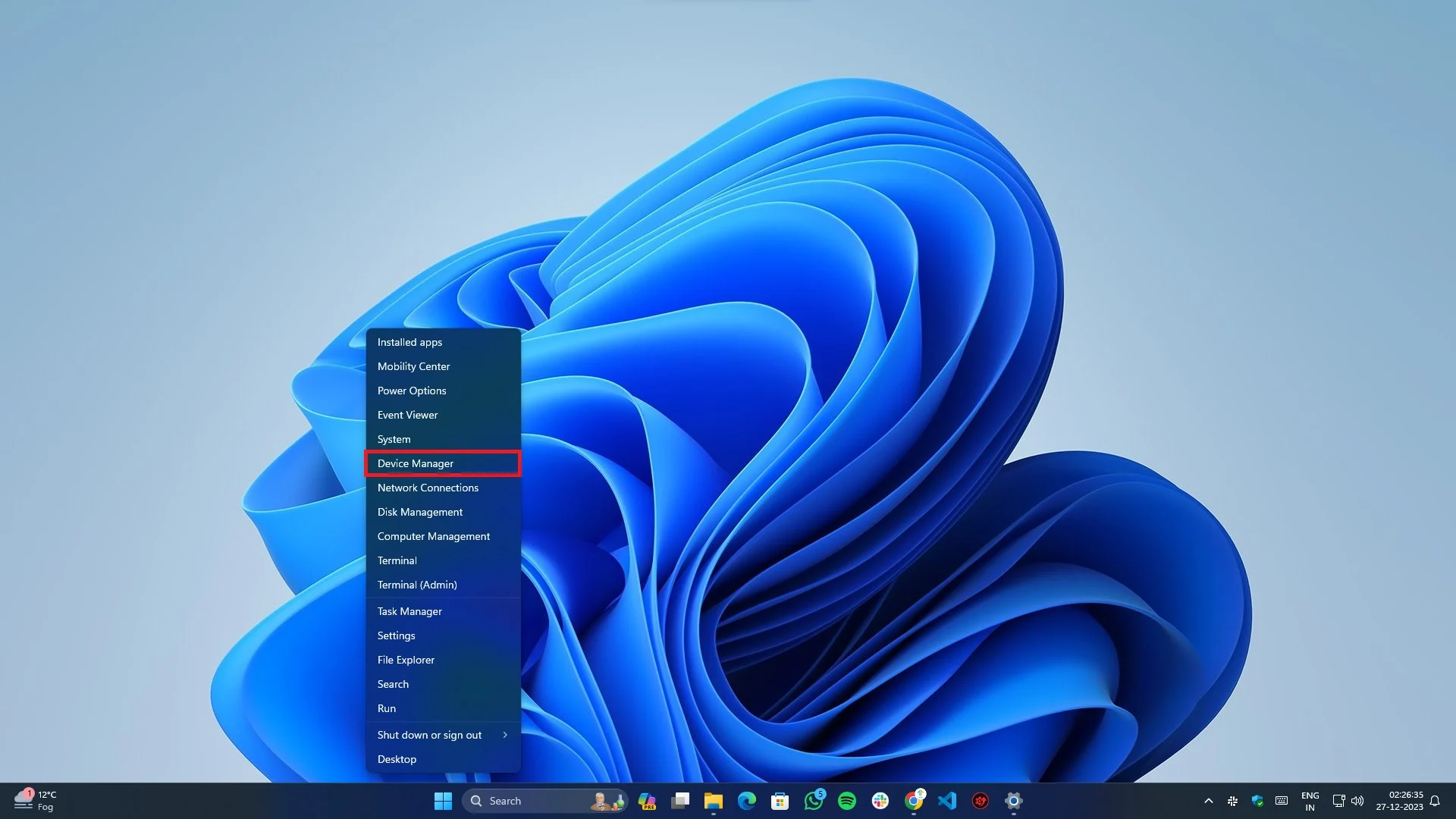
- Naciśnij Win + X na klawiaturze i wybierz Menedżera urządzeń z wysuwanego menu.
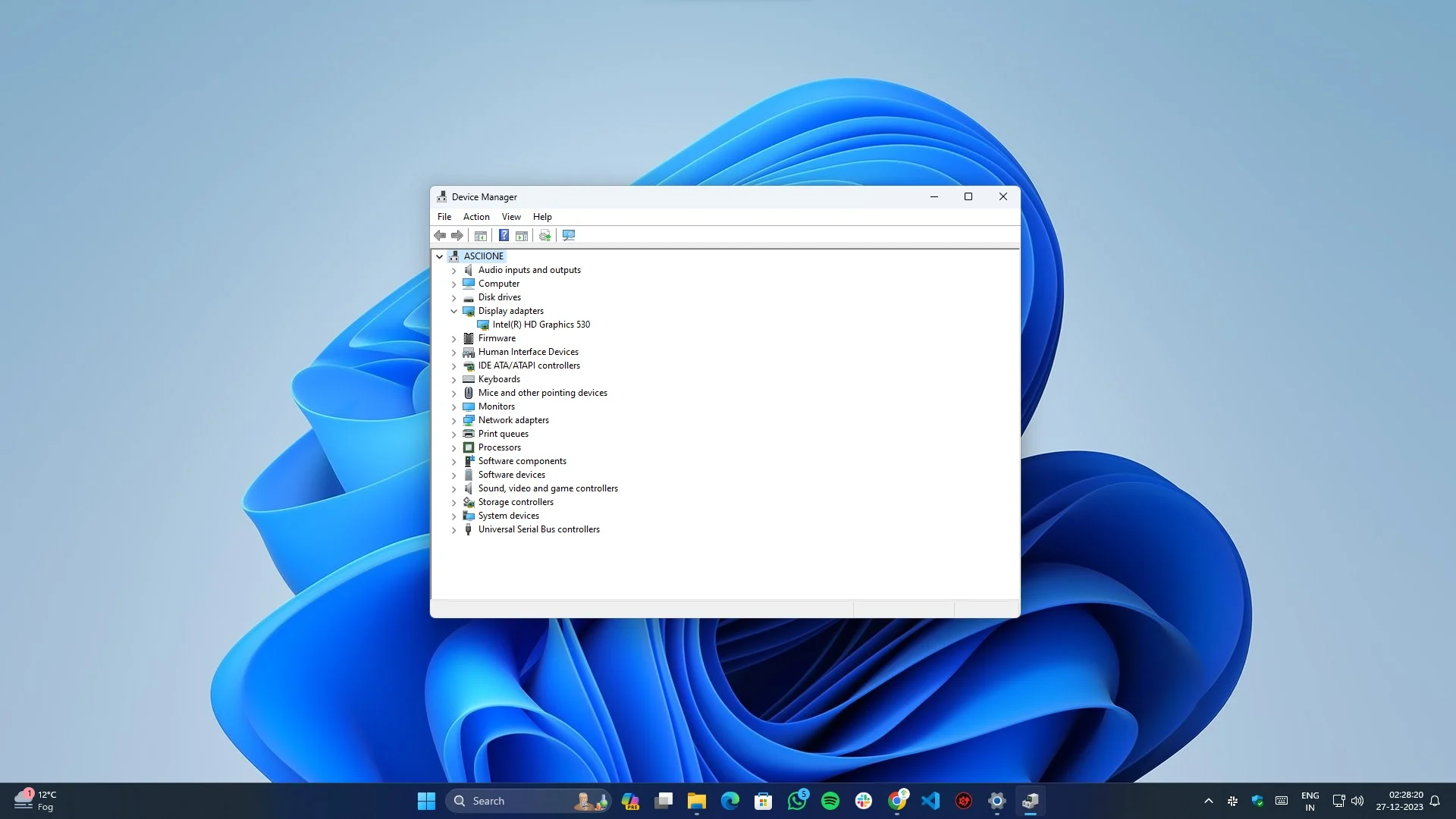
- Teraz rozwiń poszczególne podkategorie sterowników, klikając małą strzałkę w dół po lewej stronie każdej listy.
- Kliknij prawym przyciskiem myszy każdą kategorię urządzenia i wybierz opcję Aktualizuj sterownik .
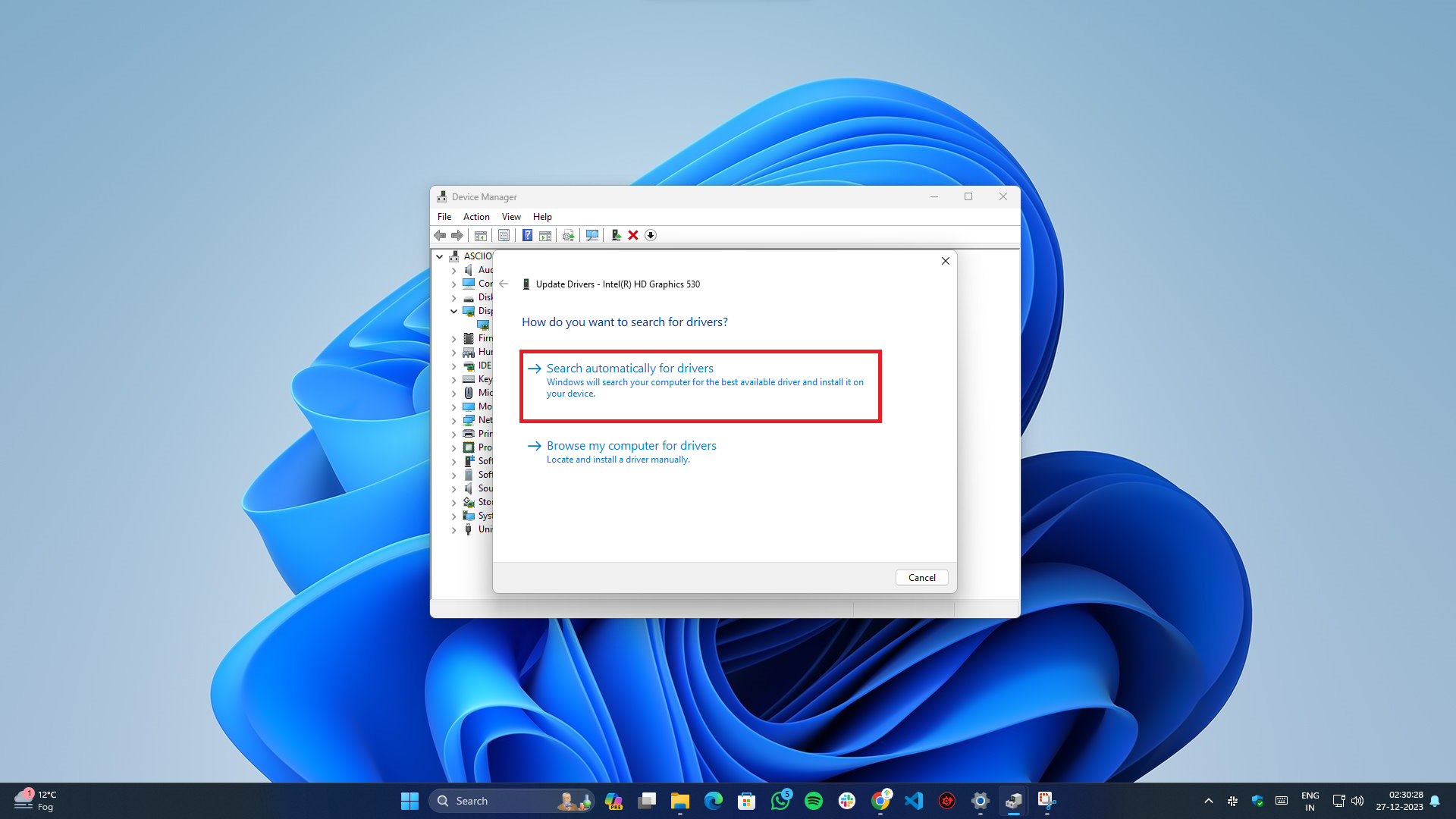
- Pojawi się nowe wyskakujące menu, w którym musisz wybrać pierwszą opcję „ Wyszukaj sterowniki automatycznie ”.
- Połączy się z Internetem i wyszuka najnowsze dostępne sterowniki dla Twojego sprzętu.
Automatyczna aktualizacja sterownika:
- Wbudowana usługa Windows Update może teraz sprawdzać dostępność aktualizacji sterowników i systemu BIOS dla wszystkich podłączonych urządzeń sprzętowych i peryferyjnych.
- Możesz także polegać na oprogramowaniu innych firm, takim jak IObit Driver Booster , które może zautomatyzować to zadanie i wykonać kopię zapasową starych plików sterowników na wypadek, gdyby coś poszło nie tak.
Zaktualizuj sterowniki chipsetu
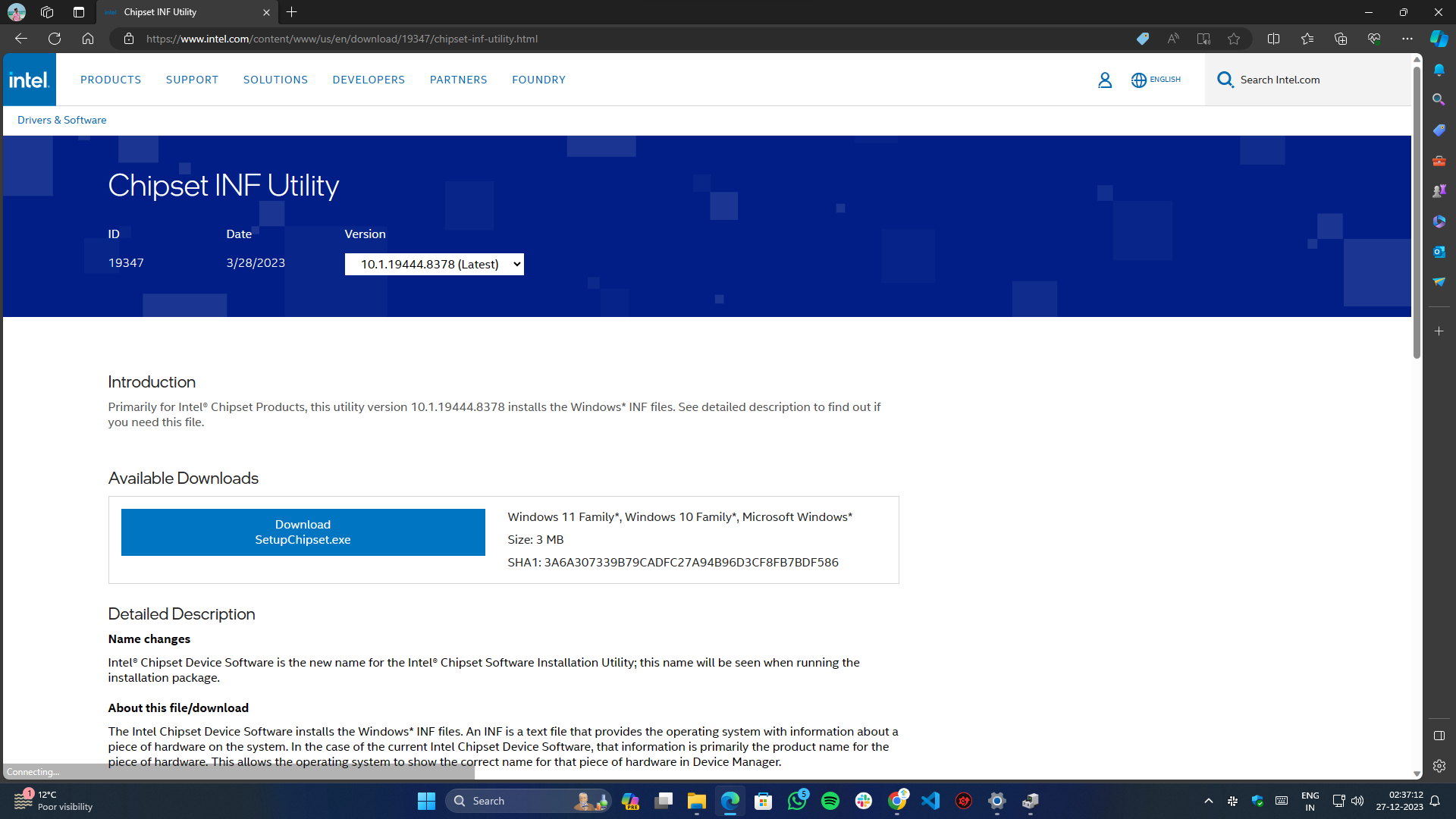
Ponieważ problem jest związany z procesorem, aktualizacja sterowników chipsetu może rozwiązać problem.
Możesz skorzystać z poniższych łączy, aby zaktualizować sterowniki chipsetu dla konkretnej marki platformy:
- Rodzina procesorów Intel Core: Pobierz
- Rodzina procesorów AMD Ryzen: Pobierz
Wykonaj skanowanie sprawdzające pliki systemowe (SFC).
Polecenie Kontroler plików systemowych (SFC) to narzędzie wbudowane w system Windows służące do rozwiązywania i naprawiania różnych problemów związanych z systemem. Może pomóc w zidentyfikowaniu i rozwiązaniu problemów z komputerem.
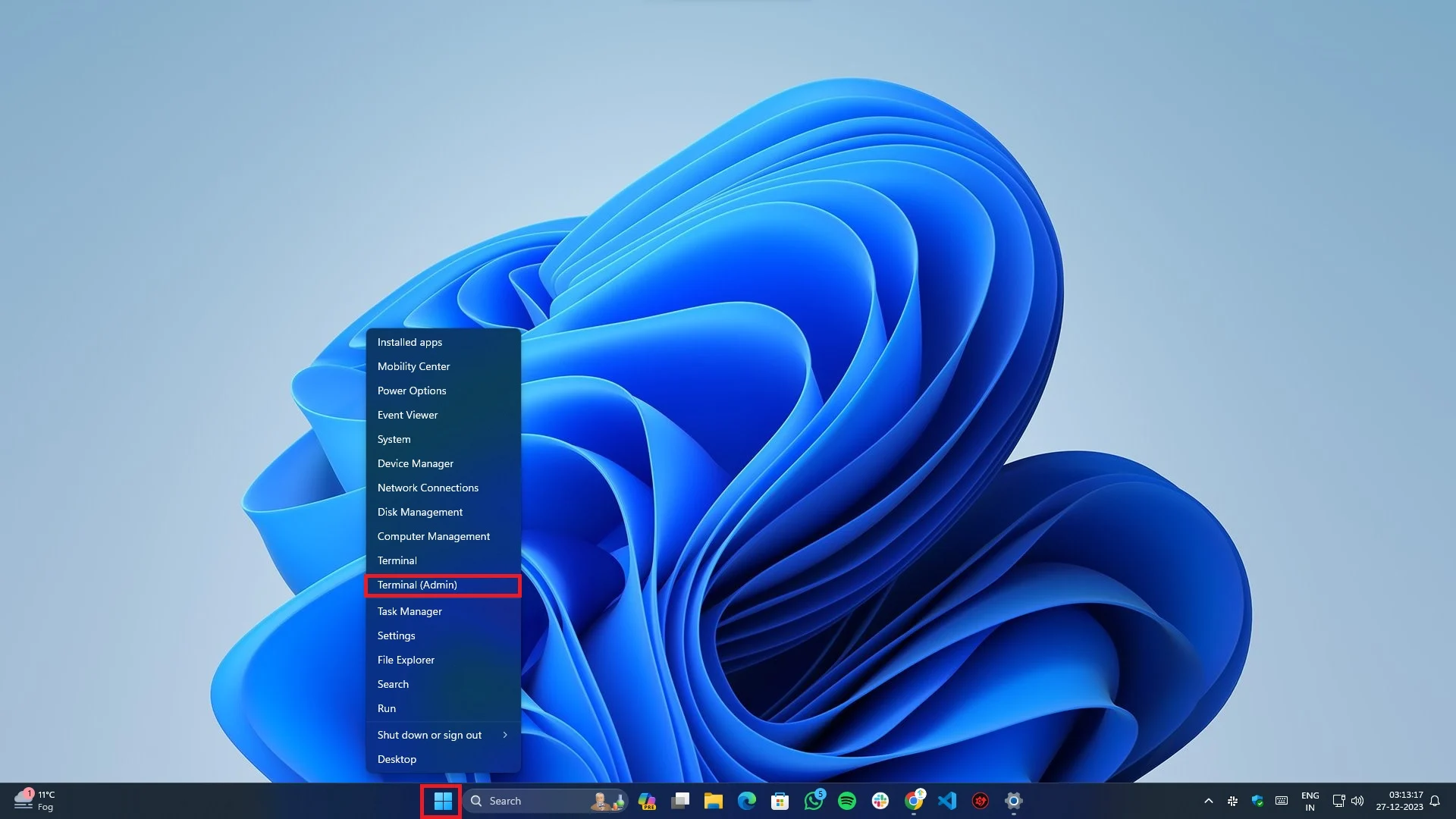
- Aby otworzyć Terminal/Wiersz poleceń z uprawnieniami administracyjnymi, kliknij prawym przyciskiem myszy przycisk Start i wybierz Terminal (Admin) lub Wiersz Poleceń (Admin) z menu podręcznego.
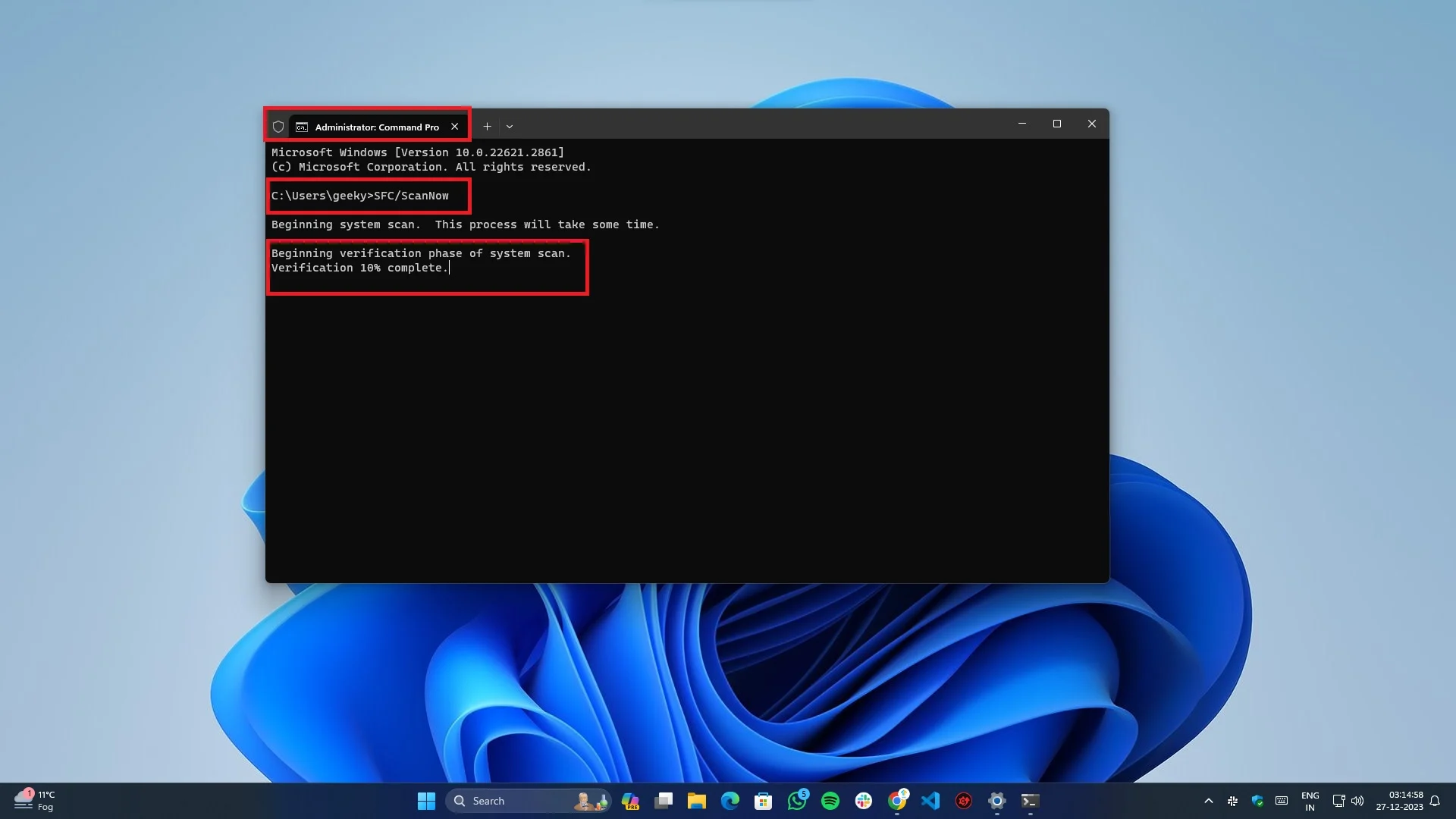
- Wpisz sfc /scannow i naciśnij Enter.
- Pozwól, aby proces się zakończył i postępuj zgodnie z instrukcjami wyświetlanymi na ekranie.
Sprawdź i ponownie zainstaluj swój sprzęt
Konserwacja sprzętu ma kluczowe znaczenie dla optymalnej wydajności. Użytkownicy powinni regularnie czyścić swoje urządzenia i zapisywać to, aby uniknąć gromadzenia się kurzu i korozji, które mogą mieć wpływ na połączenia elektryczne.
Przy okazji powinieneś także wymienić pastę termiczną pod chłodnicą/wentylatorem procesora, ponieważ z biegiem czasu pasta wysycha, co prowadzi do nieefektywnego chłodzenia, a co za tym idzie do przegrzania.
Użyj Przywracania systemu, aby przywrócić poprzedni stan
Jeśli po ostatniej zmianie lub instalacji zacząłeś doświadczać błędu przekroczenia limitu czasu zegara Watchdog. W takim przypadku możesz użyć wbudowanej funkcji Przywracania systemu, aby powrócić do ostatniego znanego dobrego stanu.
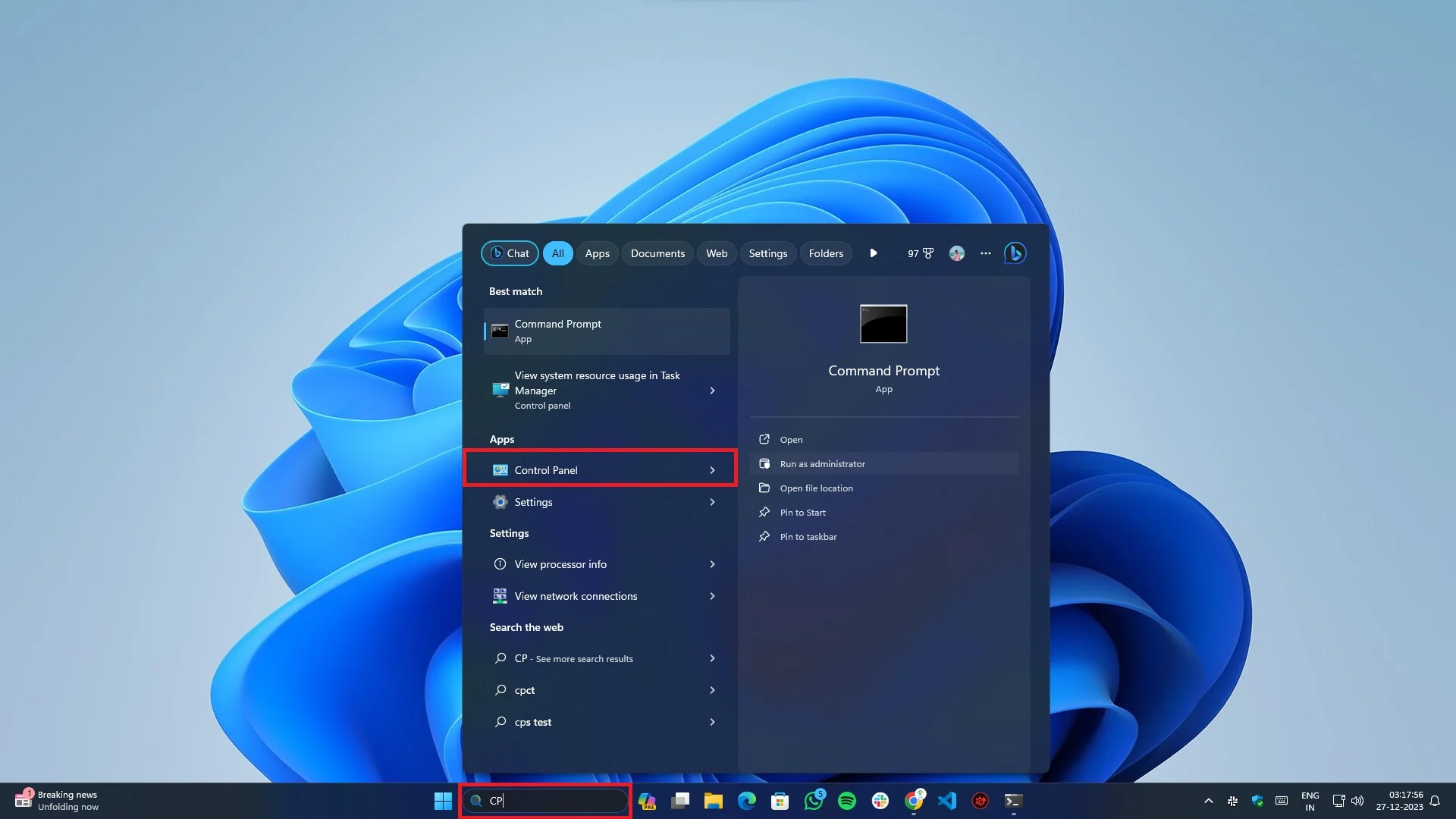
- Przejdź do menu Start lub naciśnij Win + Q, aby otworzyć wyszukiwanie i wpisać CP (Panel sterowania)
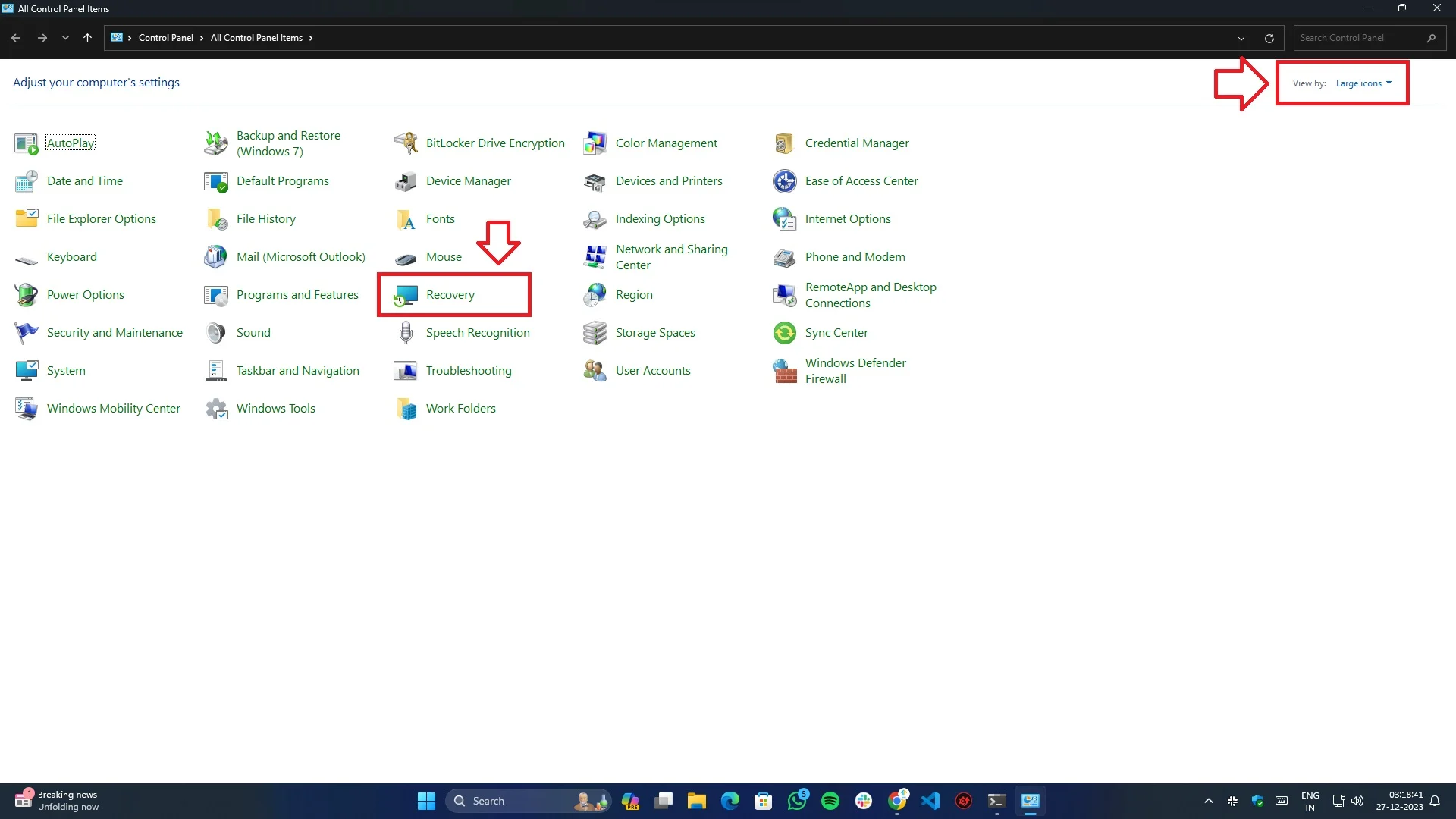
- Wybierz opcję Odzyskiwanie z listy.
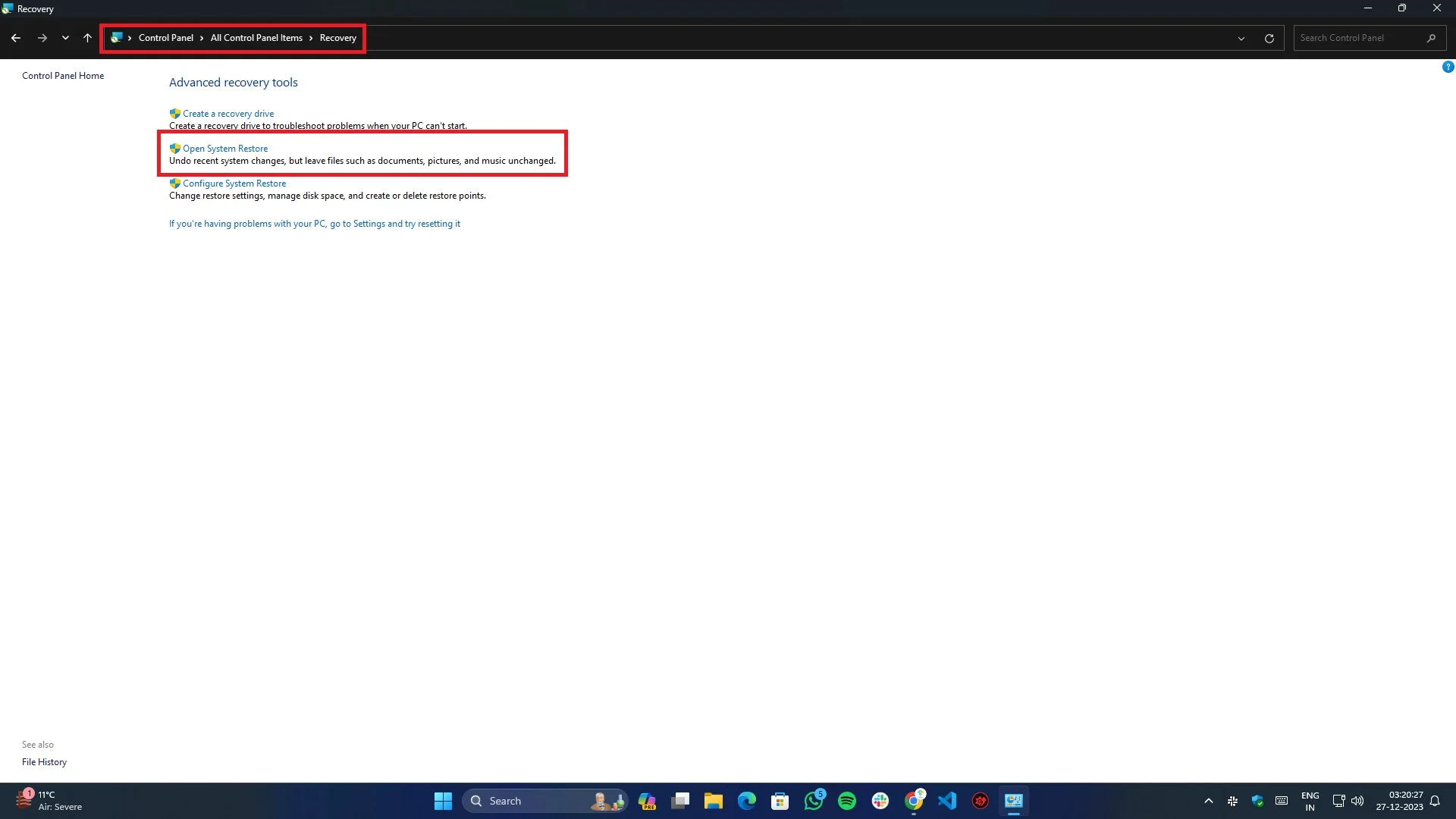
- Kliknij opcję Otwórz przywracanie systemu w opcjach.
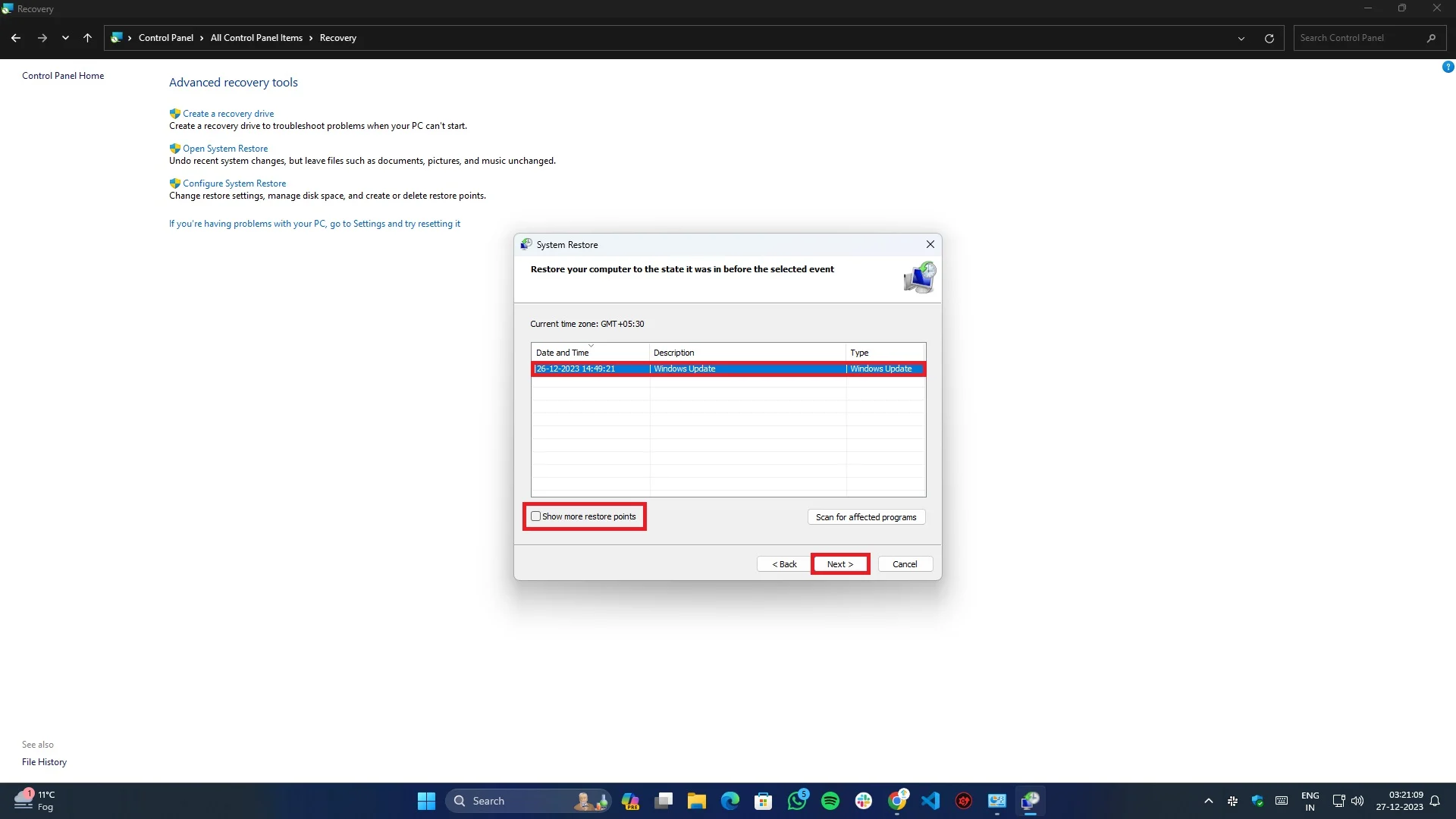
- Wybierz punkt przywracania z listy w kreatorze przywracania systemu, porównując datę.
- Po zakończeniu kliknij przycisk Zakończ w następnym kroku, aby rozpocząć proces przywracania.
- W zależności od procesu przywracania system uruchomi się ponownie kilka razy, więc nie ma się czym martwić.
Wniosek
Doświadczenie błędu przekroczenia limitu czasu zegara Watchdog może być frustrujące. Można jednak zdiagnozować i rozwiązać problem, wykonując poniższe kroki. Jeśli uważasz, że jest pomocny, udostępnij ten przewodnik znajomym i rodzinie.
