Jak naprawić wysokie użycie procesora COM zastępczego?
Opublikowany: 2022-06-17Jeśli napotykasz problemy związane z zastępczym wysokim zużyciem procesora przez COM na komputerze z systemem Windows, ten artykuł zawiera kilka metod pracy, aby łatwo naprawić błąd.
Co to jest zastępca COM w systemie Windows 10?
COM (Component Object Model) Surrogate to prawidłowy proces systemu Windows. Głównym celem COM SURROGATE (dllhost.exe) jest uruchamianie wszystkich usług przy użyciu COM. Mogą to być obiekty COM lub dowolna inna usługa, która wymaga prawidłowego działania systemu zastępczego. Twój system potrzebuje odpowiedniego i działającego systemu zastępczego, aby usługi i obiekty nie ulegały awarii podczas korzystania z tego samego.
Jednak, gdy usługa jest uruchomiona w twoim systemie, czasami możesz napotkać problemy związane z zastępczym wysokim obciążeniem procesora COM. Ten problem jest dość powszechny i pojawia się od czasu do czasu, nawet jeśli nie zrobiłeś niczego, co spowodowało to samo. Ewentualnie czasami system COM może nawet całkowicie przestać działać.
Wszystkie te problemy, ale ich rozwiązania są dość podobne. Pomożemy Ci w tym artykule. W kolejnych sekcjach tego przewodnika pomożemy Ci naprawić zastępcze COM, wysokie użycie procesora i inne powiązane problemy.
Metody naprawy COM zastępczego wysokiego wykorzystania procesora w systemie Windows 10/11
Poniżej wymieniliśmy i wyjaśniliśmy niektóre rozwiązania wraz z procedurami krok po kroku. Mogą one z łatwością pomóc w naprawieniu wysokiego użycia procesora zastępczego COM i perfekcyjnie uruchomić proces zastępczy COM.
Poprawka 1: Zamknij surogat COM i inne powiązane narzędzia
Pierwszą metodą naprawienia błędów procesu zastępczego COM jest zamknięcie wszystkich powiązanych atrybutów i usług. Aby to zrobić, musisz również zakończyć odpowiednik COM w Menedżerze zadań. Poniższe kroki wyjaśnią, co i jak możesz zrobić to samo, nie napotykając żadnych błędów:
- Uruchom Menedżera zadań , naciskając całkowicie klawisze Ctrl + Shift + Esc .
- W razie potrzeby kliknij opcję Więcej szczegółów .
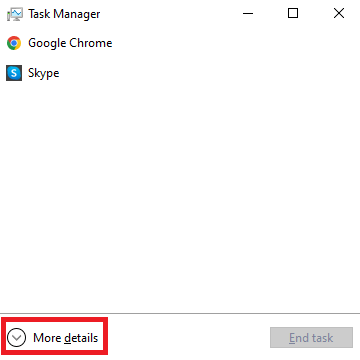
- Przewiń w dół, aby znaleźć Procesy w tle na komputerze z systemem Windows. Pod tym samym poszukaj procesów zastępczych COM .
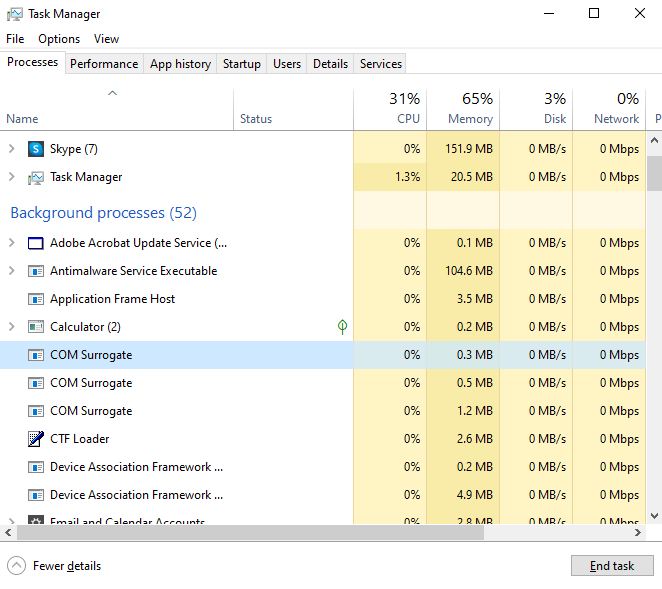
- Wybierz każdy proces zastępczy COM indywidualnie i kliknij przycisk Zakończ zadanie na dole okna.
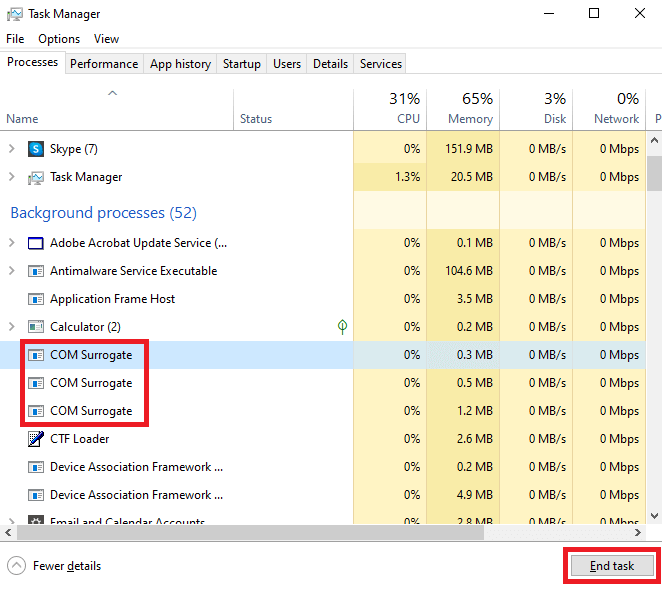
- Po zakończeniu wszystkich procesów kliknij kartę Szczegóły w górnej części okna.
- Na karcie Szczegóły poszukaj pliku dllhost.exe i wybierz opcję Zakończ zadanie w dolnej części okna.
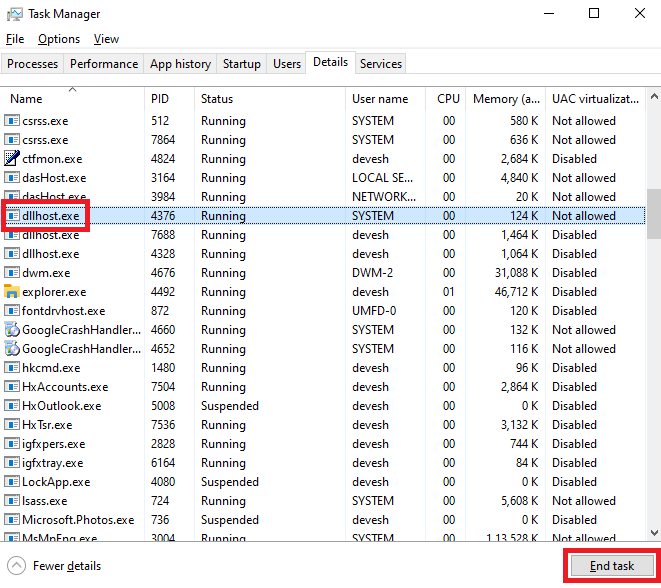
- Powtórz tę samą procedurę również dla innych opcji dllhost.exe .
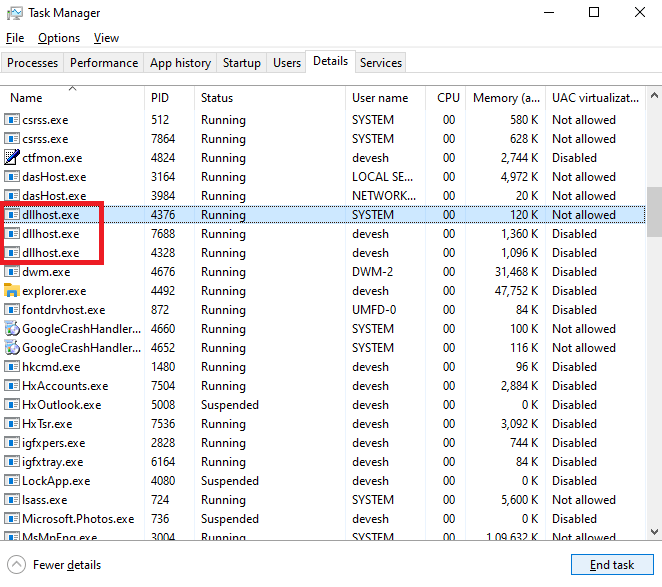
Teraz nie napotkasz problemów związanych z zastępczą wysoką pamięcią COM. Jeśli jednak z jakiegoś powodu to samo będzie się powtarzać, wypróbuj następne rozwiązanie.
Przeczytaj także: Jak naprawić wysokie użycie procesora „Wykonywalny program antymalware”
Poprawka 2: Pobierz i zainstaluj najnowsze kodeki multimedialne
Innym rozwiązaniem, które sprawdziło się dla wielu użytkowników, było zainstalowanie w systemie najnowszych kodów multimedialnych. Zainstalowanie kodów naprawi w rzeczywistości zastępcze wysokie użycie procesora COM oraz inne powiązane i niepowiązane problemy. Możesz skorzystać z pomocy instalatorów kodeków innych firm, takich jak Shark007, Xvid lub dowolny inny.
Poprawka 3: Skorzystaj z pomocy wiersza polecenia
Następną rzeczą do zrobienia, jeśli problem zastępczy wysokiego użycia procesora przez COM nadal się utrzymuje, jest użycie wiersza polecenia. Polecenia SFC (kontroler plików systemowych) i DISM (obsługa i zarządzanie obrazem wdrażania) mogą pomóc w naprawie błędów w systemie. Skorzystaj z poniższych kroków, aby dowiedzieć się, co musisz zrobić:
- Naciśnij klawisze Win + S , wpisz Wiersz polecenia i kliknij Uruchom jako administrator , aby uruchomić narzędzie.

- Wpisz następujące polecenia , naciśnij klawisz Enter i poczekaj na przetworzenie polecenia.
sfc /skanuj Jeśli pojawią się jakiekolwiek instrukcje na ekranie , postępuj zgodnie z nimi, aby naprawić błędy. Jeśli problem nadal występuje lub nie są wyświetlane żadne błędy. Wpisz następujące polecenia, naciśnij klawisz Enter i poczekaj chwilę.
DISM.exe /Online /Cleanup-image /Restorehealth - Wykonaj wyświetlane na ekranie instrukcje , aby naprawić błędy.
Poprawka 4: Zaktualizuj i korzystaj z oprogramowania antywirusowego
Niektórzy użytkownicy informowali, że problemy związane z zastępczym wysokim obciążeniem procesora COM mogą pojawić się z powodu przestarzałego oprogramowania antywirusowego. Dlatego, aby to naprawić, musisz zaktualizować program antywirusowy do najnowszej wersji. Twórcy programu antywirusowego mogli naprawić błąd powodujący zastępcze błędy COM o dużej ilości pamięci.
Dodatkowo po zaktualizowaniu oprogramowania antywirusowego. Musisz także przeskanować cały system po aktualizacji oprogramowania antywirusowego. Umożliwi to usunięcie kłopotliwych plików i łatwe uruchomienie systemu.
Poprawka 5: Zresetuj pliki DLL za pomocą wiersza polecenia
Aby z łatwością naprawić zastępczy błąd wysokiego użycia procesora COM, możesz również spróbować zresetować pliki DLL. Pliki te umożliwiają prawidłowe działanie różnych usług w systemie. Dlatego resetowanie może łatwo pomóc w procesie zastępczym COM. Wykonaj poniższe kroki dla ułatwienia:
- Wykonaj czynności opisane w poprawce 3, aby uruchomić Administratora wiersza polecenia .

- Wpisz następujące polecenia w narzędziu, a następnie naciśnij klawisz Enter .
regsvr32 vbscript.dll regsvr32 jscript.dll (Uwaga: kliknij OK po wykonaniu każdego polecenia.)
Jeśli zastępcze błędy COM systemu Windows 10 nadal występują, skorzystaj z następnej poprawki.
Poprawka 6: Dodaj dllhost.exe do listy zapobiegania wykonywaniu danych
Być może będziesz musiał dokonać pewnych zmian strukturalnych teraz, aby naprawić zastępcze COM wysokie użycie procesora. Aby zrobić to samo, musisz dodać plik dllhost.exe do listy Zapobieganie wykonywaniu danych w systemie Windows 10. Pozwoli to zastępcy COM zastąpić błędne ustawienia i działać bez zarzutu. Dla ułatwienia postępuj zgodnie z poniższą procedurą:
- Naciśnij klawisze Win + S , skopiuj i wklej Wyświetl zaawansowane ustawienia systemu i naciśnij klawisz Enter .
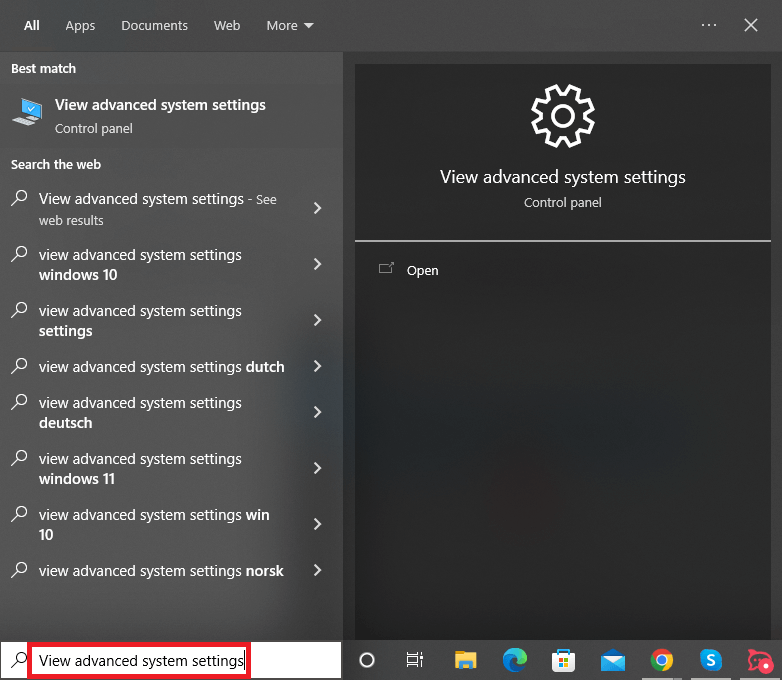
- Kliknij przycisk Ustawienia w sekcji Wydajność na karcie Zaawansowane .
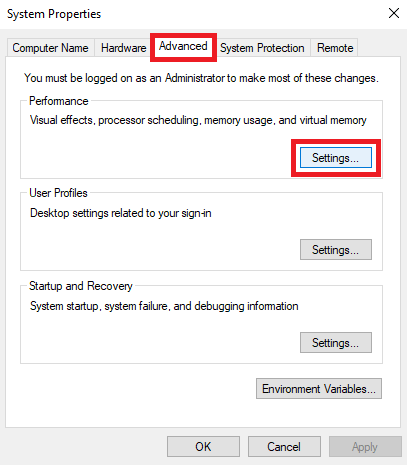
- Kliknij kartę Zapobieganie wykonywaniu danych, aby kontynuować.
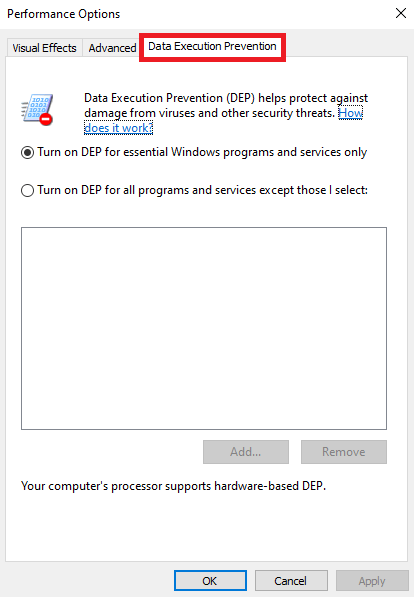
- Wybierz opcję o nazwie Włącz funkcję DEP dla wszystkich programów i usług z wyjątkiem wybranych przeze mnie.
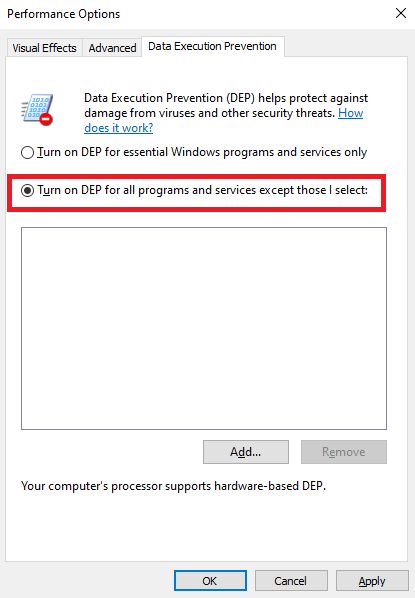
- Teraz kliknij Dodaj .
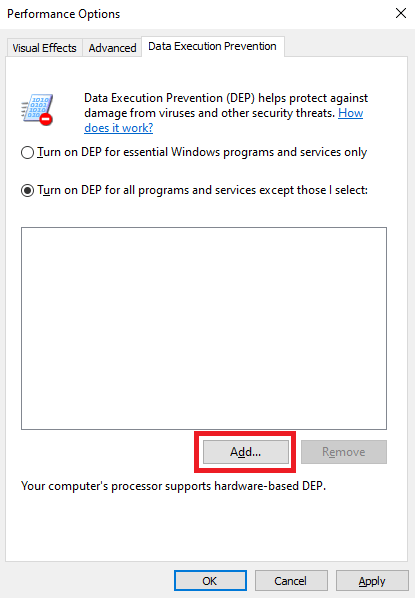
- W folderze wyszukaj i wybierz plik dllhost.exe , a następnie naciśnij przycisk Otwórz .
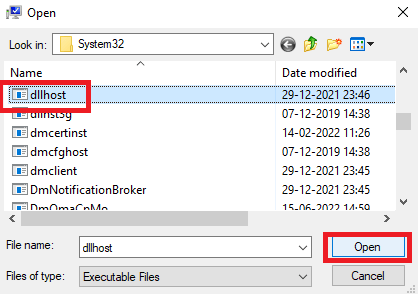
- Po dodaniu pliku do listy kliknij OK , aby wszystko zamknąć.
Przeczytaj także: Jak naprawić wysokie użycie procesora w nowym świecie w systemie Windows

Sposób 7: Uruchom czysty rozruch w systemie
Czysty rozruch umożliwia perfekcyjne działanie systemu po usunięciu tymczasowych błędów. W związku z tym procedura czyszczenia rozruchu może również pomóc w naprawieniu zastępczych błędów wysokiego użycia procesora COM. Ponadto bardzo łatwo poprawi to również szybkość działania i uruchamiania komputera. Wykonaj poniższe kroki, aby wiedzieć, co musisz zrobić:
- Wyszukaj Konfiguracja systemu w sekcji wyszukiwania paska zadań systemu Windows i naciśnij klawisz Enter .
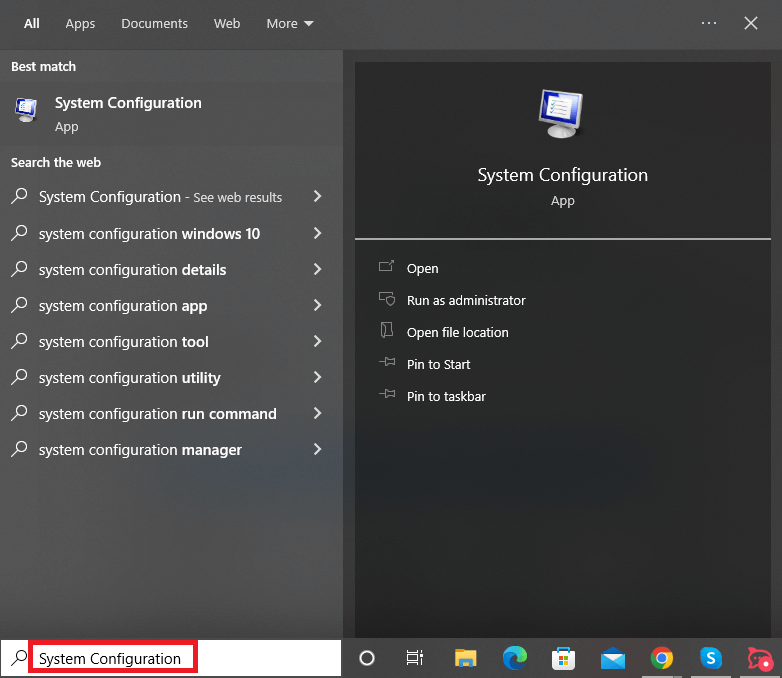
- Na karcie Ogólne ustawień upewnij się, że zaznaczona jest opcja Uruchamianie selektywne, Załaduj usługi systemowe i Załaduj elementy startowe .
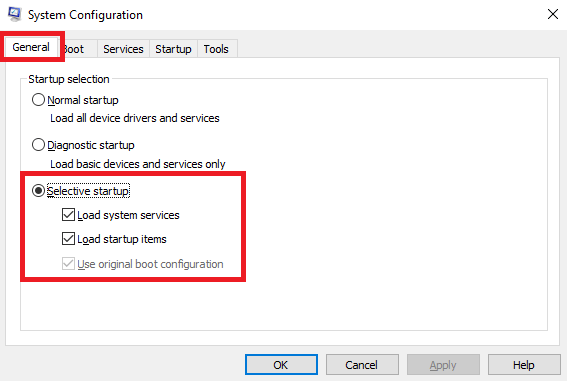
- Kliknij zakładkę Usługi .
- Zaznacz pole wyboru Ukryj wszystkie usługi Microsoft , kliknij Wyłącz wszystko i kliknij Zastosuj .
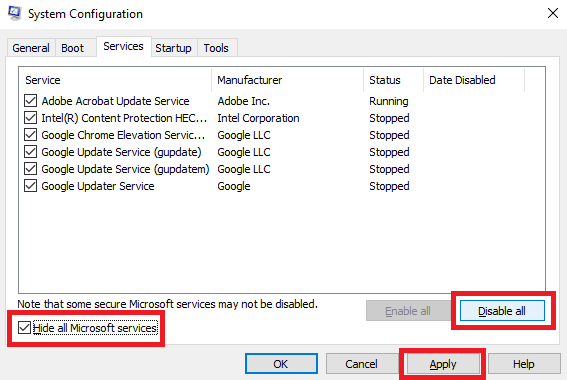
- Teraz przejdź do zakładki Uruchamianie i kliknij Otwórz Menedżera zadań .
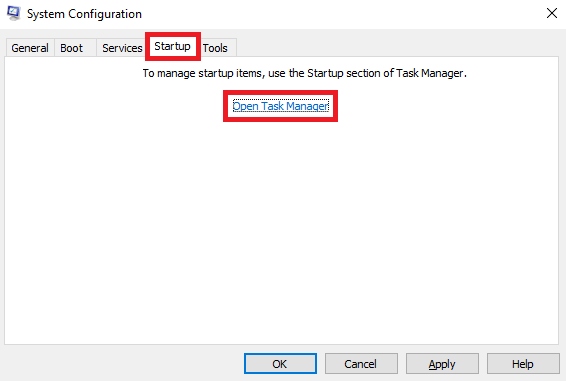
- Kliknij procesy, które umożliwiły uruchamianie , a następnie kliknij Wyłącz .
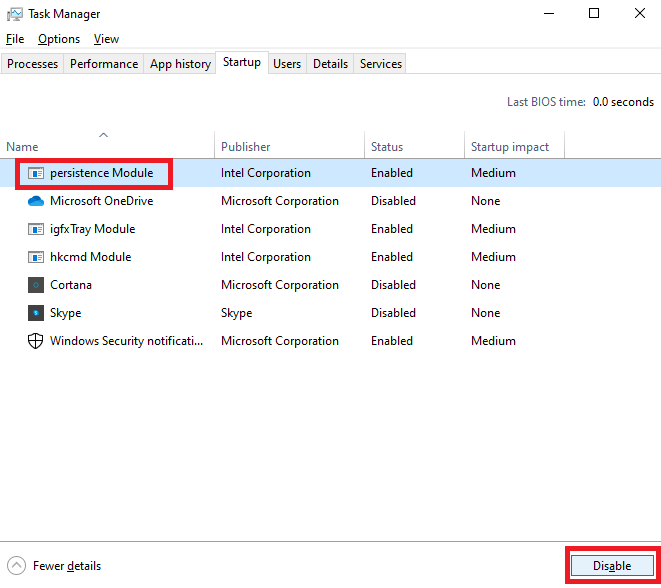
- Zamknij Menedżera zadań i kliknij OK w oknie Konfiguracja systemu .
- Uruchom ponownie komputer , aby zainicjować bezpieczny rozruch.
Teraz zastępca COM systemu Windows 10 będzie działał poprawnie. Wypróbuj następną poprawkę, jeśli nie.
Poprawka 8: Sprawdź swój dysk Windows pod kątem błędów
Błędy z partycją dysku lub dyskiem z systemem Windows mogą być przyczyną zastępczych błędów wysokiego użycia procesora COM. Dlatego, aby to naprawić, musisz sprawdzić stan dysku, aby zapewnić jego integralność. Na szczęście system Windows ma zintegrowaną opcję łatwego sprawdzania sterownika. Poniższa procedura wyjaśnia, w jaki sposób można wykorzystać i jak najlepiej wykorzystać opcję wyboru:
- Otwórz ten komputer lub Eksplorator plików w swoim systemie.
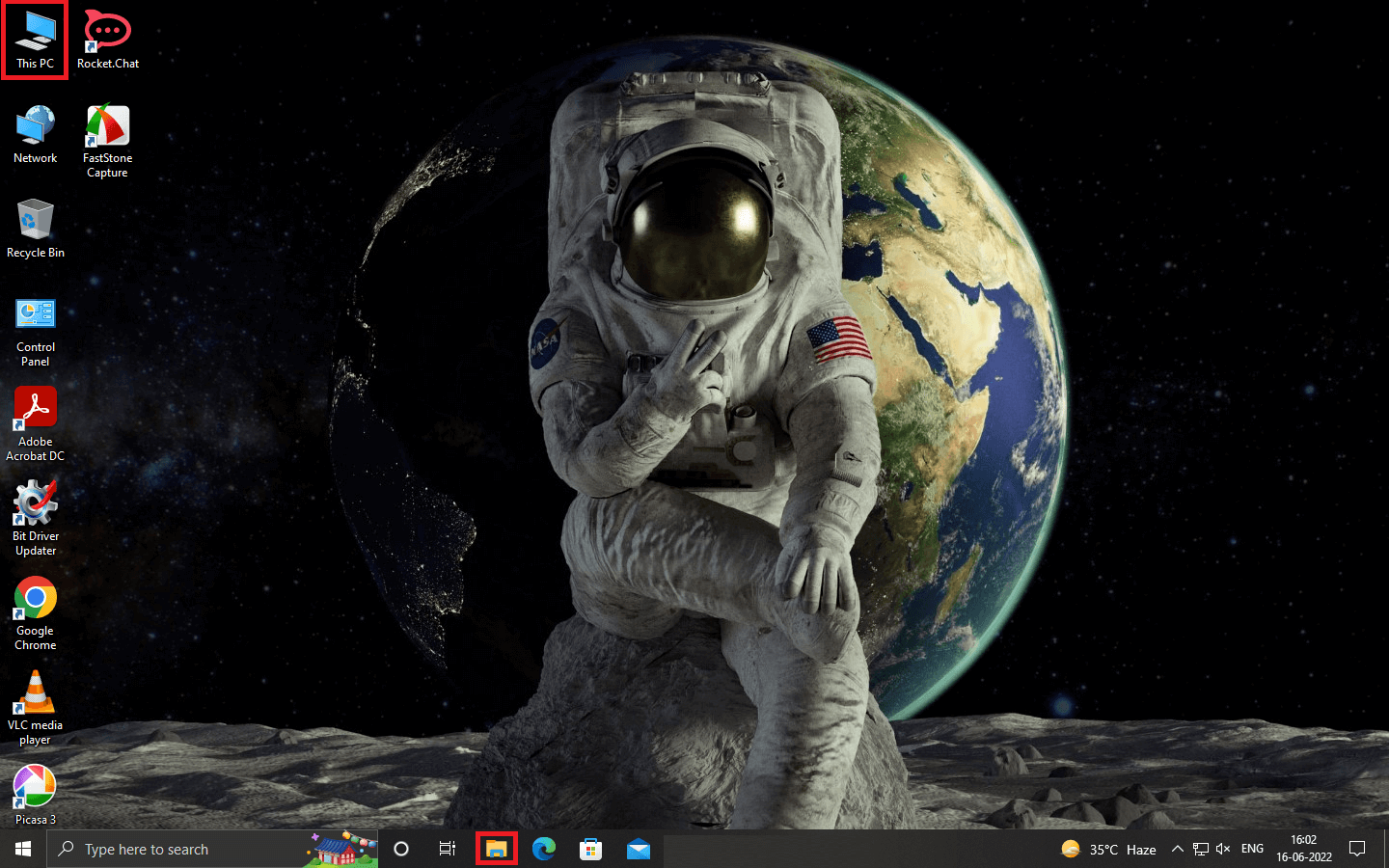
- Kliknij prawym przyciskiem myszy główny dysk systemowy (zwykle dysk C) i uruchom jego Właściwości .
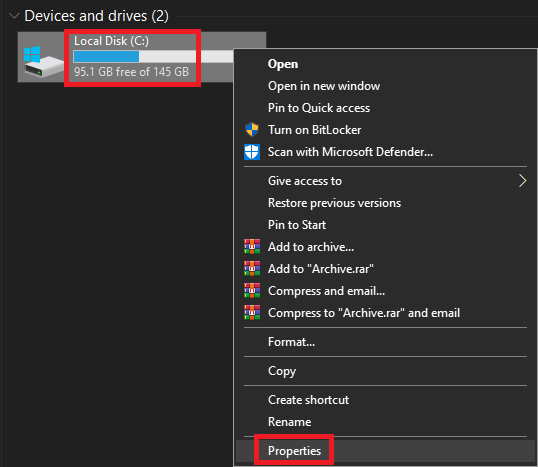
- We właściwościach dysku kliknij podkartę Narzędzia .
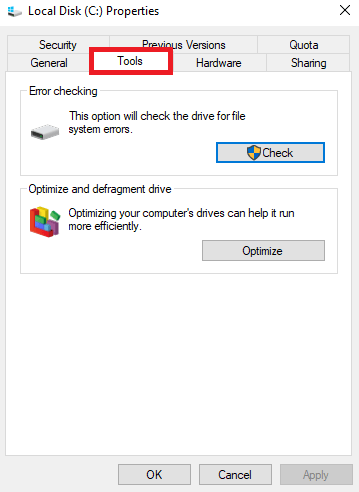
- Tutaj znajdziesz przycisk o nazwie Sprawdź . Kliknij to samo, aby kontynuować.
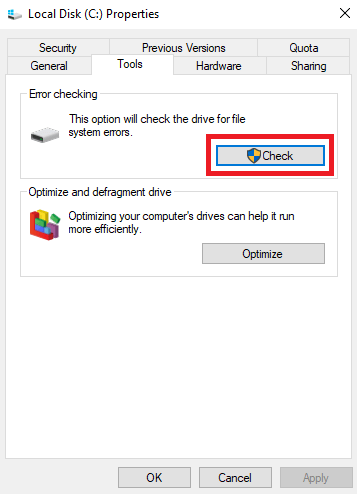
- Pozwól systemowi wykonać skanowanie dysku, a następnie postępuj zgodnie z instrukcjami, aby naprawić wszelkie pojawiające się błędy.
Poprawka 9: Odinstaluj sterowniki, które ostatnio zainstalowałeś
Jeśli jakoś problem z zastępczym wysokim obciążeniem procesora COM nadal się utrzymuje, może to być błąd związany ze sterownikami. Jeśli ostatnio zainstalowałeś jakiś sterownik w systemie, musisz go odinstalować, aby poprawnie uruchomić surogat. Wykonaj poniższe czynności, aby dowiedzieć się, jak odinstalować dowolny sterownik:
- Naciśnij klawisze Win + X i otwórz Menedżera urządzeń z menu.
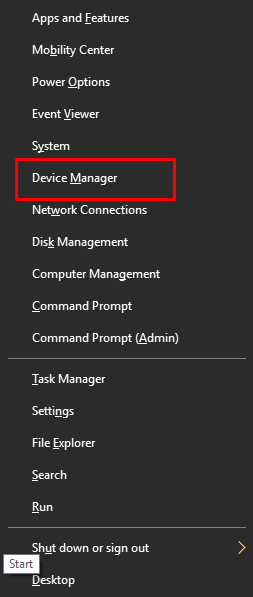
- Rozwiń kategorię urządzenia wymaganego sterownika. (Np. sterownik myszy znajdziesz pod Myszami i innymi urządzeniami wskazującymi .)
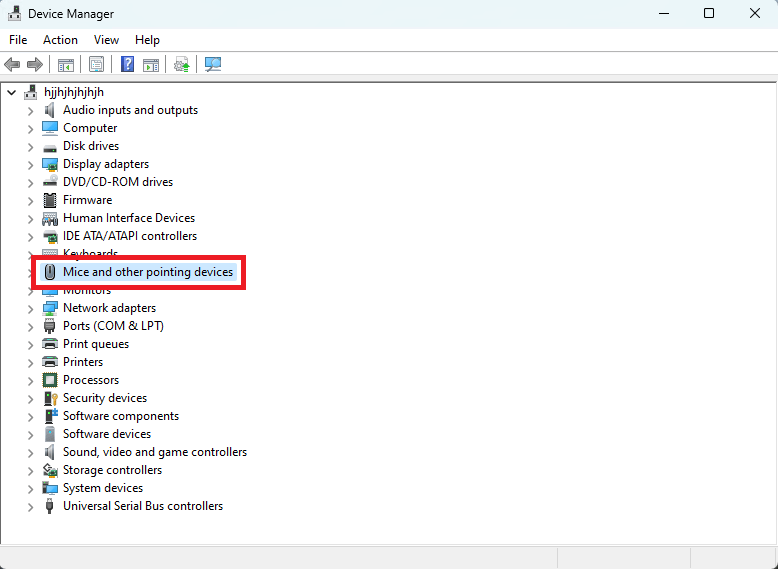
- Poszukaj wymaganego sterownika i kliknij go prawym przyciskiem myszy. Wybierz opcję o nazwie Odinstaluj urządzenie .
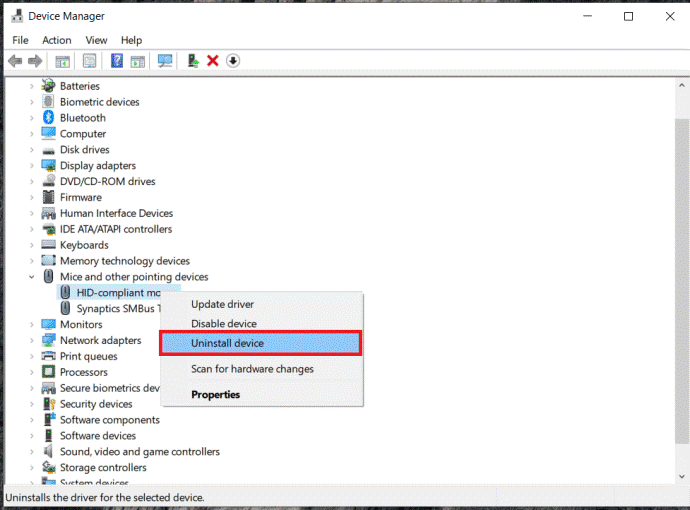
- Zaznacz pole Usuń oprogramowanie sterownika dla tego urządzenia i kliknij Odinstaluj .
- Teraz, aby ponownie zainstalować odpowiedni sterownik dla swojego systemu, uruchom ponownie komputer .
Przeczytaj także: [Naprawiono] Menedżer okien pulpitu Wysoki procesor GPU w systemie Windows
Poprawka 10: Zmień opcje widoku Eksploratora plików
Jest to perspektywa dalekowzroczna, ale jeśli zastępca COM, błędy związane z wysokim obciążeniem procesora utrzymują się. Musisz zmienić opcje widoku Eksploratora plików. Aby to zrobić, możesz dla ułatwienia wykonać poniższe czynności:
- Otwórz Eksplorator plików w swoim systemie.
- W menu kliknij dwukrotnie opcje widoku .
- Teraz zmień opcje widoku na Szczegóły, Lista lub Kafelki .
COM zastępcze wysokie użycie procesora Błędy wysokiego zużycia pamięci: Naprawiono
Tak więc, tutaj kończymy powyższe metody naprawiania zastępczych błędów wysokiego użycia procesora COM. Mamy nadzieję, że po skorzystaniu z tych rozwiązań i procedur nie będziesz już miał takich problemów. Jeśli jednak z jakiegoś powodu problem nie ustąpi. Zachęcamy do kontaktu z naszym zespołem technicznym, korzystając z poniższej sekcji komentarzy. Zaproponujemy pożądane rozwiązania dla Twojej wygody.
Dodatkowo, jeśli spodobał Ci się ten artykuł i byliśmy w stanie Ci w jakikolwiek sposób pomóc. Okaż trochę miłości, subskrybując biuletyn z bloga Techpout. Podaj swój adres e-mail w poniższej sekcji i otrzymuj natychmiastowe powiadomienia o nowych dodatkach na stronie bloga bezpośrednio do swojej skrzynki odbiorczej.
