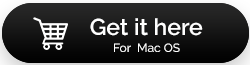Jak naprawić typowe problemy z wydajnością w systemie macOS Monterey?
Opublikowany: 2021-09-20macOS Monterey to rzeczywiście duża aktualizacja, prawda! Ale czy jest pozbawiony wad? Prawdopodobnie nie! Nawet jeśli są jakieś wady, nie powinny powstrzymać cię przed wykonaniem tego skoku. W tym blogu omówimy sposoby rozwiązania niektórych typowych problemów, na które możesz natknąć się podczas korzystania z nowego systemu macOS Monterey. Przede wszystkim zalecamy zabranie na pokład spektakularnego narzędzia, które pomoże rozwiązać różne problemy i sprawi, że przejście będzie płynniejsze i łatwiejsze.
CleanMyMac X jest jednym z takich narzędzi. Jest powszechnie uważany za jeden z najlepszych programów do czyszczenia komputerów Mac i z wielu powodów, o których będziemy rozmawiać na tym blogu. Najpierw,
CleanMyMac X wprowadził natywną obsługę komputerów Mac Apple Silicon z procesorem M1 .
Pobierz CleanMyMac X
Skuteczne radzenie sobie z typowymi problemami z wydajnością w systemie macOS Monterey
Spis treści
- Mac działa wolno na Monterey
- Problemy z Bluetooth i siecią pojawiają się od czasu do czasu
- Bateria rozładowuje się znacznie szybciej
- Safari stało się wolniejsze
- Wróć do Big Sur
Mac działa wolno na Monterey
Tak jak omawialiśmy w naszym poście, że jeśli używasz macOS Monterey na komputerach Mac z najnowszym układem M1, nie powinieneś mieć problemów, ale w przypadku komputera Mac z procesorem Intel nowa aktualizacja może być powolna. Zastanówmy się, dlaczego Twój Mac może działać wolniej w Monterey i co możesz zrobić?
- Zwolnij pamięć RAM
Ponowne uruchamianie komputera Mac raz, ponieważ kiedy to zrobisz, pamięć RAM zostanie automatycznie wyczyszczona. Od czasu do czasu należy ponownie uruchamiać komputer Mac. Poza tym możesz spróbować wyłączyć elementy logowania , wyczyścić niepotrzebne pliki , użyć Monitora aktywności, jak pokazano w tym poście.
Prostym sposobem na zwolnienie pamięci RAM na komputerze Mac jest użycie CleanMyMac X i usunięcie niechcianych śmieci. Aby to zrobić, wystarczą 3 proste kroki –
1. Z lewej strony wybierz System Junk w Cleanup
2. Naciśnij przycisk Skanuj
3. Teraz będziesz mógł zobaczyć, ile miejsca możesz zwolnić. To wszystko, naciśnij przycisk Wyczyść
- Zamknij aplikacje działające w tle
Jeśli aplikacje działają w tle, jedną z pierwszych rzeczy, które możesz zrobić, aby przyspieszyć działanie komputera Mac, jest natychmiastowe zamknięcie wszystkich aplikacji działających w tle! Omówiliśmy ogólnie, w jaki sposób można zatrzymać uruchamianie programów w tle i jak wymusić zamknięcie upartych aplikacji.
- Usuń stare pliki
Stare jest złotem, ale nie w przypadku tych starych plików, do których prawdopodobnie nie masz już dostępu. Wszystkie te pliki zajmują tylko miejsce, co może nawet utrudnić działanie komputera Mac, zwłaszcza jeśli zaktualizowałeś komputer Mac do systemu macOS Monterey. Jak więc łatwo pozbyć się starych plików, wiedząc, że znalezienie takich plików może być kłopotliwe?
Dzięki CleanMyMac X możesz łatwo znaleźć stare pliki w mgnieniu oka, a oto jak –
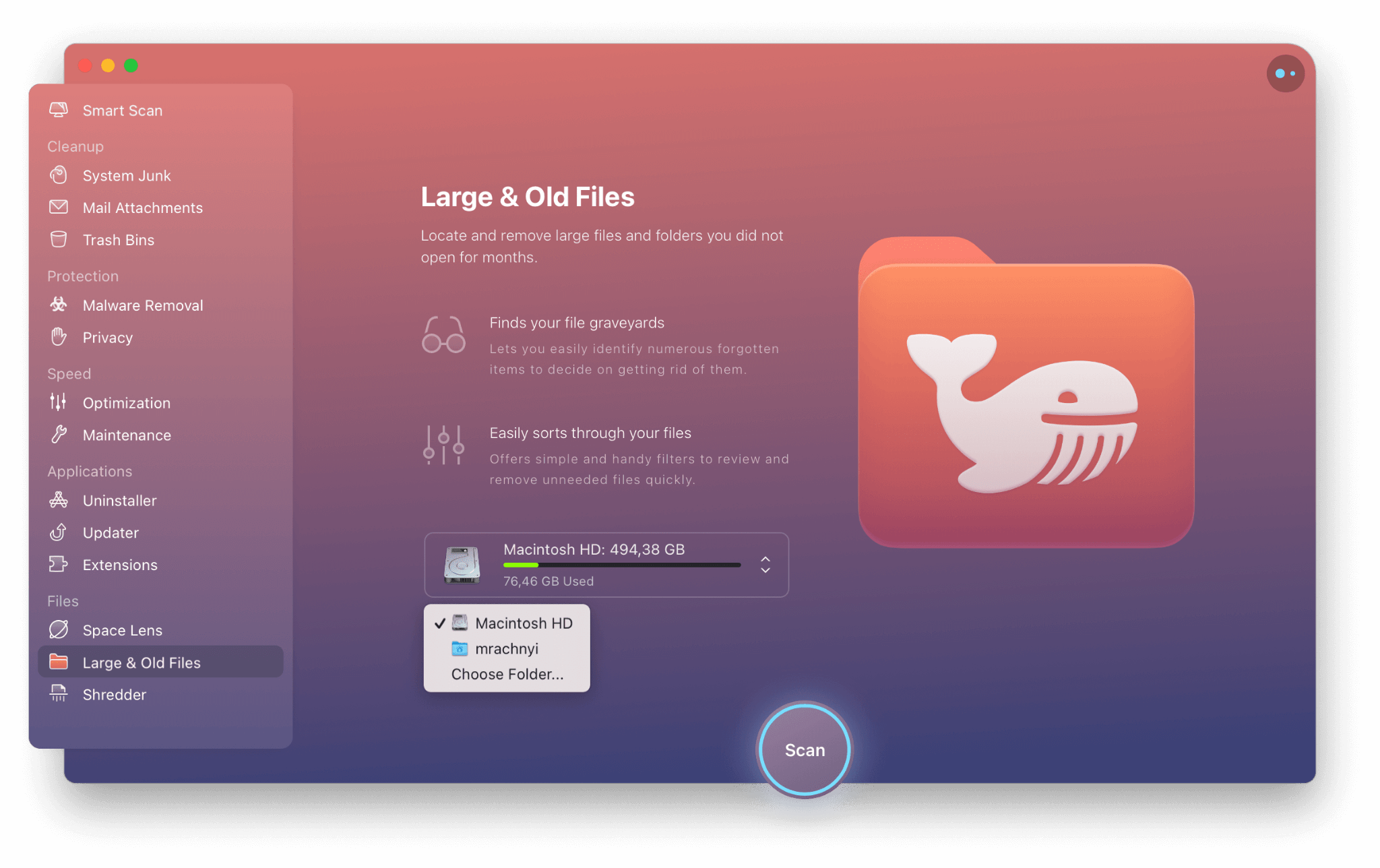
1. Kliknij moduł Duże i stare pliki w sekcji Pliki po lewej stronie interfejsu
2. Wybierz lokalizację – możesz wybrać dysk wewnętrzny lub zewnętrzny
3. Kliknij Skanuj
4. Przejrzyj pozycje. Możesz nawet przeglądać pozycje w Finderze
5. Wybierz opcję czyszczenia zgodnie z potrzebami
- Usuń nadmiarowe aplikacje
Dzięki nowemu systemowi macOS Monterey możesz zastanawiać się nad aplikacjami, które właśnie znajdowały się na komputerze Mac bez żadnego celu. Jeśli są niepotrzebne, być może nadszedł właściwy moment, aby je pożegnać i usunąć. Szukasz właściwych sposobów na pozbycie się niepotrzebnych aplikacji? mamy twoje plecy .
Problemy z Bluetooth i siecią pojawiają się od czasu do czasu
Po uaktualnieniu do systemu macOS Monterey użytkownicy mają podobno problemy z łącznością, niezależnie od tego, czy są one związane z Bluetooth, czy połączeniem internetowym. W takim przypadku pierwszą rzeczą, którą powinieneś zrobić, to wyłączyć Bluetooth i Internet, a następnie ponownie uruchomić obie rzeczy.

Następnie możesz spróbować wyłączyć automatyczne aktualizacje. Aby to zrobić -
1. Kliknij menu Apple
2. Kliknij App Store
3. Następnie wybierz Preferencje
4. Odznacz pole Automatyczne aktualizacje
Aby uzyskać bardziej szczegółowe informacje na temat rozwiązywania problemów z Bluetooth i łącznością, zapoznaj się z wpisami wymienionymi poniżej –
- Napraw wszystkie rodzaje problemów z Bluetooth w migiem
- Napraw problemy z połączeniem internetowym na komputerze Mac
Bateria rozładowuje się znacznie szybciej
Wielu użytkowników zgłosiło, że po zaktualizowaniu komputera Mac do systemu macOS Monterey ich bateria zaczęła bardzo szybko się wyczerpywać. W takim przypadku możesz wyłączyć podświetlenie klawiatury, przyciemnić wyświetlacz oraz wyłączyć Bluetooth i Wi-Fi. O takich środkach mówiliśmy w tym poście . Możesz nawet skorzystać z pomocy CleanMyMac X, aby pozbyć się aplikacji wyczerpujących baterię –
1. Z lewej strony kliknij Optymalizacja
2. Wybierz zawieszone aplikacje
3. Kliknij przycisk Zakończ
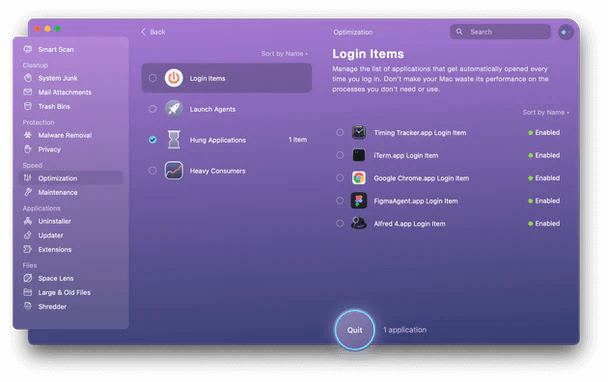
Safari stało się wolniejsze
Jednym z typowych problemów, z jakimi borykają się użytkownicy macOS, jest przeglądarka Safari, która osiągnęła prędkość ślimaka. Pierwszą rzeczą, którą możesz zrobić, to zamknąć wszystkie niepotrzebne karty lub raz zamknąć wszystkie karty. Zalecamy dodanie zakładek do wszystkich otwartych kart, więc jeśli potrzebujesz wcześniej otwartej karty, możesz otworzyć zakładki i to zrobić. Możesz także podjąć kroki, takie jak zwolnienie pamięci RAM, wyłączenie rozszerzeń Safari lub wyłączenie pobierania. Aby uzyskać więcej informacji o tym, jak możesz wykonać te pomiary, zapoznaj się z tym postem.
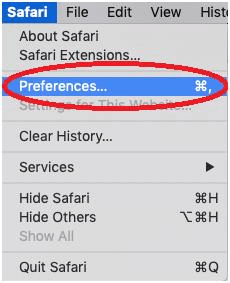

Wróć do Big Sur
Jeśli jesteś bombardowany błędami i problemami z wydajnością, rozsądniej może być przejście z macOS Monterey na Big Sur lub wcześniejszą wersję. Najpierw usuń macOS Monterey z komputera Mac. Zakładając, że masz komputer Mac z procesorem Intel, oto kroki, aby usunąć macOS Monterey i ponownie zainstalować Big Sur lub wcześniejszą wersję –
- Usuń macOS Monterey
1. Kliknij logo Apple
2. Wybierz Uruchom ponownie
3. Naciśnij i przytrzymaj Command + R , aż zobaczysz menu Narzędzia
4. Po przejściu do trybu odzyskiwania wybierz Narzędzie dyskowe
5. Kliknij Kontynuuj
6. Kliknij Dysk startowy i wybierz Wymaż
7. Kliknij przycisk zamykania, aby zamknąć narzędzie dyskowe
- Zainstaluj ponownie Big Sur
Możesz ponownie zainstalować macOS Big Sur online lub nawet lepiej, jeśli masz Big Sur na dysku USB, możesz go użyć. Aby ponownie zainstalować macOS Big Sur z dysku USB —
1. Podłącz dysk startowy macOS Big Sur do komputera Mac i upewnij się, że masz połączenie z Internetem
2. Kliknij ikonę Apple i wybierz Uruchom ponownie
3. Przytrzymaj klawisz Option podczas ponownego uruchamiania komputera Mac
4. Wybierz dysk startowy jako dysk startowy i wybierz Big Sur z opcji
5. Kliknij Kontynuuj i zaakceptuj umowę dotyczącą oprogramowania
Zawijanie
Podczas uaktualniania komputera Mac do systemu macOS możesz napotkać wyzwania, ale to nie powinno Cię powstrzymać. Przed i po wykonaniu skoku do przodu możesz zasilać komputer Mac za pomocą narzędzia takiego jak CleanMyMac X i nie będziesz mieć żadnych problemów. Jeśli podoba Ci się to, co czytasz, daj temu blogowi kciuki w górę, podziel się z nami swoją podróżą do macOS Monterey w sekcji komentarzy i śledź nas na wszystkich platformach społecznościowych.