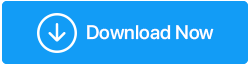Poprawka: komputer wyłącza się zamiast spać
Opublikowany: 2020-09-30Windows 10 to wspaniały system operacyjny, ale może też mieć sprawiedliwy udział w problemach. Jednym z takich problemów, z jakimi zmierzyliśmy się ja i wielu innych użytkowników, było wyłączenie komputera zamiast pójścia spać. W tym blogu przyjrzymy się niektórym możliwym sposobom rozwiązania tego problemu –
Co się stanie, gdy komputer wyłączy się zamiast spać?
Oto, co skłoniło mnie do szukania rozwiązań tego bardzo dziwnego problemu, tj. Komputer wyłącza się zamiast spać:
Podczas gdy wyłączam laptopa raz, kiedy kończę na cały dzień, w większości zostawiam go w stanie uśpienia. Co oznacza, że po kilku minutach bezczynności ekran mojego laptopa automatycznie gaśnie i w momencie, gdy nacisnę klawisz, znów mogę zacząć od miejsca, w którym wychodzę. Ale ostatnio to się zmieniło.
Za każdym razem, gdy zostawiałem laptopa nieaktywnego na kilka minut, wyłączał się. To był frustrujący błąd, ponieważ musiałem ponownie uruchomić laptopa po kilku sekundach bezczynności. Szukałem więc kilku poprawek i oto kilka poprawek, które mogą równie dobrze działać, jeśli komputer lub laptop wyłączy się zamiast spać.
Sposoby naprawy komputera wyłącza się zamiast spać
| Spis treści |
|---|
| 1. Sprawdź ustawienia zasilania komputera 2. Zaktualizuj swój BIOS 3. Uruchom wbudowane narzędzie do rozwiązywania problemów z zasilaniem systemu Windows 4. Zaktualizuj interfejs Intel Management Engine (IMEI) 5. Spróbuj zaktualizować system Windows 10 |
1. Sprawdź ustawienia zasilania komputera
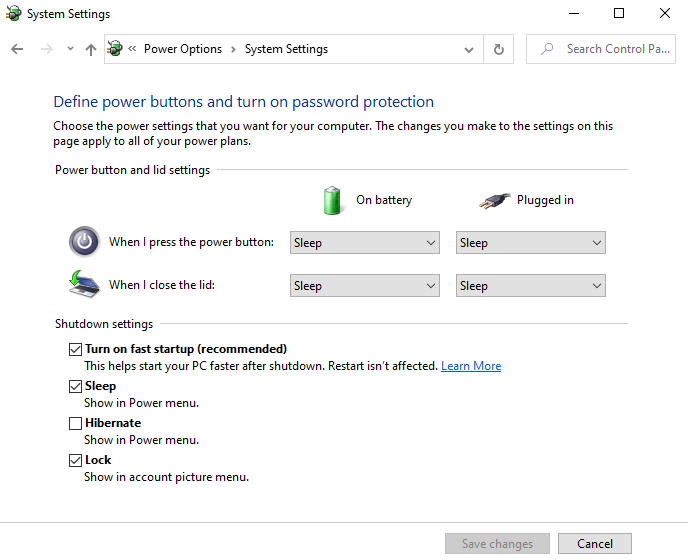
1. Otwórz Ustawienia , naciskając klawisze Windows + I
2. Wpisz moc i uśpij w pasku wyszukiwania
3. Kliknij Dodatkowe ustawienia zasilania w sekcji Ustawienia powiązane
4. Gdy otworzy się menu Opcje zasilania, kliknij Wybierz, co robi przycisk zasilania po lewej stronie
5. Zmień wartości Kiedy naciskam przycisk zasilania i Kiedy zamykam pokrywę
6. Kliknij Zapisz zmiany
2. Zaktualizuj swój BIOS
Możesz także spróbować zaktualizować BIOS. BIOS jest fabrycznie zainstalowany na płycie głównej komputera. Jeśli nie jesteś zaawansowanym użytkownikiem, postaraj się nie aktualizować BIOS-u samodzielnie. Jeśli potrzebujesz zaktualizować system BIOS, oto obszerny przewodnik, jak możesz to zrobić.
Możesz także sprawdzić, czy tryb oszczędzania energii jest włączony w ustawieniach BIOS.
3. Uruchom wbudowane narzędzie do rozwiązywania problemów z zasilaniem systemu Windows
Wbudowane w Windows narzędzie PowerTroubleshooter pomaga w naprawie typowych problemów. W rzeczywistości można to wykorzystać jako jedną z pierwszych metod, jeśli okaże się, że komputer z systemem Windows 10 wyłącza się zamiast iść spać –
1. Otwórz polecenie uruchomienia , naciskając klawisz Windows + R
2. Wpisz następujące polecenie w oknie dialogowym uruchamiania – ms-settings:troubleshoot i naciśnij klawisz Enter, aby otworzyć narzędzie do rozwiązywania problemów. Możesz też otworzyć narzędzie do rozwiązywania problemów, otwierając Ustawienia i wpisując rozwiązywanie problemów na pasku wyszukiwania. Następnie wybierz Ustawienia rozwiązywania problemów
3. Po otwarciu karty Rozwiązywanie problemów przewiń w dół i kliknij Zasilanie
4. Kliknij Uruchom narzędzie do rozwiązywania problemów
5. Gdy problem został wyśledzony przez narzędzie do rozwiązywania problemów z zasilaniem , kliknij Zastosuj tę poprawkę
6. Zamknij narzędzie do rozwiązywania problemów z zasilaniem i uruchom ponownie komputer
7. Sprawdź, czy problem został rozwiązany i czy Twój komputer lub laptop z systemem Windows 10 śpi i nie wyłącza się.
4. Zaktualizuj interfejs Intel Management Engine (IMEI)
Wielu użytkowników, którzy napotkali podobny problem, mogło odzyskać funkcję uśpienia, aktualizując swój IMEI, tj. Sterownik Intel Management Engine Interface. Teraz istnieją dalsze 2 sposoby instalacji najnowszej wersji sterowników IMEI, z których oba zostały wyjaśnione poniżej –
Metoda 1 – Pobieranie sterownika z witryny firmy Intel
1. Szybko przejdź do Menedżera urządzeń , naciskając klawisz Windows + X, a następnie klikając Menedżer urządzeń

2. Kliknij i rozwiń listę rozwijaną Urządzenia systemowe
3. Kliknij prawym przyciskiem myszy interfejs Intel Management Engine
4. Kliknij Właściwości
5. W zakładce Sterownik kliknij Odinstaluj urządzenie
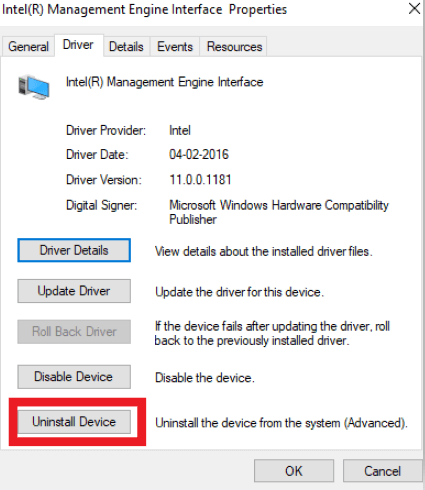
6. Uruchom ponownie komputer
7. Wejdź na tę stronę , z której możesz pobrać najnowszy sterownik IMEI
8. Postępuj zgodnie z instrukcjami kreatora konfiguracji na ekranie, aby skonfigurować właściwy sterownik
Lub,
Metoda 2 – Użyj oprogramowania do aktualizacji sterowników
Oto prostsze rozwiązanie, jeśli problem pojawił się z powodu nieaktualnego sterownika, możesz go rozwiązać za pomocą oprogramowania do aktualizacji sterowników. Smart Driver Care to jedno z najlepszych programów do aktualizacji sterowników, które może zainstalować odpowiedni sterownik. Oto kroki, które możesz zainstalować za pomocą Smart Driver Care –
1. Zainstaluj i uruchom konfigurację Smart Driver Care.
2. Kliknij Rozpocznij skanowanie teraz
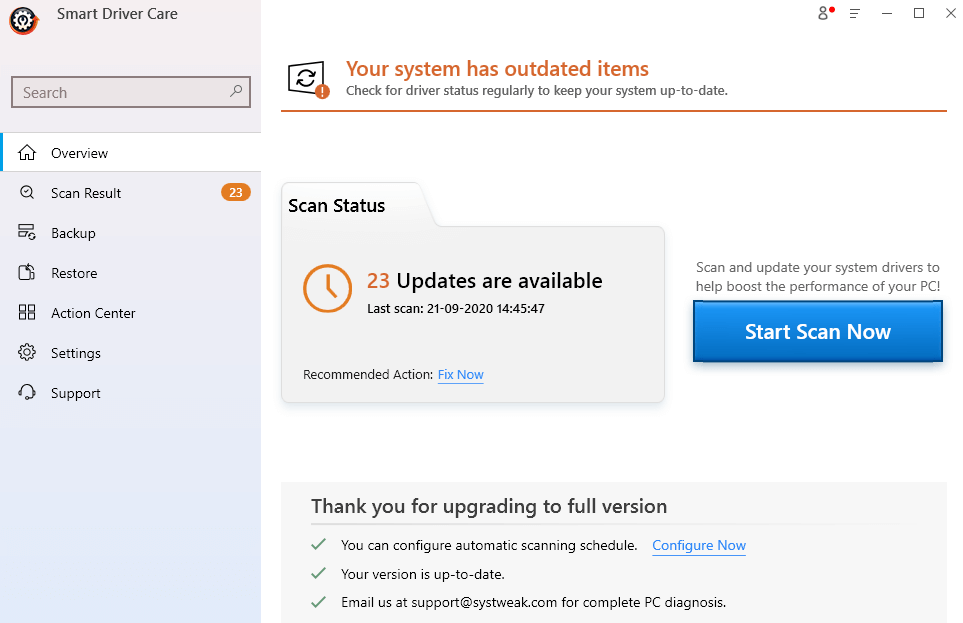
3. Wyświetli przestarzały sterownik Intel Management Engine Interface (IMEI). Kliknij Aktualizuj sterownik
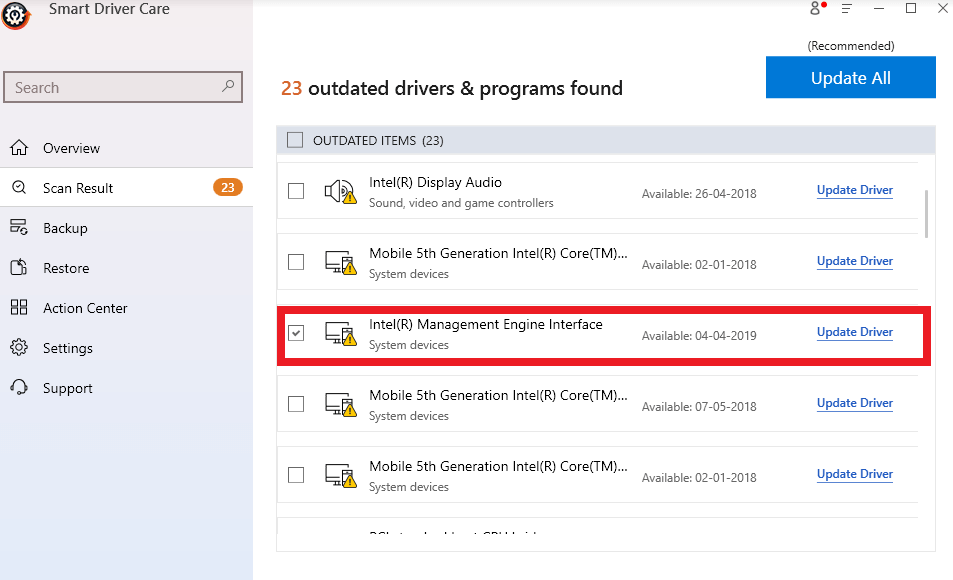
4. Smart Driver Care rozpocznie teraz instalację sterownika
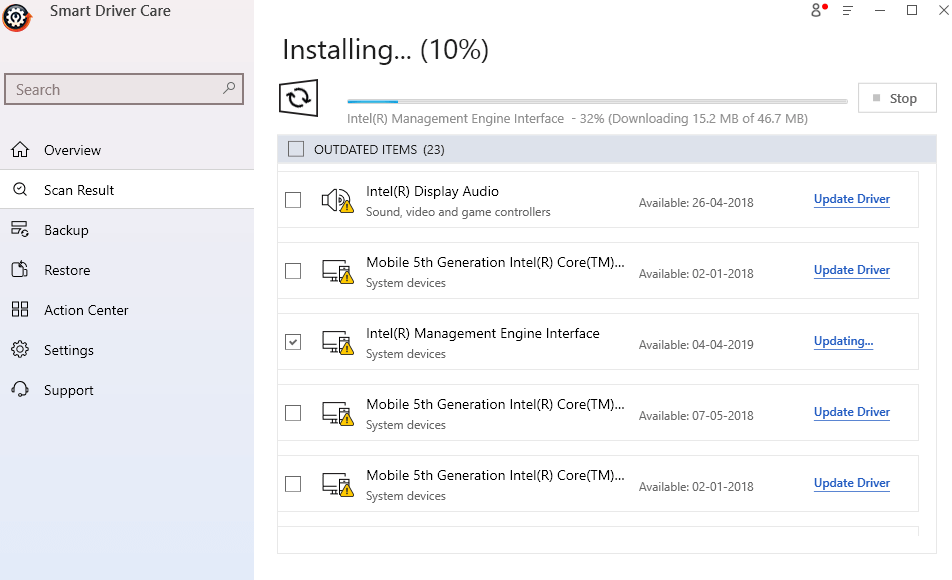
Przeczytaj także: 10 najlepszych programów do aktualizacji sterowników Windows 10/8/7
5. Spróbuj zaktualizować system Windows 10
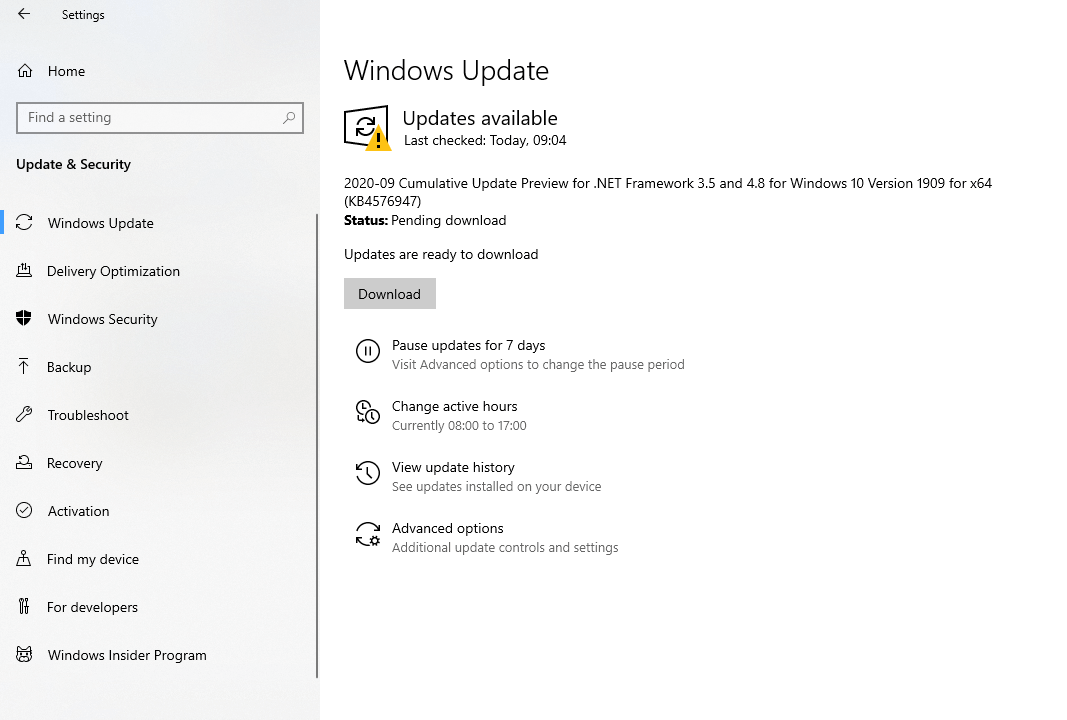
Kiedy ostatnio aktualizowałeś system Windows 10? Jeśli minęło trochę czasu, możesz spróbować zaktualizować system Windows 10, ponieważ wtedy możesz rozwiązać błąd, który może powodować wyłączenie komputera z systemem Windows 10 zamiast hibernacji.
1. Ponownie otwórz ustawienia Windows (klawisz Windows + I)
2. Kliknij ostatnią opcję, tj. Aktualizacja i bezpieczeństwo
3. W Windows Update zobaczysz wszystkie oczekujące aktualizacje
4. Kliknij Pobierz
Teraz uruchom ponownie komputer lub laptop i sprawdź, czy udało Ci się rozwiązać problem.
Oczekuje na instalację aktualizacji systemu Windows 10? Oto, co możesz zrobić
Dlaczego mój komputer z systemem Windows 10 wyłącza się zamiast hibernacji lub snu:
Jak można wywnioskować z powyższych kroków, problem może być spowodowany z powodu –
- Nieaktualny sterownik IMEI
- Nie włączono odpowiednich ustawień zasilania
- Nie włączono odpowiednich ustawień BIOS
- Błędy, które można naprawić, aktualizując komputer z systemem Windows 10
Wniosek
Udało mi się rozwiązać problem, zmieniając wartości, jak pokazano w punkcie 1. Wielu użytkowników zgłosiło również, że problem został rozwiązany przez aktualizację lub odinstalowanie sterowników IMEI. Możesz zainstalować sterownik z wyżej wymienionej witryny firmy Intel lub zaktualizować sterownik za pomocą oprogramowania do aktualizacji sterowników, do którego gorąco polecamy Smart Driver Care.
Mamy nadzieję, że powyższe poprawki pomogą Ci rozwiązać problem. Jeśli uważasz, że blog jest pomocny, daj mu kciuk w górę. Możesz również połączyć się z nami na Facebooku, Twitterze i LinkedIn, a także możesz subskrybować nasz kanał YouTube.