Jak naprawić problem ze sterownikiem audio Conexant w systemie Windows 10, 11
Opublikowany: 2022-11-23Jeśli sterownik audio Windows 10 Conexant HD nie działa zgodnie z oczekiwaniami, możesz skorzystać z rozwiązań opisanych w tym artykule, aby szybko i łatwo to naprawić.
Conexant był renomowaną firmą zajmującą się półprzewodnikami i oprogramowaniem, produkującą niesamowite urządzenia do przetwarzania obrazu, modemy oraz urządzenia do przetwarzania wideo/audio. Produkty audio tej firmy są nadal używane na całym świecie ze względu na wspaniałe wrażenia, jakie zapewniają. Jednak po aktualizacji systemu Windows wielu użytkowników skarżyło się na nieoczekiwane problemy ze sterownikiem dźwięku Conexant.
Czy zdarza się, że jesteś jednym z użytkowników, którzy mają problemy ze sterownikiem audio Conexant HD w systemie Windows 11 / Windows 10? Jeśli tak, powinieneś przeczytać tę napisaną notatkę z pełną uwagą.
Dzięki temu opracowaniu ujawniamy najlepsze możliwe sposoby rozwiązania napotkanych problemów. Jednak najpierw porozmawiajmy trochę o tym, co powoduje problemy ze sterownikiem audio Conexant.
Zrozumienie przyczyn problemu pomaga w jego lepszym rozwiązywaniu. Dlatego udostępniamy je w dalszej części.
Przyczyny problemów ze sterownikiem audio Conexant w systemie Windows 10/11
Następujące czynniki mogą być odpowiedzialne za problemy ze sterownikiem dźwięku Conexant na komputerze.
- Zainstalowane sterowniki nie są kompatybilne z twoim urządzeniem
- Przestarzałe sterowniki dźwięku
Teraz, gdy znasz podstawowe przyczyny problemów ze sterownikiem audio Conexant, pozwól nam je naprawić.
Szybkie i łatwe rozwiązania problemów ze sterownikiem audio Conexant
Możesz zastosować wypróbowane i przetestowane rozwiązania podane poniżej, aby rozwiązać problemy ze sterownikiem audio Conexant HD na komputerze.
Poprawka 1: Pobierz aktualizację sterownika audio Conexant i zainstaluj ją ze strony internetowej producenta komputera
Ponieważ przestarzałe sterowniki są jedną z głównych przyczyn problemów z dźwiękiem Conexant, pobranie i zainstalowanie aktualizacji sterownika może rozwiązać problemy. W związku z tym możesz pobrać i zainstalować najnowszą aktualizację sterownika dla Conexant audio ze strony internetowej producenta komputera.
Przeczytaj także: Jak pobrać sterownik audio Realtek dla systemu Windows 11,10
Poprawka 2: Użyj Menedżera urządzeń, aby zainstalować aktualizację sterownika dźwięku Conexant
Menedżer urządzeń systemu Windows może pomóc w rozwiązaniu wszystkich problemów związanych ze sterownikami. Należy jednak używać go bardzo ostrożnie, w przeciwnym razie pojedynczy błąd może pogorszyć sytuację. Dlatego możesz wykonać następujące kroki z najwyższą uwagą, aby rozwiązać problemy ze sterownikiem audio Windows 10 / Windows 11 Conexant.
- Uzyskaj dostęp do narzędzia Uruchom za pomocą skrótu Windows + R.
- Wprowadź devmgmt.msc w polu ekranowym i wybierz OK.
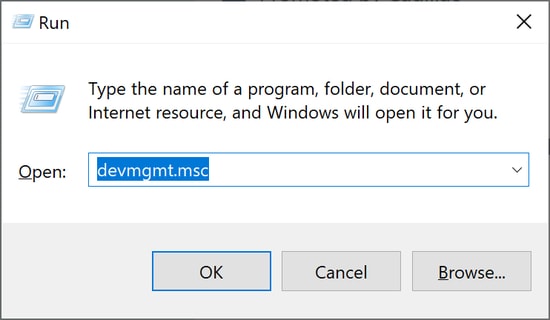
- Zlokalizuj i wybierz Kontrolery dźwięku, wideo i gier.
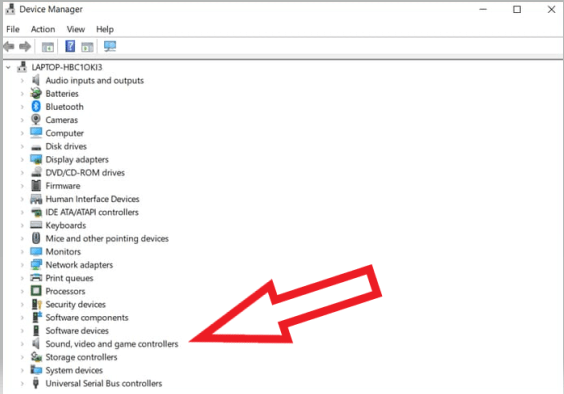
- Użyj prawego przycisku myszy, aby wybrać sterownik audio Conexant.
- Wybierz opcję, która umożliwia aktualizację sterownika.
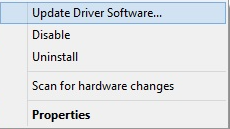
- Wyszukuj automatycznie zaktualizowane oprogramowanie sterownika. Użytkownicy systemu Windows 11 wybierają opcję automatycznego wyszukiwania sterowników.
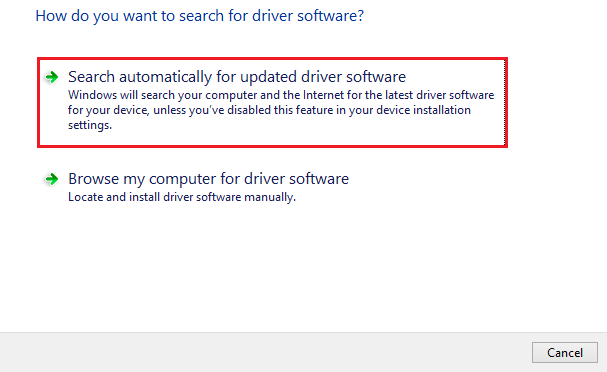
- Poczekaj, aż system operacyjny znajdzie i pobierze aktualizację sterownika dźwięku Conexant na komputerze.
- Na koniec możesz ponownie uruchomić urządzenie, aby zakończyć powyższy proces.
Poprawka 3: Pobierz automatycznie sterownik audio Conexant HD dla systemu Windows 10/11 (zalecane)
Użytkownicy często uważają ręczne pobieranie i instalowanie aktualizacji sterowników za męczące. Co więcej, jeśli instalacja prawidłowych i zgodnych sterowników nie powiedzie się, problemy ze sterownikiem audio Conexant mogą się pogorszyć.

Dlatego automatyczne aktualizowanie sterowników za pomocą oprogramowania takiego jak Bit Driver Updater jest zawsze lepszą opcją. Program Bit Driver Updater przyspiesza działanie urządzenia, rozwiązuje irytujące problemy i natychmiast aktualizuje sterowniki jednym kliknięciem.
Co więcej, to oprogramowanie oferuje kilka korzyści, takich jak tworzenie i przywracanie kopii zapasowych sterowników, planowanie skanowania w poszukiwaniu nieaktualnych sterowników, listy wykluczeń, sterowniki z certyfikatem WHQL i wiele więcej.
Poniżej znajduje się link do pobrania i wypróbowania tego wspaniałego oprogramowania.
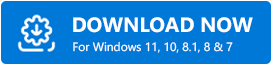
Po zakończeniu instalacji oprogramowania w ciągu kilku sekund na ekranie pojawi się lista nieaktualnych sterowników. Możesz kliknąć przycisk, aby zaktualizować wszystkie te sterowniki jednym kliknięciem. 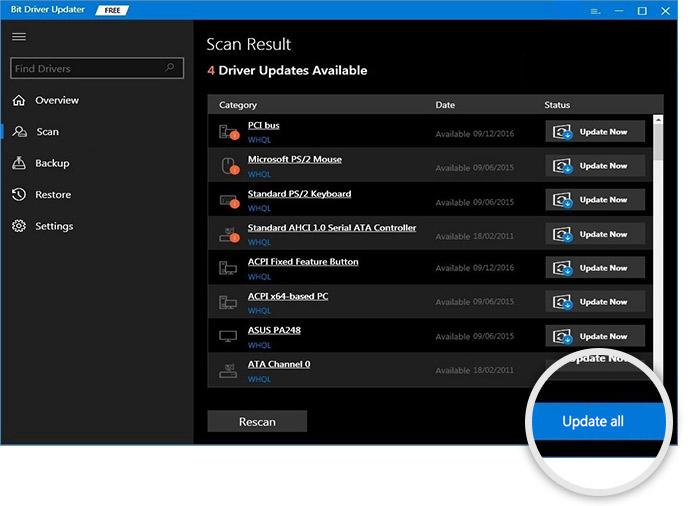
Możesz wybrać Aktualizuj teraz, jeśli chcesz tylko pobrać aktualizację sterownika dźwięku Conexant. Jednak aktualizacja wszystkich sterowników w systemie Windows 11 to mądry wybór, aby zapewnić płynne działanie komputera.
Przeczytaj także: Pobierz i zaktualizuj sterownik Nvidia High Definition Audio dla systemu Windows
Poprawka 4: Odinstaluj sterownik Conexant Smart audio HD dla systemu Windows 11/Windows 10 i zainstaluj go ponownie
Jeśli sterownik dźwięku Conexant przestał działać lub jest niekompatybilny z komputerem, możesz go ponownie zainstalować. Oto szczegółowy proces, aby to zrobić.
- Zadzwoń do Menedżera urządzeń komputera.
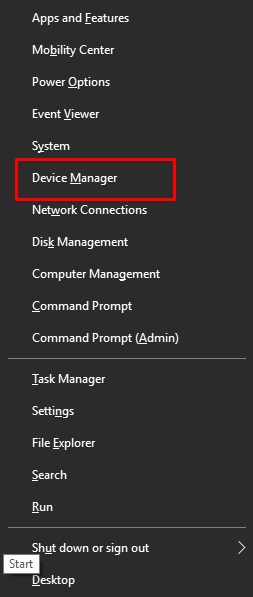
- Znajdź i wybierz Kontrolery dźwięku, wideo i gier.
- Kliknij prawym przyciskiem myszy sterownik audio Conexant i wybierz opcję Odinstaluj urządzenie .
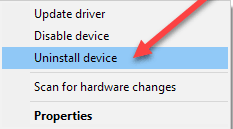
- Usuń oprogramowanie sterownika dla tego urządzenia i odinstaluj je.
- Po zakończeniu dezinstalacji uruchom ponownie komputer, aby ponownie zainstalować sterownik audio Conexant w systemie Windows 11/Windows 10.
Poprawka 5: Spróbuj wyłączyć ulepszenia audio
Udoskonalenia audio mogą zakłócać działanie sterownika audio i powodować problemy ze sterownikiem audio Conexant. Dlatego możesz postępować zgodnie z poniższymi wskazówkami, aby wyłączyć ulepszenia audio.
- Znajdź i kliknij prawym przyciskiem myszy ikonę głośnika na pasku zadań.
- Wybierz Urządzenia do odtwarzania z małego menu ekranowego.
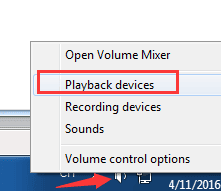
- Kliknij dwa razy na urządzeniu domyślnym.
- Wybierz kartę o nazwie Ulepszenia.
- Wyłącz wszystkie ulepszenia i wybierz OK.
- Uruchom ponownie urządzenie po zakończeniu powyższego procesu.
Przeczytaj także: Jak pobrać sterownik Dolby Audio dla systemu Windows
Poprawka 6: Spróbuj zmienić ustawienia pamięci
Według niektórych użytkowników wprowadzenie zmian w ustawieniach maksymalnej pamięci rozwiązuje problemy ze sterownikiem Conexant HD w systemie Windows 10/11. Dlatego poniżej opisano, jak zmienić te ustawienia.
- Wyszukaj msconfig i wybierz Konfiguracja systemu z wyświetlonych wyników.
- Wybierz opcję Boot i przejdź do opcji zaawansowanych.
- Ustaw maksymalną pamięć na zalecaną wartość.
- Wybierz OK i uruchom ponownie komputer.
Poprawka 7: Przywróć starą wersję systemu Windows
Na koniec możesz przywrócić na komputerze poprzednią wersję systemu Windows, aby naprawić sterownik audio Conexant, jeśli pobranie i zainstalowanie zaktualizowanych sterowników audio nie rozwiązało problemu. Poniżej znajdują się pełne instrukcje, jak to zrobić.
- Wyszukaj i otwórz Ustawienia.
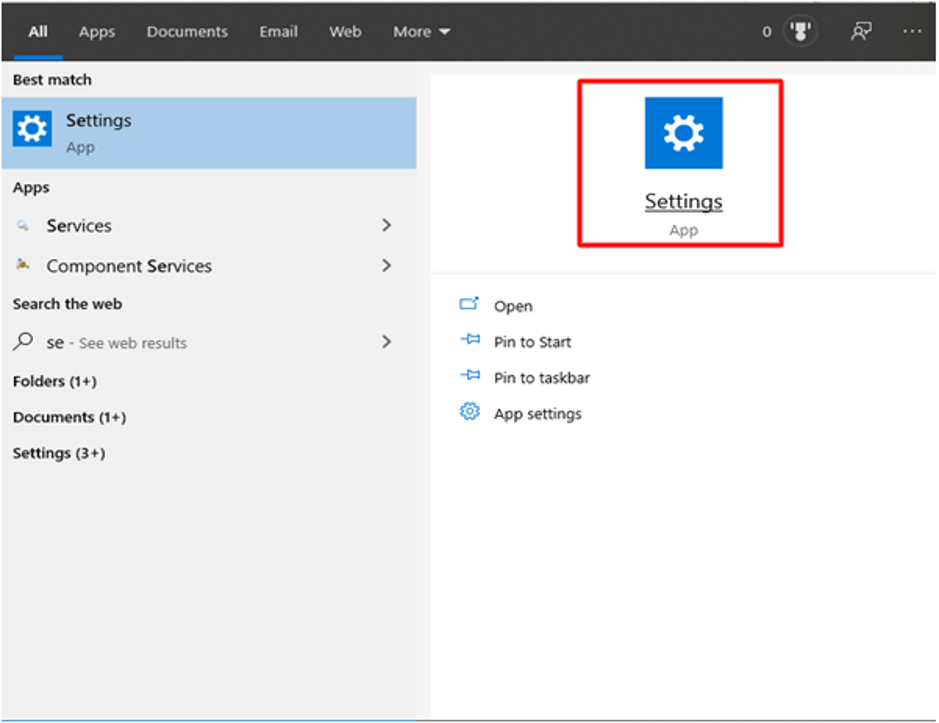
- Wybierz ustawienie Aktualizacja i zabezpieczenia urządzenia.
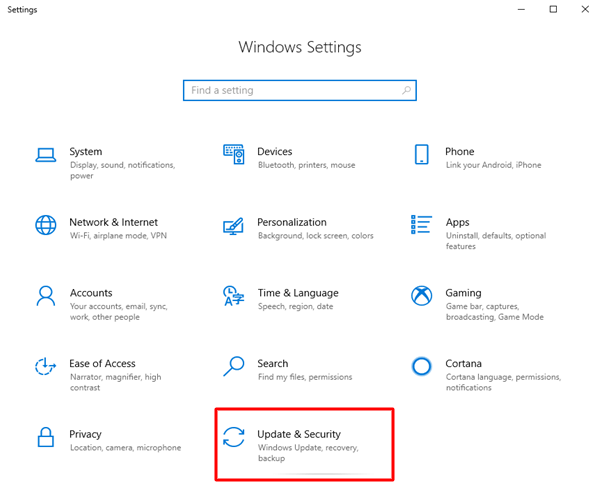
- Wybierz Odzyskiwanie , a następnie postępuj zgodnie z instrukcjami, aby powrócić do wcześniejszej wersji systemu Windows.
Przeczytaj także: Problem ze sterownikiem karty dźwiękowej Intel High Definition (HD) w systemie Windows 10
Naprawiono problemy ze sterownikiem audio Conexant
Ten artykuł zapoznał Ciebie i wszystkich naszych czytelników z poprawkami problemów ze sterownikiem audio Conexant w systemie Windows 11 / Windows 10.
Możesz postępować zgodnie z powyższymi rozwiązaniami po kolei lub bezpośrednio zastosować najlepszą poprawkę, tj. pobrać i zainstalować aktualizację sterownika audio Conexant za pomocą narzędzia Bit Driver Updater.
Jeśli uważasz, że istnieją inne, bardziej odpowiednie rozwiązania problemów ze sterownikiem audio Conexant HD w systemie Windows 11/Windows 10, możesz wspomnieć o nich w sekcji komentarzy. Możesz również podzielić się swoimi wątpliwościami, jeśli takie istnieją, za pośrednictwem pola komentarza.
