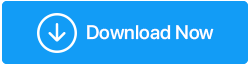Najlepsze sposoby naprawy uszkodzonego rejestru w systemie Windows 10
Opublikowany: 2021-05-17Rejestr systemu Windows jest istotną częścią systemu operacyjnego. Zapisuje informacje związane z ustawieniami programu, profilami użytkowników i systemem. Po wprowadzeniu pewnych zmian w Edytorze rejestru może wystąpić błąd w rejestrze, który może spowodować nieprawidłowe działanie systemu.
W tym poście wyjaśnimy, jak naprawić i przywrócić uszkodzony rejestr w systemie Windows 10.
Co to jest rejestr systemu Windows?
Po zainstalowaniu nowego programu lub odinstalowaniu starej aplikacji Rejestr systemu Windows otrzymuje instrukcje i odniesienia do plików. Pomaga to systemowi operacyjnemu uruchomić i uruchomić aplikację. Ale kiedy te odniesienia, klucze rejestru, wartości rejestru i gałęzie rejestru ulegną uszkodzeniu, pojawiają się błędy rejestru.
Na szczęście istnieją sposoby na naprawienie uszkodzonego rejestru w systemie Windows 10. Można to zrobić poprzez zresetowanie systemu, przywrócenie systemu lub użycie narzędzia do naprawy nieprawidłowego rejestru innej firmy, które jest zaufane i niezawodne.
Aby dowiedzieć się więcej o tym wszystkim, przeczytaj post do końca.
Weryfikacja faktów – Domyślnie pliki rejestru systemu Windows są przechowywane w katalogu C:\Windows\System32\config
W jaki sposób rejestr systemu Windows 10 ulega uszkodzeniu?
Nieoczekiwane zamknięcie rejestrów uszkodzonych na komputerze i istnieje kilka sposobów na to nieoczekiwane zamknięcie.
- W przypadku awarii zasilania i braku wsparcia dla UPS
- Jeśli system jest zainfekowany wirusem, powoduje to nieoczekiwane zamknięcie
- Jeśli są uszkodzone pliki systemowe
Wskazówka : przed wejściem w szczegóły i wprowadzeniem jakichkolwiek zmian lub naprawieniem uszkodzonego rejestru wykonaj kopię zapasową rejestru. Aby dowiedzieć się więcej na ten temat, przeczytaj – jak wykonać kopię zapasową rejestru w Windows 10
Masz mało czasu?
Jeśli nie masz czasu ani umiejętności obsługi komputera, aby ręcznie naprawić uszkodzone rejestry w systemie Windows 10, możesz użyć Zaawansowanego czyszczenia komputera. To wszechstronne narzędzie do optymalizacji i czyszczenia komputera pomaga skutecznie naprawiać nieprawidłowe wpisy rejestru. Co więcej, pomaga również usuwać niepotrzebne pliki, pliki tymczasowe, stare pliki do pobrania, złośliwe oprogramowanie i inne błędy systemu Windows.
Aby użyć zaawansowanego czyszczenia komputera i naprawić nieprawidłowy rejestr, wykonaj następujące czynności:
Pobierz zaawansowane czyszczenie komputera
1. Pobierz i zainstaluj Zaawansowane czyszczenie komputera
2. Uruchom narzędzie 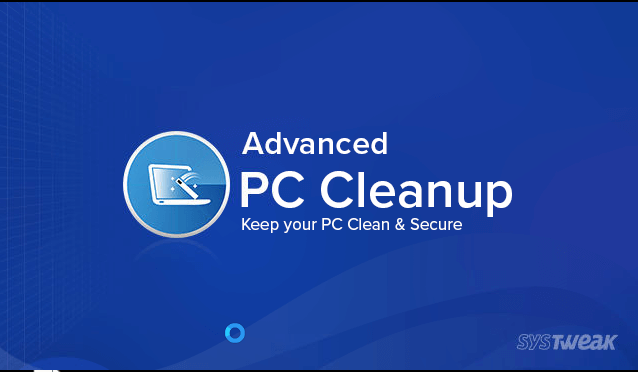
3. Kliknij opcję Nieprawidłowy rejestr w lewym okienku > Skanuj teraz
4. Poczekaj na zakończenie skanowania
5. Po uzyskaniu wyniku kliknij Wyczyść teraz. 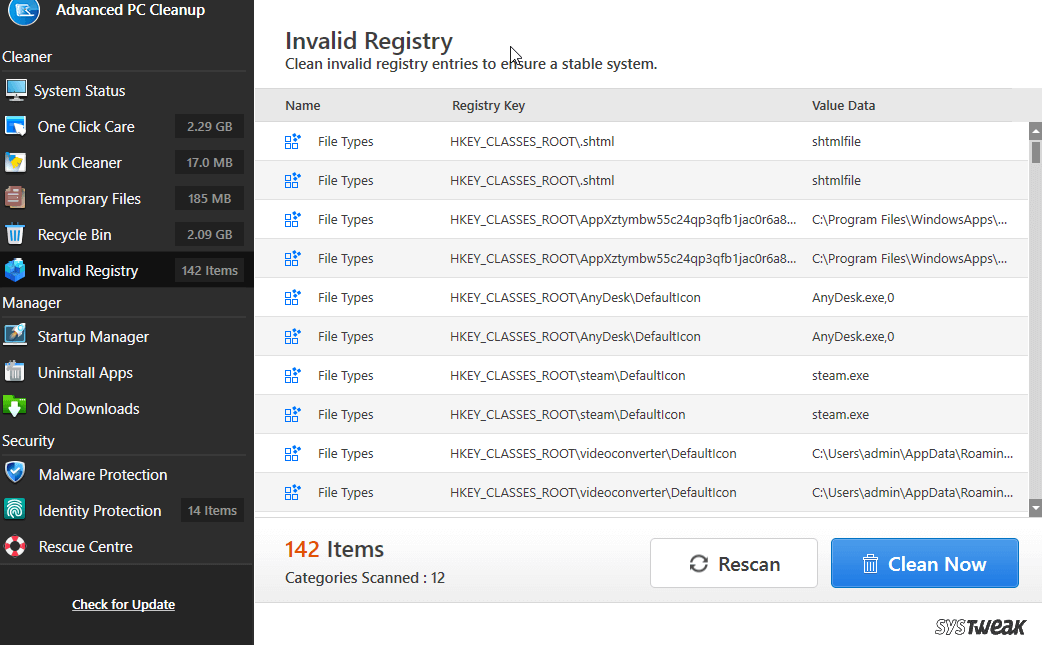
W ten sposób możesz szybko naprawić nieprawidłowe wpisy rejestru bez wchodzenia w szczegóły techniczne.
Jeśli jednak nie chcesz używać narzędzia do czyszczenia komputera, zawsze masz inną opcję. Tutaj wyjaśnij ręczne sposoby naprawy uszkodzonego rejestru.
Sposoby naprawy uszkodzonych rejestrów systemu Windows 10: –
Spis treści
- 1. Diagnozuj system Windows za pomocą narzędzia do sprawdzania błędów
- 2. Użyj programu do czyszczenia rejestru
- 3. Zakończ cały proces przed zamknięciem teraz
- 4. Diagnozuj system Windows 10 za pomocą przeglądarki zdarzeń
- 5. Przywróć komputer
- 6. Zaktualizuj system BIOS
- 7. Przywróć ustawienia fabryczne komputera z systemem Windows 10
1. Diagnozuj system Windows za pomocą narzędzia do sprawdzania błędów
Za pomocą narzędzia do sprawdzania błędów możemy przeskanować dysk twardy w poszukiwaniu błędu. Jest to automatyczny, ale czasochłonny proces, który może trwać od 10 minut do 2 godzin, w zależności od rozmiaru dysku i dostępnych danych.

Kroki uruchamiania narzędzia do sprawdzania błędów: –
- Wpisz Eksplorator plików w wyszukiwarce i otwórz go.
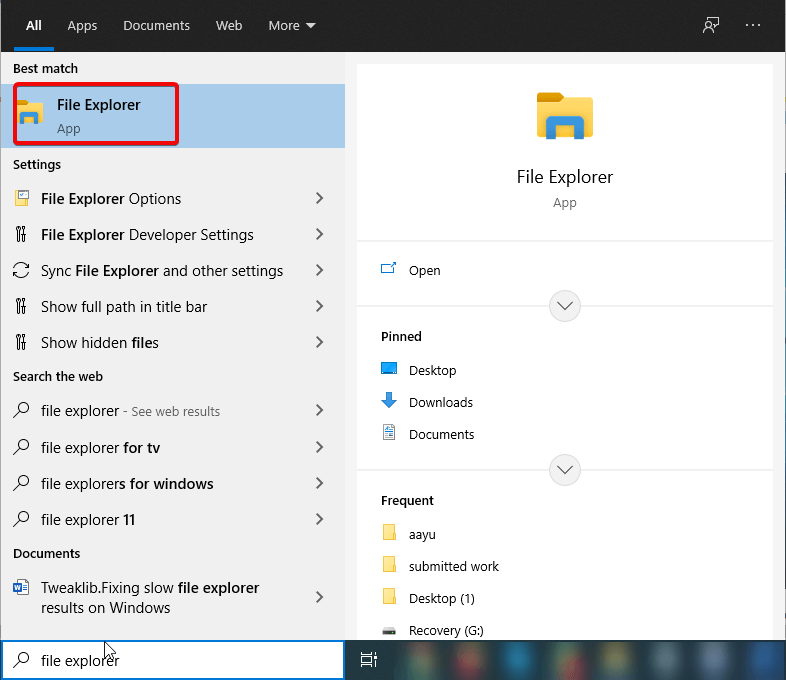
- Wybierz dysk C i wybierz właściwości, klikając prawym przyciskiem myszy
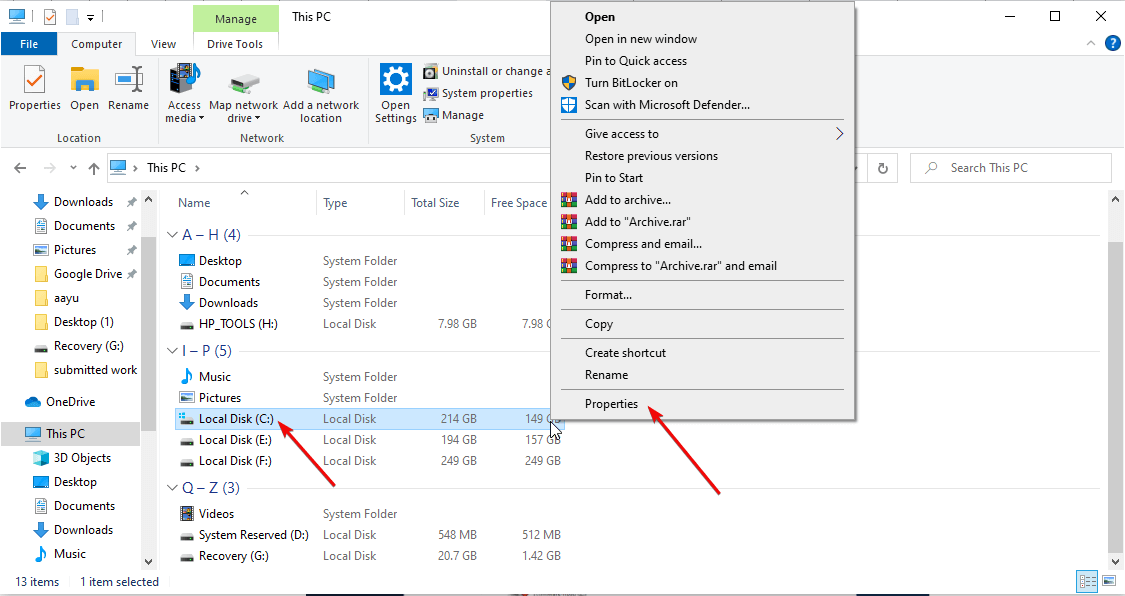
- Wybierz Narzędzia> Sprawdź> Skanuj teraz
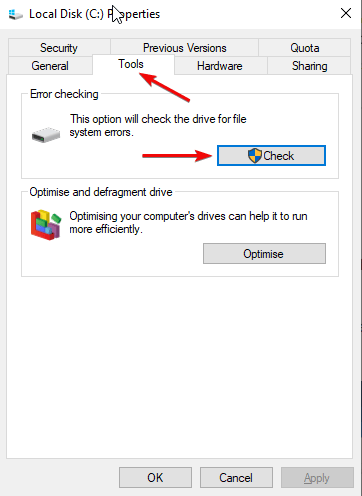
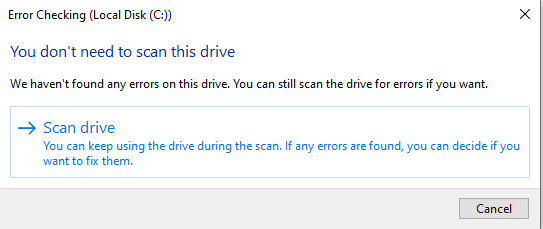
2. Użyj programu do czyszczenia rejestru
Programy do czyszczenia rejestru usuwają niechciane wpisy z nieistniejących już rejestrów systemu Windows.
Zalecamy korzystanie z Advance PC Cleanup na podstawie opinii użytkowników, aby usunąć nieprawidłowe rejestry.
Zaawansowane funkcje czyszczenia komputera: –
- Czyści śmieci i rejestry
- Zapewnia bezpieczeństwo komputera, takie jak ochrona tożsamości i złośliwego oprogramowania
- Optymalizuje system dla lepszej wydajności
- Dezinstalator programu
Advance PC Cleanup to ekonomiczne oprogramowanie do usuwania nieprawidłowych rejestrów. Poza tym pomaga również w usuwaniu plików tymczasowych i Boost RAM. Możesz także usunąć niechciany program i zwolnić miejsce dzięki unikalnej funkcji o nazwie Program Uninstaller.
Jest bardzo łatwy w instalacji i uruchomieniu.
3. Zakończ cały proces przed zamknięciem teraz
Zbyt wiele uruchomionych aplikacji może spowolnić działanie komputera, co może spowodować awarię lub wymuszone zamknięcie. Aby ograniczyć ten problem, możemy zakończyć niechciane uruchomione aplikacje z paska zadań.
Aby zakończyć zadania z menedżera zadań, wykonaj następujące czynności: –
- Naciśnij jednocześnie klawisze ctrl+alt+delete i wybierz Menedżera zadań, aby otworzyć
- Wybierz kartę Proces, a następnie wybierz aplikację, którą chcesz zamknąć, a następnie kliknij opcję Zakończ zadanie
4. Diagnozuj system Windows 10 za pomocą przeglądarki zdarzeń
Przeglądarka zdarzeń w systemie Windows 10 pomaga znaleźć działające aplikacje i zdarzenia błędów w systemie. Ten proces ułatwia określenie głównej przyczyny błędu.
5. Przywróć komputer
W ten sposób możesz zresetować wszystkie ustawienia systemu. Jeśli zainstalowałeś jakiekolwiek oprogramowanie, które powoduje błąd, przywrócenie systemu jest najlepszym sposobem, ponieważ po wykonaniu tego kroku system powróci do początkowej fazy, w której nie wystąpił błąd.
Przeczytaj także: Jak i kiedy korzystać z funkcji przywracania systemu w systemie Windows 10
6. Zaktualizuj system BIOS
BIOS- Podstawowy system wejścia/wyjścia pomaga w uruchamianiu systemu Windows. Chociaż jest aktualizowany przez producenta, w niektórych przypadkach, na przykład w przypadku uszkodzenia podstawowych plików, będziesz musiał zaktualizować go ręcznie.
7. Przywróć ustawienia fabryczne komputera z systemem Windows 10
Wykonując reset do ustawień fabrycznych, komputer, który nie odpowiada, powraca do normalnego stanu, który działa dobrze. Musisz jednak upewnić się, że wykonałeś pełną kopię zapasową danych przed przywróceniem ustawień fabrycznych, aby dane pozostały bezpieczne i dostępne.
Wniosek:
Omówiliśmy kilka sposobów naprawy uszkodzonych rejestrów w systemie Windows 10. Wszystkie powyższe sposoby są sprawdzane i potwierdzane przez ekspertów i użytkowników. Jeśli chcesz rozwiązać problem bez kłopotów, zalecamy wypróbowanie rozwiązania nr 2, które zawiera program do czyszczenia rejestru, ponieważ jest to najwygodniejszy sposób na usunięcie błędu rejestru z systemu. Poinformuj nas o swoich komentarzach w polu poniżej.
Następne Czytania:
CCleaner Vs CleanMyPC – zderzenie programów do czyszczenia rejestru
5 prostych sposobów otwierania Edytora rejestru systemu Windows 10
Czyszczenie rejestru dla systemu Windows 10