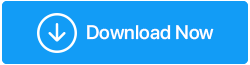Jak naprawić uszkodzone sterowniki w systemie Windows 10/11
Opublikowany: 2021-12-14Każdy element sprzętu na twoim komputerze (stacjonarny lub laptop), a raczej jego funkcjonalność, zależy od czegoś, co nazywa się sterownikami. Nie trzeba dodawać, że jeśli coś pójdzie nie tak ze sterownikami, odpowiedni komponent sprzętowy również nie będzie działał poprawnie. Więc teraz pojawia się pytanie, jak naprawić uszkodzone sterowniki? Po jedenastym, jakie kroki możesz podjąć, aby naprawić uszkodzone sterowniki w systemie Windows 10 lub nawet Windows 11?
Jakie sterowniki sprzętu mogą ulec uszkodzeniu?
Sterowniki dotyczące drukarek, sterowników audio, sterowników sieciowych, sterowników kart graficznych, sterowników urządzeń Bluetooth, a lista jest długa.
Niezależnie od tego, czy sterowniki urządzeń uległy uszkodzeniu, zapewniamy ochronę. Zanim przejdziemy dalej, zasugerujemy dodanie zakładki do tego posta , aby móc od razu do niego odnieść się, gdy zajdzie taka potrzeba.
Najlepsze sposoby naprawy uszkodzonych sterowników w systemie Windows 10 i Windows 11
Poprawka nr 1: Uruchom narzędzie do rozwiązywania problemów z systemem Windows
Przede wszystkim niech system Windows sam znajdzie przyczynę problemu. W tym celu uruchomimy narzędzie do rozwiązywania problemów. Najmniej, co się wydarzy, system Windows powie ci, na czym dokładnie polega problem ze sterownikami systemu Windows. Oto kroki dla tego samego –
1. Naciśnij Windows + R, aby otworzyć okno dialogowe Uruchom
2. Wpisz Control i naciśnij Enter
3. Kliknij Rozwiązywanie problemów
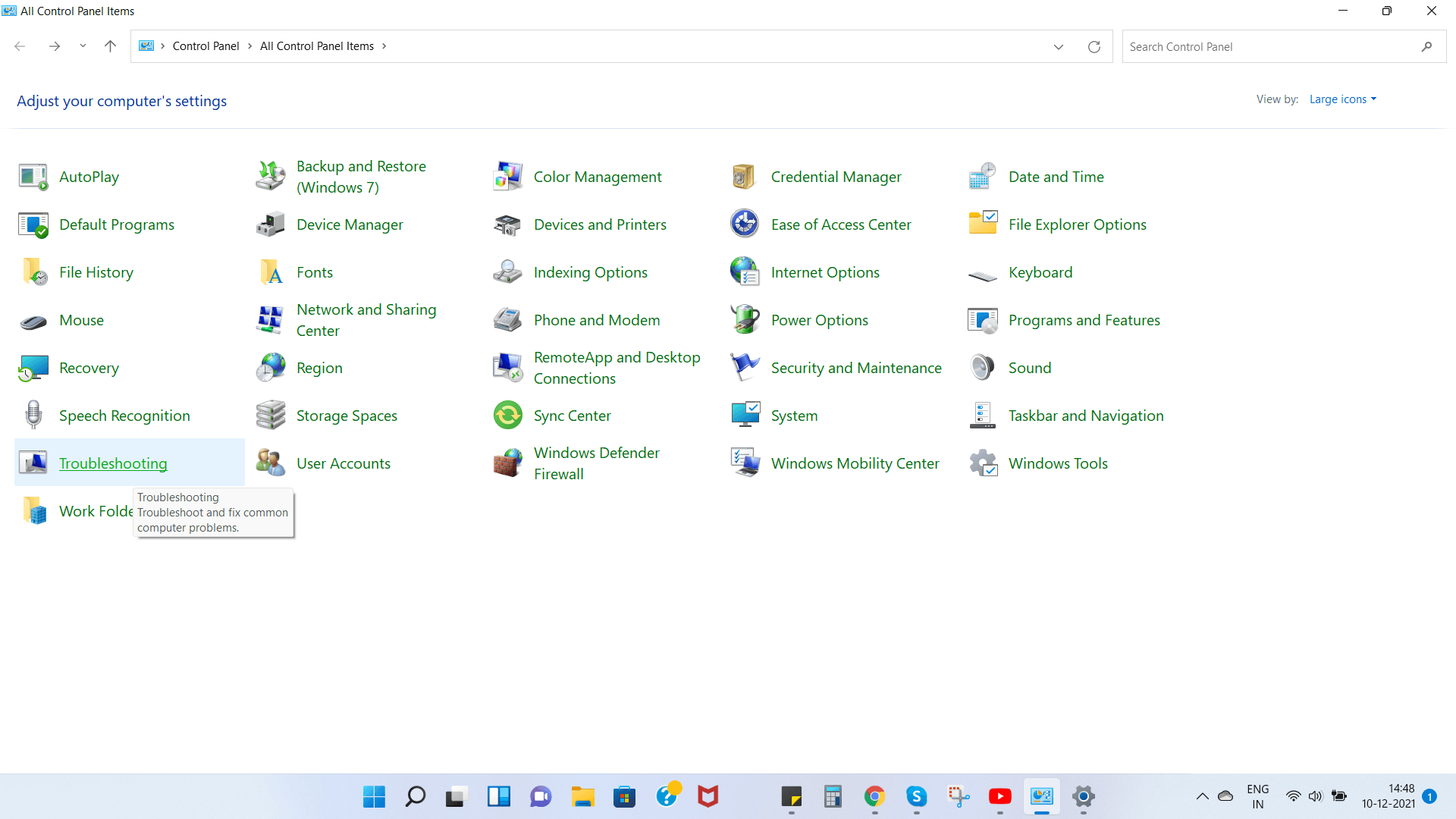
4. Wybierz Wyświetl wszystko z lewej strony
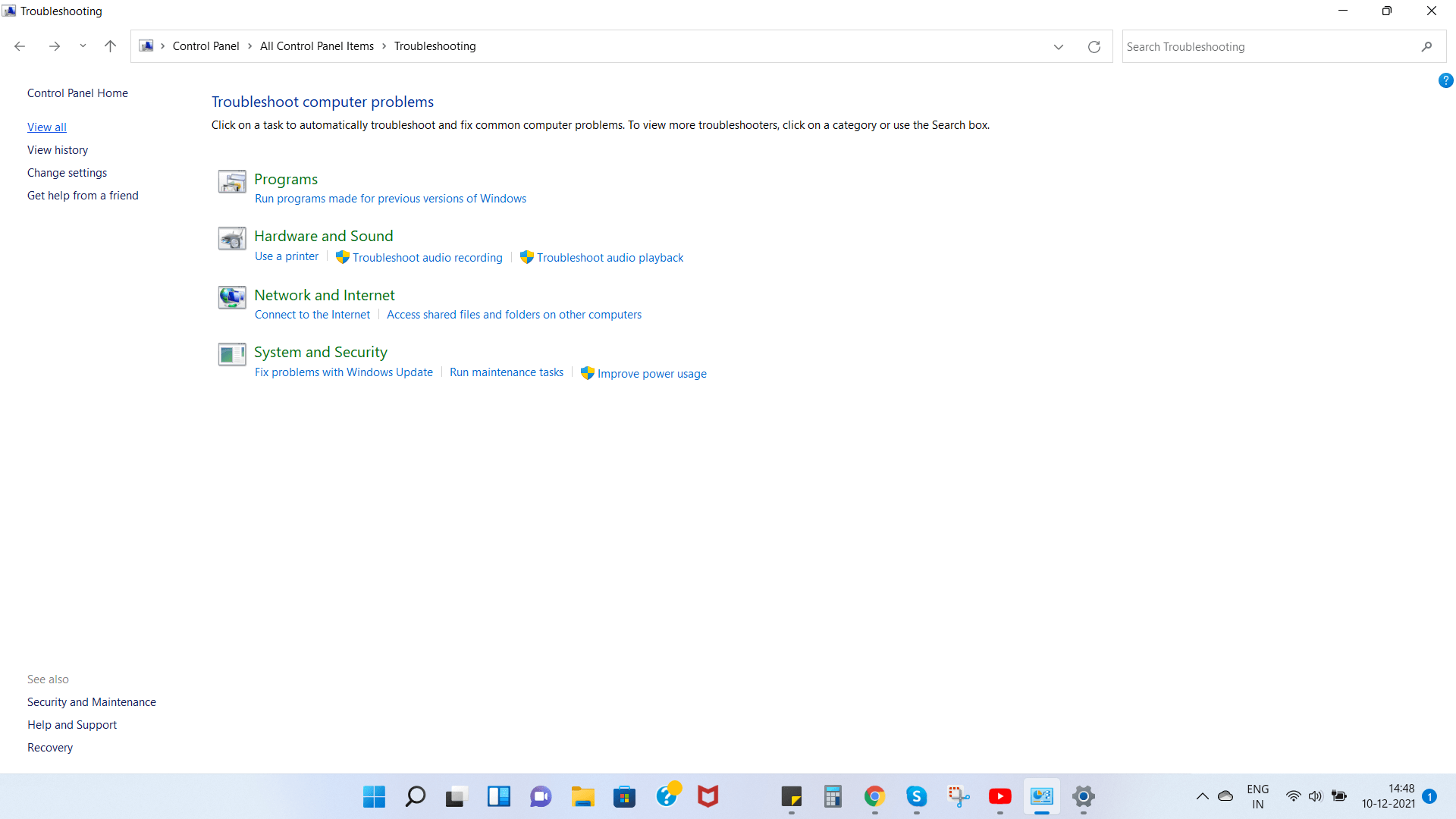
5. Wybierz uszkodzony sterownik i kliknij go, po czym system Windows uruchomi narzędzie do rozwiązywania problemów, aby naprawić uszkodzony sterownik.
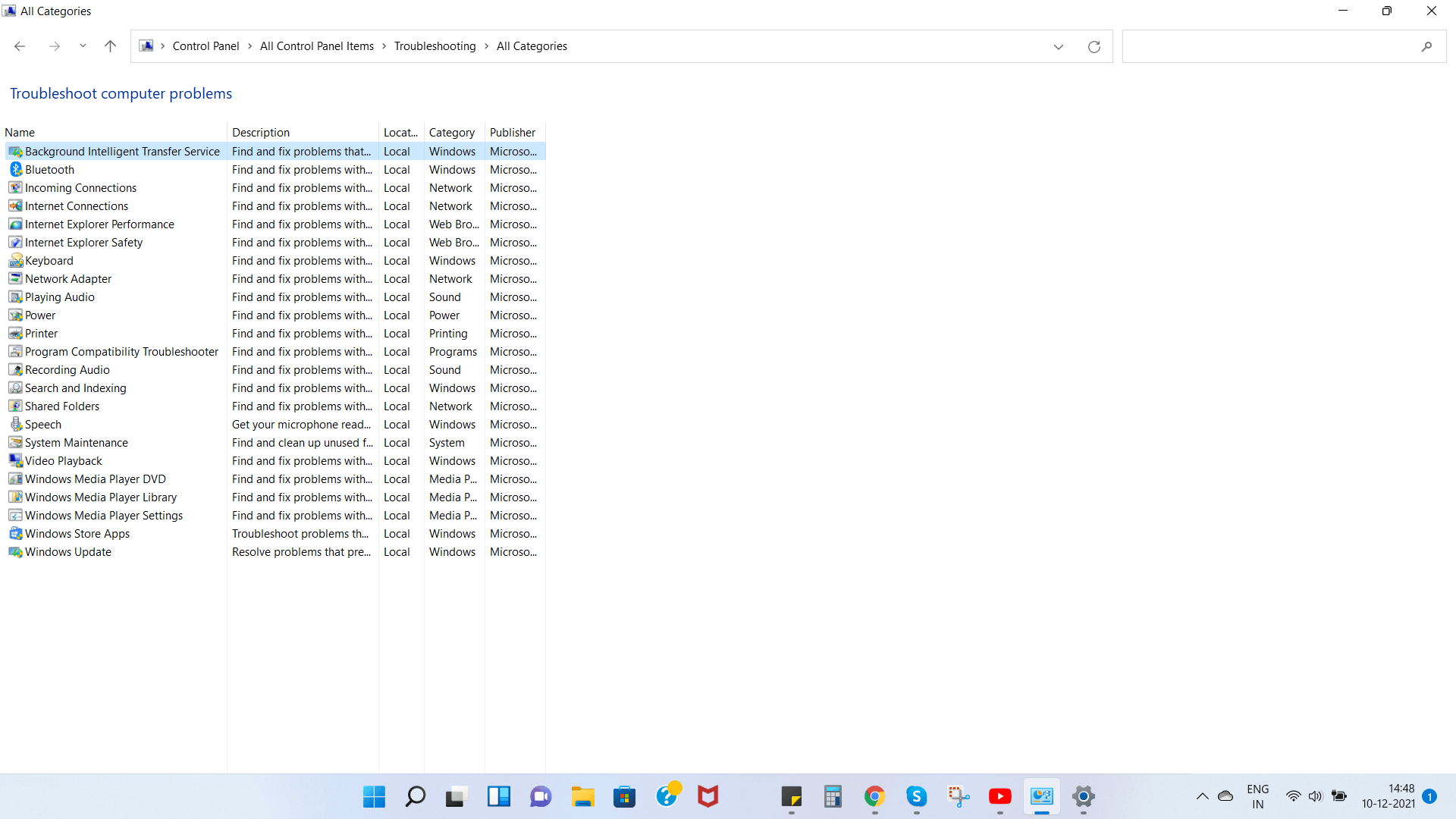
6. Gdy pojawi się wyskakujące okienko, kliknij Dalej
Poprawka nr 2: Zaktualizuj swój system operacyjny
Bez względu na to, czy korzystasz z systemu Windows 10, czy Windows 11, powinieneś sprawdzić, czy są dostępne aktualizacje . Nie tylko możesz naprawić uszkodzone sterowniki w systemie Windows 10 lub Windows 11 (w zależności od wersji, z której korzystasz), ale będziesz także w stanie naprawić kilka luk w zabezpieczeniach, które mogą później narazić komputer na poważne niebezpieczeństwo. Aktualizacja systemu Windows jest bardzo prostym procesem, a w systemie Windows 11 jest to znacznie szybszy proces-
1. Naciśnij Windows + I, aby otworzyć Ustawienia
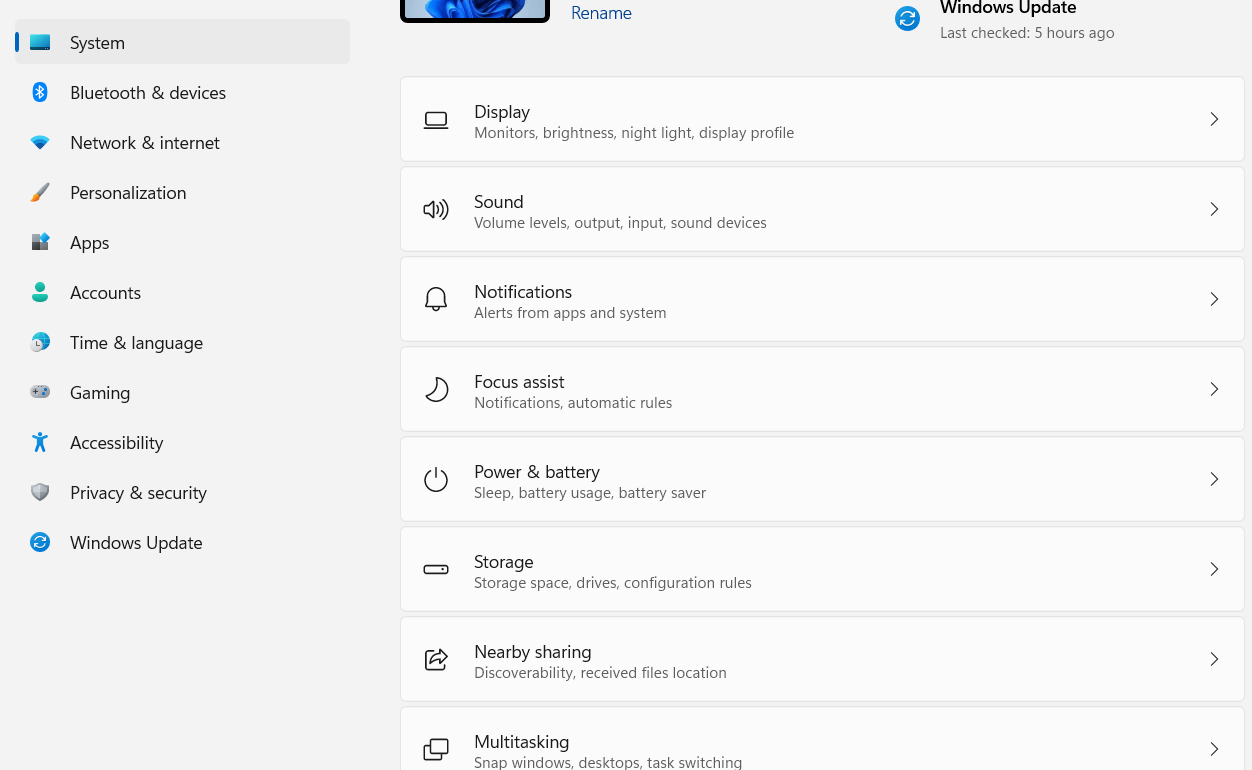
2. W lewym panelu kliknij Windows Update , który powinien być ostatnią opcją
3. Możesz ręcznie kliknąć Sprawdź dostępność aktualizacji lub po prostu pobrać i zainstalować dowolną łatwo dostępną aktualizację.
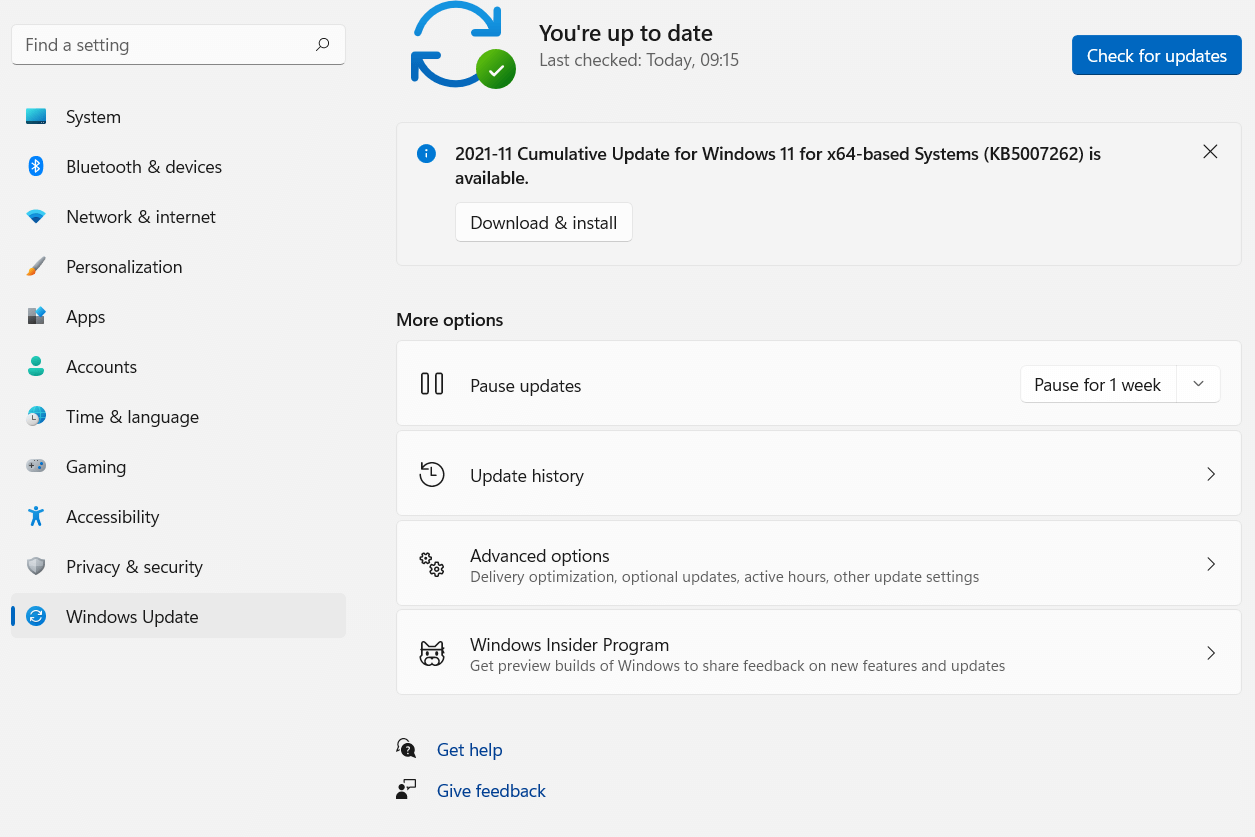
W rzeczywistości, jeśli szukasz sposobu na naprawienie uszkodzonych sterowników w systemie Windows 11, możesz dalej chcieć rozpocząć ścieżkę, o której wspomnimy poniżej –
- Będąc w sekcji Windows Update , kliknij Opcje zaawansowane w sekcji Więcej opcji
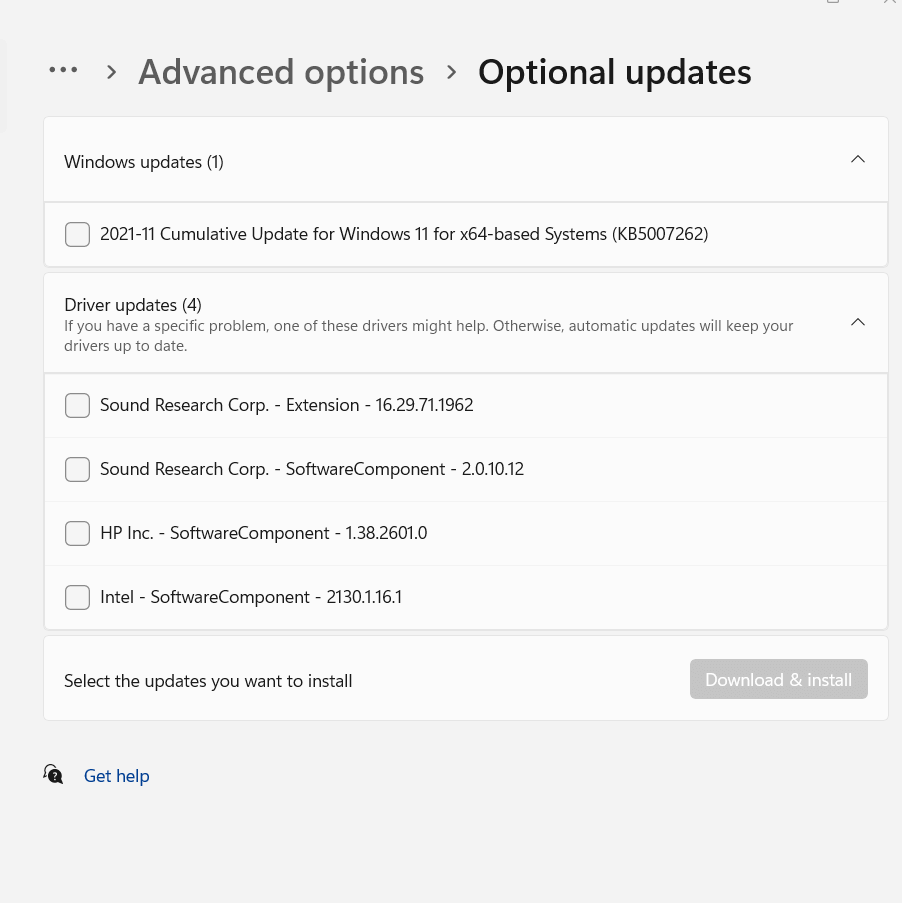
- W sekcji Opcje dodatkowe kliknij opcję Aktualizacje opcjonalne
- Teraz kliknij Aktualizacje sterownika Jeśli uszkodzony sterownik jest tutaj wymieniony, zaznacz odpowiednie pole wyboru, a następnie kliknij Pobierz i zainstaluj
Poprawka nr 3: Konkretny scenariusz przypadku — masz uszkodzony sterownik graficzny
„Uszkodzony sterownik karty graficznej” to poważny problem i wymaga specjalnej i szybkiej uwagi (oraz osobnego postu – więc bądźcie czujni na to samo). Jednak na początkowym etapie, jeśli zauważysz sporadyczne usterki lub zacinanie się ekranu podczas przesyłania strumieniowego wideo lub grania w grę , oto prosta poprawka, która może pomóc rozwiązać problem „uszkodzonego sterownika graficznego” bez konieczności ingerowania w sprzęt (i radzimy ci tego nie robić, chyba że sam jesteś zaawansowany technicznie). Możesz przywrócić swój sterownik , odinstalować go i zainstalować ponownie.
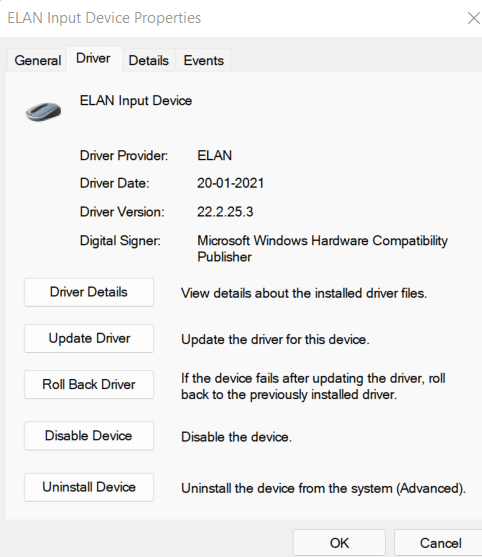

Poprawka nr 4: Sprawdź sterownik pod kątem wirusa
Jest całkiem możliwe, że zainstalowany sterownik zawiera złośliwego wirusa. Zazwyczaj nie jest to scenariusz, w którym instalujesz sterownik z zaufanego źródła , ale coś, co możesz napotkać po zainstalowaniu sterownika z podejrzanej i raczej niezabezpieczonej witryny. W takim przypadku czymś, co może powstrzymać Ciebie, a raczej zainfekowany sterownik przed zniszczeniem Twojego komputera, jest oprogramowanie antywirusowe.
Przeczytaj także: Najlepsze sposoby bezpiecznego testowania oprogramowania antywirusowego
Oto niektóre z najlepszych programów antywirusowych dla systemu Windows 10 i 11 . To oprogramowanie antywirusowe natychmiast zidentyfikuje uszkodzony i złośliwy sterownik, a następnie usunie go, zanim rozprzestrzeni infekcję w innym miejscu komputera.
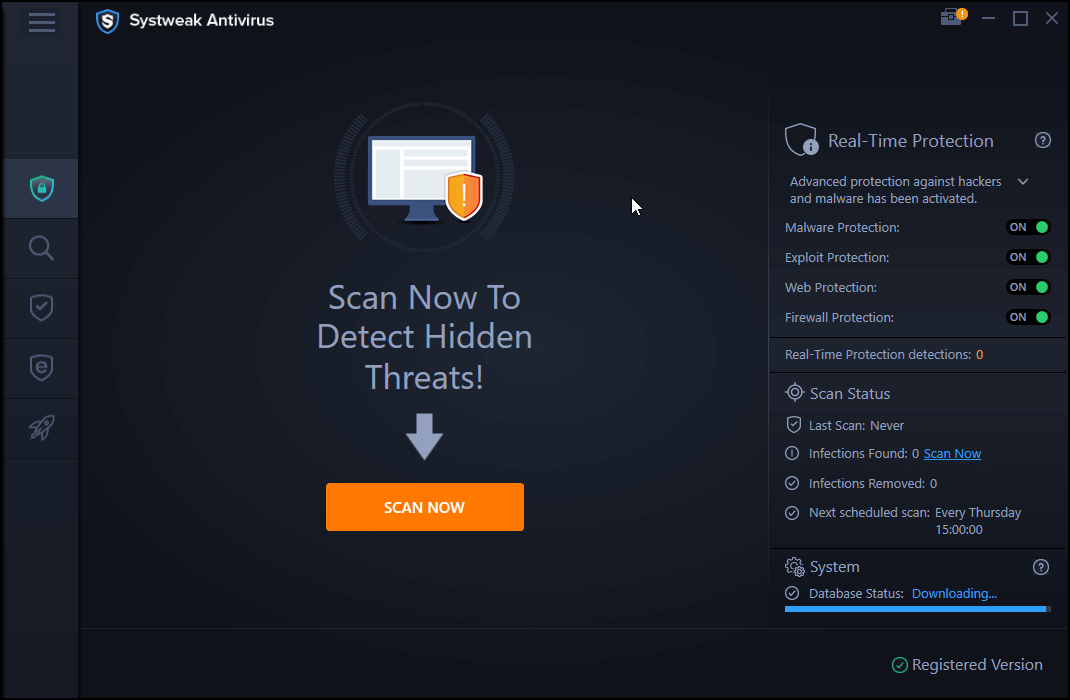
Kliknij tutaj, aby pobrać program antywirusowy Systweak
Przeczytaj pełną recenzję antywirusa Systweak
Wiele z nich jest również wyposażonych w aktywną ochronę sieci. Oznacza to, że w momencie, gdy program antywirusowy wywęszy zagrożenie na stronie internetowej, zadzwoni, że strona jest podejrzana i nie powinieneś niczego z niej pobierać, w pierwszej kolejności zostaw samą wizytę na stronie.
Poprawka nr 5: Zapisywanie tego, co najlepsze na koniec — Pobierz narzędzie do aktualizacji sterowników
We wszystkich powyższych scenariuszach — niezależnie od tego, czy chodzi o identyfikację uszkodzonych sterowników, czy też o aktualizację, a nawet instalację sterowników, wszystko można załatwić za pomocą narzędzia do aktualizacji sterowników . W rzeczywistości program do aktualizacji sterowników, taki jak Advanced Driver Updater , jest jednym z programów, które musisz mieć pod ręką na swoim komputerze.
Pobierz Advanced Driver Updater tutaj
Aby naprawić uszkodzone sterowniki, po co instalować Advanced Driver Updater?
- Advanced Driver Updater posiada dużą bazę sterowników, która obsługuje dużą liczbę urządzeń we wszystkich możliwych kategoriach.
- Możesz wykonać kopię zapasową sterowników przed ich aktualizacją , co może być bardzo pomocne, jeśli bieżąca wersja jest uszkodzona i musisz odzyskać poprzednią wersję sterownika.
- Advanced Driver Updater zapewnia aktualizację do najnowszych wersji wszystkich sterowników urządzeń na komputerze.
- Możesz zaplanować skanowanie sterowników, kiedy chcesz. Oznacza to, że możesz zaplanować skanowanie, gdy nie pracujesz na komputerze lub laptopie.
- Nie sądzisz, że nieużywany lub niechciany sterownik powinien zostać uwzględniony w skanowaniu? To nie problem – Advanced Driver Updater pozwala nawet wykluczyć sterowniki z listy.
- Last but not least, Advanced Driver Updater jest gotowy na Windows 11!
Jak korzystać z zaawansowanego aktualizatora sterowników?
1. Pobierz, zainstaluj i uruchom Advanced Driver Updater
2. Kliknij przycisk Rozpocznij skanowanie teraz i poczekaj, aż Advanced Driver Updater przeskanuje w poszukiwaniu przestarzałych lub uszkodzonych sterowników
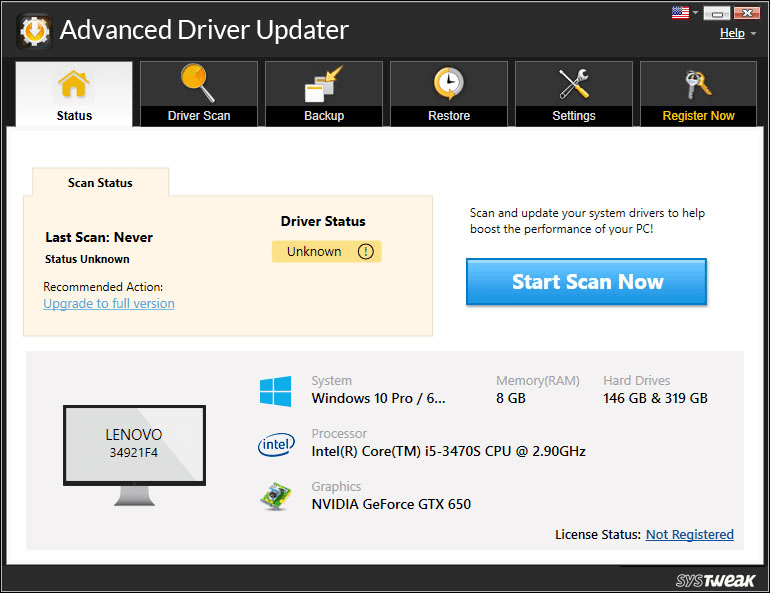
3. Z listy kliknij pole wyboru obok sterownika, który chcesz zaktualizować
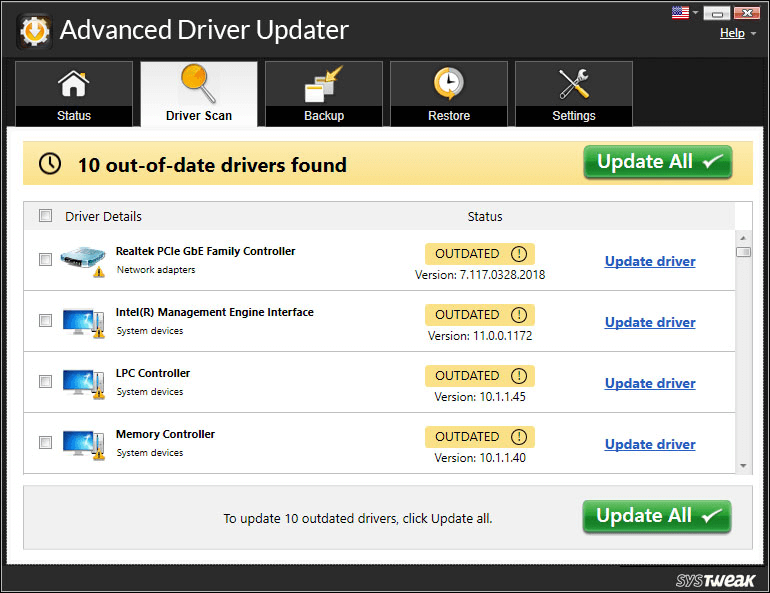
4. Możesz nawet wybrać kopię zapasową sterowników przed wykonaniem aktualizacji
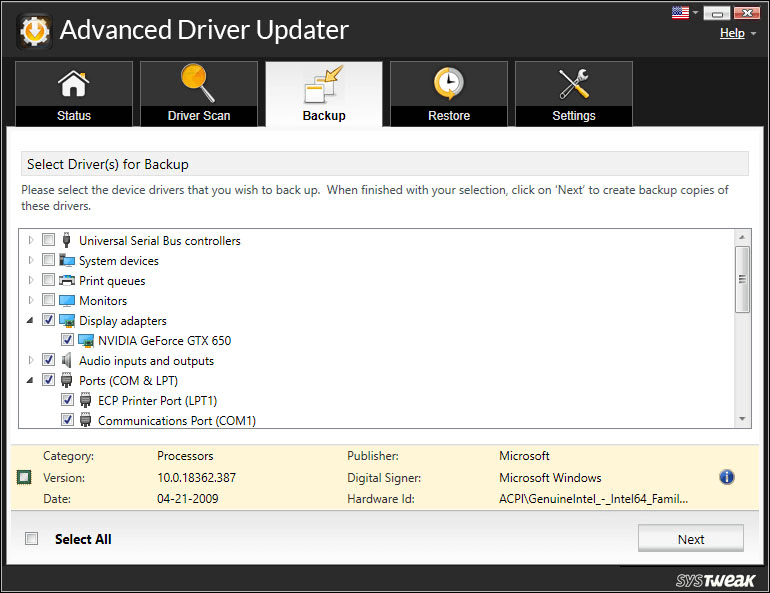
Powiedz nie skorumpowanym kierowcom!
Jeśli pytanie – jak naprawić uszkodzone sterowniki, trafiło w Twój rozważny, świadomy umysł, super! Twoje urządzenia kochają Cię do szpiku kości tak samo jak Ty. Znalazłeś wartość w tym, co czytasz? Daj mu kciuki i podziel się nim z przyjaciółmi i członkami rodziny, którzy mogą również uznać ten post za przydatny. Aby uzyskać więcej takich treści, czytaj dalej Tweak Library.