Jak naprawić niedziałający mikrofon Corsair HS35 [Łatwo]
Opublikowany: 2022-06-09Jeśli mikrofon zestawu słuchawkowego Corsair HS35 nie działa w systemie Windows 11/10, możesz przeczytać ten artykuł, aby szybko i łatwo rozwiązać problem.
Corsair HS35 to jeden z najbardziej znanych zestawów słuchawkowych do gier ze względu na niesamowity dźwięk i wyrazistość głosu. Jednak, jak donosi wielu użytkowników, mikrofon Corsair HS35 nie działa na ich komputerach.
Jeśli i Ty zmagasz się z podobnym problemem, przeczytanie tego artykułu z największą uwagą jest lepsze.
W tym artykule zapoznamy Cię z najlepszymi możliwymi rozwiązaniami problemu z niedziałającym mikrofonem słuchawkowym Corsair HS35.
Zanim jednak przejdziemy do rozwiązywania problemów, najpierw zrozumiemy przyczyny problemu. Jeśli wiesz, co spowodowało problem, naprawienie go jest proste jak ABC. Dlatego w następnej sekcji omówiono to samo.
Dlaczego mikrofon Corsair HS35 nie działa?
Twój mikrofon Corsair HS35 może nie działać w systemie Windows 11/10 z następujących powodów.
- Twój komputer nie ma dostępu do mikrofonu
- Nieprawidłowo skonfigurowane ustawienia dźwięku
- Nieaktualny sterownik audio
- Wadliwa karta dźwiękowa lub wadliwy port audio
Powyżej wymieniono główne powody dysfunkcji mikrofonu Corsair HS35. Po poznaniu przyczyn problemu omówmy jego rozwiązania.
Naprawiono problem z niedziałającym mikrofonem Corsair HS35
Poniżej znajduje się, jak szybko i łatwo naprawić problem z niedziałającym mikrofonem Corsair HS35 w systemie Windows 10/11.
Rozwiązanie 1: Zezwól komputerowi na dostęp do mikrofonu
Twój komputer potrzebuje określonych uprawnień, aby uzyskać dostęp do mikrofonu i korzystać z niego. Bez niezbędnej autoryzacji możesz napotkać problemy, takie jak mikrofon Corsair HS35, który nie działa w systemie Windows 11/10. Dlatego możesz postępować zgodnie z tymi wskazówkami, aby przyznać wymagane uprawnienia do rozwiązania problemu.
- Otwórz ustawienia urządzenia za pomocą skrótu klawiaturowego Windows+I .
- Z panelu ustawień na ekranie wybierz opcję Prywatność .
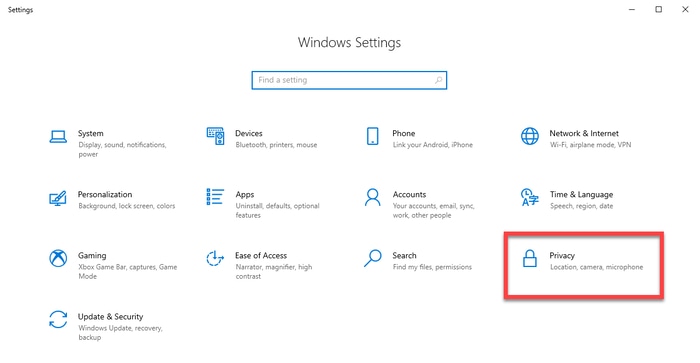
- Wybierz Mikrofon w lewym okienku, wybierz opcję Zmień i włącz Dostęp do mikrofonu dla tego urządzenia.
- Włącz przełącznik Zezwalaj aplikacjom na dostęp do mikrofonu.
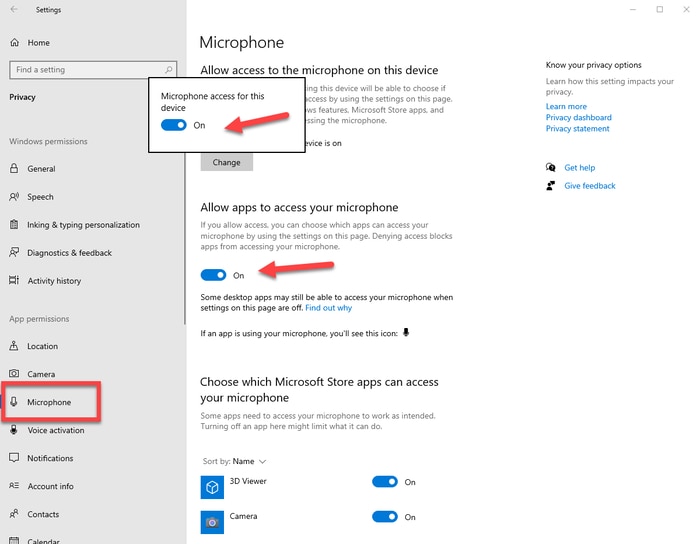
- Teraz sprawdź, czy problem zniknął lub czy mikrofon zestawu słuchawkowego Corsair HS35 nie działa.
Przeczytaj także: Jak naprawić niedziałający mikrofon kamery internetowej firmy Logitech
Poprawka 2: Przejrzyj i popraw ustawienia dźwięku
Nieprawidłowe ustawienia dźwięku są często jednym z głównych winowajców problemów, takich jak niedziałający mikrofon Corsair HS35 w systemie Windows 10/11. Dlatego poniżej znajdują się kroki, aby je sprawdzić i poprawić.
- Kliknij prawym przyciskiem myszy ikonę głośności (jest na pasku zadań) i wybierz dźwięki z menu ekranowego.
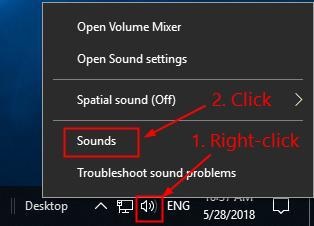
- Przejdź do zakładki Nagrywanie . A jeśli twój mikrofon jest wyłączony, kliknij go prawym przyciskiem myszy i wybierz Włącz z menu kontekstowego.
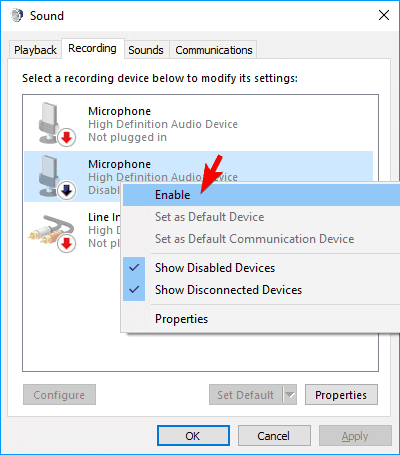
- Kliknij mikrofon prawym przyciskiem myszy i wybierz Właściwości z opcji na ekranie.
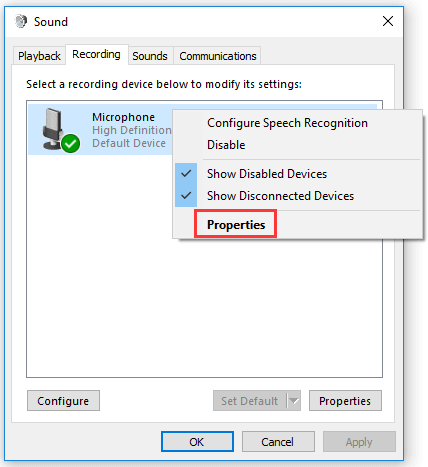
- Przesuń suwak Poziomy wzmocnienia mikrofonu i mikrofonu do wartości maksymalnej i wybierz OK.
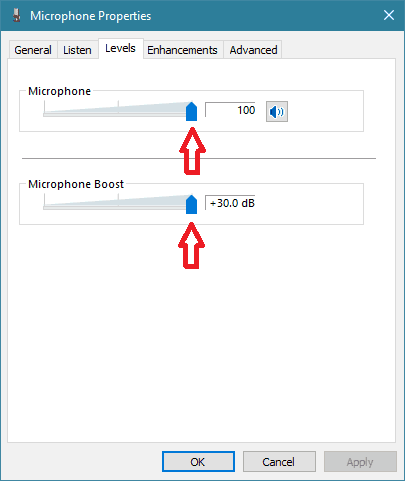
- Spróbuj użyć mikrofonu. Jeśli nadal nie działa, przejdź do następnej poprawki problemu z niedziałającym mikrofonem Corsair HS35 w systemie Windows 11.
Przeczytaj także: Jak naprawić błąd braku wewnętrznego mikrofonu w systemie Windows 11

Poprawka 3: Zaktualizuj sterownik urządzenia audio
Przestarzały sterownik audio jest częstym czynnikiem odpowiedzialnym za niedziałanie mikrofonu Corsair HS35. Dlatego aktualizacja sterownika jest jednym z najlepszych sposobów na pozbycie się problemu z mikrofonem.
Możesz zaktualizować sterownik dźwięku za pomocą Menedżera urządzeń, witryny producenta urządzeń peryferyjnych lub automatycznie za pomocą programu, takiego jak Bit Driver Updater.
Ręczna aktualizacja sterowników jest dość skomplikowana i męcząca. Dlatego zalecamy ich automatyczną aktualizację za pomocą programu Bit Driver Updater.
Bit Driver Updater wymaga tylko kilku kliknięć, aby automatycznie zaktualizować wszystkie nieaktualne sterowniki. Co więcej, ma również wiele innych wyjątkowych funkcji, takich jak tworzenie kopii zapasowych i przywracanie sterowników, przyspieszenie prędkości pobierania, planowanie skanowania itp.
Możesz przejść do poniższego łącza pobierania i instalacji, aby zapoznać się z programem Bit Driver Updater.
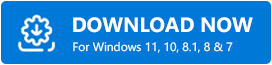
Po pobraniu i zainstalowaniu oprogramowania otrzymasz listę starych sterowników. Wystarczy przejrzeć listę i wybrać opcję Aktualizuj wszystkie problematyczne sterowniki w jednym ujęciu. 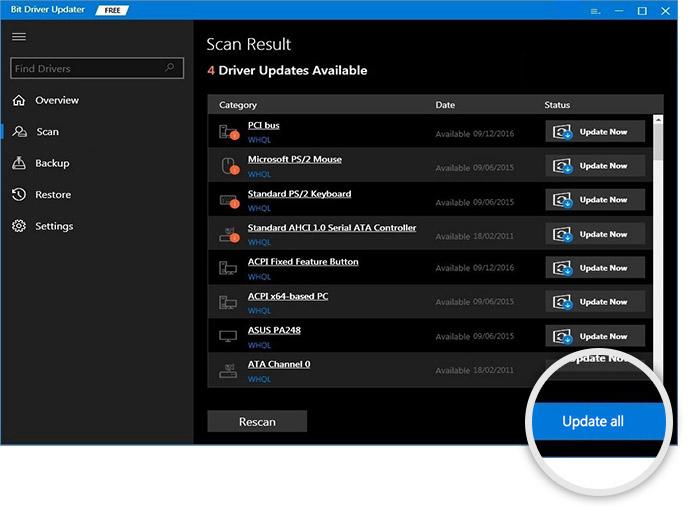
Jeśli uważasz, że lepszym wyborem jest aktualizacja tylko sterownika audio, możesz wybrać narzędzie Aktualizuj teraz.
Jednak eksperci uważają, że aktualizacja wszystkich starych sterowników poprawia wydajność komputera.
Przeczytaj także: Sterowniki mikrofonu Blue Snowball
Rozwiązanie 4: Spróbuj użyć karty dźwiękowej USB
W przypadku wadliwej karty dźwiękowej możesz użyć karty dźwiękowej USB, która jest zewnętrzną kartą dźwiękową, która omija problemy z kartą dźwiękową komputera, aby naprawić problem z mikrofonem Corsair HS35, który nie działa w systemie Windows 11/10.
Rozwiązanie 5: Zainstaluj ponownie zestaw słuchawkowy Corsair i oprogramowanie iCUE
Ponowna instalacja zestawu słuchawkowego Corsair i oprogramowania iCUE może również pomóc w rozwiązaniu problemu z niedziałającym mikrofonem Corsair HS35 w systemie Windows 10/11. Dlatego poniżej znajduje się sposób ponownej instalacji zestawu słuchawkowego i oprogramowania.
- Użyj kombinacji klawiszy Windows i X , aby wyświetlić menu szybkiego dostępu.
- Wybierz Menedżera urządzeń z opcji w menu na ekranie.
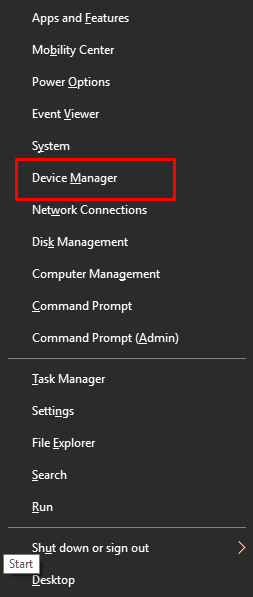
- Kliknij i rozwiń kategorię Wejścia i wyjścia audio.
- Kliknij prawym przyciskiem myszy zestaw słuchawkowy Corsair i wybierz opcję Odinstaluj urządzenie/Odinstaluj .
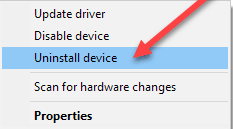
- Pamiętaj, aby usunąć oprogramowanie sterownika dla tego urządzenia i wybrać przycisk Odinstaluj .
- Po zakończeniu powyższego procesu użyj polecenia klawiaturowego systemu Windows + R , aby uzyskać narzędzie Uruchom.
- W polu na ekranie wpisz appwiz.cpl i kliknij OK.
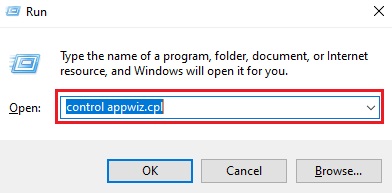
- Wybierz iCUE i wybierz Odinstaluj z menu u góry. Możesz też kliknąć oprogramowanie iCUE prawym przyciskiem myszy i wybrać Odinstaluj z menu ekranowego.
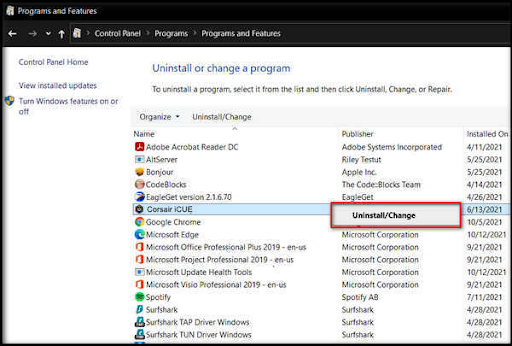
- Wybierz Tak , aby potwierdzić dezinstalację.
- Po wykonaniu dezinstalacji uruchom ponownie komputer i ponownie podłącz zestaw słuchawkowy Corsair do komputera.
- Pobierz najnowszą wersję oprogramowania iCUE stąd i uruchom ją.
Przeczytaj także: Pobierz i zaktualizuj sterownik mikrofonu dla systemu Windows
Mikrofon Corsair HS35 nie działa w systemie Windows 11/10 Rozwiązany problem
W tym artykule omówiono wiele poprawek dotyczących problemu z niedziałającym mikrofonem zestawu słuchawkowego Corsair HS35 w systemie Windows 10/11. Możesz zastosować je po kolei, a następnie zatrzymać się na rozwiązaniu, które rozwiązuje problem.
Jeśli nie masz czasu i energii, aby wypróbować wszystkie rozwiązania, możesz od razu zaktualizować sterowniki za pomocą narzędzia Bit Driver Updater, aby rozwiązać problem.
Pozostań w kontakcie z naszym blogiem, aby uzyskać więcej wskazówek dotyczących rozwiązywania problemów i aktualizacje techniczne.
