Jak naprawić błąd BSOD krytycznego procesu zmarłego w systemie Windows 10 {ROZWIĄZANY}
Opublikowany: 2022-02-04W tym artykule dowiesz się, jak naprawić błąd Critical Process Died na komputerze z systemem Windows 10. Przeczytaj cały artykuł, aby uzyskać pełne informacje.
Otrzymujesz nieoczekiwany błąd „Critical Process Died” w systemie Windows 10? Nie martw się, nie jesteś sam. Ostatnio wielu użytkowników komputerów z systemem Windows zgłosiło ten sam błąd. Jest to w zasadzie niebieski ekran błędu śmierci, który pojawia się z kodem błędu zatrzymania, 0x000000EF. Oznacza to, że uruchomiony proces może być bardzo krytyczny, ponieważ może uszkodzić pamięć, procesor lub dysk twardy.
Ale nie ma powodu do paniki, ponieważ w Internecie dostępnych jest kilka rozwiązań, które pomagają rozwiązać błąd, który powoduje, że komputer jest ospały, przestaje odpowiadać lub nagle wyłącza system.
Rozwiązania naprawiające krytyczny proces, który umarł, błąd niebieskiego ekranu na komputerze z systemem Windows 10
W tej sekcji dowiesz się o 5 skutecznych taktykach naprawienia błędu krytycznego procesu śmierci na PC. Jednak może nie będziesz musiał wypróbowywać ich wszystkich, po prostu idź w dół, aż znajdziesz idealne dopasowanie. Teraz bez zbędnych ceregieli zacznijmy:
Rozwiązanie 1: Zaktualizuj sterowniki urządzeń
Zwykle wszystkie możliwe błędy komputera, w tym ten błąd niebieskiego ekranu, występują, jeśli używasz przestarzałych sterowników komputera. Możesz więc spróbować zaktualizować wszystkie nieaktualne, uszkodzone lub brakujące sterowniki, aby rozwiązać problem.
Istnieją głównie dwa sposoby na znalezienie odpowiednich sterowników: ręcznie lub automatycznie.
Ręczna aktualizacja sterowników: Jeśli masz wolny czas i dobrą wiedzę techniczną, możesz przejść do oficjalnej witryny producenta i wyszukać odpowiednią wersję sterowników zgodnie z procesorem i wersją systemu operacyjnego Windows. Ale po prostu upewnij się, że pobierasz i instalujesz zgodne sterowniki.
Automatyczna aktualizacja sterowników: Jeśli nie masz wystarczająco dużo czasu lub umiejętności obsługi komputera, aby ręcznie zaktualizować sterowniki, możesz to zrobić automatycznie za pomocą Bit Driver Updater.
Bit Driver Updater to jeden z najlepszych programów do aktualizacji sterowników, który bezproblemowo naprawia wszystkie błędy lub problemy związane ze sterownikami. Oprogramowanie jest również doskonałym sposobem na przyspieszenie ogólnej wydajności komputera. Bit Driver Updater automatycznie weryfikuje urządzenie, a następnie znajduje dla niego najbardziej odpowiednie wersje sterownika.
Aby skorzystać z narzędzia Bit Driver Updater, wykonaj czynności opisane poniżej:
Krok 1: Pobierz i zainstaluj Bit Driver Updater.
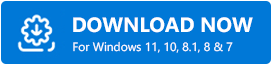
Krok 2: Uruchom narzędzie do aktualizacji sterowników na swoim komputerze.
Krok 3: Kliknij Skanuj w lewym panelu menu, a następnie kliknij Skanuj sterownik.
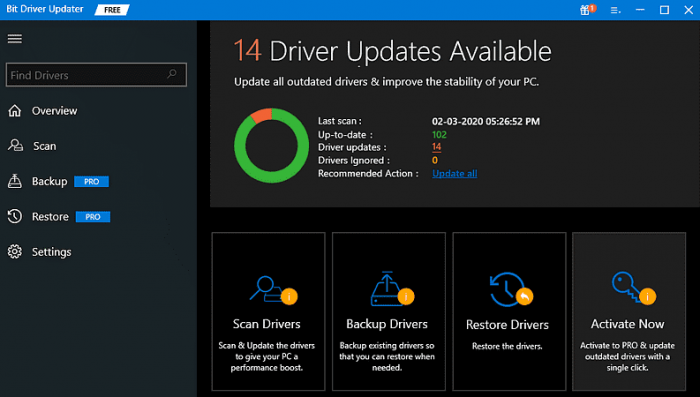
Krok 4: Następnie poczekaj, aż proces skanowania zostanie zakończony. Następnie przejrzyj wyniki skanowania i kliknij przycisk Aktualizuj teraz obok sterownika, który chcesz zaktualizować.
Uwaga: Płatna wersja oprogramowania umożliwia aktualizację wszystkich nieaktualnych sterowników jednym kliknięciem, klikając przycisk Aktualizuj wszystko . Dodatkowo wersja pro zapewnia pełne wsparcie techniczne i 60-dniową gwarancję zwrotu pieniędzy.

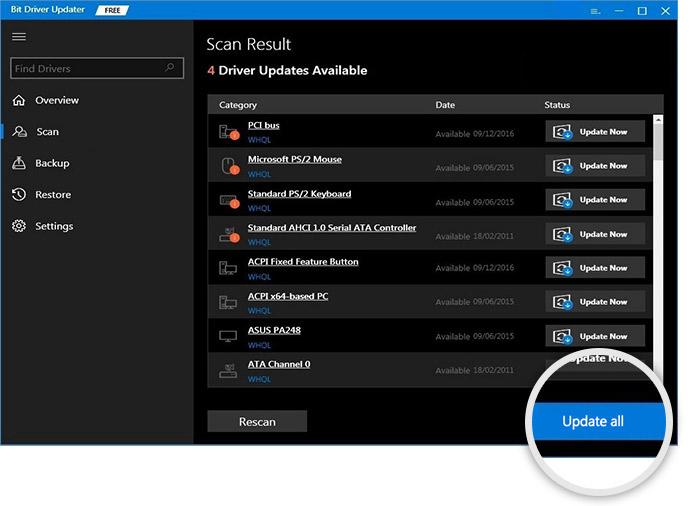
Postępuj zgodnie z rozwiązaniami udostępnionymi poniżej, jeśli aktualizacja sterowników nie rozwiąże krytycznego procesu zmarłego w systemie Windows 10.
Rozwiązanie 2: Wykonaj skanowanie antywirusowe
Złośliwe oprogramowanie lub wirusy mogą być odpowiedzialne za błędy CRITICAL PROCESS DIED na komputerze z systemem Windows. Nie ma znaczenia, czy nie są tak niebezpieczne, nadal mogą powodować błąd.
Tak więc, zanim wypróbujesz bardziej zaawansowane i kłopotliwe rozwiązania, powinieneś sprawdzić, czy nie ma oprogramowania szpiegującego, złośliwego oprogramowania lub jakichkolwiek złośliwych zagrożeń. Aby dokładnie przeskanować komputer, możesz użyć dowolnego zaufanego i dedykowanego programu antywirusowego, takiego jak Avast, Avira i inne.
Jeśli w takim przypadku zostaną wykryte aplikacje lub pliki zainfekowane złośliwym oprogramowaniem, odinstaluj je i całkowicie usuń. Przejdź do następnych rozwiązań, jeśli błąd niebieskiego ekranu pozostaje taki sam jak wcześniej.
Rozwiązanie 3: Uruchom skanowanie SFC
Wykonywanie skanowania SFC (Kontroler plików systemowych) pomaga znaleźć i zastąpić uszkodzone pliki systemowe najnowszymi. Wykonaj poniższe kroki, aby uruchomić skanowanie SFC w celu naprawienia błędu krytycznego procesu zmarłego:
Krok 1: Uruchom wiersz polecenia jako administrator.
Krok 2: Następnie wpisz w nim polecenie sfc / scannow i naciśnij klawisz Enter.
Krok 3: Poczekaj, aż proces zweryfikuje komputer pod kątem wadliwych lub uszkodzonych plików systemowych.
Po zakończeniu uruchom ponownie komputer i spróbuj sprawdzić, czy błąd Critical Process Died został rozwiązany, czy nie.
Rozwiązanie 4: Cofnij ostatnie zmiany
Innym ważnym powodem wystąpienia błędu Critical Process Died jest uszkodzony, wadliwy lub przestarzały sprzęt lub oprogramowanie zainstalowane. Jeśli więc ostatnio pobrałeś i zainstalowałeś jakieś programy lub urządzenia sprzętowe, spróbuj zaktualizować je do najnowszych wersji, w przeciwnym razie całkowicie je odinstaluj.
Rozwiązanie 5: Napraw system operacyjny Windows
Wreszcie, jeśli powyższe rozwiązania nie zadziałały, spróbuj naprawić system operacyjny Windows. Pomoże to przywrócić komputer do efektywnego stanu roboczego. Aby zrobić to dokładniej, możesz użyć potężnego narzędzia o nazwie Reimage.
Reimage automatycznie rozpozna system operacyjny Windows, a następnie porówna go z najnowszym i w 100% działającym systemem. Później znajdź i usuń wszystkie uszkodzone pliki, a także zainstaluj zgodne pliki systemu Windows.
Aby naprawić ten błąd BSOD za pomocą narzędzia Reimage, wykonaj poniższe czynności:
Krok 1: Pobierz i zainstaluj Reimage.
Krok 2: Uruchom narzędzie do naprawy na swoim komputerze i kliknij TAK , jeśli zostaniesz poproszony o przeskanowanie systemu.
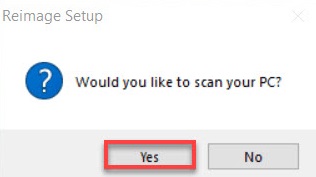
Krok 3: Poczekaj na zakończenie procesu.
Krok 4: Następnie przejrzyj podsumowanie skanowania i kliknij ROZPOCZNIJ NAPRAWĘ , aby usunąć lub zastąpić uszkodzone pliki systemu Windows.
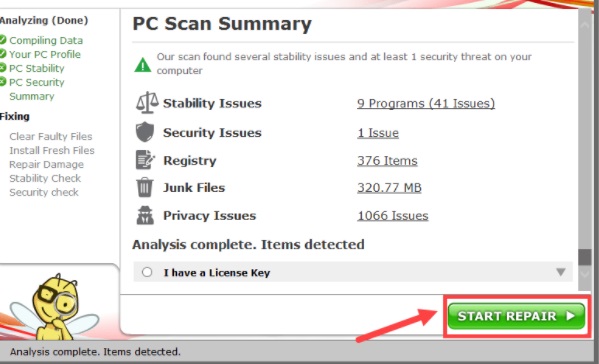
Po zakończeniu uruchom ponownie komputer. Teraz nie napotkasz tego błędu BSOD.
CRITICAL_PROCESS_DIED w systemie Windows 10: NAPRAWIONO
Możesz więc łatwo naprawić błąd BSOD Critical Process Died na komputerze, korzystając z rozwiązań udostępnionych powyżej. Mam nadzieję, że teraz ten nieoczekiwany niebieski ekran błędu śmierci nie będzie ci już przeszkadzał.
Jeśli masz jakieś pytania lub dalsze sugestie, daj nam znać w polu komentarza poniżej. Ponadto zasubskrybuj nasz biuletyn, aby uzyskać więcej wskazówek dotyczących rozwiązywania problemów, i obserwuj nas na Facebooku, Twitterze, Instagramie i Pintereście.
