Jak naprawić problem z ciemną kamerą internetową w rozmowach Google Meet i Zoom
Opublikowany: 2024-04-02Jeśli tu jesteś i czytasz ten artykuł, prawdopodobnie masz problem z ciemną kamerą internetową, który zakłóca Twoje wirtualne spotkania. Być może próbowałeś wyczyścić obiektyw aparatu, zwiększyć jasność ekranu, poprawić oświetlenie w pokoju, a może nawet zmienić lokalizację. Ale nic nie zadziałało? Jesteśmy tutaj, aby pomóc!

Ten przewodnik przeprowadzi Cię przez kilka kroków rozwiązywania problemów, aby rozwiązać problem z ciemną kamerą internetową podczas połączeń w Google Meet i Zoom. Podamy Ci także kilka wskazówek, jak poprawić jakość wideo na platformach wideokonferencyjnych.
Spis treści
4 kroki, aby rozwiązać problem z ciemną kamerą internetową w rozmowach Google Meets i Zoom
Istnieje wiele powodów, dla których możesz mieć problem z ciemną kamerą internetową w swoim urządzeniu. Może to być problem z kamerą internetową urządzenia, konfiguracją kamery, ustawieniami kamery, sterownikami lub po prostu platformą, której używasz do wirtualnych spotkań. Przyjrzymy się każdemu z tych problemów i zaproponujemy rozwiązania, które pomogą Ci rozwiązać Twój problem. Przywrócimy optymalną jasność aparatu na potrzeby rozmów w Google Meet i Zoom.
Krok 1: Sprawdź ustawienia aplikacji do spotkań
Pierwszym krokiem w rozwiązaniu problemów z ciemną kamerą internetową podczas spotkań jest sprawdzenie konfiguracji aplikacji do spotkań. Platformy takie jak Google Meet i Zoom mają własne ustawienia jasności i kontrastu kamery, które mogą mieć wpływ na jakość wideo podczas spotkania. Zmieniając te ustawienia, możesz dostosować jasność kamery i poprawić ogólną jakość wideo.
Ustawianie konfiguracji jakości wideo w Zoomie
Zoom Meetings oferuje szereg konfiguracji, które mogą mieć wpływ na jakość wideo podczas spotkań. Dostęp do tych ustawień można uzyskać, wykonując następujące kroki:
- Dołącz do rozmowy Zoom . Kliknij „ Górną strzałkę w pobliżu ikony wideo ” w lewym dolnym rogu okna połączenia.
- Z menu wybierz „ Ustawienia wideo ”. Tutaj znajdziesz opcje umożliwiające dostosowanie ustawień kamery internetowej.

Oto kilka konkretnych ustawień Zoom do sprawdzenia:
- Włącz kamerę HD: Włączenie tej funkcji gwarantuje, że kamera internetowa przechwytuje wideo w najwyższej możliwej jakości.
- Wyłącz opcję „Retuszuj mój wygląd”: ta funkcja może nieznacznie przyciemnić obraz wideo, aby uzyskać gładszy wygląd. Spróbuj go wyłączyć, aby sprawdzić, czy poprawia ogólną jasność.
- Włącz opcję dostosowania do słabego oświetlenia: włączenie tej funkcji może pomóc poprawić jakość wideo w słabo oświetlonych miejscach poprzez dostosowanie poziomów jasności i kontrastu.

Ustawianie konfiguracji jakości wideo w Google Meet
Podobnie jak w przypadku Zoom, w Google Meet istnieje wiele ustawień, które mogą wpływać na jakość wideo. Dostęp do tych ustawień można uzyskać, wykonując następujące kroki:
- Dołącz do rozmowy w Google Meet . Kliknij „ Trzy kropki ” u dołu okna połączenia. Z menu wybierz „ Ustawienia ”.
 Na karcie „ Wideo ” znajdziesz opcje umożliwiające dostosowanie ustawień kamery internetowej.
Na karcie „ Wideo ” znajdziesz opcje umożliwiające dostosowanie ustawień kamery internetowej. 
Oto kilka konkretnych ustawień Google Meet do sprawdzenia:
- Dostosuj rozdzielczość wysyłania: domyślnie Google Meet włącza tę opcję automatycznie, aby przedłożyć przepustowość nad jakość. Zmiana na „ Wysoka rozdzielczość ” poprawi jakość wideo.

- Dostosuj ulepszenie wideo (efekty): Google Meet ma osobną kartę z efektami ulepszeń wideo, w której możesz znaleźć różne tła, filtry i ustawienia wyglądu.
- Kliknij „ Otwórz efekty ” w zakładce „ Wideo ”, aby uzyskać dostęp do „ Efektów”. ”
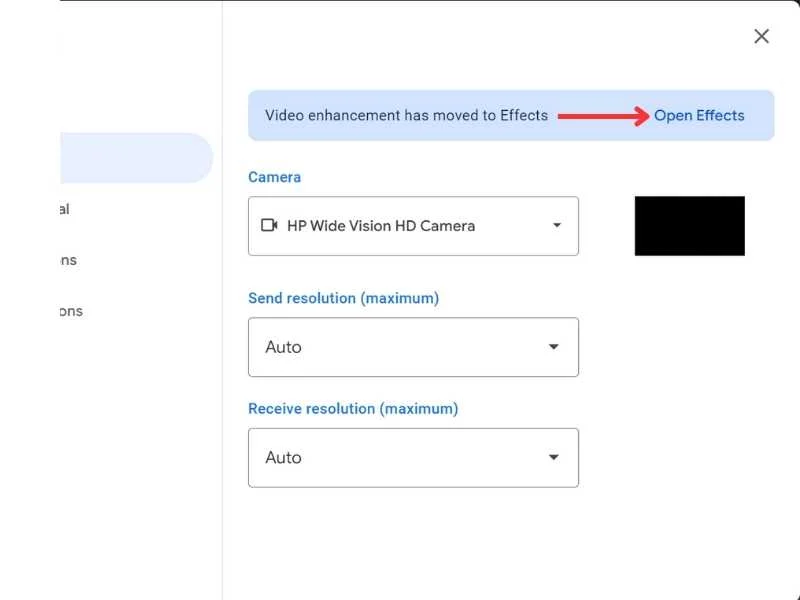
- Włącz opcję „ Dostosuj oświetlenie wideo ”. Ta funkcja automatycznie pomaga dostosować jasność i kontrast.

Krok 2: Napraw lub zresetuj aplikację aparatu
Jeśli zmiana konfiguracji aplikacji do spotkań nie poprawiła jasności i kontrastu kamery internetowej, może być konieczna naprawa lub zresetowanie aplikacji aparatu na urządzeniu. Funkcja naprawy pomaga naprawić drobne błędy w aplikacji, natomiast funkcja resetowania resetuje aplikację aparatu do ustawień domyślnych i może rozwiązać problem ciemnej kamery internetowej.
Tutaj dowiesz się, jak naprawić lub zresetować aplikację aparatu na swoim urządzeniu.
- Naciśnij „ Klawisz Windows ” i kliknij „ Wszystkie aplikacje”. ”

- Znajdź „ Aparat ” na liście, kliknij go prawym przyciskiem myszy, przejdź do „ Więcej ”, a następnie kliknij „ Ustawienia aplikacji”. ”

- Przewiń w dół, a zobaczysz opcje „ Napraw ” i „ Resetuj”. ”

Krok 3: Zaktualizuj sterowniki aparatu
Jeśli zmieniłeś konfigurację wideo Zoom lub Google Meet, a nawet naprawiłeś i zresetowałeś aplikację aparatu, ale nadal występują problemy z kamerą internetową, może to być problem ze sprzętem lub oprogramowaniem. Aby znaleźć przyczynę problemu, uruchom na swoim urządzeniu domyślną aplikację aparatu (aplikacja Aparat w systemie Windows, Photo Booth w systemie macOS). Jeśli podgląd w tej aplikacji również wydaje się ciemny, może to oznaczać problem z kamerą internetową lub jej sterownikami.
Jeśli przyczyną problemu z ciemną kamerą internetową w Twoim urządzeniu jest nieaktualny sterownik, aktualizacja sterownika może rozwiązać problem.

Powiązana lektura: Kamera Google Meet nie działa (awaria)?
Aktualizowanie sterownika aparatu w systemie Windows
Możesz zaktualizować sterownik aparatu w systemie Windows, wykonując następujące kroki:
- Naciśnij „ Start ”, wyszukaj „ Menedżer urządzeń ” i rozwiń sekcję „ Kamery ”. Kliknij prawym przyciskiem myszy kamerę internetową i wybierz „ Aktualizuj sterownik ”.

- Wybierz opcję „ Wyszukaj automatycznie zaktualizowane oprogramowanie sterownika ”.

Aktualizowanie sterownika aparatu na komputerze Mac
Większość sterowników aparatów Mac jest automatycznie aktualizowana wraz z aktualizacjami systemu macOS. Możesz jednak również sprawdzić dostępność najnowszych aktualizacji w ustawieniach. Tak to się robi:
- Uruchom „ Ustawienia systemu ” i przejdź do „ Ogólne ”.
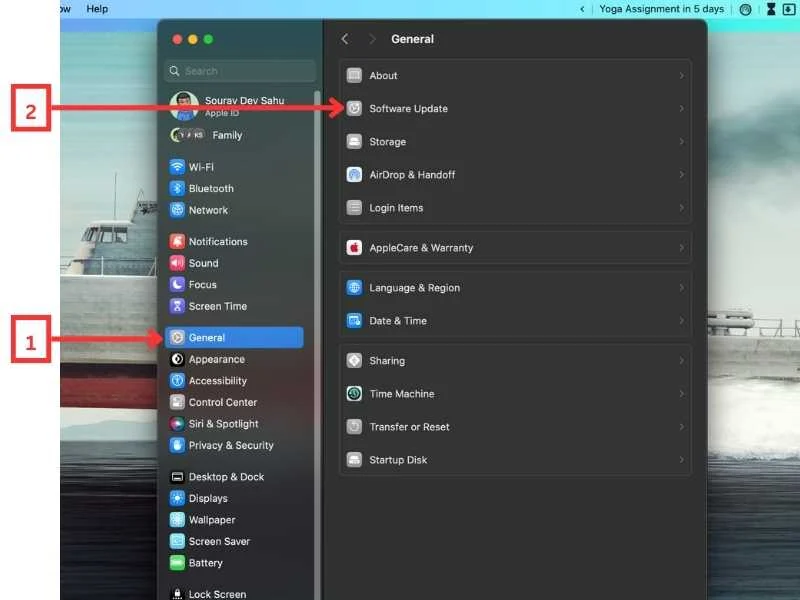
- Przejdź do „ Aktualizacja oprogramowania ”.
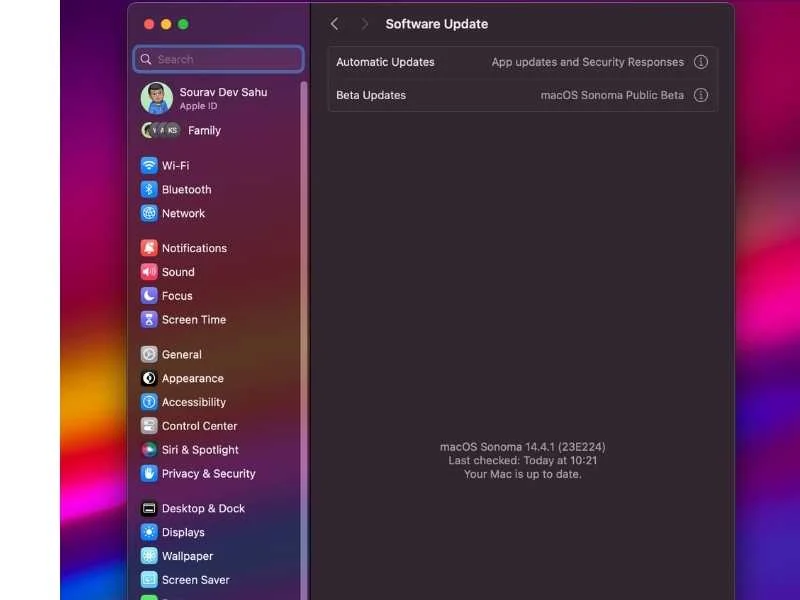
Jeśli aktualizacja aparatu jest w toku, zostanie ona wyświetlona tutaj. Upewnij się, że zainstalowałeś aktualizację, aby Twój aparat działał poprawnie.
Krok 4: Użyj alternatywnego aparatu
Jeśli problem będzie się powtarzał nawet po aktualizacji sterownika, przyczyną może być problem sprzętowy związany z samą kamerą internetową. Możesz to sprawdzić używając innego aparatu. Możesz kupić nową kamerę internetową lub zamienić swój smartfon w kamerę internetową z aplikacją innej firmy.
Przeczytaj ten przewodnik „ Jak zamienić smartfon w kamerę internetową ” i sprawdź, czy obraz z aparatu w smartfonie jest wyraźny i bezproblemowy. Jeśli alternatywna kamera działa prawidłowo, problem dotyczy oryginalnej kamery internetowej i może być konieczna jej wymiana.
Powiązane artykuły: Najlepsze alternatywy Zoom do wideokonferencji i współpracy
Profesjonalne wskazówki, jak uniknąć problemów z ciemną kamerą internetową na urządzeniach stacjonarnych i poprawić jakość wideo
Istnieje kilka sposobów uniknięcia problemów z ciemną kamerą internetową na urządzeniach stacjonarnych i poprawy jakości wideo. Poniższe wskazówki mogą pomóc w osiągnięciu lepszych wyników podczas korzystania z kamery internetowej:
1. Aktualizuj sterownik aparatu
Regularne aktualizacje sterownika aparatu mogą pomóc w zapewnieniu optymalnej wydajności i zgodności z innym oprogramowaniem. Aktualizacje te często naprawiają błędy i poprawiają ogólną funkcjonalność kamery internetowej.
2. Usiądź w dobrze oświetlonym miejscu
Jeśli to możliwe, kieruj się twarzą w stronę źródła światła, takiego jak okno, lampa lub górne światło, tak aby Twoja twarz była dobrze oświetlona i dobrze widoczna w aparacie. Unikaj siedzenia w ciemności, ponieważ może to spowodować, że kamera internetowa nie będzie mogła uchwycić wyraźnego obrazu, a jakość wideo będzie niska.
3. Sprawdź konfigurację wideo przed rozpoczęciem spotkania
Zanim dołączysz do spotkania, upewnij się, że konfiguracja wideo w aplikacji do spotkań jest ustawiona prawidłowo. Dostosuj ustawienia kamery, np. rozdzielczość wyjściową do HD, i aktywuj opcję „ Dostosuj do słabego oświetlenia (Zoom) / Dostosuj oświetlenie wideo (Google Meet) ”.
4. Sprawdź prędkość swojego Internetu
Wolne lub niestabilne połączenie internetowe może powodować niestabilne filmy i opóźnienia. Upewnij się, że masz stabilne połączenie internetowe o przepustowości wystarczającej do prowadzenia wideokonferencji.
5. Zainwestuj w wysokiej jakości kamerę internetową (opcjonalnie)
Jeśli często organizujesz wideokonferencje w celach biznesowych lub turystycznych, powinieneś zainwestować w kamerę internetową wyższej jakości. Te kamery internetowe często oferują wyższą rozdzielczość, lepszą wydajność przy słabym oświetleniu i możliwości autofokusa, co zapewnia ostrzejszy i lepszy obraz wideo.
Zakończyć!

Otóż to! Dzięki temu przewodnikowi możesz rozwiązać problem z ciemną kamerą internetową. Aby rozwiązać problem na swoim urządzeniu, wystarczy wykonać czynności opisane w tym artykule. Postępuj również zgodnie z naszymi profesjonalnymi wskazówkami, aby zapewnić płynną i optymalną jakość wideokonferencji. Jeśli masz jakieś pytania lub wątpliwości, daj nam znać w komentarzach. Chętnie pomożemy! Dziękuje za przeczytanie.
Często zadawane pytania dotyczące problemów z kamerą internetową w Google Meet i Zoom
1. Dlaczego moja kamera internetowa nie działa?
Może być kilka powodów, dla których kamera internetowa nie działa. Może to być spowodowane nieaktualnymi sterownikami, nieprawidłowymi ustawieniami lub problemami sprzętowymi. Poniższe kroki mogą pomóc w rozwiązywaniu problemów.
- Uruchom ponownie urządzenie: Po prostu uruchom ponownie urządzenie. Często może to rozwiązać tymczasowe usterki, które mogą być przyczyną problemu z kamerą internetową.
- Napraw lub zresetuj aplikację aparatu: Jeśli ponowne uruchomienie nie działa, spróbuj naprawić lub zresetować aplikację aparatu. W systemie Windows możesz to zrobić w następujący sposób:
Start > Wszystkie aplikacje > Kamera > Naciśnij prawy klawisz > Więcej > Ustawienia aplikacji > Napraw lub zresetuj - Aktualizuj sterowniki: Nieaktualne sterowniki kamery internetowej mogą powodować nieprawidłowe działanie. Tutaj dowiesz się, jak je zaktualizować:
- Windows: Menedżer urządzeń > Kamery > Kliknij prawym przyciskiem myszy > Aktualizuj sterownik > Wyszukaj automatycznie zaktualizowane oprogramowanie sterownika
- Mac: Mac automatycznie aktualizuje sterowniki. Oczekującą aktualizację możesz sprawdzić w Ustawieniach systemowych > Ogólne > Aktualizacja oprogramowania
2. Jak rozwiązać problem z niewykryciem kamery internetowej?
- Sprawdź aktualizacje: Upewnij się, że Twój system jest aktualny. Dostępność aktualizacji możesz sprawdzić, wybierając Start > Ustawienia > Windows Update > Sprawdź aktualizacje.
- Uruchom ponownie komputer: Ponowne uruchomienie komputera może sprawić, że kamera internetowa zacznie działać. Sprawdź ustawienia uprawnień: Upewnij się, że Twoje aplikacje mają uprawnienia dostępu do kamery. Możesz to sprawdzić z:
Start > Ustawienia > Prywatność i bezpieczeństwo > Kamera.
Upewnij się, że Dostęp do aparatu jest włączony. - Sprawdź, czy na Twoim urządzeniu znajduje się przełącznik lub przycisk aparatu: niektóre laptopy i urządzenia przenośne mają fizyczny przełącznik lub przycisk, który włącza lub wyłącza kamerę.
- Zainstaluj ponownie lub zaktualizuj sterowniki kamery internetowej: Aktualizacje sterowników często rozwiązują podstawowe problemy z oprogramowaniem.
- Wypróbuj inny port USB: Jeśli używasz zewnętrznej kamery internetowej, spróbuj podłączyć ją do innego portu USB, aby sprawdzić, czy to rozwiąże problem.
3. Czy mogę używać telefonu jako kamery internetowej?
Tak, możesz używać telefonu jako kamery internetowej, korzystając z różnych aplikacji dostępnych w sklepie z aplikacjami. Te aplikacje mogą zmienić Twój telefon w kamerę internetową, której można używać do rozmów wideo lub przesyłania strumieniowego. Przeczytaj ten poradnik, jak zamienić smartfon w kamerę internetową w komputerze.
