Jak naprawić problem z uruchomieniem Dead Space
Opublikowany: 2023-02-19Martwisz się, że Dead Space utknął na ekranie ładowania na Twoim komputerze i nie chce się uruchomić? Jeśli tak, możesz porzucić wszystkie swoje zmartwienia, ponieważ w tym artykule opisano najlepsze rozwiązania tego problemu.
Dead Space to jedna z najlepszych gier typu survival horror wszechczasów. Opracowana przez Visceral Games i wydana przez Electronic Arts seria Dead Space utrzymuje graczy w napięciu dzięki oszałamiającej wierności wizualnej i wysoce wciągającym doświadczeniom. Jednak niektórzy użytkownicy podobno tracą dreszczyk emocji, ponieważ Dead Space nie uruchamia się na ich urządzeniach.
Czy jesteś jednym z tych nieszczęśliwych graczy, którzy doświadczają awarii Dead Space podczas uruchamiania? Jeśli tak, gratuluję znalezienia odpowiedniego artykułu do przeczytania.
Ten artykuł ujawnia niektóre wypróbowane i przetestowane poprawki do Dead Space Remake, które nie powodują problemów z uruchamianiem. Jednak przed omówieniem tych rozwiązań dobrze jest przedyskutować, co mogło wywołać problem.
Posiadanie pojęcia o przyczynach problemu pomaga lepiej go rozwiązać. Dlatego najpierw wymieńmy wszystkie możliwe czynniki, które mogą być odpowiedzialne za awarię Dead Space podczas startu.
Dlaczego Dead Space się nie uruchamia
Dead Space nie uruchomi się na twoim komputerze z jednego z poniższych powodów.
- Twój komputer nie spełnia wymagań systemowych gry
- Zapora sieciowa lub oprogramowanie antywirusowe zablokowało grę
- Obecność programów powodujących konflikty lub pochłaniających zasoby
- Dead Space nie ma uprawnień administracyjnych na twoim komputerze
- Sterownik karty graficznej wymaga aktualizacji
- Kluczowe pliki gry są uszkodzone lub ich brakuje
- Pliki systemowe są uszkodzone
Powyżej wymieniono niektóre typowe czynniki powodujące problem z nieuruchamianiem Dead Space. Teraz, gdy znasz możliwe przyczyny problemu, zacznijmy od jego poprawek.
Wypróbowane i prawdziwe poprawki problemu z Dead Space nie uruchamiają się
Możesz zastosować poniższe rozwiązania, aby rozwiązać problemy, z powodu których Dead Space nie uruchamia się.
Poprawka 1: Dopasuj specyfikację komputera do wymagań systemowych gry
Wszystkie gry mają pewne wymagania systemowe. Jeśli komputer nie spełnia tych warunków, gra nie uruchomi się. Musisz więc zadbać o to, aby wymagania systemowe Dead Space zostały spełnione. W przeciwnym razie nie uruchomi się.
Poniżej znajdują się minimalne wymagania gry i kroki, które należy wykonać, aby sprawdzić specyfikacje komputera, aby je spełnić.
Minimalne wymagania systemowe gry Dead Space
- Procesor: Ryzen 5 2600X, Core i5 8600
- RAM: 16 GB
- KARTA GRAFICZNA: AMD Radeon RX 5700, GeForce GTX 1070
- DEDYKOWANA PAMIĘĆ WIDEO: 8192 MB
- CIENIOWANIE PIXELÓW: 5.1
- VERTEX SHADER: 5.1
- System operacyjny: Windows 10 64-bit+
- WOLNE MIEJSCE NA DYSKU: 50 GB
Kroki, aby sprawdzić specyfikacje komputera
- Po pierwsze, użyj kombinacji logo Windows i klawiszy Rna klawiaturze, aby uzyskać dostęp do narzędzia Uruchom.
- Teraz wpiszdxdiag w polu na ekranie i naciśnij klawisz Enter/kliknijOK, aby otworzyć narzędzie diagnostyczne DirectX.
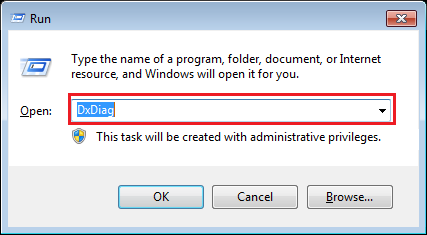
- Kliknij kartęSystem , aby wyświetlić informacje o swoim systemie.
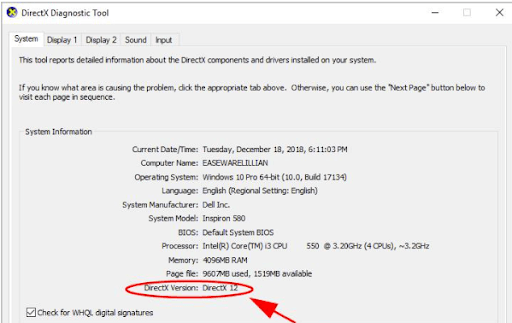
- Aby uzyskać potrzebne szczegółowe informacje na temat karty graficznej, możesz przejść do kartyWyświetlacz .
Jeśli Dead Space nie uruchomi się, nawet jeśli wszystko jest w porządku z wymaganiami gry i specyfikacjami komputera, przejdź do następnej poprawki.
Przeczytaj także: Valorant nie uruchamia się przy błędzie komputera
Poprawka 2: Uruchom ponownie komputer
Proste poprawki, takie jak ponowne uruchomienie urządzenia, często rozwiązują złożone problemy, takie jak niemożność uruchomienia gry Dead Space Remake. Dlatego spróbuj ponownie uruchomić komputer, aby rozwiązać problem. Nie trać ducha, jeśli problem pozostaje nierozwiązany nawet po ponownym uruchomieniu komputera. Istnieje wiele skuteczniejszych rozwiązań.
Poprawka 3: Tymczasowo wyłącz program antywirusowy i zaporę ogniową
Zapora systemu Windows i program antywirusowy czasami błędnie blokują gry i inne legalne aplikacje. W ten sposób możesz tymczasowo wyłączyć Zaporę systemu Windows i program antywirusowy (jeśli istnieje), aby naprawić martwą przestrzeń, która utknęła na ekranie ładowania i nie uruchamia się w przypadku problemów z komputerem. Poniżej przedstawiono kroki wyłączania Zapory systemu Windows.
- Otwórz narzędzie Uruchom za pomocą skrótu klawiaturowego Windows + R.
- Wpisz Control firewall.cpl w okienku Uruchom na ekranie i wybierz OK.
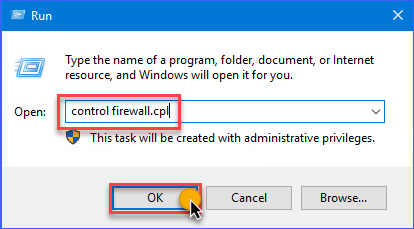
- Teraz wybierz opcjęWłącz lub wyłącz Zaporę systemu Windows Defender.
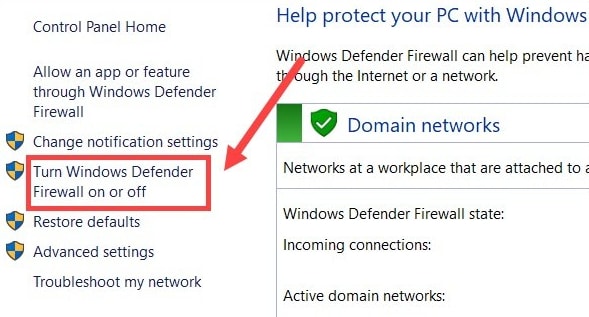
- Wyłącz Zaporę systemu Windows Defender dla wszystkich sieci i kliknij OK.
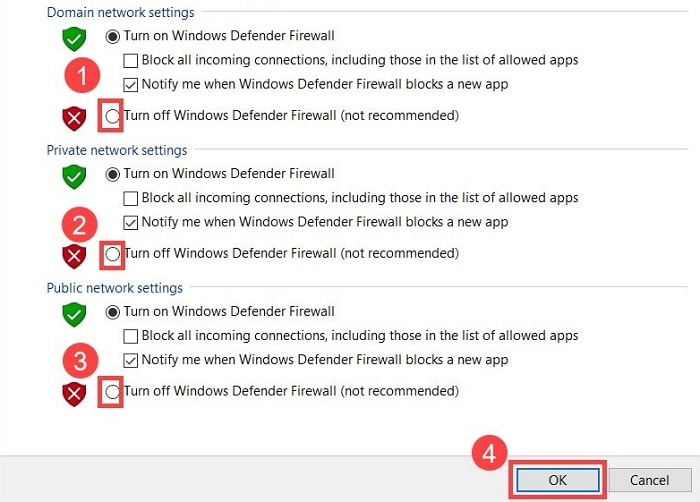
- Po wyłączeniu zapory i programu antywirusowego sprawdź, czy uruchamia się Dead Space. Wypróbuj poniższe poprawki, jeśli nadal się nie uruchamia.
Poprawka 4: Uruchom Dead Space jako administrator
Niektóre gry wymagają praw administracyjnych, aby działać płynnie. Dlatego możesz zapewnić Dead Space uprawnienia administracyjne, jeśli nie uruchomi się na twoim komputerze. Poniżej znajdują się instrukcje krok po kroku, jak to zrobić.

- Przejdź do folderu instalacyjnego Dead Space i znajdź plik .exe.
- Kliknij prawym przyciskiem myszy plik .exe znajdujący się w poprzednim kroku i wybierzWłaściwości z menu ekranowego.
- Wybierz Zgodność z okna Właściwości i kliknij opcję Uruchom ten program jako administrator.
- Kliknij przyciski OK i Zastosuj, aby zapisać zmiany.
Przeczytaj także: Jak rozwiązać problem z awarią DOOM Eternal na komputerze z systemem Windows
Poprawka 5: Zaktualizuj sterownik karty graficznej (zalecane)
Przestarzały sterownik karty graficznej jest główną przyczyną wielu irytujących problemów z grami, takich jak niemożność uruchomienia gry Dead Space Remake. W związku z tym aktualizacja sterownika może z pewnością rozwiązać problem.
Możesz zaktualizować sterownik w możliwie najkrótszym czasie przy minimalnym wysiłku, korzystając z profesjonalnego narzędzia, takiego jak Bit Driver Updater. Bit Driver Updater wykonuje automatyczne aktualizacje sterowników jednym kliknięciem i oferuje wiele wyjątkowych funkcji.
Niektóre fascynujące funkcje tego oprogramowania obejmują tworzenie kopii zapasowych i przywracanie sterowników, przyspieszenie prędkości pobierania sterowników, zaplanowane skanowanie w poszukiwaniu nieaktualnych sterowników i wiele innych.
Możesz kliknąć poniższy link, aby pobrać i zainstalować ten niesamowity program do aktualizacji sterowników na swoim urządzeniu.
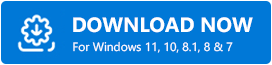
Po zakończeniu instalacji (za kilka sekund) oprogramowanie przeskanuje komputer w poszukiwaniu nieaktualnych sterowników. Możesz przejrzeć wynik skanowania izaktualizować wszystkie wymienione nieaktualne sterowniki jednym kliknięciem przycisku, aby to zrobić.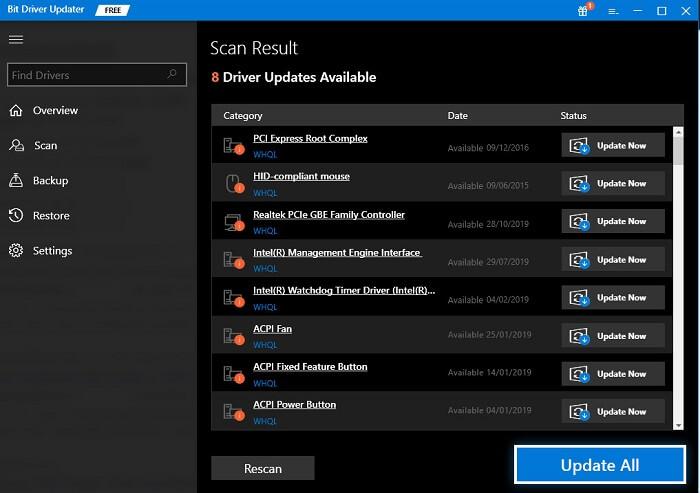
Dostępny jest również przycisk Aktualizuj teraz, który umożliwia aktualizację tylko sterownika karty graficznej. Zawsze jednak zalecamy aktualizację wszystkich wymienionych nieaktualnych sterowników, aby mieć pewność, że komputer działa płynnie.
Poprawka 6: Zamknij niepotrzebne lub powodujące konflikty programy
Niektóre programy działają niepotrzebnie na twoim komputerze, powodując konflikt z grą i zajmując zasoby urządzenia. Zamknięcie tych programów pomaga rozwiązać problem z nieuruchamianiem się Dead Space. Dlatego poniżej pokazano, jak je zamknąć.
- Najpierw wywołaj narzędzie Uruchom za pomocą polecenia skrótuWindows + R.
- Teraz wpisz taskmgr w polu ekranowym i kliknij OK.
- Zlokalizuj aplikacje, takie jak Razer Synapse, które niepotrzebnie pochłaniają zasoby, kliknij prawym przyciskiem myszy i zakończ zadanie jeden po drugim.
Poprawka 7: Przeprowadź weryfikację plików gry
Uszkodzone lub brakujące pliki gry mogą być przyczyną tego, że Dead Space nie uruchamia się na Steamie. Dlatego możesz zweryfikować pliki gry, aby rozwiązać problem. Oto wskazówki, jak to zrobić.
- Uruchom Steam i przejdź do jego BIBLIOTEKI.
- W bibliotece Steam kliknij prawym przyciskiem myszy Dead Space i wybierz Właściwości z menu kontekstowego.
- Wybierz PLIKI LOKALNE i sprawdź spójność plików gry.
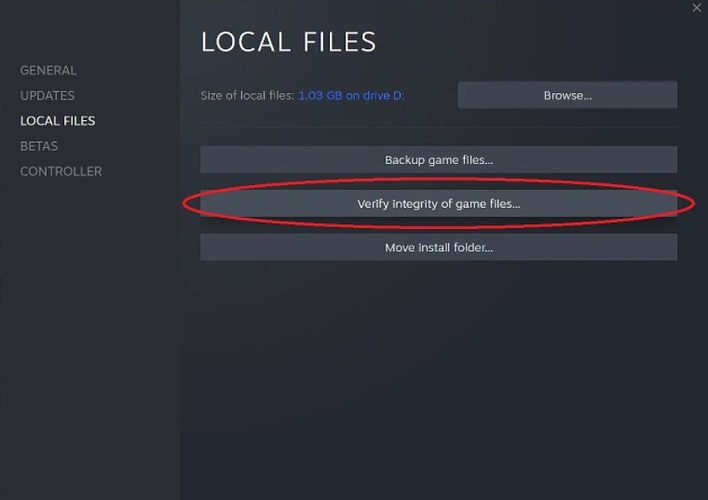
Poprawka 8: Sprawdź pliki systemowe
Jeśli Dead Space nie uruchamia się nawet po sprawdzeniu plików gry, możesz sprawdzić pliki systemowe. Naprawa uszkodzonego pliku systemowego rozwiązuje problem. Dlatego poniżej opisano, jak to zrobić.
- Po pierwsze, użyj polecenia klawiaturyWindows logo + X, aby wyświetlić menu szybkiego dostępu.
- Teraz wybierz Wiersz polecenia (administrator), aby otworzyć wiersz polecenia z podwyższonym poziomem uprawnień.
- Skopiuj i wklej DISM.exe /Online /Cleanup-image /Restorehealth do okna wiersza polecenia i naciśnij klawisz Enter.
- Po wykonaniu powyższego polecenia wpisz sfc /scannow w oknie wiersza polecenia i naciśnij Enter.
- Poczekaj, aż system Windows sprawdzi i naprawi pliki systemowe.
- Spróbuj uruchomić grę Dead Space po zakończeniu powyższego procesu.
Przeczytaj także: Jak naprawić Overwatch 2, który nie uruchamia się na komputerze z systemem Windows
Naprawiono problem z uruchomieniem Dead Space
W tym artykule omówiono różne poprawki problemów z nieuruchamianiem Dead Space. Możesz wypróbować wszystkie powyższe rozwiązania, aby rozwiązać problem lub bezpośrednio zaktualizować sterowniki, aby zaoszczędzić czas.
Jeśli masz inne lepsze rozwiązania problemu lub masz jakieś pytania dotyczące tego artykułu, uprzejmie upuść je w sekcji komentarzy. Z przyjemnością skontaktujemy się z Tobą. Aby uzyskać więcej przewodników dotyczących rozwiązywania różnych problemów technicznych, pozostań w kontakcie z TechPout.
