Jak naprawić błąd DirectDraw w systemie Windows 10, 11 (NAPRAWIONY)
Opublikowany: 2023-04-03Oto prosty przewodnik, który pozwoli ci bardzo łatwo naprawić błąd DirectDraw w systemie Windows 11/10.
DirectDraw to aplikacja lub interfejs API dla urządzeń z systemem Windows, które ulepszają obrazowanie 2D w różnych aplikacjach. Chociaż interfejs API jest dość stary, niektóre urządzenia nadal używają go do obrazowania 2D. Za pomocą tego interfejsu API można uruchamiać różne narzędzia i oprogramowanie, ale czasami, gdy system nie odczytuje interfejsu API, system wyświetla błąd DirectDraw.
Ten błąd jest dość powszechny na urządzeniach z systemem Windows 11 i Windows 10 i pojawia się wielokrotnie, jeśli nie zrobisz nic, aby go naprawić.
Za pomocą tego przewodnika wyjaśnimy kilka metod łatwego naprawiania błędu DirectDraw Windows 10/11.
Rozwiązania naprawiające błąd DirectDraw Windows 11
Poniżej znajduje się kilka prostych rozwiązań, które pozwolą Ci pozbyć się wszystkich błędów związanych z DirectDraw Windows 11/10 i od razu naprawić błąd DirectDraw. Sugerujemy, aby postępować zgodnie z rozwiązaniami chronologicznie, aż problem zostanie rozwiązany.
Poprawka 1: Upewnij się, że DirectX jest zaktualizowany
Pierwszą rzeczą, którą powinieneś zrobić, jeśli pojawią się błędy DirectDraw, jest sprawdzenie, czy DirectX zainstalowany w twoim systemie jest aktualny, czy nie. DirectX pozwala systemowi maksymalnie wykorzystać możliwości kart graficznych i z łatwością uruchamiać różne gry, oprogramowanie i narzędzia w systemie Windows. Aktualizację można łatwo zapewnić za pomocą narzędzia diagnostycznego Windows DirectX. Wykonaj poniższe czynności, aby dowiedzieć się, jak korzystać z narzędzia:
- Naciśnij klawiszeWin+S , wpisz dxdiagi naciśnijEnter, aby kontynuować.

- Poczekaj na załadowanienarzędzia diagnostycznego DirectX .Sprawdźwersję DirectX na karcie System. W celach informacyjnych udostępniamy wersję DirectX, która powinna być dostępna w systemie Windows, wraz z poniższą tabelą
| Wersja DirectX | Wersja Windowsa |
| DirectX V11.3 lub V12 | Okna 10/11 |
| DirectX V11.2 | Windows 8.1 |
| DirectX V11.1 | Windows 8 |
| DirectX V11.0 | System Windows 7 |
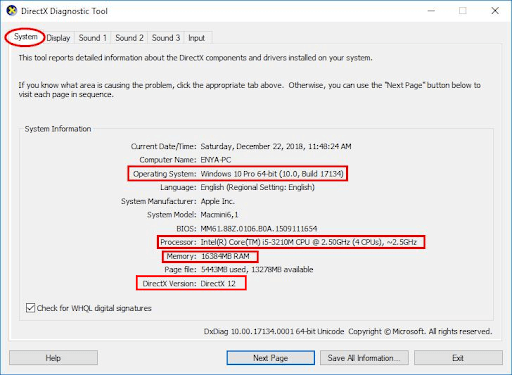
Jeśli wersja DirectX jest nieaktualna, możesz odwiedzić oficjalną witrynę internetową dostawcy, aby pobrać instalator sieciowy DirectX End-User Runtime i użyć go do zainstalowania najnowszej i obsługiwanej wersji na urządzeniu z systemem Windows.
Jeśli okaże się, że wersja DirectX jest już aktualna, powinieneś wypróbować następne rozwiązanie, aby naprawić DirectDraw Windows 11.
Przeczytaj także: [Naprawiono] DirectX napotkał nieodwracalny błąd
Poprawka 2: Włącz DirectX, DirectPlay i DirectDraw
Kolejnym rozwiązaniem, które możesz spróbować naprawić błąd DirectDraw w systemie Windows 11/10, jest włączenie niektórych ustawień związanych z DirectX i DirectDraw. Czasami system wyłącza niektóre funkcje DirectX, aby działały poprawnie. Jednak zamiast działać proly, może powodować takie problemy. Najlepszym rozwiązaniem tego problemu jest włączenie wszystkich usług, wykonując poniższe czynności:
- Naciśnij klawisze Win+S , wpisz dxdiagi naciśnijEnter, aby kontynuować.

- Kliknij kartęWyświetlanie .
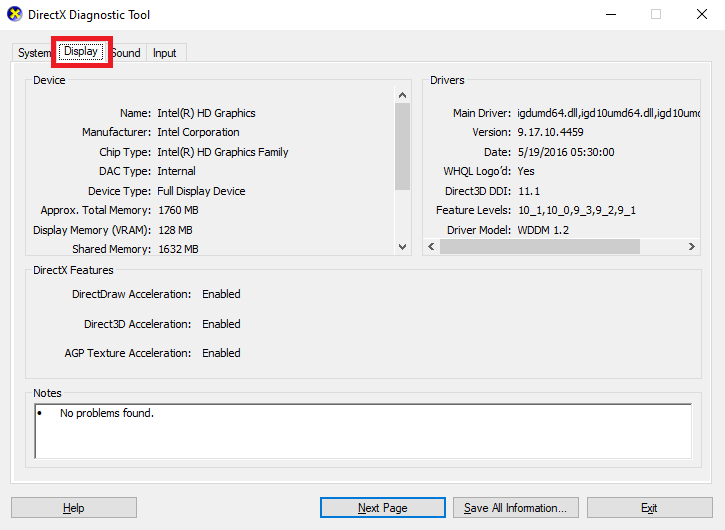
- W sekcjiFunkcje DirectX poszukaj Przyspieszenie DirectDraw i Przyspieszenie Direct3Di upewnij się, że oba sąWłączone.
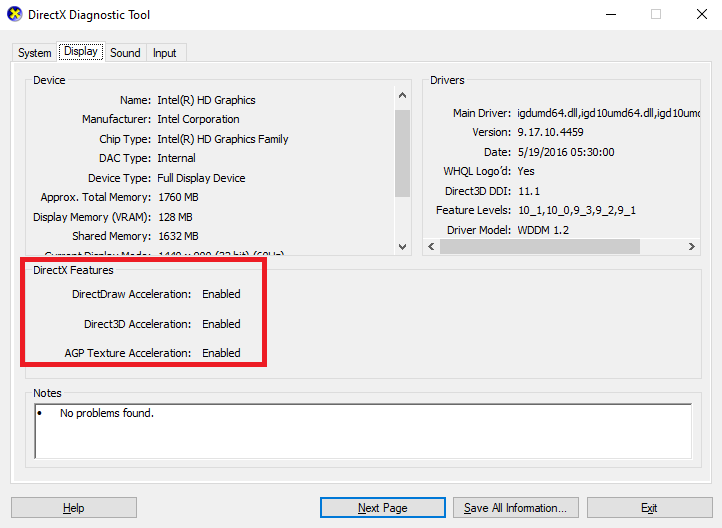
- Jeśli któryś z tych dwóch jest wyłączony, naciśnijklawisze Win+S , skopiuj i wklej appwiz.cpli naciśnijEnter.
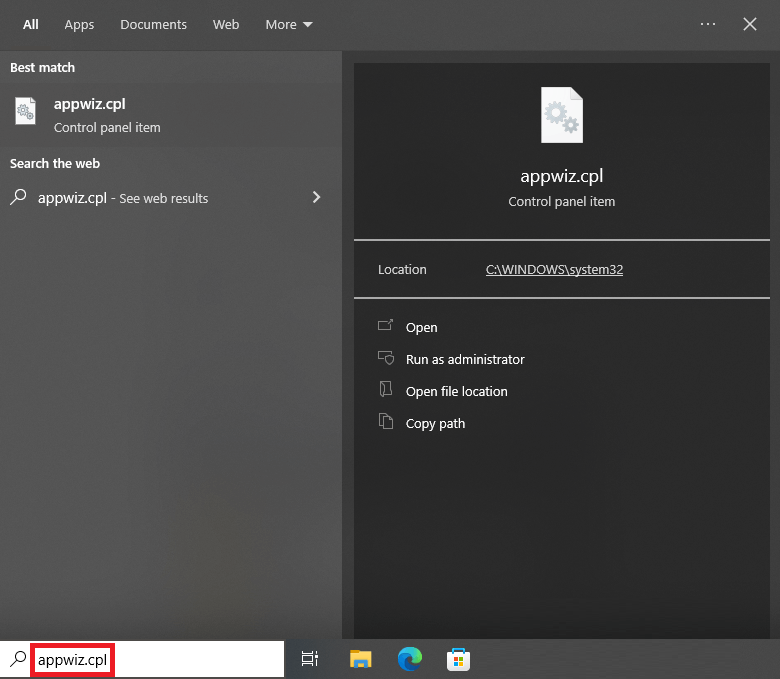
- W lewej sekcji kliknijWłącz lub wyłącz funkcje systemu Windows .
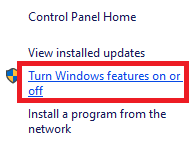
- PoszukajLegacy Components w menu i kliknij Plus (+), aby rozwinąć.
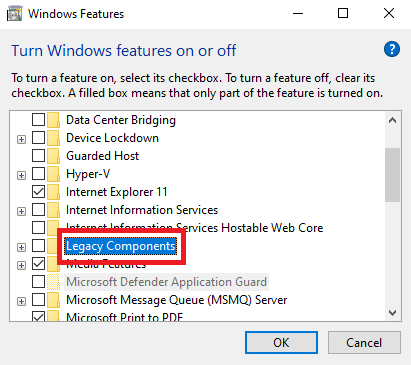
- Zaznacz pole obok DirectPlay , aby kontynuować i kliknij Ok.
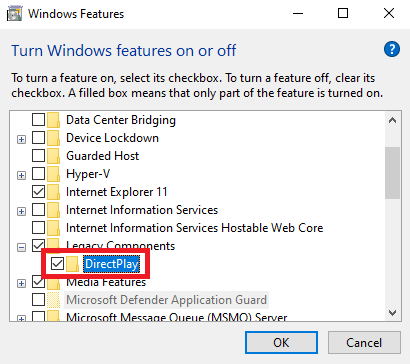
Jeśli to rozwiązanie nie działa dla Ciebie, możesz wypróbować następną alternatywę, która z pewnością z łatwością rozwiąże problem.

Przeczytaj także: Jak zaktualizować DirectX do najnowszej wersji w systemie Windows 10 {Szybkie wskazówki}
Poprawka 3: Zaktualizuj sterownik karty graficznej, aby naprawić błąd DirectDraw w systemie Windows
Przestarzałe sterowniki to jeden z najczęstszych powodów, dla których mogą pojawiać się błędy związane z DirectDraw Windows 11/10. Gdy sterowniki są nieaktualne, system nie komunikuje się płynnie ze sprzętem i zaczyna powodować różne problemy. Dlatego najlepszym rozwiązaniem takich problemów jest aktualizacja sterowników.
Istnieje wiele sposobów pobierania i instalowania dowolnego sterownika. Na przykład możesz poszukać pomocy na oficjalnej stronie internetowej, skorzystać z Menedżera urządzeń lub pobrać narzędzie innej firmy. Spośród trzech ostatnich to idealne i najłatwiejsze rozwiązanie do aktualizacji sterowników. Istnieje wiele narzędzi innych firm, których możesz użyć. Jednak wszystkie z nich nie są opłacalne ani niezawodne.
Dlatego dla ułatwienia powinieneś użyć najlepszego narzędzia do aktualizacji sterowników o nazwie Bit Driver Updater. To niesamowite rozwiązanie, które oferuje wiele funkcji, takich jak aktualizacje jednym kliknięciem, kopie zapasowe aktywnych sterowników, opcje przywracania sterowników, możliwość ignorowania aktualizacji dowolnego sterownika i wiele więcej.
Wykonaj poniższe czynności, aby dowiedzieć się, jak korzystać z Bit Driver Updater i naprawić błąd DirectDraw:
- Za pomocą poniższego przyciskupobierz konfigurację Bit Driver Updater .
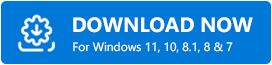
- Zainstaluj oprogramowanie i uruchomje w systemie.
- Narzędzie automatycznie rozpocznieskanowanie systemu w poszukiwaniu najnowszych aktualizacji.Jeśli skanowanie nie rozpocznie się z jakiegokolwiek powodu, kliknij przyciskSkanuj teraz .
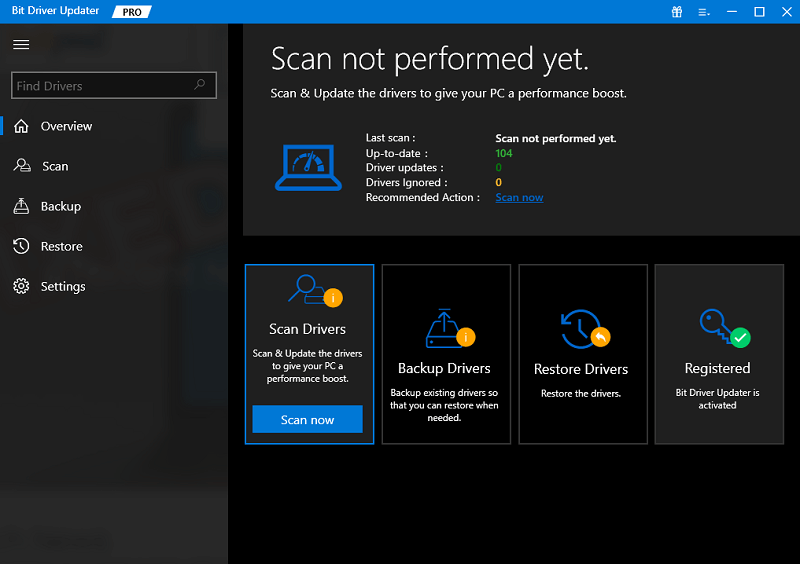
- Po wyświetleniu listy aktualizacji kliknij przyciskAktualizuj wszystko , aby zainstalować najnowszą wersję wszystkich sterowników.
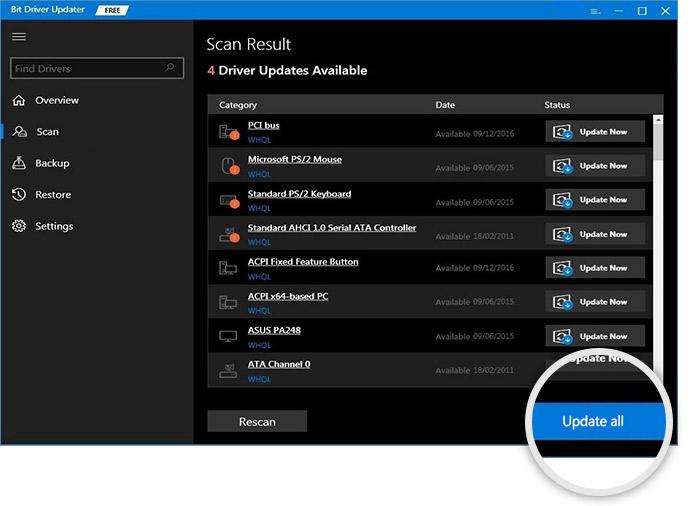
- Uruchom ponownie system , gdy narzędzie poprosi o ponowne uruchomienie.
Powyższe jest łatwym rozwiązaniem, które w większości przypadków pozwala od razu rozwiązać problem. Jeśli jednak z jakiegoś powodu problem DirectDraw w systemie Windows będzie się powtarzał, skorzystaj z ostatniego i ostatecznego rozwiązania.
Poprawka 4: Uruchom w trybie zgodności
Jeśli napotykasz błąd DirectDraw w określonej grze, aplikacji lub oprogramowaniu, musisz uruchomić to samo w trybie zgodności. Umożliwi to systemowi uzyskanie wymaganych ustawień do swobodnego działania. Wykonaj czynności podane poniżej i uruchom wszystko, co chcesz idealnie:
- Kliknij prawym przyciskiem myszy grę lub aplikację, którą chcesz uruchomić, i otwórz jej Właściwości.
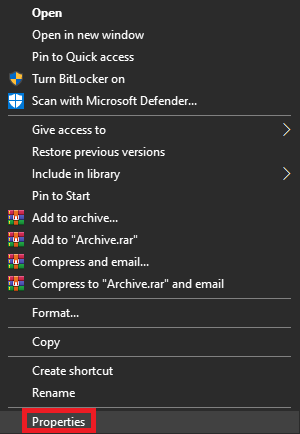
- Przejdź dokarty Zgodność , aby kontynuować.
- Zaznacz pole Uruchom w rozdzielczości ekranu 640 x 480 i kliknij Ok.
Błąd DirectDraw w Windows 10, 11: Naprawiono
Tutaj podsumujemy cały wątek artykułów na temat naprawy DirectDraw Windows 10. Mamy nadzieję, że korzystając z jednego lub więcej z tych rozwiązań, możesz łatwo pozbyć się problemu. Jeśli jednak potrzebujesz jakiejkolwiek pomocy w jakimkolwiek temacie, możesz zwrócić się do nas o pomoc, korzystając z sekcji komentarzy poniżej. Wyjaśnij swoje wątpliwości i uzyskaj doskonałe rozwiązania dla tego samego.
Jeśli podobał Ci się ten przewodnik rozwiązywania problemów dotyczący błędu DirectDraw, zapisz się do naszego biuletynu. Śledź nas na Facebooku, Twitterze, Instagramie i Pintereście.
