Jak naprawić problem z awarią Discord na komputerze z systemem Windows
Opublikowany: 2023-03-22W tym artykule opisano najlepsze możliwe rozwiązania problemu z awarią Discorda.
Gry wydają się zabawne, gdy gra się z przyjaciółmi. Dlatego Discord pozwala komunikować się ze znajomymi podczas grania w gry na komputerze. Jednak niektórzy użytkownicy podobno tracą całą radość, gdy Discord ulega awarii na ich komputerach.
Czy jesteś także jednym z tych zniechęconych użytkowników, którzy doświadczają awarii Discorda? Jeśli tak, ten artykuł będzie Twoją ulubioną lekturą dnia.
W tym artykule przedstawiono kilka skutecznych rozwiązań problemów z awariami Discord w systemie Windows. Jednak najpierw wymieńmy możliwe przyczyny tego problemu, aby pomóc Ci skuteczniej go rozwiązać.
Przyczyny awarii Discorda na PC
Poniżej znajdują się najczęstsze czynniki odpowiedzialne za zawieszanie się lub awarie klienta Discord na komputerze z systemem Windows.
- Nieaktualne sterowniki urządzeń
- Akceleracja sprzętowa jest włączona na Twoim urządzeniu
- Buggy aktualizacja Discorda
- Istnienie uszkodzonych plików
Powyżej wymieniliśmy główne przyczyny awarii Discorda. Omówmy teraz jego rozwiązania.
Najlepsze poprawki do awarii Discord w systemie Windows
Możesz zastosować następujące poprawki, aby pozbyć się zawieszania się i awarii Discorda na komputerze z systemem Windows.
Poprawka 1: Wyłącz przyspieszenie sprzętowe
Przyspieszenie sprzętowe to funkcja Discord, która zapewnia płynniejsze renderowanie tekstu i grafiki. Może to jednak powodować awarie Discorda, jeśli Twój komputer nie obsługuje tej funkcji. Dlatego możesz postępować zgodnie z tymi wskazówkami, aby go wyłączyć.
- Najpierw uruchom Discord i kliknijUstawienia użytkownika.
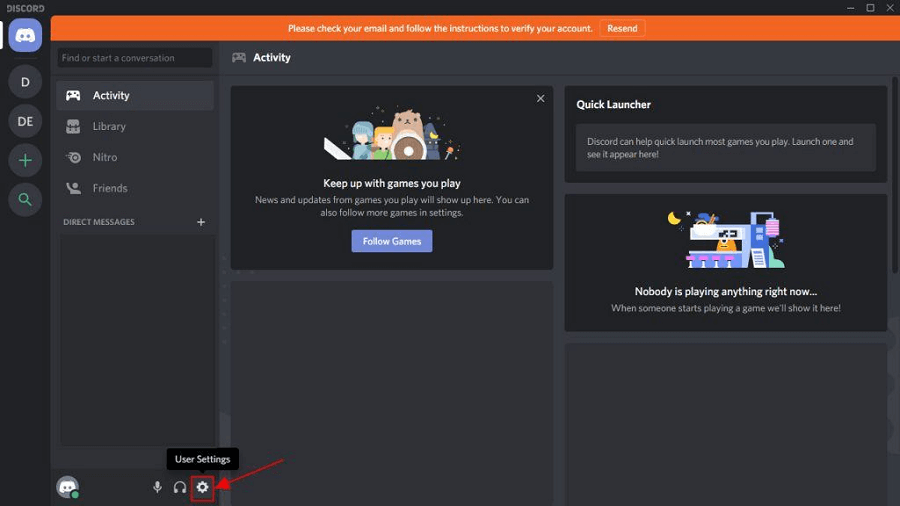
- Teraz wybierzWygląd z lewego panelu.
- Na koniec wyłącz przyspieszenie sprzętowe.
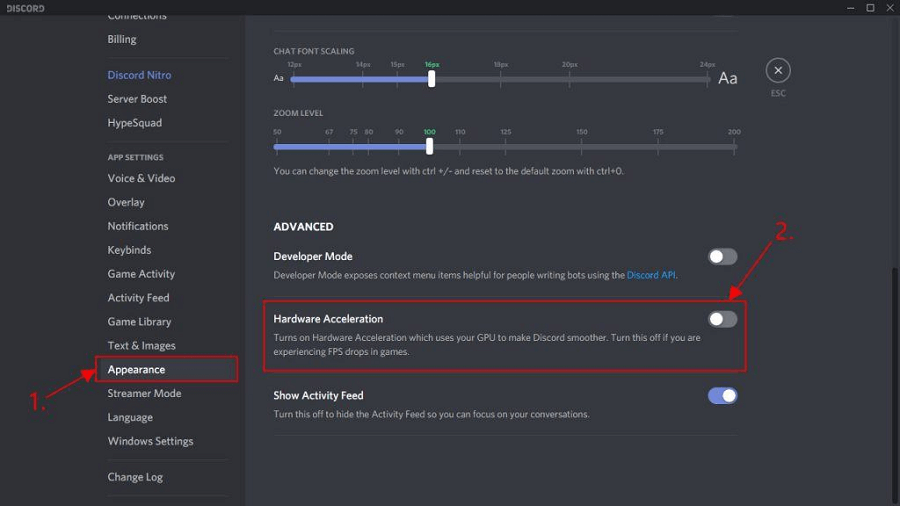
Przeczytaj także: Jak naprawić Discord, który utknął przy „łączeniu RTC”
Poprawka 2: Spróbuj usunąć dane Discord
Uszkodzone pliki lub pamięć podręczna mogą powodować awarie Discorda. Dlatego możesz usunąć dane aplikacji, aby rozwiązać problem. Oto jak to zrobić krok po kroku.
- Użyj kombinacji logo Windows i klawisza R, aby wyświetlić okno Uruchom na ekranie.
- Teraz wpisz%AppData%\discord w polu Uruchom i naciśnij klawisz Enterna klawiaturze.
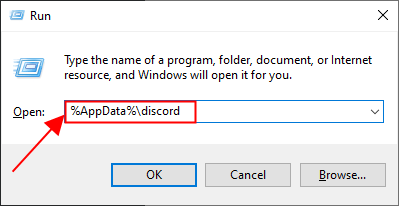
- Po wejściu do folderu Discord kliknij dwukrotnie folderCache , aby go uruchomić.
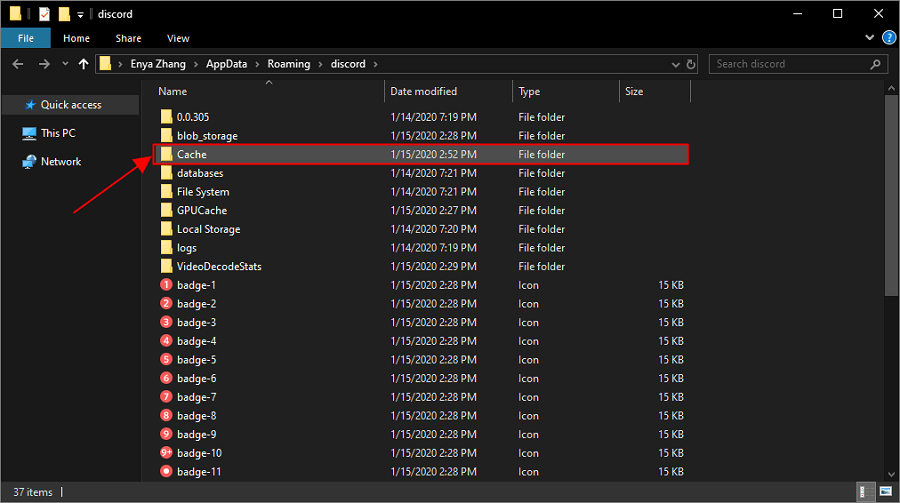
- Teraz wybierz wszystkie pliki pamięci podręcznej za pomocą skrótu klawiaturowegoCtrl + A.
- Kliknij wybrane pliki prawym przyciskiem myszy i wybierz Usuń z dostępnego menu.
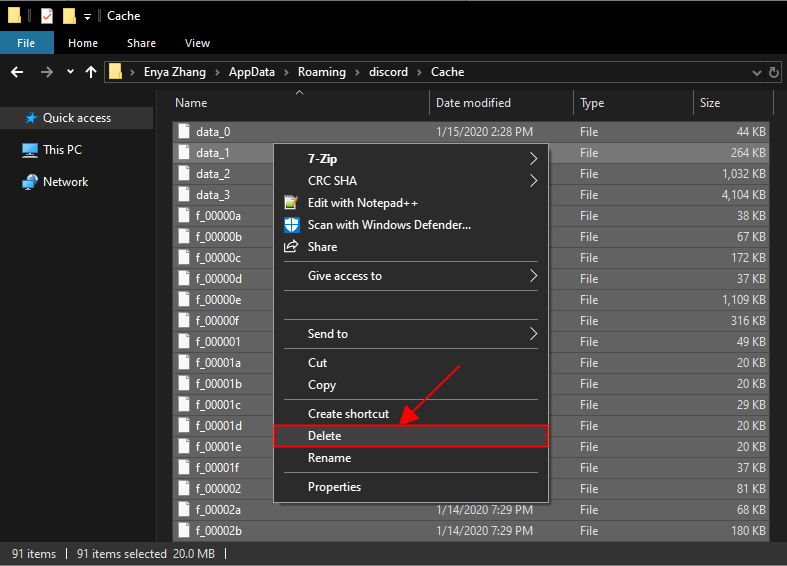
- Wróć do folderu Discord i kliknij dwukrotniePamięć lokalna.
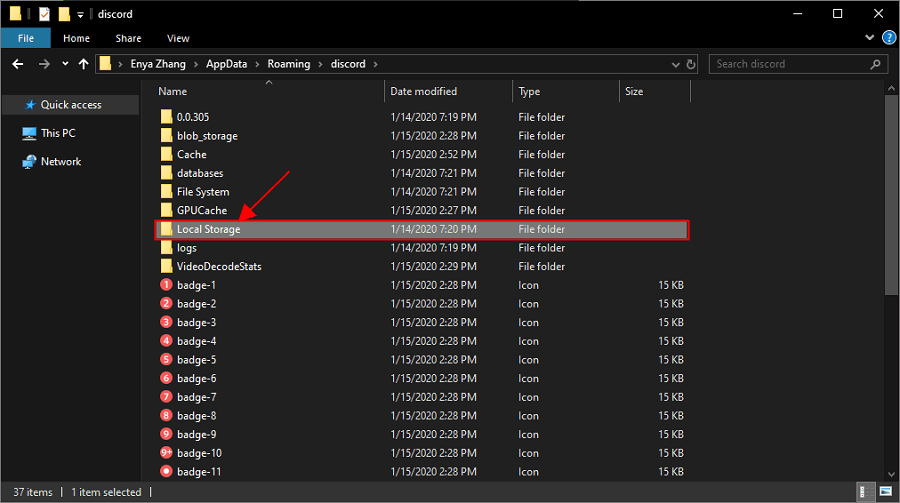
- Wybierz pliki znajdujące się w pamięci lokalnej iusuń je wszystkie .
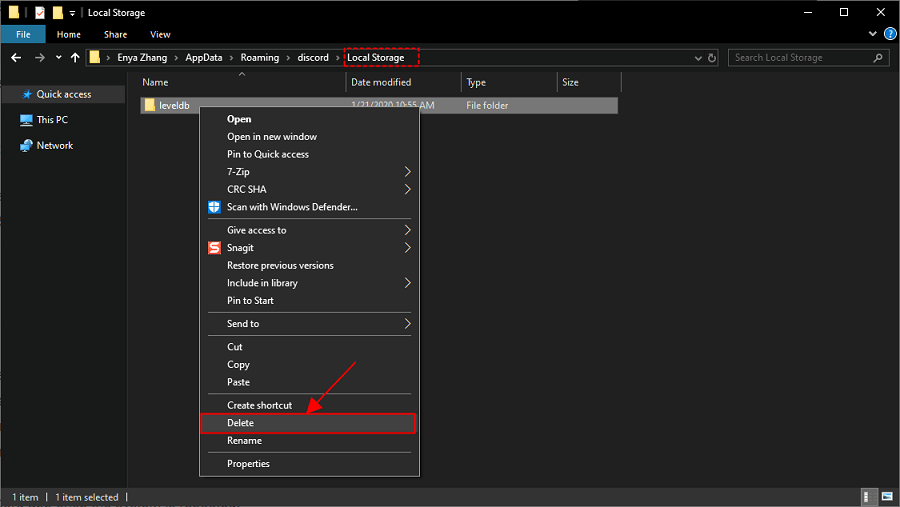
- Na koniec sprawdź, czy problem z awarią Discorda został rozwiązany. Możesz wypróbować następną poprawkę, jeśli problem będzie się powtarzał.
Poprawka 3: Wykonaj aktualizację sterownika
Przestarzałe sterowniki są w większości głównym powodem irytujących problemów, takich jak zawieszanie się lub awarie Discorda. W związku z tym aktualizacja sterownika może naprawdę pomóc w rozwiązaniu problemów.

Możesz zaktualizować sterowniki ręcznie za pomocą Menedżera urządzeń na komputerze lub inteligentnie za pomocą programu takiego jak Bit Driver Updater.
Preferujemy aktualizowanie sterowników za pomocą narzędzia Bit Driver Updater. To oprogramowanie natychmiast aktualizuje wszystkie problematyczne sterowniki za pomocą jednego kliknięcia. Ponadto zapewnia kilka korzyści, takich jak tworzenie kopii zapasowych i przywracanie sterowników, harmonogram skanowania, przyspieszenie prędkości pobierania sterowników i wiele więcej.
Możesz przejść do poniższego łącza, aby pobrać i zainstalować to oprogramowanie na swoim komputerze.
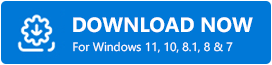
Po pobraniu i zainstalowaniu Bit Driver Updater możesz poczekać kilka sekund, aby wyświetlić przestarzałe sterowniki na swoim urządzeniu. Gdy pojawi się lista nieaktualnych sterowników, możesz wybrać przyciskAktualizuj wszystko automatycznie.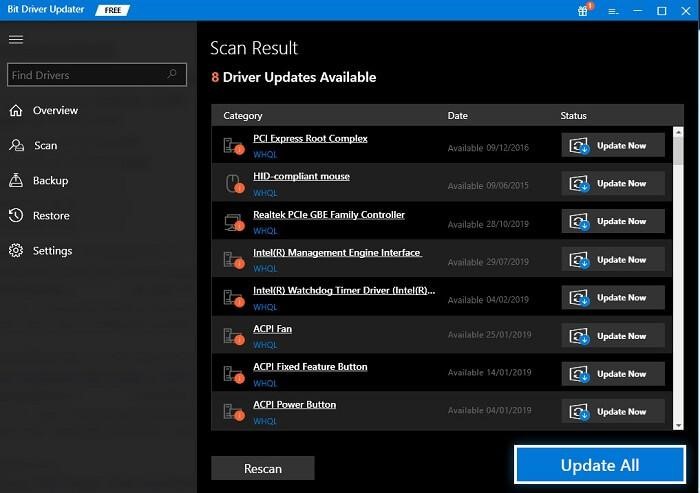
Jeśli chcesz zaktualizować tylko określony sterownik, możesz to zrobić za pomocą przycisku Aktualizuj teraz. Jednak aktualizacja wszystkich sterowników zapewnia bezbłędne i płynne działanie komputera.
Przeczytaj także: Jak naprawić Discord Screen Share Audio nie działa [rozwiązany]
Poprawka 4: Włącz tryb starszej wersji
Wyłączony starszy tryb może być odpowiedzialny za awarie Discorda w systemie Windows, jeśli wystąpią one podczas korzystania z mikrofonu lub innych interakcji wideo/głosowych. Dlatego możesz go włączyć, postępując zgodnie z tymi wskazówkami, aby rozwiązać problem.
- Najpierw uruchomDiscord.
- Teraz kliknij ikonę koła zębatego (ustawienia).
- Wybierz Głos i wideo z lewej części okna ustawień.
- Kliknij Podsystem audio.
- Teraz wybierz Legacy z wyświetlonego menu.
- Kliknij OK , aby potwierdzić swoje działania.
Poprawka 5: Zatrzymaj inne procesy powodujące konflikt
Niektóre procesy mogą niepotrzebnie działać w tle, pochłaniając zasoby systemowe i zakłócając działanie Discorda. W ten sposób możesz zakończyć te procesy, wykonując poniższe czynności.
- Kliknij prawym przyciskiem myszy pasek zadań i wybierz Menedżera zadań z opcji na ekranie.
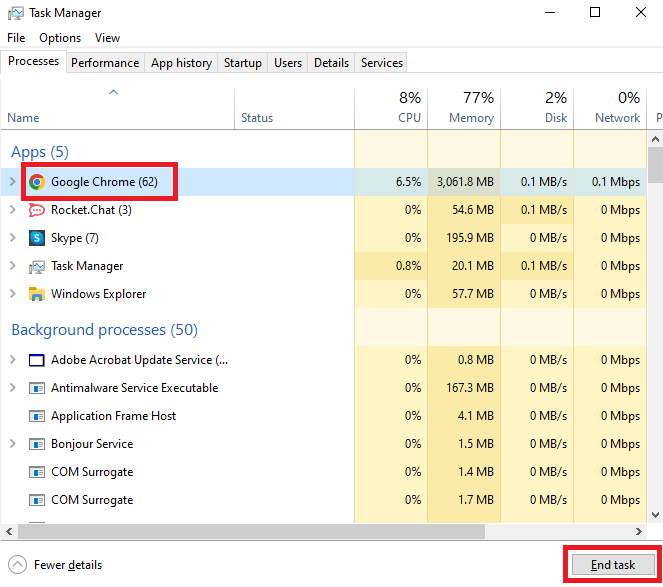
- Przejdź do kartyProcesy i wybierz proces, który chcesz zakończyć.Należy zakończyć najbardziej zasobożerny proces.
- Kliknij przyciskZakończ zadanie , aby zakończyć wybrany proces.
Przeczytaj także: [Rozwiązany] Niepowodzenie aktualizacji Discord na komputerze z systemem Windows 10
Poprawka 6: Spróbuj uruchomić Discord jako administrator
Discord potrzebuje praw i uprawnień administracyjnych, takich jak dostęp do sieci, aby działać poprawnie. Dlatego możesz uruchomić go jako administrator, aby naprawić awarie. Poniżej znajdują się instrukcje krok po kroku, jak to zrobić.
- Najpierw kliknij prawym przyciskiem myszy Discord na pulpicie i wybierz Właściwościz wyświetlonych opcji.
- Po drugie, przejdź do zakładkiZgodność i zaznacz opcję Uruchom ten program jako administrator.
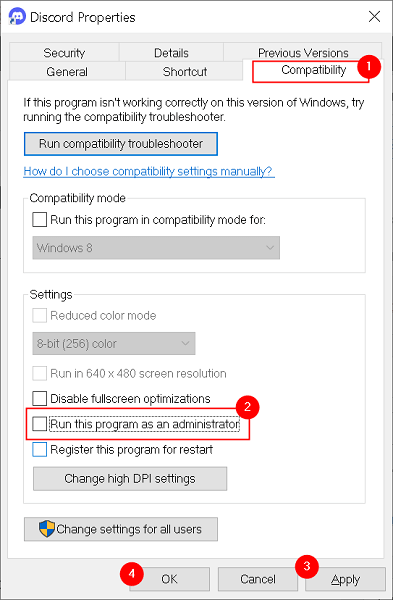
- Na koniec kliknijZastosuj , aby zapisać wprowadzone zmiany, wyjść z karty Właściwości i ponownie uruchomić Discord.
Poprawka 7: Odinstaluj Discorda i zainstaluj go ponownie
Odinstalowanie i ponowne zainstalowanie Discord może naprawić wcześniej zainstalowane błędne aktualizacje i inne problemy, które mogły spowodować awarię aplikacji. Dlatego poniżej opisano, jak odinstalować i ponownie zainstalować Discord na komputerze z systemem Windows.
- Kliknij prawym przyciskiem myszy ikonę Windows znajdującą się na pasku zadań.
- Teraz wybierz Aplikacje i funkcje z wyświetlonego menu.
- Znajdź i kliknij Discord.
- Wybierz Odinstaluj.
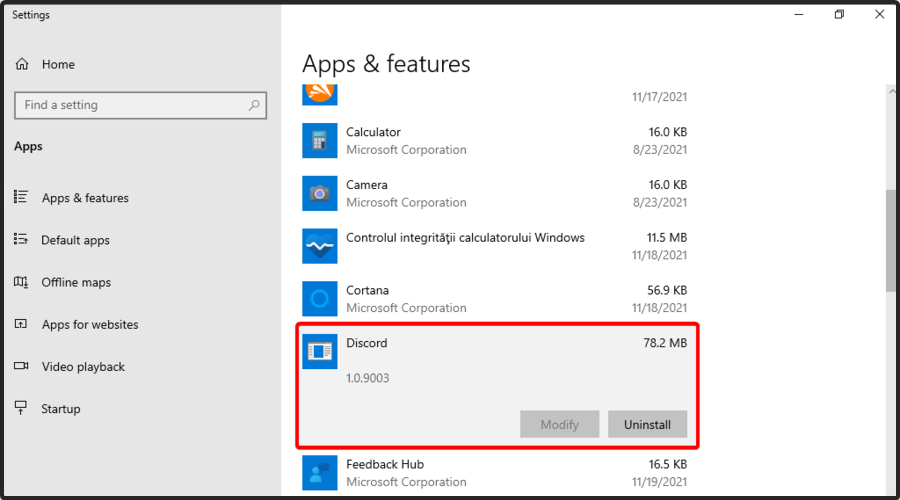
- Potwierdź swoje działanie, aby odinstalować Discord.
- Poczekaj na zakończenie dezinstalacji.
- Na koniec ponownie zainstaluj Discord z jego oficjalnej strony internetowej.
Przeczytaj także: Jak rozwiązać nakładkę Discord, która nie działa na komputerze z systemem Windows
Naprawiono awarie Discord na komputerze z systemem Windows
W tym artykule omówiono różne rozwiązania problemu z awarią Discorda w systemie Windows. Możesz wykonać te poprawki sekwencyjnie lub bezpośrednio zastosować zalecane rozwiązanie, tj. aktualizację sterownika za pomocą narzędzia Bit Driver Updater, aby zaoszczędzić czas.
Jeśli masz inne lepsze poprawki do awarii Discorda na PC lub masz jakieś sugestie/pytania dotyczące tego zapisu, możesz napisać do nas w sekcji komentarzy.
