Jak naprawić mikrofon Discord, który nie działa w systemie Windows 10, 11 (2023)
Opublikowany: 2023-06-22Wpadasz na Discord Mic, który nie działa w Windows 11, 10?Jeśli tak, to trafiłeś we właściwe miejsce.Tutaj znajdziesz różne wypróbowane i przetestowane rozwiązania, które pomogą Ci rozwiązać problem.Czytaj więcej!
Discord to platforma popularna nie tylko wśród graczy, ale także wśród tych, którzy chcą nawiązać kontakt z innymi osobami o podobnych zainteresowaniach. Jednak niektórzy użytkownicy twierdzili, że mikrofon w Discord nie działa z Windows 11, 10.
Możesz komunikować się z innymi użytkownikami Discord za pomocą tekstu, głosu i wideo w ustawieniach jeden na jednego lub grupowych. Chociaż ten pierwszy działa normalnie, problemy z mikrofonem mogą sprawić, że interakcje audio i wideo będą mniej satysfakcjonujące.
Jednak rozwiązania tych problemów są raczej proste i nie powinieneś mieć problemów z rozwiązaniem problemu, gdy mikrofon Discord nie działa w systemie Windows 10, 11. Przejdź przez kolejne części, aby uzyskać jak najwięcej informacji na temat problemu.
Dlaczego mój mikrofon nie działa na Discordzie?
Błędnie skonfigurowane ustawienia lub problemy ze sterownikiem mikrofonu są często przyczyną problemów z mikrofonem w systemie Windows 11/10, niezależnie od tego, czy dotyczy to określonych aplikacji, takich jak Discord, czy całego systemu operacyjnego. Może to wynikać z faktu, że sterownik mikrofonu stał się przestarzały.
Poza tym, jeśli Discord nie może uzyskać dostępu do twojego mikrofonu, nie będziesz mógł z niego korzystać podczas komunikacji z innymi użytkownikami na stronie. Ponadto możliwe, że problem jest związany z defektem aktualnie istniejącej wersji aplikacji lub systemu operacyjnego zainstalowanego na komputerze.
Upewnij się, że dałeś aplikacji Discord nowy start, zanim przejdziesz do bardziej skomplikowanych metod rozwiązywania problemów, aby rozwiązać problem z niedziałającym mikrofonem Discord w Windows 11, 10. Ponadto, jeśli używasz mikrofonu przewodowego, spróbuj ponownie podłączyć przewód do mikrofonu , a jeśli używasz mikrofonu bezprzewodowego, spróbuj naprawić połączenie Bluetooth z mikrofonem.
Lista rozwiązań pozwalających naprawić mikrofon Discord, który nie działa w systemie Windows 10, 11
W tym samouczku odkryjesz trzy proste rozwiązania problemu z mikrofonem Discord, który nie działa w systemie Windows 11/10. Zacznij od góry listy i idź w dół, aż znajdziesz rozwiązanie, które działa.
Rozwiązanie 1: Uruchom ponownie komputer
Może to brzmieć jak prosty hack, ale czasami działa cuda. Aby ponownie uruchomić komputer, przejdź do pulpitu, naciśnij jednocześnie klawisze Alt + F4, aby wyświetlić okno Zamknij system Windows, a następnie wybierzUruchom ponownie z menu rozwijanego.Teraz, aby ponownie uruchomić komputer, kliknij przyciskOK .
Sprawdź, czy problem niedziałającego mikrofonu na Discord został rozwiązany, czy nie. Jeśli przyczyna problemu była tak prosta, jak błąd, mikrofon powinien natychmiast działać normalnie. Jeśli problem nadal występuje, powinieneś przejść do następującej techniki.
Przeczytaj także: Najlepszy bot muzyczny Discord w 2023 r. (który nadal działa)
Rozwiązanie 2: Zresetuj ustawienia głosu Discord
Zresetowanie ustawień głosu w Discord to kolejne potencjalne rozwiązanie tego problemu. Oto jak to zrobić:
Krok 1: Na stronie głównej Discord wybierz symbol koła zębatego, aby uzyskać dostęp do menu Ustawienia. 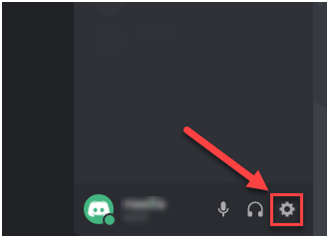
Krok 2: Przejdź do menu Głos i wideo, a następnie wybierz opcjęResetuj ustawienia głosu. 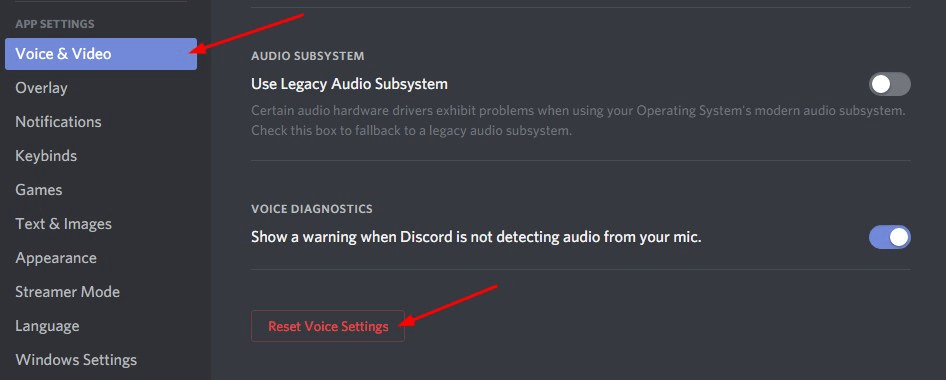
Krok 3: Kliknij OK, aby kontynuować.
Krok 4: Po zakończeniu podłącz ponownie mikrofon i po prostu spróbuj wysłać wiadomość audio / głosową w aplikacji Discord, aby przetestować problem.Jeśli problem będzie się powtarzał, przejdź do innego rozwiązania, aby naprawić mikrofon Discord, który nie działa w systemie Windows 11, 10.
Rozwiązanie 3: Ustaw mikrofon jako domyślne urządzenie wejściowe
Innym praktycznym rozwiązaniem, aby naprawić niedziałający mikrofon zestawu słuchawkowego, jest ustawienie żądanego mikrofonu jako domyślnego urządzenia wejściowego. Wykonaj poniższe kroki:
Krok 1: Uruchom aplikację Discord, a następnie wybierz ikonę Ustawienia użytkownikaznajdującą się w lewym dolnym rogu aplikacji. 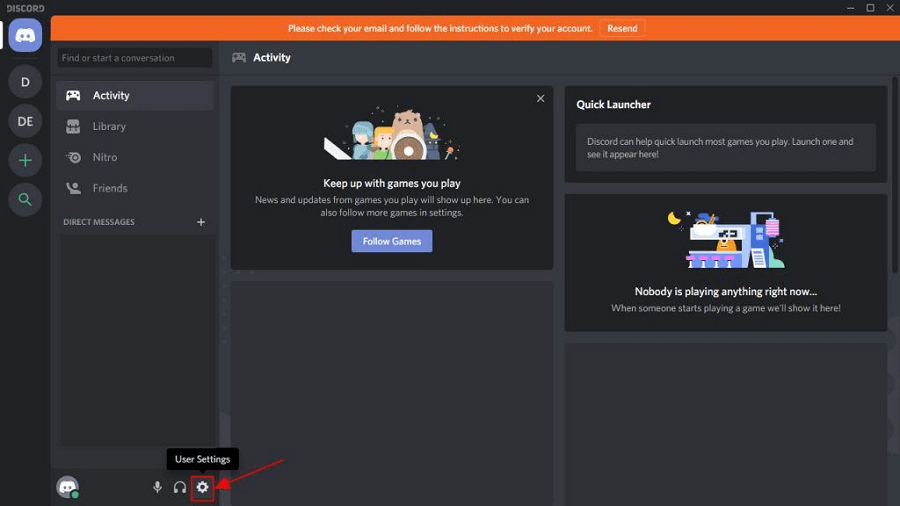
Krok 2: Wybierz opcję Głos i wideoz menu Ustawienia aplikacji. 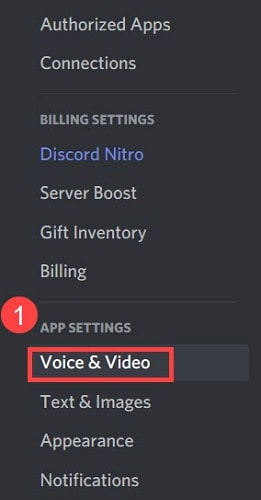

Krok 3: Następnie wybierz mikrofon, którego chcesz użyć, klikając menu rozwijane Urządzenie wejściowei wybierając je z wyświetlonej listy dostępnych opcji.
Krok 4: Jeśli chcesz, aby zmiany odniosły pełny efekt, po wybraniu opcji musisz ponownie uruchomić komputer.
Przeczytaj także: Jak naprawić problem z awarią Discord na komputerze z systemem Windows
Rozwiązanie 4: Zamknij Discorda i uruchom go ponownie z uprawnieniami administracyjnymi
Wyjście i ponowne uruchomienie gry prawdopodobnie rozwiązałoby problem z niedziałającym mikrofonem Discord. Oto jak możesz to zrobić:
Krok 1: Przejdź do ikony Discord znajdującej się na pasku zadań systemu Windows i kliknij ją prawym przyciskiem myszy.Kliknięcie przycisku „Pokaż ukryte ikony” spowoduje wyświetlenie go w razie potrzeby. Następnie wybierz opcję Quit Discord.
Krok 2: Na pulpicie znajdź ikonę skrótu Discord, kliknij ją prawym przyciskiem myszy i wybierz opcję „Uruchom jako administrator”.
Krok 3: Gdy zostaniesz o to poproszony przez Kontrolę konta użytkownika, wybierz Takz rozwijanego menu.
Krok 4: Przetestuj działanie mikrofonu, próbując wysłać wiadomość dźwiękową za pomocą Discord.
Przeczytaj także: Jak naprawić Discord Screen Share Audio nie działa
Rozwiązanie 5: Zaktualizuj sterownik audio
Przyczyną tego problemu może być przestarzały, uszkodzony lub brakujący sterownik audio. Po prostu aktualizacja sterownika urządzenia audio powinna rozwiązać problem. Możesz ręcznie pobrać odpowiedni sterownik audio dla swojego komputera lub pozwolić komputerowi zrobić to automatycznie.
Ręczna aktualizacja sterownika: Jeśli chcesz ręcznie zaktualizować sterownik karty dźwiękowej, możesz to zrobić, odwiedzając witrynę sieci Web producenta karty dźwiękowej i komputera i szukając najnowszej wersji odpowiedniego sterownika.Upewnij się, że wybrany sterownik jest jedynym zgodnym z używaną wersją systemu Windows.
Automatyczna aktualizacja sterownika: Jeśli nie masz czasu, cierpliwości lub umiejętności obsługi komputera niezbędnych do ręcznej aktualizacji sterowników karty graficznej i monitora, możesz zamiast tego użyć narzędzia Bit Driver Updater, aby wykonać to zadanie automatycznie.Bit Driver Updater to bezpłatne oprogramowanie do aktualizacji sterowników, które automatycznie wykryje komputer i wyszuka odpowiedni sterownik dla określonej karty dźwiękowej, a także typu systemu operacyjnego Windows, z którego korzystasz. Następnie pobierze i poprawnie zainstaluje sterowniki. Aby skorzystać z tej metody, wykonaj poniższą procedurę:
Krok 1: Pobierz i zainstaluj Bit Driver Updater.
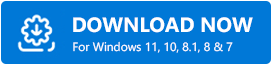
Krok 2: Uruchom Bit Driver Updater na swoim komputerze i wybierz opcję Skanuj z menu dostępnego po lewej stronie.Następnie Bit Driver Updater przeskanuje komputer w poszukiwaniu problematycznych sterowników. 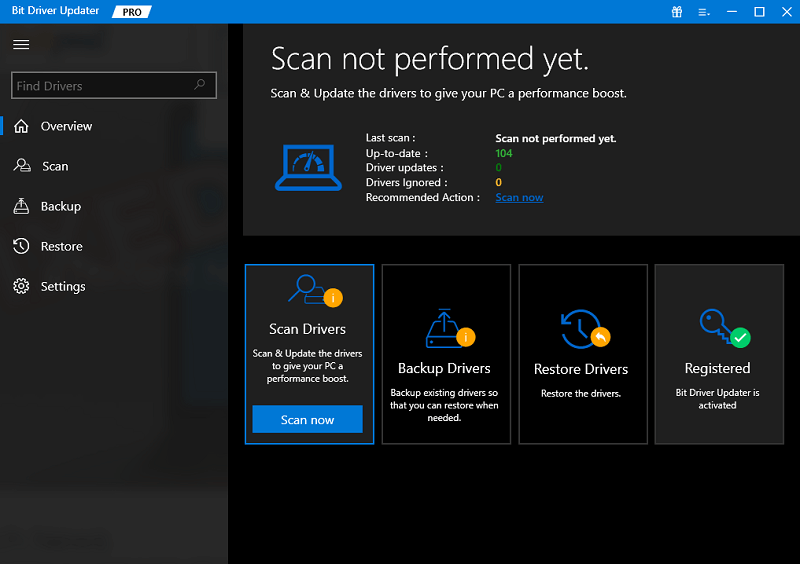
Krok 3: Możesz to zrobić za pomocą bezpłatnej wersji, klikając przycisk Aktualizuj teraz, który znajduje się obok oflagowanego sterownika audio.Spowoduje to automatyczne zainstalowanie najnowszej aktualizacji sterownika audio na komputerze. 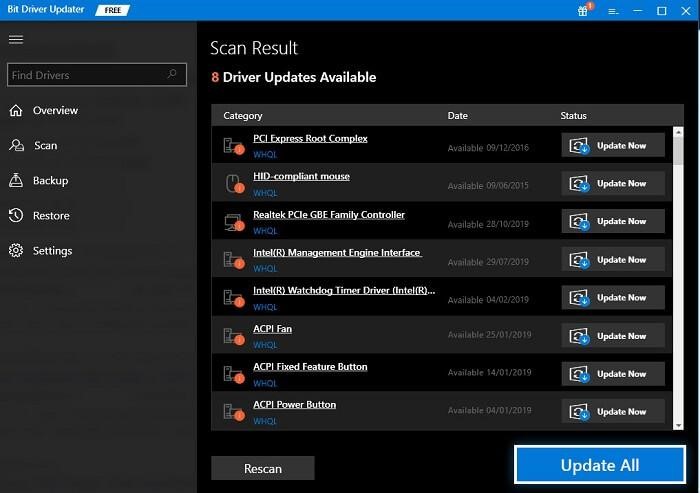
Alternatywnie możesz kliknąć przycisk Aktualizuj wszystko, aby system automatycznie pobrał i zainstalował najnowszą i aktualną wersję dowolnego sterownika, którego brakuje lub który nie działa prawidłowo w systemie. (Aby to zrobić, musisz przejść na wersję Pro, która obejmuje dożywotnią bezpłatną pomoc techniczną i 60-dniową gwarancję pełnego zwrotu pieniędzy.
Rozwiązanie 6: Zainstaluj ponownie Discorda
Jeśli żadne z przedstawionych powyżej rozwiązań nie zadziałało, problem jest najprawdopodobniej związany z instalacją programu, co uniemożliwia prawidłowe działanie mikrofonu Discord w systemie Windows 11/10. W tym konkretnym scenariuszu jedynym realnym rozwiązaniem jest ponowna instalacja klienta Discord. Oto jak:
Krok 1: Aby otworzyć menu Ustawienia, naciśnij Windows + I, a następnie wybierz Aplikacjez listy kart na pasku nawigacyjnym po lewej stronie.
Krok 2: Następnie przejdź na prawą stronę ekranu i wybierz Aplikacje i funkcje. 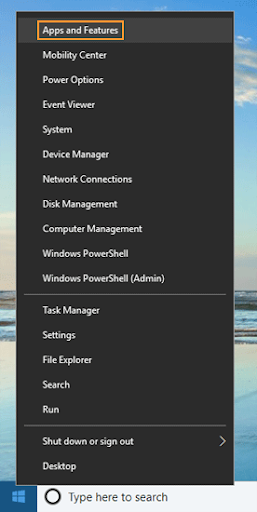
Krok 3: Znajdź Discordwśród pokazanych tutaj programów, kliknij przycisk wielokropka, który znajduje się obok niego, a następnie wybierzOdinstalujz wyświetlonego wyboru.
Krok 4: Jeszcze raz wybierz Odinstalujz menu, które pojawi się w wyświetlonym oknie potwierdzenia.
Po zakończeniu procesu dezinstalacji uruchom ponownie komputer, a następnie pobierz aplikację Discord. To z pewnością naprawi mikrofon, który nie działa na Discord.
Przeczytaj także: Jak naprawić Discord, który utknął przy „łączeniu RTC”
Mikrofon Discord nie działa w Windows 11, 10: NAPRAWIONO
Jeśli napotykasz problemy z aplikacją Discord, jedna z tych technik powinna pomóc w rozwiązaniu problemu z niedziałającym mikrofonem w Discord. Jeśli żadna z powyższych metod nie zadziałała, możesz spróbować ponownie zainstalować klienta Discord na komputerze z systemem Windows.
Czy ten przewodnik był pomocny? Wpisz swoje sugestie lub dalsze pytania w polu komentarzy poniżej. Aby uzyskać więcej porad i sztuczek związanych z technologią, możesz zapisać się do naszego biuletynu i śledzić nas w mediach społecznościowych: Facebook, Instagram, Twitter lub Pinterest
