10 sposobów na naprawienie nieprawidłowego wysunięcia dysku na komputerze Mac [2023]
Opublikowany: 2023-05-29Masz zamiar przenieść kilka ważnych plików z dysku zewnętrznego na komputer Mac i nagle pojawia się komunikat „Dysk nie został prawidłowo wysunięty”. Przesyłanie nie powiedzie się i musisz zacząć wszystko od nowa.
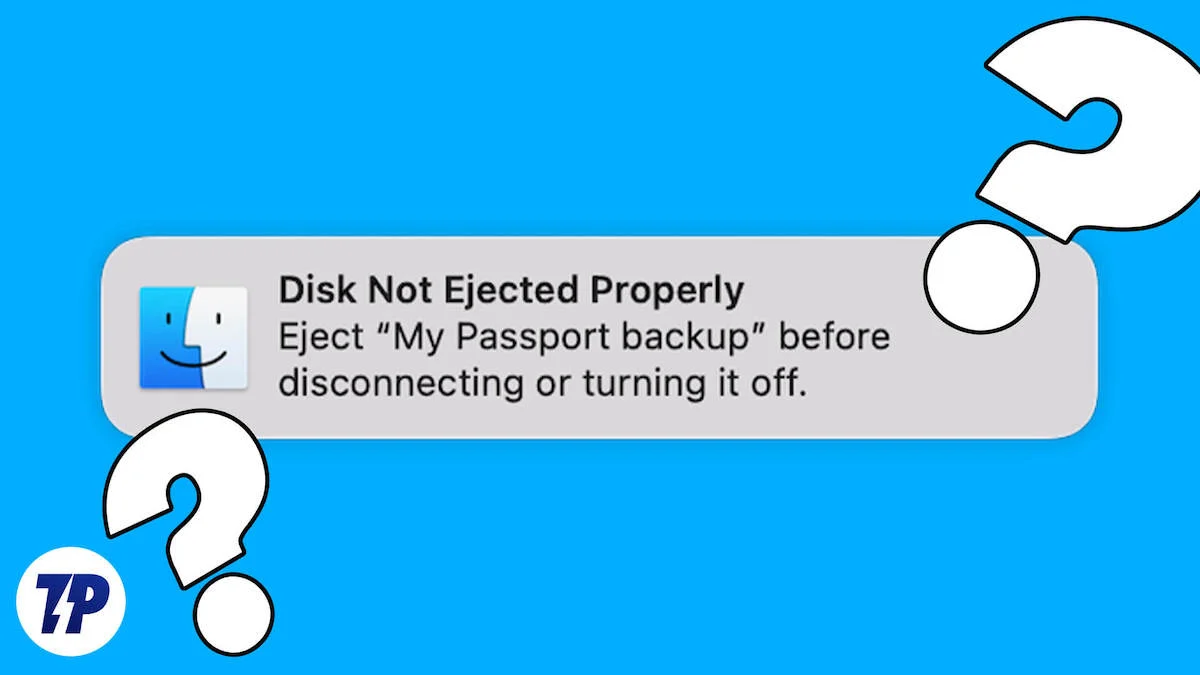
Jeśli często napotykasz ten problem na komputerze Mac, może to być bardzo frustrujące. W tym poście dowiesz się, dlaczego Twój Mac wyświetla komunikat „Dysk nie został prawidłowo wysunięty”, aby uniknąć tego problemu w przyszłości.
Spis treści
Co oznacza „Dysk nie został prawidłowo wysunięty” na komputerze Mac?
Dysk nieprawidłowo wysunięty na komputerze Mac odnosi się do komunikatu o błędzie, który pojawia się, gdy zewnętrzny dysk twardy lub urządzenie USB zostanie odłączone od komputera bez przeprowadzenia prawidłowego procesu wysuwania. Może to prowadzić do uszkodzenia lub utraty danych, a także do uszkodzenia samego dysku twardego. Może również powodować problemy z wydajnością komputera, takie jak niskie prędkości przetwarzania i zawieszanie się. Aby uniknąć tych konsekwencji, ważne jest, aby zawsze prawidłowo wysuwać dyski przed odłączeniem ich od komputera.
Dlaczego mój Mac mówi, że dysk nie został prawidłowo wysunięty i jak to naprawić?
Istnieje kilka powodów, dla których możesz napotkać błąd „Dysk nie został poprawnie wysunięty” w systemie macOS. Spójrzmy.
Luźny port USB
Oczywistym powodem tego powiadomienia na komputerze Mac może być luźny port USB. Częste korzystanie z portów USB w komputerze Mac może powodować ich zużycie, co skutkuje luźnym połączeniem. Następnie po podłączeniu dysku zewnętrznego do takiego portu na komputerze Mac pojawia się komunikat „Dysk nie został prawidłowo wysunięty”. Jeśli uważasz, że tak jest w przypadku komputera Mac, zalecamy użycie innego portu w komputerze Mac lub skontaktowanie się z autoryzowanym centrum serwisowym w celu sprawdzenia komputera Mac i trwałego usunięcia problemu.
Słaba jakość sprzętu może również powodować nieprawidłowe wysuwanie dysku twardego komputera Mac. Przyczyną tego problemu może być wadliwy kabel lub zewnętrzna obudowa dysku twardego. Uszkodzona pamięć NVRAM lub PRAM może również powodować ten problem. Zresetowanie pamięci NVRAM lub PRAM może rozwiązać problem bez utraty danych. Więcej na ten temat później.
Wadliwy/niekompatybilny adapter USB
Obecnie wiele komputerów Mac ma porty USB-C zamiast starego portu USB-A, a dyski twarde lub dyski SSD nadal są wyposażone w złącze USB-A. W rezultacie wiele osób używa adaptera/koncentratora USB do podłączenia dysku zewnętrznego do komputera Mac. Ponieważ działa jako nośnik między komputerem Mac a dyskiem zewnętrznym, możesz również napotkać problemy z adapterem.
Możesz się zastanawiać, czy to Twój Mac, czy dysk zewnętrzny, ale problem leży gdzie indziej. Adapter USB może być wadliwy, wadliwy lub niezgodny z komputerem Mac. Spróbuj użyć certyfikowanego lub innego adaptera; Twój Mac nie powinien otrzymać powiadomienia o wysunięciu dysku twardego.
Problemy z kablami (dla użytkowników SSD lub HDD)
Zewnętrzne dyski twarde lub dyski półprzewodnikowe (SSD) są zwykle podłączane do komputera Mac za pomocą kabla. Ponieważ kable są również podatne na fizyczne uszkodzenia, mogą łatwo ulec uszkodzeniu i być przyczyną nieprawidłowego wysuwania dysku twardego na komputerze Mac.
Jeśli problem jest związany z kablem, spróbuj użyć dysku z innym kablem na komputerze Mac i powinno działać dobrze.
Starzejący się dysk twardy
Innym powodem takiego powiadomienia na komputerze Mac może być wiek dysku zewnętrznego. W porównaniu z dyskami półprzewodnikowymi dyski twarde mają ruchome części, co sprawia, że ich żywotność jest stosunkowo krótka.
Jeśli używasz starego dysku twardego z komputerem Mac i zastanawiasz się, dlaczego pojawiają się błędy podczas wysuwania dysku, może to oznaczać starzejący się dysk twardy. W takich przypadkach zalecamy utworzenie kopii zapasowej zawartości dysku twardego i przejście na nowy, aby zapewnić płynniejsze działanie.
Dostosuj ustawienia uśpienia dysku twardego na komputerze Mac
Starsze komputery Mac z procesorem Intel (komputery stacjonarne i MacBooki) oraz nowsze komputery Apple Silicon Mac (tylko komputery stacjonarne) mają opcję hibernacji zewnętrznego dysku twardego, gdy nie jest on używany przez dłuższy czas i jest podłączony. Mac robi to, aby oszczędzać zasilania i wydłużyć żywotność dysku twardego. Jeśli zewnętrzny dysk twardy jest w trybie uśpienia przez dłuższy czas, komputer Mac może wyświetlić powiadomienie, że dysk twardy nie został prawidłowo wysunięty. Możesz zmienić te ustawienia hibernacji dysku twardego w Preferencjach systemowych komputera Mac.
Rzućmy okiem na kroki, aby to zrobić:
- Uruchom Preferencje systemowe na komputerze Mac; możesz to zrobić za pomocą wyszukiwania Spotlight na komputerze Mac.
- Przewiń w dół i kliknij opcję „ Oszczędzanie energii ”.
- Na stronie Oszczędzanie energii włącz opcję „ Uśpij dyski twarde, gdy to możliwe ”. Powinno to pomóc w utrzymaniu dysku twardego w stanie uśpienia.
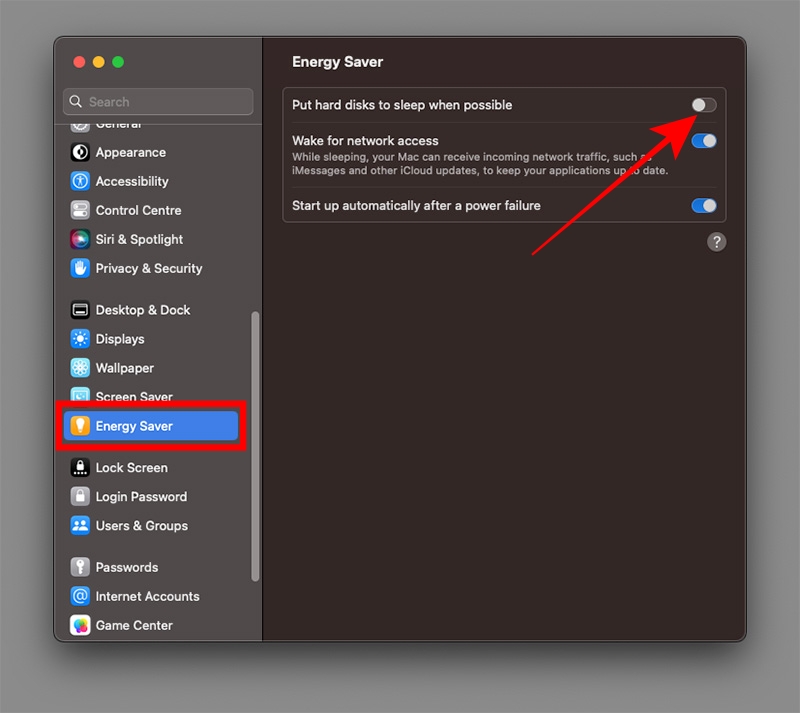
Niewłaściwe wysunięcie napędu
Komputer Mac może również wyświetlić komunikat „Dysk nie został prawidłowo wysunięty”, jeśli spróbujesz wyciągnąć dysk bez kliknięcia przycisku Wysuń lub nie czekając, aż dysk zostanie całkowicie wysunięty. Aby uniknąć tego komunikatu, kliknij opcję Wysuń w programie Finder, poczekaj, aż dysk wysunie się, a następnie wyciągnij dysk. Jeśli wysunięcie dysku trwa dłużej niż oczekiwano, możesz także spróbować wysunąć dysk na komputerze Mac na siłę.
Aby to zrobić, wykonaj poniższe czynności:
- Otwórz Finder na komputerze Mac i kliknij przycisk wysuwania obok napędu.
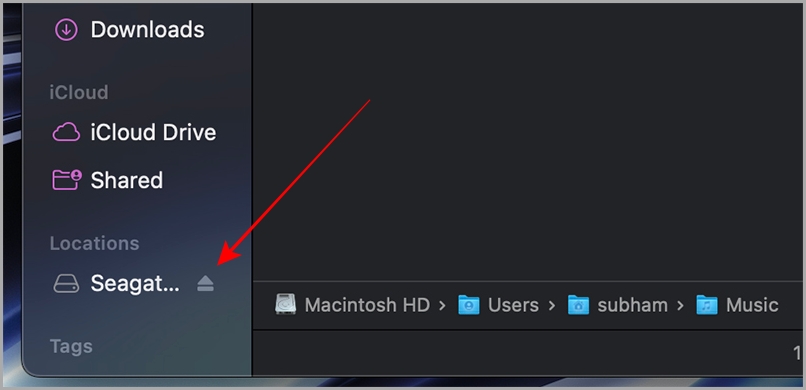
- Jeśli dysk nie wysunie się, na ekranie pojawi się wyskakujące okienko. Kliknij opcję Wymuś wysunięcie .
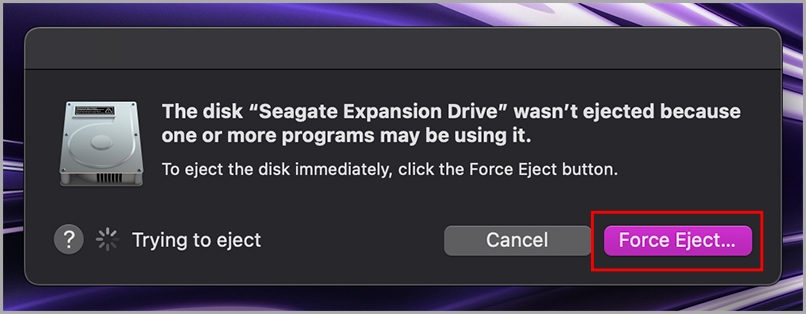
- Kliknij Force Eject ponownie, a dysk zostanie pomyślnie wysunięty.
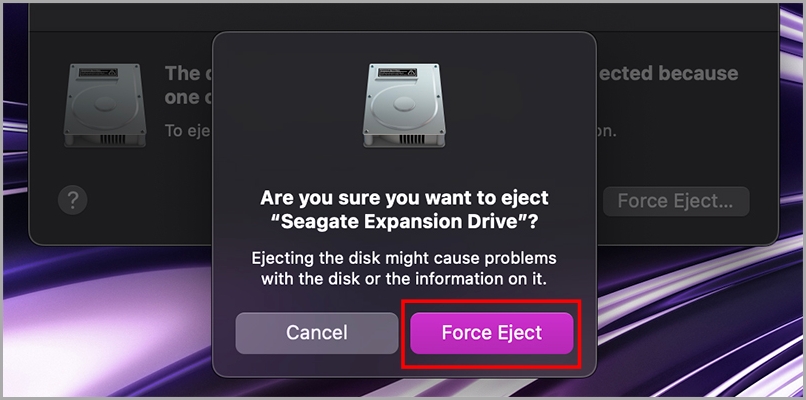
Sprawdź dysk pod kątem błędów
Jeśli na komputerze Mac występuje problem „nieprawidłowego wysuwania dysku”, ważne jest, aby sprawdzić dysk pod kątem błędów, aby uniknąć utraty danych. Oto jak możesz to zrobić w kilku prostych krokach:
- Wykonaj kopię zapasową ważnych danych przed przystąpieniem do sprawdzania dysku.
- Otwórz Narzędzie dyskowe , przechodząc do Programy > Narzędzia > Narzędzie dyskowe .
- W lewym okienku wybierz problematyczny dysk twardy, który powoduje błąd.
- Kliknij przycisk Pierwsza pomoc , a następnie przycisk Uruchom , aby kontynuować.
- Poczekaj, aż pierwsza pomoc zakończy skanowanie dysku w poszukiwaniu błędów.
- Jeśli wystąpią jakiekolwiek błędy, pierwsza pomoc spróbuje je naprawić automatycznie. Jeśli nie może naprawić błędów, może być konieczne zwrócenie się o pomoc do specjalisty.
- Po zakończeniu skanowania bezpiecznie wysuń dysk zewnętrzny, aby zapobiec ponownemu wystąpieniu błędu.
Wykonując te czynności, możesz łatwo zdiagnozować i naprawić wszelkie błędy na dysku twardym, które powodują problem „nieprawidłowego wysuwania dysku” na komputerze Mac.

Zresetuj SMC na komputerze Mac
Wykonaj poniższe czynności, aby zresetować kontroler zarządzania systemem (SMC) na komputerze Mac i rozwiązać problem „Dysk nie wysuwa się prawidłowo”:
- Całkowicie wyłącz komputer Mac.
- Naciśnij i przytrzymaj klawisze Ctrl + Opcja + lewy klawisz Shift na klawiaturze przez około dziesięć sekund.
- Włącz komputer Mac.
Pamiętaj, że SMC jest dostępne tylko na komputerach Mac z procesorem Intel, a nie na komputerach Mac M1 lub M2 (Apple Silicon). Jeśli zresetujesz SMC, możesz naprawić nieregularnie pojawiające się ostrzeżenie i inne ustawienia niskiego poziomu na komputerze Mac.
Zresetuj NVRAM na komputerze Mac
NVRAM to mały obszar pamięci na komputerze Mac, który przechowuje ustawienia związane z systemem. Kontroluje konfigurację urządzeń peryferyjnych i innych ważnych elementów systemu.
Aby zresetować pamięć NVRAM na komputerze Mac, najpierw wyłącz komputer. Następnie naciśnij i przytrzymaj klawisze Option + Command + P + R przez 20 sekund i włącz komputer Mac. Zwolnij klawisze, gdy usłyszysz drugi dźwięk uruchamiania lub zobaczysz, jak logo Apple pojawia się i znika dwukrotnie (na komputerach Mac z procesorem T2).
Ważne jest, aby wykonać każdy krok ostrożnie, aby uniknąć uszkodzenia systemu. Zresetowanie pamięci NVRAM może rozwiązać problem nieprawidłowego wysuwania dysku na komputerze Mac, ponieważ uszkodzona pamięć NVRAM lub PRAM może powodować ten błąd.
Ponownie sformatuj zewnętrzny dysk twardy
Jeśli masz do czynienia z problemem „Dysk nie został poprawnie wysunięty” na komputerze Mac, może to oznaczać, że zewnętrzny dysk twardy jest uszkodzony. W takim przypadku ponowne sformatowanie zewnętrznego dysku twardego za pomocą Narzędzia dyskowego może pomóc w rozwiązaniu problemu. Jednak ponowne sformatowanie spowoduje usunięcie wszystkich danych z dysku, dlatego przed kontynuowaniem należy wykonać kopię zapasową danych.
Przewodnik krok po kroku:
- Wykonaj kopię zapasową danych z zewnętrznego dysku twardego.
- Otwórz Narzędzie dyskowe z Findera > Aplikacje > Narzędzia .
- Wybierz uszkodzony dysk zewnętrzny z paska bocznego, a następnie kliknij kartę Wymaż .
- Określ nazwę, format i schemat dysku, a następnie kliknij przycisk Wymaż .
- Wybierz „Mapa partycji GUID” z wyskakującego menu Schemat.
- Wybierz format systemu plików i wprowadź nazwę napędu. Zalecany format pliku to exFAT, który jest zgodny zarówno z systemem MacOS, jak i Windows.
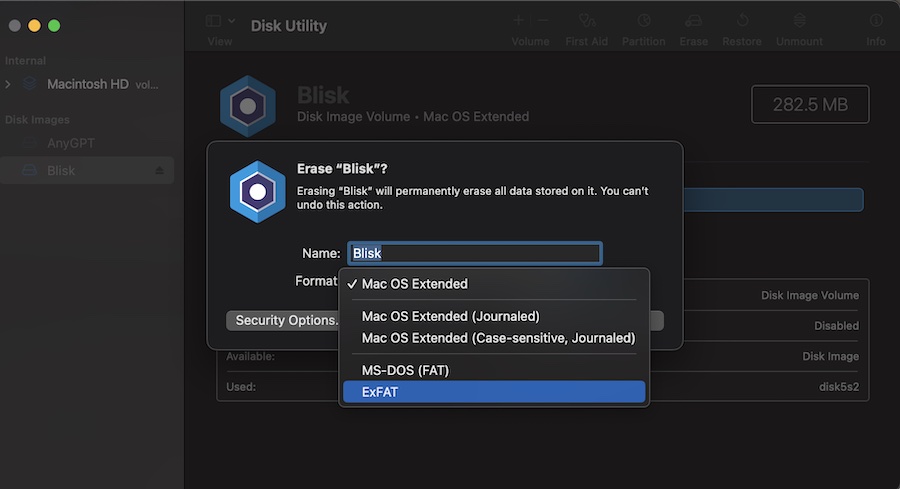
- Jeśli twój dysk oferuje dodatkowe funkcje bezpieczeństwa, kliknij Opcje bezpieczeństwa . Wybierz, ile razy chcesz nadpisać usunięte dane, a następnie kliknij OK .
- Na koniec kliknij Wymaż i wybierz Gotowe .
Potencjalny błąd macOS
macOS jest również podatny na błędy. Jeśli zastosowałeś wszystkie środki ostrożności i nadal pojawiają się błędy wysuwania dysku na komputerze Mac, prawdopodobnie macOS ma błąd. Zwykle Apple naprawia błąd za pomocą nowej aktualizacji. W takich przypadkach powinieneś spróbować zaktualizować komputer Mac.
Rzućmy okiem na proste kroki, które należy wykonać:
- Otwórz Preferencje systemowe komputera Mac i kliknij Ogólne .
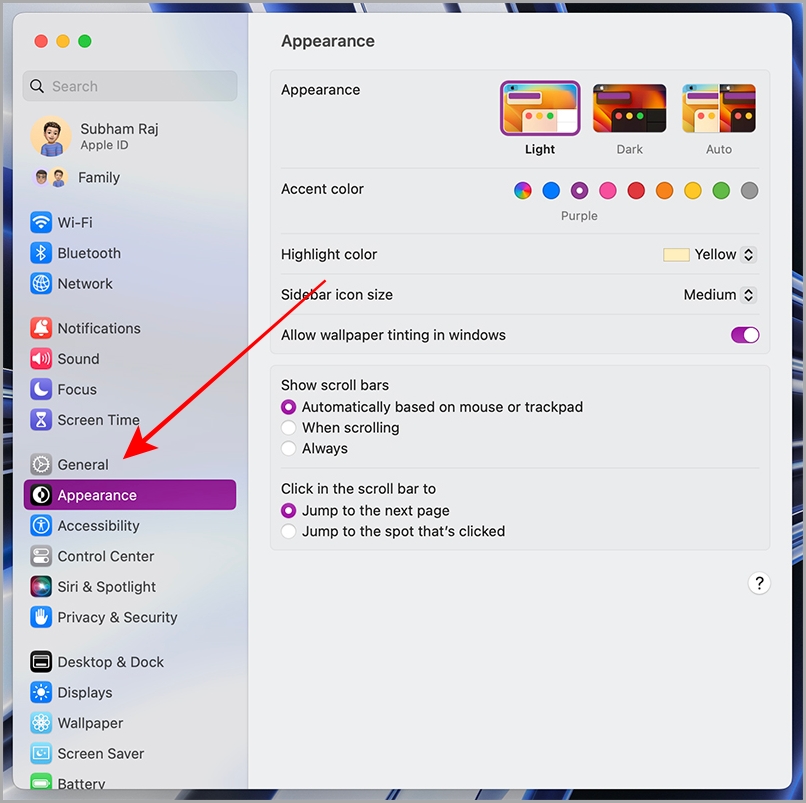
- Teraz kliknij Aktualizacja oprogramowania .
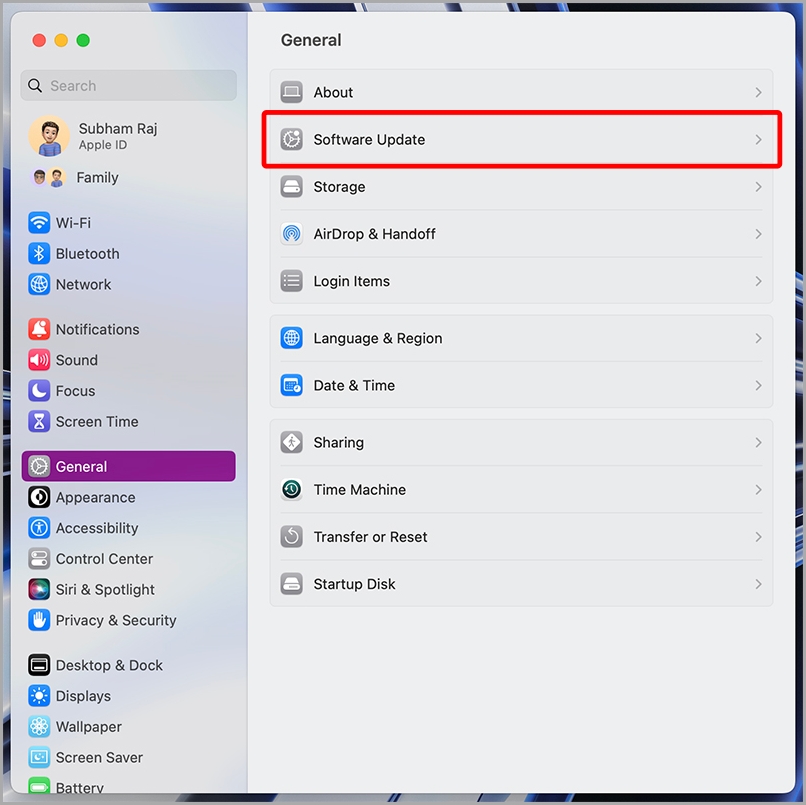
- Pozwól komputerowi Mac sprawdzić dostępność aktualizacji. Jeśli dostępne są aktualizacje, pobierz je i zainstaluj na komputerze Mac.
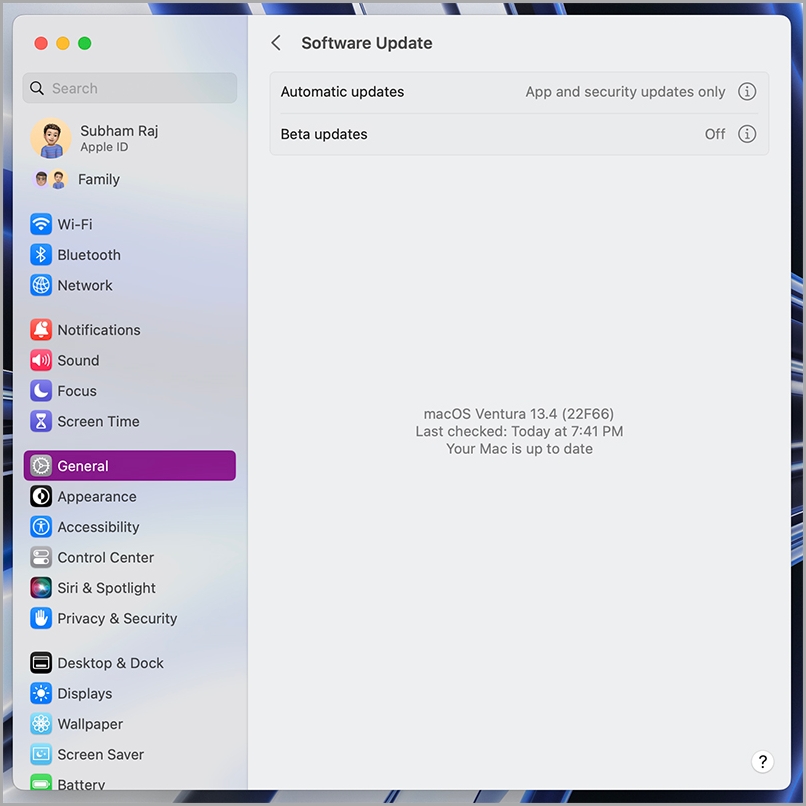
Zapobieganie błędom wysuwania dysku na komputerze Mac
To irytujące, gdy pojawia się komunikat o błędzie, aby wysunąć dysk, gdy próbujesz w spokoju pracować na komputerze Mac. Przez większość czasu próbujemy naprawić zewnętrzny dysk twardy lub zaktualizować system macOS.
Czasami jednak przyczyny są bardzo błahe i nie zauważamy ich, takie jak zepsuty kabel, poluzowane złącze lub niekompatybilna przejściówka USB. Zawsze lepiej jest sprawdzić komputer Mac i jego akcesoria, ponieważ może to pomóc w znalezieniu przyczyny problemu z komputerem Mac przed przekazaniem go do serwisu Apple Care.
Mamy nadzieję, że powyższe przyczyny i rozwiązania pomogą rozwiązać problem z wysuwaniem dysku na komputerze Mac.
Często zadawane pytania dotyczące „Dysk nie został prawidłowo wysunięty” na komputerze Mac
Jakie dane mogę stracić, jeśli nie naprawię błędu „Dysk nie został poprawnie wysunięty”?
Jeśli na komputerze Mac pojawi się komunikat o błędzie „Dysk nie został prawidłowo wysunięty”, ważne jest, aby natychmiast naprawić błąd, aby uniknąć możliwej utraty danych. Zignorowanie tego błędu może spowodować nagłe zatrzymanie procesu odczytu/zapisu dysku, pozostawiając dane w systemie. Ponadto nieprawidłowe wysunięcie dysku zewnętrznego może spowodować utratę części danych, co może być frustrujące i kosztowne. Aby temu zapobiec, zawsze używaj właściwej metody wysuwania dysku po użyciu i nigdy nie odłączaj bezpośrednio napędu. Bezpieczne wyjęcie dysku zapewni, że przesyłanie danych zostanie zakończone i zapisane, aby zapobiec utracie danych.
Jak mogę zapobiec błędowi „Dysk nie został prawidłowo wysunięty” na komputerze Mac?
Aby uniknąć błędu „Dysk nie został poprawnie wysunięty” na komputerze Mac, wykonaj następujące proste czynności:
- Zawsze prawidłowo wysuwaj dyski zewnętrzne: Przed odłączeniem dysku zewnętrznego od komputera Mac należy go prawidłowo wysunąć. Możesz to zrobić, klikając ikonę wysuwania obok nazwy dysku na pasku bocznym Findera lub przytrzymując klawisz Ctrl lub klikając dysk prawym przyciskiem myszy i wybierając opcję „Wysuń” z menu.
- Sprawdź połączenia: Upewnij się, że wszystkie kable i złącza są dobrze dokręcone i zabezpieczone. Luźne połączenia mogą spowodować wyświetlenie komunikatu o błędzie.
- Zresetuj ustawienia oszczędzania energii: Jeśli błąd występuje często, spróbuj zresetować ustawienia oszczędzania energii na komputerze Mac. Przejdź do Preferencji systemowych > Oszczędzanie energii i kliknij przycisk „Przywróć ustawienia domyślne”.
- Uruchom pierwszą pomoc: użyj Narzędzia dyskowego, aby uruchomić pierwszą pomoc na zewnętrznym dysku twardym, aby sprawdzić i naprawić błędy.
- Aktualizuj system macOS: Aktualizuj system operacyjny komputera Mac, aby działał płynnie i bezbłędnie.
Wykonując te proste czynności, możesz zapobiec wyświetlaniu komunikatu o błędzie „Dysk nie został poprawnie wysunięty” na komputerze Mac. Pamiętaj, aby zawsze prawidłowo wyjmować dyski zewnętrzne i dobrze konserwować komputer Mac i dyski zewnętrzne.
Co się stanie, jeśli zewnętrzny dysk twardy nie zostanie prawidłowo wysunięty?
Nieprawidłowe wysunięcie zewnętrznego dysku twardego z komputera Mac może spowodować potencjalne konsekwencje, takie jak uszkodzenie dysku twardego, uszkodzenie systemu plików, utrata partycji i danych. Może to być spowodowane błędem ludzkim, dyskiem działającym w tle, uszkodzeniem logicznym lub przypadkowym samoczynnym wysunięciem z powodu wadliwych kabli, złączy lub zasilacza. Ważne jest, aby przećwiczyć bezpieczne wysuwanie dysku, aby uniknąć tych problemów i wykonać pierwszą pomoc, aby sprawdzić i naprawić wszelkie błędy na zewnętrznym dysku twardym.
