Jak naprawić błąd DNS_PROBE_FINISHED_BAD_CONFIG w przeglądarce Chrome
Opublikowany: 2024-04-01Błąd DNS_PROBE_FINISHED_BAD_CONFIG to najczęstszy problem, z którym spotykają się użytkownicy przeglądarek. Chociaż błąd może wydawać się techniczny, możesz go łatwo naprawić za pomocą prostych metod. W tym przewodniku dowiesz się, czym jest ten błąd, dlaczego jest spowodowany, jak naprawić błąd za pomocą prostych rozwiązań krok po kroku, a także jak zapobiec występowaniu tego błędu w przyszłości.

Spis treści
Jaki jest błąd DNS_PROBE_FINISHED_NXDOMAIN w przeglądarce Google Chrome?
Błąd DNS_PROBE_FINISHED_NXDOMAIN pojawia się, gdy przeglądarka nie może znaleźć adresu IP strony, której szukasz. Po wejściu na domenę witryny internetowej przeglądarka żąda od systemu nazw domen (DNS) znalezienia pasującego adresu IP. Ten błąd występuje, jeśli serwer DNS nie może znaleźć nazwy domeny (NXDOMAIN, co oznacza „nieistniejącą domenę”). Może to być spowodowane tym, że wpisana domena nie istnieje lub wystąpił problem z konfiguracją DNS.
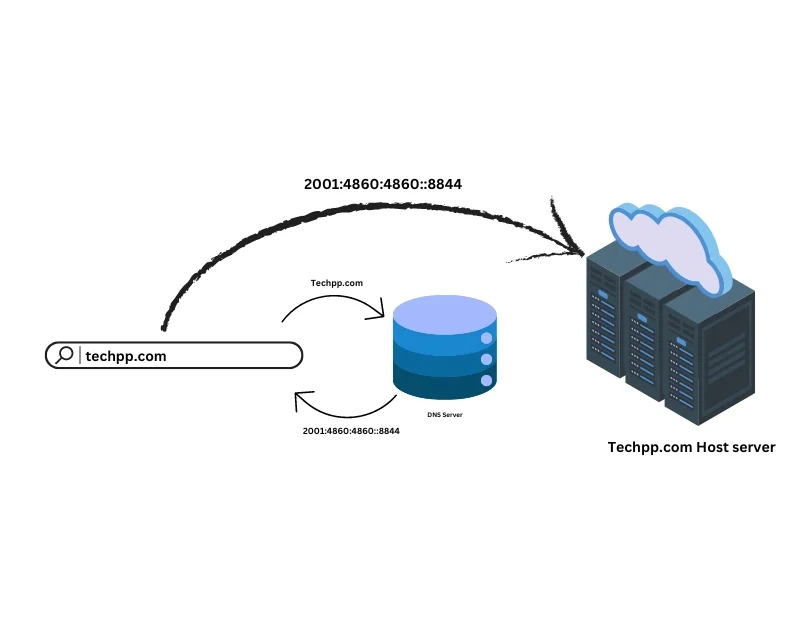
Co powoduje błąd DNS_PROBE_FINISHED_NXDOMAIN?
Istnieje wiele przyczyn, które mogą powodować ten błąd w przeglądarce Google Chrome. Najczęstsze problemy to:
- Błędnie wpisany adres URL.
- Błędnie skonfigurowane lub błędne ustawienia DNS.
- Uszkodzona pamięć podręczna przeglądarki i inne problemy związane z przeglądarką.
- Ustawienia zapory ogniowej oprogramowania zabezpieczającego.
- Problemy z routerem lub błędna konfiguracja.
- Problemy z połączeniem internetowym.
- Nieprawidłowe wpisy w pliku hosta i nie tylko.
Napraw błąd DNS_PROBE_FINISHED_BAD_CONFIG w przeglądarce Chrome
Strona błędu nie zawiera wyraźnej wzmianki o przyczynach problemu poza literówką, co utrudnia jego rozwiązanie. Na przykład w moim przypadku zwykłe ponowne uruchomienie routera rozwiązało problem kilka razy. Na przykład użytkownik Reddita spędził wiele godzin na resetowaniu routera, opróżnianiu DNS i odnawianiu DNS, ale zmiana konfiguracji DNS rozwiązała problem. Nie możemy wskazać jednego rozwiązania, które rozwiązałoby ten problem. Aby Ci to ułatwić, najpierw zamieściliśmy najbardziej efektywne rozwiązanie. Możesz skorzystać z rozwiązań, aby szybko rozwiązać problem.

Sprawdź, czy w adresie URL nie ma literówek
Sprawdź literówki we wprowadzonej nazwie domeny. Przyczyną tego problemu może być drobny błąd w nazwie domeny lub wprowadzenie nieistniejącej nazwy domeny.
Uruchom ponownie router
Ponowne uruchomienie routera usuwa tymczasowe usterki, rozwiązuje problemy z łącznością i naprawia błąd DNS_PROBE_FINISHED_BAD_CONFIG. Jeśli masz ten problem, spróbuj ponownie uruchomić router, a następnie ponownie załadować witrynę. To zadziałało dla mnie kilka razy.
Opróżnij pamięć podręczną DNS
Pamięć podręczna DNS to tymczasowe dane przechowujące informacje o ostatnich wyszukiwaniach DNS przeprowadzonych przez Twoje urządzenie. Pomaga przyspieszyć proces wyszukiwania DNS i zaoszczędzić czas podczas odwiedzania określonych stron internetowych. Zarówno Twoja przeglądarka, jak i urządzenie mogą przechowywać pamięć podręczną DNS. Czasami jednak pamięć podręczna DNS może stać się nieaktualna lub uszkodzona, co prowadzi do błędów. Aby to naprawić, możesz szybko wyczyścić pamięć podręczną DNS w przeglądarce i urządzeniu.
- Google Chrome: Otwórz przeglądarkę Chrome i wpisz chrome: //net-internals/#dns w pasku adresu. Kliknij przycisk „ Wyczyść pamięć podręczną hosta ”, aby wyczyścić DNS.

- Windows: Otwórz Wiersz Poleceń jako administrator, wpisz ipconfig /flushdns i naciśnij Enter.

- macOS: Otwórz terminal i wpisz sudo killall -HUP mDNSResponder , a następnie naciśnij Enter. Podaj hasło. Twój DNS na Macu zostanie opróżniony. (Nie zobaczysz żadnej pomyślnej wiadomości.)
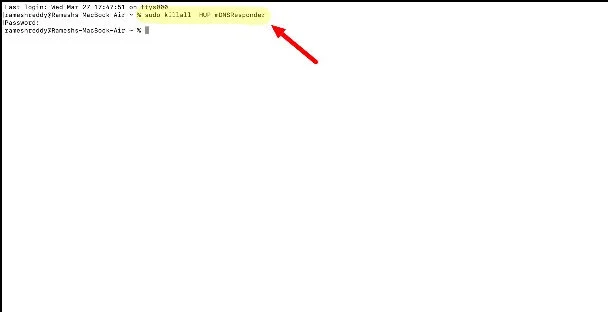
Opróżnianie pamięci podręcznej DNS usuwa zapisane rekordy DNS na Twoim urządzeniu i przeglądarce. Przy następnym wyszukiwaniu pamięć podręczna DNS będzie szukać nowych informacji DNS. Nie spowoduje to usunięcia ani nie będzie miało na Ciebie żadnego wpływu.
Zmień serwery DNS
Błąd DNS_PROBE_FINISHED_BAD_CONFIG występuje głównie z powodu problemów z bieżącym serwerem DNS. Może to być serwer DNS, z którego korzysta Twoje urządzenie lub domyślny serwer DNS sieci. Aby rozwiązać ten problem, możesz zmienić serwer DNS na swoim urządzeniu. Możesz dodać Google DNS: 8.8.8.8 i 8.8.4.4 lub wybrać dowolnego innego niezawodnego dostawcę usług DNS. Większość użytkowników była w stanie rozwiązać ten problem, konfigurując niestandardowy DNS. Oto jak możesz ustawić niestandardowy DNS na swoim urządzeniu:
Okna:
- Krok 1: Przejdź do Panelu sterowania i kliknij Sieć i Internet

- Krok 2: Stuknij w Centrum sieci i udostępniania
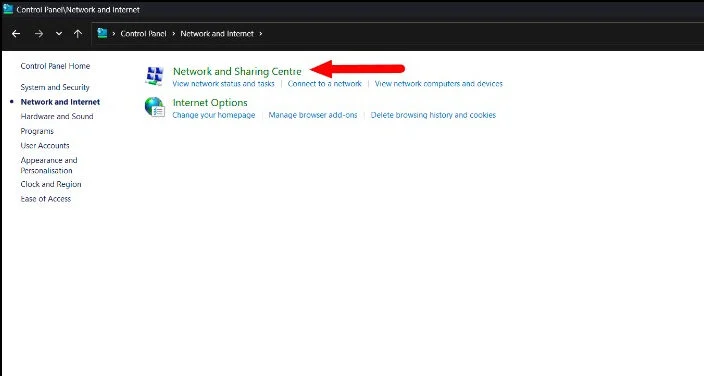
- Krok 3: Kliknij Zmień ustawienia adaptera.
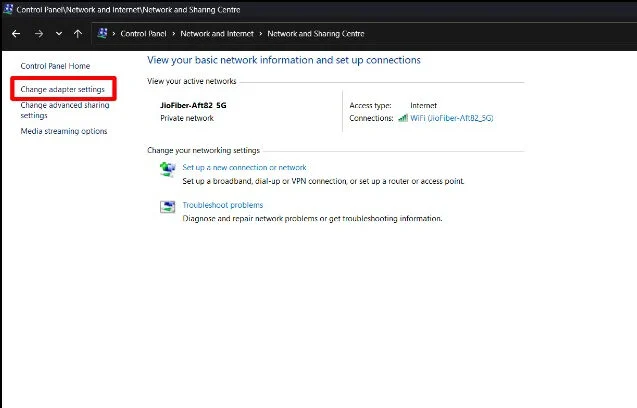
- Krok 4: Kliknij prawym przyciskiem myszy aktywne połączenie sieciowe i wybierz Właściwości.
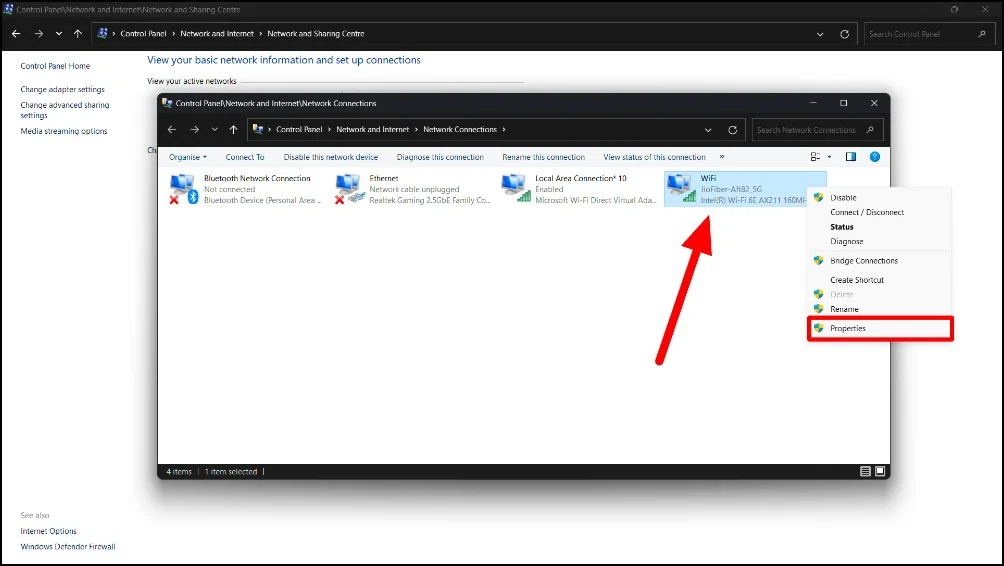
- Krok 5: Wybierz Protokół internetowy w wersji 4 (TCP/IPv4) i kliknij Właściwości.

- Krok 6: Wybierz „ Użyj następujących adresów serwerów DNS ” i wprowadź adresy serwerów DNS (np. Google DNS: 8.8.8.8 w preferowanym i 8.8.4.4 w alternatywnym DNS).
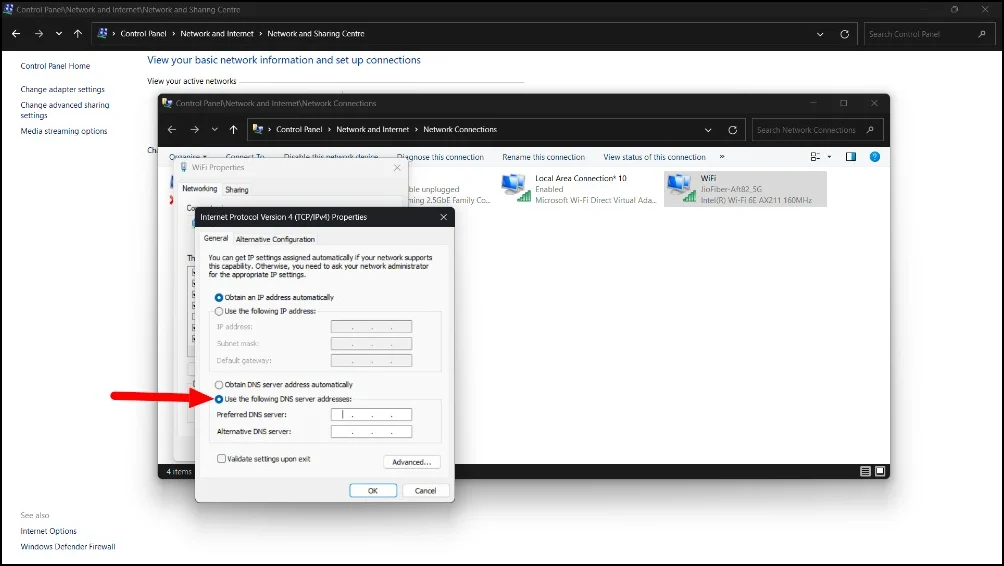
- Krok 7: Kliknij OK , aby zapisać zmiany.
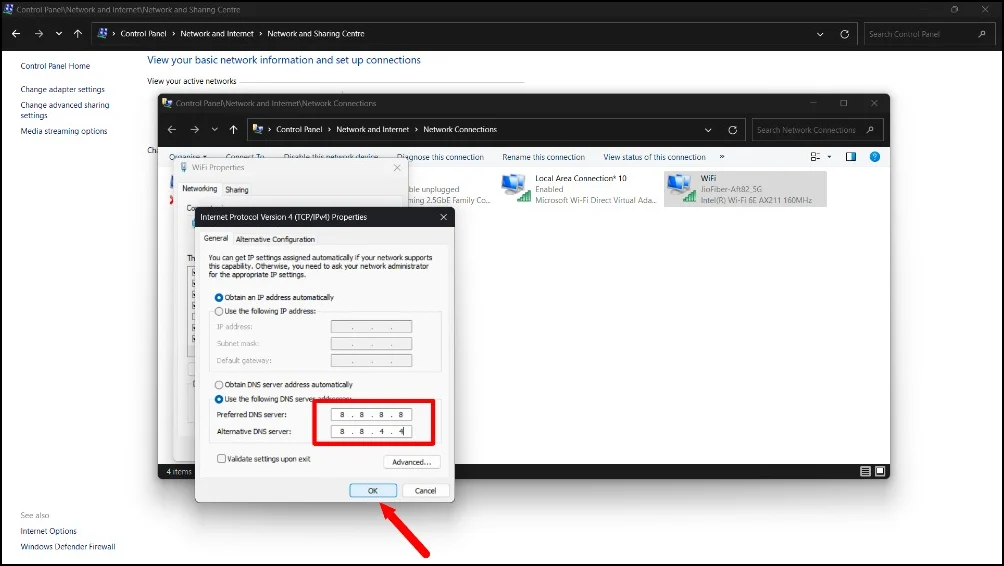
System operacyjny Mac:
- Krok 1: Kliknij logo Apple w lewym górnym rogu ekranu i dotknij Ustawienia systemu

- Krok 2: Kliknij Sieć.

- Krok 3: Wybierz aktywne połączenie sieciowe

- Krok 4: Kliknij Szczegóły aktywnego połączenia sieciowego.

- Krok 5: Przejdź do zakładki DNS i kliknij przycisk „ + ”, aby dodać nowe serwery DNS. Możesz dodać Google DNS: 8.8.8.8
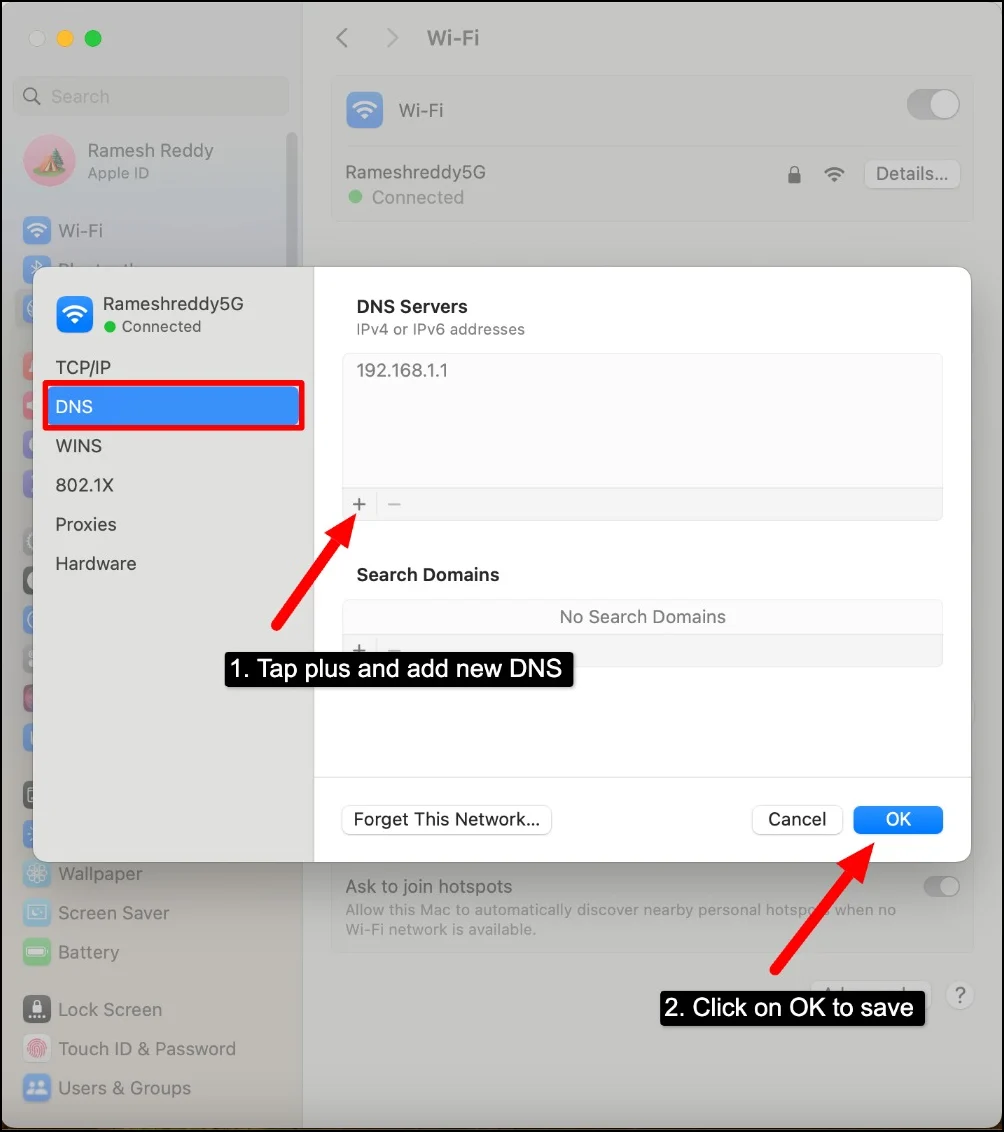
- Krok 6 : Kliknij OK , aby zapisać zmiany.
Android:

- Krok 1: Przejdź do Ustawień na swoim smartfonie z Androidem i przejdź do ustawień Wi-Fi .
- Krok 2: Stuknij w połączoną sieć Wi-Fi i wybierz Modyfikuj sieć . Może to działać inaczej na Twoim smartfonie, w zależności od wersji Androida i marki, z której korzystasz. Najprawdopodobniej będziesz musiał zmodyfikować Wi-Fi w ustawieniach Wi-Fi na swoim smartfonie.
- Krok 3: Wybierz Opcje zaawansowane i ustaw ustawienia IP na Statyczne.
- Krok 4: Wejdź na serwer DNS i użyj Google DNS: 8.8.8.8
Zmień ustawienia sieciowego DNS na Androidzie
- . Krok 1: Możesz także zmienić ustawienia DNS sieci na swoim Androidzie. Możesz ustawić opcję automatyczną, jeśli używasz niestandardowego DNS i używasz Google DNS: 8.8.8.8, jeśli masz problemy z automatycznym DNS .
- Krok 2: Otwórz ustawienia na swoim Androidzie i kliknij Połączenie i udostępnianie
- Krok 3: Kliknij Prywatny DNS
- Krok 4: Wybierz opcję auto, jeśli używasz niestandardowego DNS. (Używam AdGuard Private DNS do blokowania reklam na moich smartfonach z Androidem. Czasami występują błędy DNS i muszę usunąć DNS i zmienić go na automatyczny, aby rozwiązać ten problem)
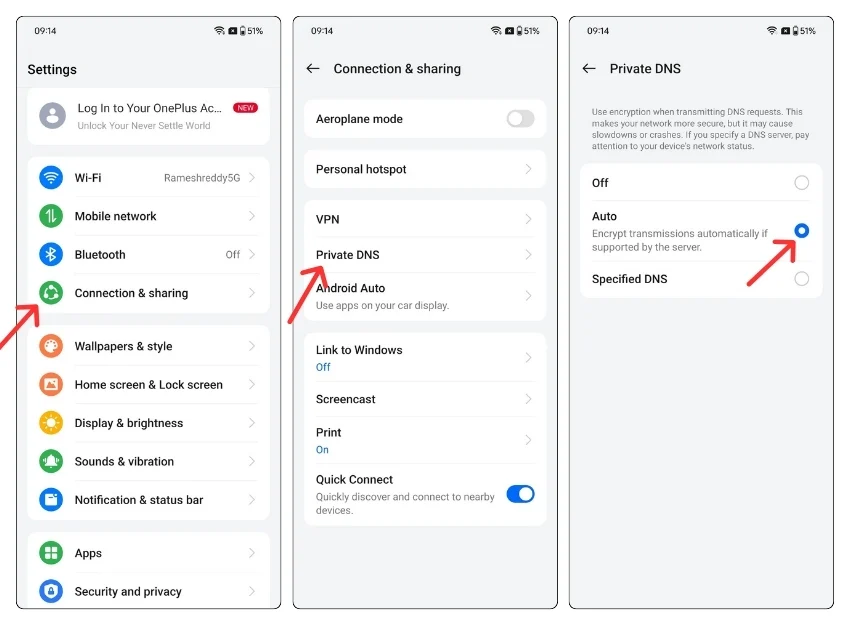
iOS:
- Krok 1: Otwórz Ustawienia na swoim iPhonie i przejdź do Wi-Fi.
- Krok 2: Naciśnij ikonę „ i ” w podłączonej sieci Wi-Fi.
- Krok 3: Przewiń w dół do opcji Konfiguruj DNS i wybierz opcję Ręcznie.
- Krok 4: Dodaj adresy serwerów DNS (Google DNS: 8.8.8.8) lub zmień je na automatyczne, jeśli używasz niestandardowego DNS.

Wyczyść pamięć podręczną przeglądania
Pamięć podręczna może czasami powodować błędy DNS w przeglądarkach. Pamięć podręczna to tymczasowe dane przechowywane przez przeglądarki internetowe, które zawierają informacje DNS w celu szybszego ładowania stron internetowych. Czasami, jeśli pamięć podręczna zostanie uszkodzona lub nieaktualna, może to prowadzić do błędów DNS. Może się to zdarzyć w przypadku określonych witryn lub wszystkich witryn i może wystąpić zarówno na witrynach internetowych, jak i na urządzeniach mobilnych. Aby to naprawić, możesz wyczyścić pamięć podręczną w przeglądarce.

Pamiętaj, że wyczyszczenie pamięci podręcznej powoduje usunięcie istniejących haseł i danych ustawionych na stronach internetowych. Konieczne będzie ponowne zalogowanie się do witryn internetowych, a niektóre witryny mogą ładować się wolniej po raz pierwszy po wyczyszczeniu danych.
Na pulpicie
- Krok 1: Otwórz przeglądarkę Google Chrome, kliknij trzy menu i wybierz Ustawienia.

- Krok 2: Na pasku bocznym kliknij Prywatność i bezpieczeństwo , a następnie kliknij Wyczyść dane przeglądania.
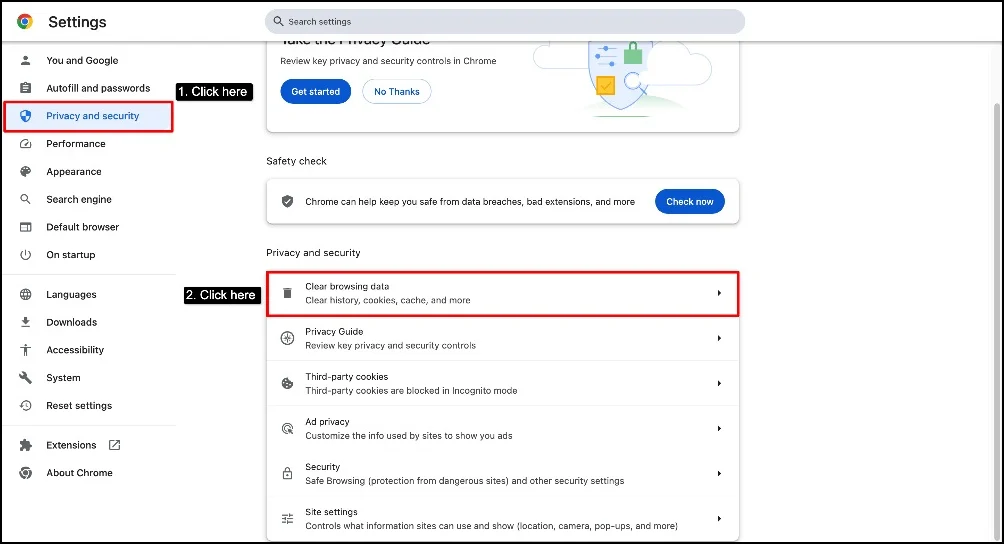
- Krok 3: Wybierz zakres czasu na Cały czas , aby uzyskać lepsze wyniki. Zaznacz wszystkie pokazane tutaj pola i kliknij Wyczyść dane.
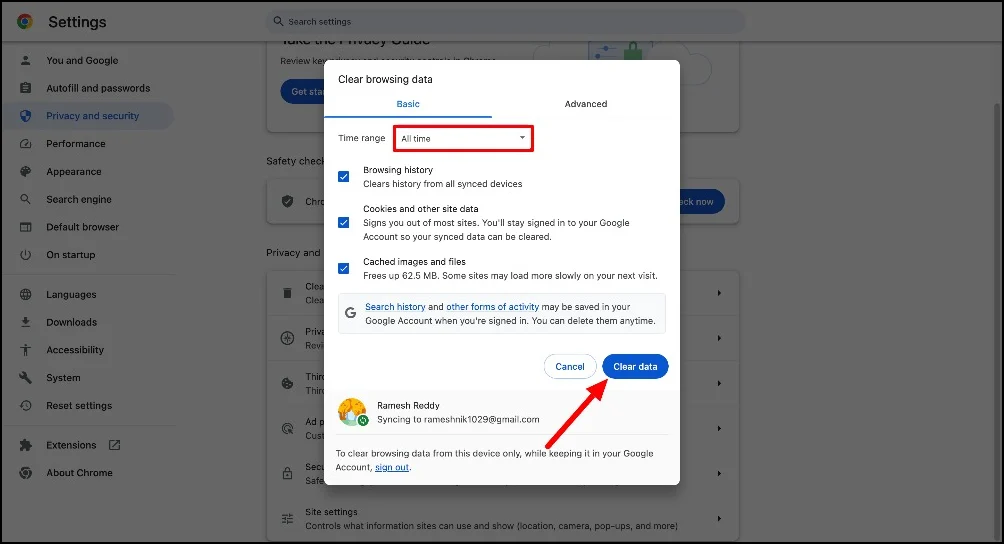
Na komórce
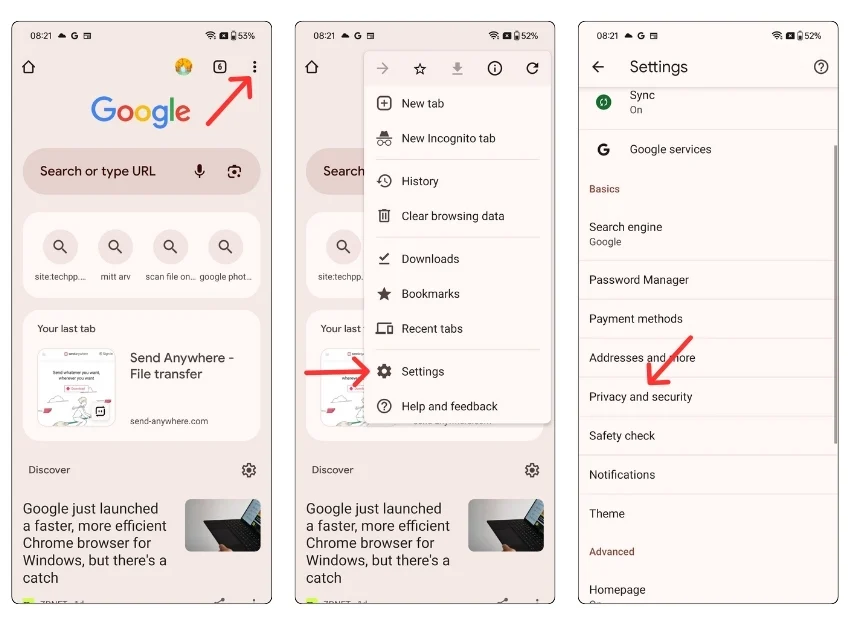
- Krok 1: Otwórz przeglądarkę Google Chrome, kliknij menu z trzema kropkami i wybierz Ustawienia.
- Krok 2: Kliknij Prywatność i bezpieczeństwo
- Krok 3: Kliknij Wyczyść dane przeglądania, wybierz zakres czasu na Cały czas i kliknij Wyczyść dane. Spowoduje to usunięcie całej pamięci podręcznej przeglądarki Chrome i może również naprawić błąd.
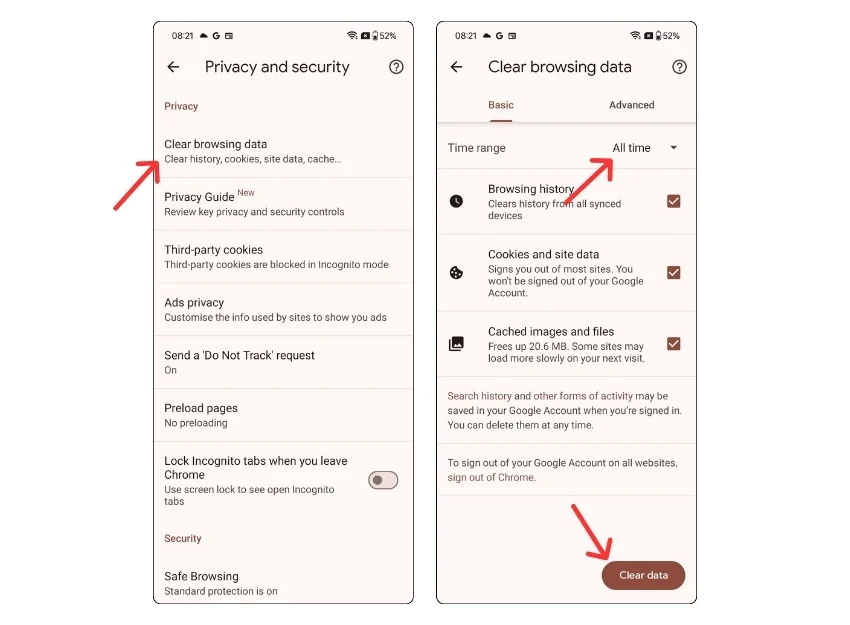
Wyłącz rozszerzenia Chrome
Rozszerzenia Google Chrome mogą czasami blokować określone żądania DNS wysyłane przez Twoją przeglądarkę. Może się to zdarzyć szczególnie w przypadku nieaktualnych lub określonych rozszerzeń związanych z VPN, bezpieczeństwem lub kontrolą sieci.
Możesz spróbować wyłączyć rozszerzenia i sprawdzić, czy problem został rozwiązany. Trudno jest znaleźć konkretne rozszerzenie powodujące problem, ale możesz wyłączyć wszystkie rozszerzenia, aby sprawdzić, czy problem został rozwiązany.
Aby wyłączyć lub zaktualizować rozszerzenia w przeglądarce Google Chrome, przejdź do menu (trzy kropki) > Rozszerzenia i tutaj możesz zarządzać wszystkimi swoimi rozszerzeniami.
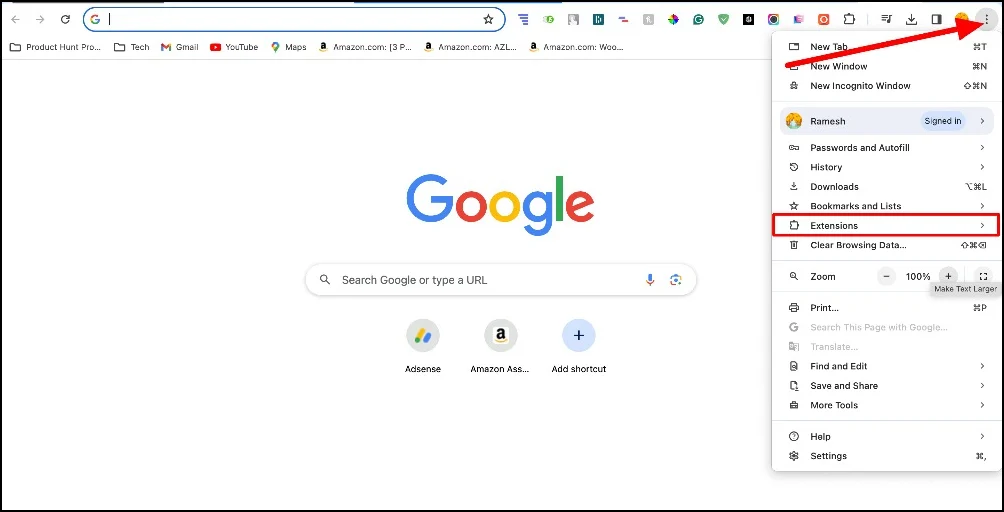
Zresetuj ustawienia przeglądarki
Czasami zmiany w ustawieniach przeglądarki lub nieprawidłowa konfiguracja mogą prowadzić do tego błędu. Aby rozwiązać ten problem, możesz zresetować ustawienia przeglądarki Chrome. Zresetowanie przeglądarki spowoduje przywrócenie jej ustawień domyślnych i usunięcie wszystkich rozszerzeń i dodatków przeglądarki.
- Krok 1: Otwórz Chrome. Kliknij trzy kropki w prawym górnym rogu i kliknij „ Ustawienia”. ”

- Krok 2: Przewiń w dół i kliknij „ Resetuj ustawienia” na pasku bocznym.
- Krok 3: Kliknij Przywróć ustawienia do oryginalnych ustawień domyślnych i kliknij Resetuj ustawienia.
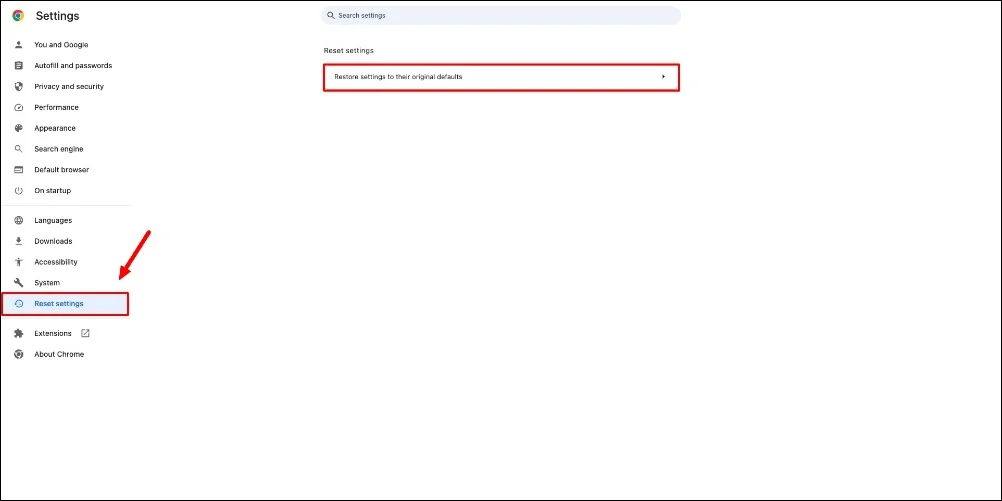
Uruchom ponownie usługę klienta DNS (Windows)
Usługa klienta DNS przechowuje wszystkie wyniki wyszukiwania DNS na Twoim komputerze. Jeśli usługa klienta na Twoim urządzeniu ma pewne problemy, może to prowadzić do błędów DNS. Aby rozwiązać ten problem, możesz ponownie uruchomić usługę klienta DNS. Chociaż opróżnienie pamięci podręcznej DNS (metoda 3) może również pomóc, będziesz mieć dodatkową usługę ponownego uruchomienia klienta DNS w systemie Windows .
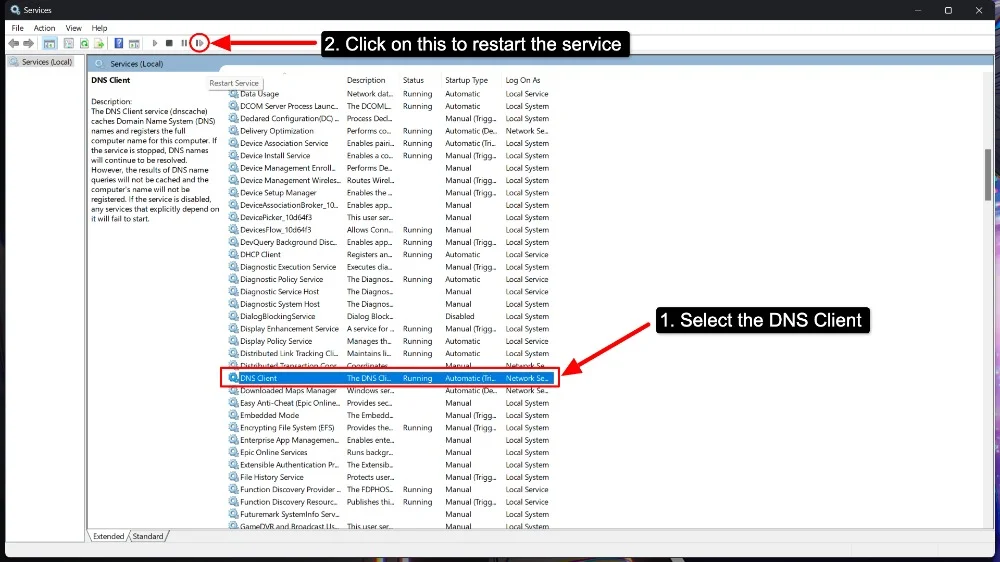
- Krok 1: Przejdź do aplikacji usług w systemie Windows
- Krok 2: Przewiń w dół i znajdź klienta DNS.
- Krok 3: Wybierz Klienta DNS i kliknij przycisk Uruchom ponownie usługę.
Wyłącz ustawienia proxy
Sprawdź, czy ustawienia proxy nie są źle skonfigurowane. Jeśli występuje problem z serwerem proxy, może pojawić się ten błąd. Czasami przypadkowo włączone serwery proxy mogą również prowadzić do takich błędów. Aby to naprawić, możesz zmienić ustawienia serwera proxy lub tymczasowo wyłączyć serwer proxy i sprawdzić, czy błąd został rozwiązany.
Okna
- Krok 1: Otwórz menu Start i kliknij „ Ustawienia”. ”
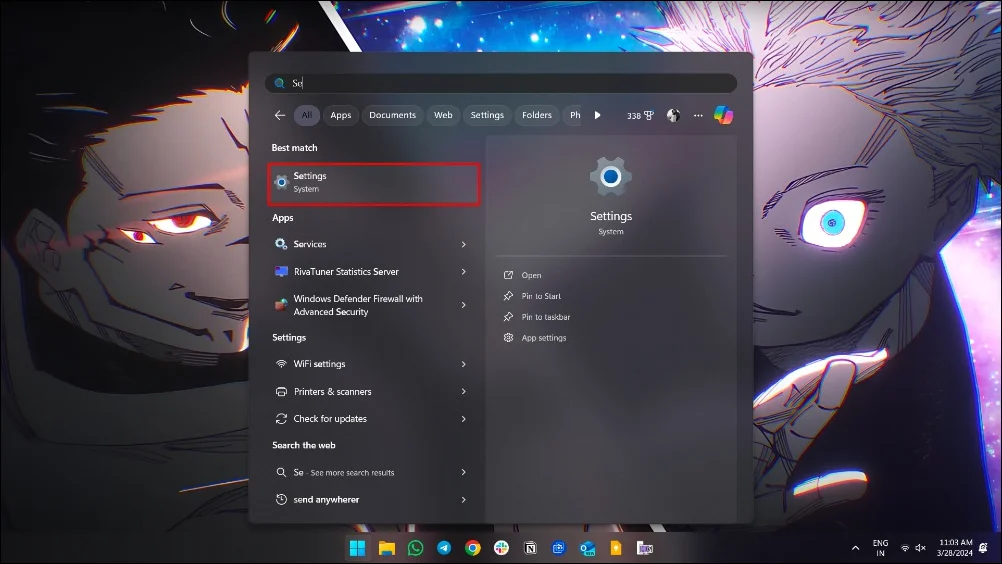
- Krok 2: Kliknij „ Sieć i Internet” i wybierz „ Proxy ” na lewym pasku bocznym.
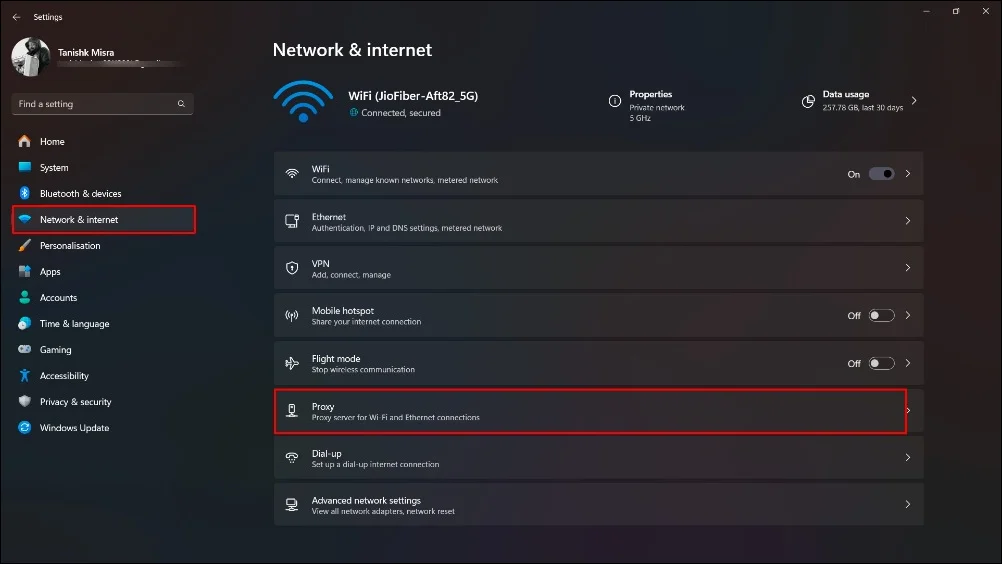
- Krok 4: W sekcji „ Ręczna konfiguracja proxy ” przełącz „ Użyj serwera proxy ” na „ WYŁĄCZONE”. ”

Prochowiec
- Krok 1: Kliknij ikonę Apple i wybierz „ Preferencje systemowe”. ”

- Krok 2: Kliknij „ Sieć”. ”

- Krok 3: Wybierz aktywną sieć

- Krok 4: Kliknij Szczegóły

- Krok 5: Następnie kliknij „ Proxy”. ”

- Krok 6: Wyłącz wszystkie serwery proxy i kliknij OK
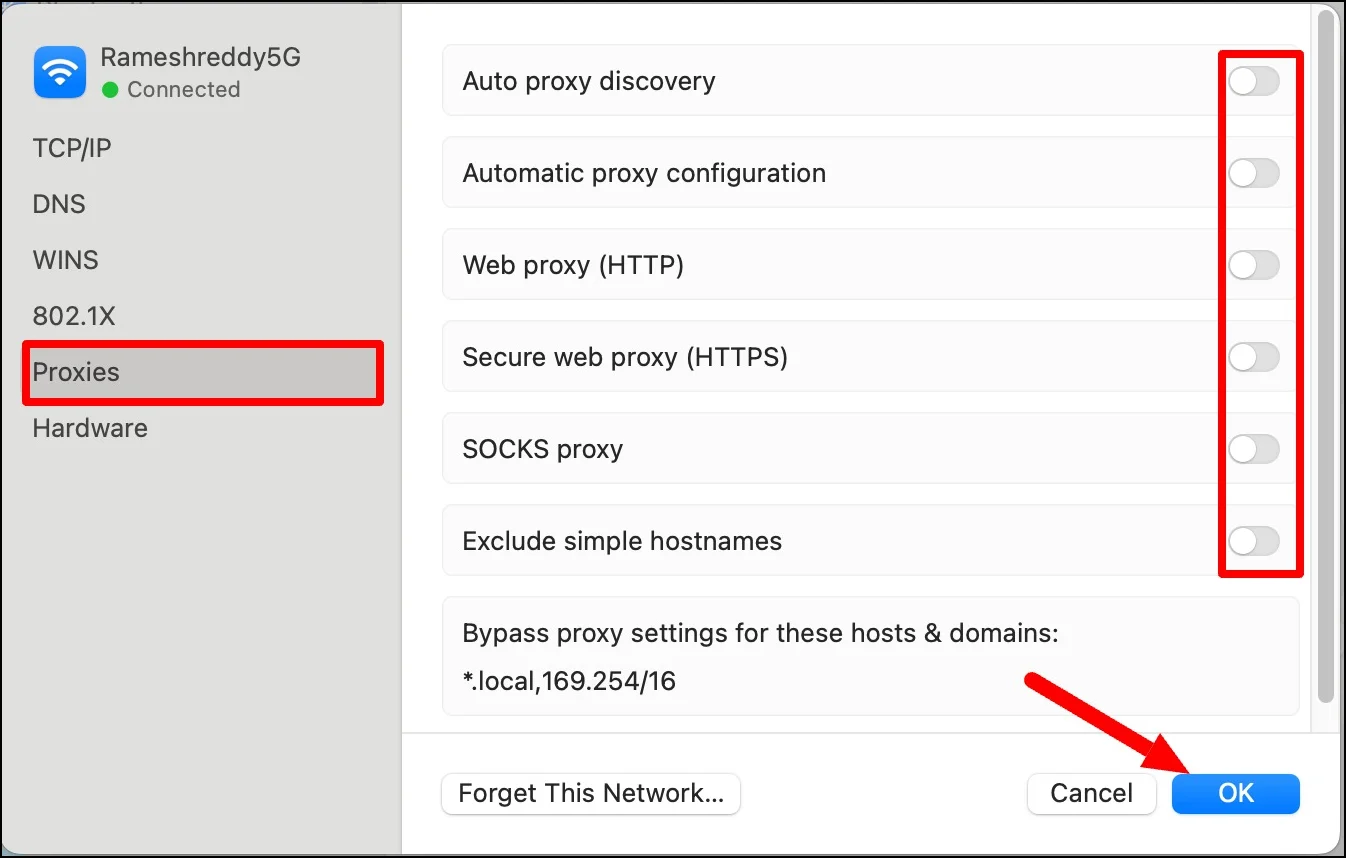
Wyłącz program antywirusowy
Większość programów antywirusowych ma wbudowane funkcje zapory sieciowej, które czasami mogą blokować żądania DNS, co prowadzi do takich błędów. Aby rozwiązać ten problem, możesz tymczasowo wyłączyć oprogramowanie antywirusowe. Jeśli błąd zostanie rozwiązany po wyłączeniu programu antywirusowego, program antywirusowy prawdopodobnie zablokuje żądania DNS.
Musisz dostosować ustawienia programu antywirusowego, aby zapobiec występowaniu problemów w przyszłości. Istnieje wiele popularnych programów antywirusowych, takich jak Norton, McAfee i Avast. Znajdź ustawienia zapory sieciowej w programie antywirusowym i upewnij się, że Twoja przeglądarka ma pełny dostęp. Sprawdź także zasady przeglądarki Google Chrome, aby upewnić się, że przeglądarka Chrome i DNS są dozwolone, a nie blokowane. W ten sposób możesz zapobiec blokowaniu go przez program antywirusowy w przyszłości.
Sprawdź plik hostów lokalnych pod kątem nieprawidłowych wpisów
Plik hosta na Twoim urządzeniu służy jako lokalny system DNS do wyszukiwania nazw domen. Podobnie jak usługi DNS, plik hosta umożliwia komputerowi mapowanie nazw domen na adresy IP. Nawet jeśli masz zewnętrzne serwery DNS, jeśli nazwa domeny w pliku hosta przechowywanym lokalnie na urządzeniu jest zmapowana na nieprawidłowy adres, możesz otrzymać błędy. Aby rozwiązać ten problem, możesz sprawdzić, czy plik hosta lokalnego na komputerze nie zawiera nieprawidłowych wpisów.
Okna
- Krok 1: Otwórz Notatnik jako administrator.
- Krok 2: Przejdź do Plik > Otwórz i przejdź do C: \Windows\System32\drivers\etc.
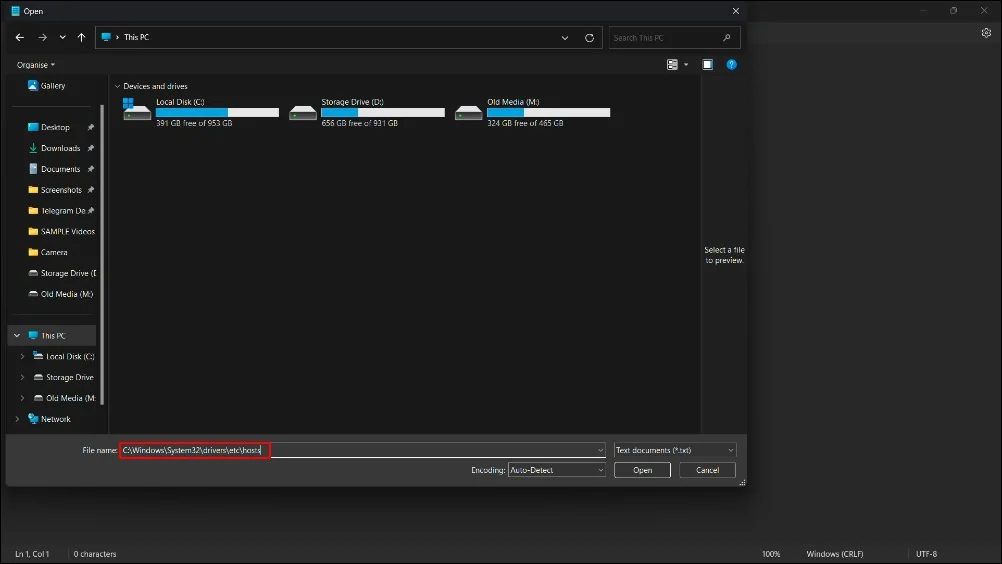
- Krok 3: Otwórz plik „ hosts ”.
- Krok 4: Poszukaj wpisów, które mogą powodować problemy i usuń je lub popraw.

- Krok 5: Zapisz plik i zamknij Notatnik.
Na Macu
- Krok 1: Otwórz terminal i wpisz sudo nano /etc/hosts i naciśnij klawisz Enter , aby otworzyć plik hostów w edytorze tekstu nano.

- Krok 2: Poszukaj podejrzanych lub nieprawidłowych wpisów i usuń je lub popraw.
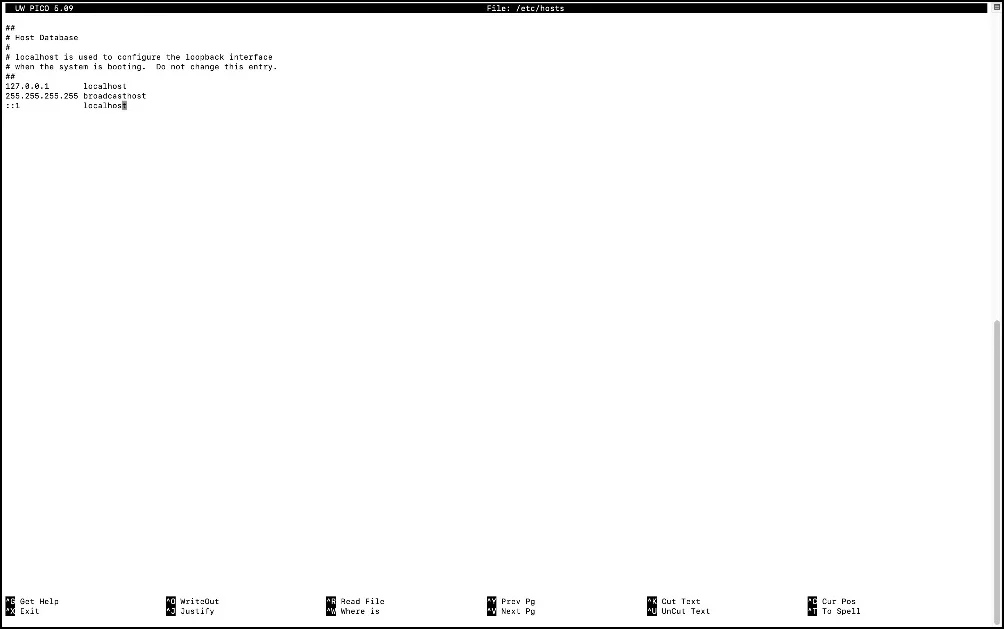
- Krok 3: Użyj Ctrl+C do poruszania się po kursorze. Naciśnij Ctrl + O, aby zapisać zmiany i Ctrl + X, aby wyjść z edytora nano.
Wypróbuj te polecenia (Windows)
Jeśli problem nadal występuje, spróbuj użyć tych poleceń w wierszu poleceń. Po wypróbowaniu kilku metod użytkownik Reddita mógł w końcu naprawić ten błąd za pomocą tych poleceń. Użytkownik wspomina, że „ netsh int ip set dns ” rozwiązał problem. Jeśli problem nadal występuje, spróbuj użyć polecenia w wierszu poleceń w systemie Windows. To jest post na Reddicie sprzed siedmiu lat, ale niektórzy użytkownicy uznają go za pomocny w 2022 roku. Skorzystaj z poniższych poleceń i spróbuj szczęścia:
- ipconfig /release
- ipconfig /wszystko
- ipconfig /flushdns
- ipconfig /odnów
- netsh int ip ustaw dns
- reset netsh winsock
- uruchom ponownie komputer i spróbuj ponownie
Skontaktuj się ze swoim dostawcą usług internetowych
Jeśli problem będzie się powtarzał po wykonaniu wszystkich technik rozwiązywania problemów, spróbuj skontaktować się z dostawcą usług sieciowych. Czasami problemy z dostawcą sieci mogą być przyczyną pojawiania się błędu DNS_PROBE_FINISHED_BAD_CONFIG na Twoim urządzeniu.
Aby potwierdzić ten błąd, możesz spróbować uzyskać dostęp do witryny z innej sieci. Jeśli korzystasz z Wi-Fi, spróbuj skorzystać z sieci komórkowej. Jeśli witryna ładuje się prawidłowo w Twojej sieci komórkowej, problem prawdopodobnie leży po stronie dostawcy usług sieciowych. Możesz skontaktować się z dostawcą usług sieciowych, aby rozwiązać problem.
Zapobiegaj błędom DNS_PROBE_FINISHED_NXDOMAIN w przyszłości
Chociaż błędy DNS są dość powszechne, możesz wykonać kilka kroków, aby zapobiec tym błędom w przyszłości:
- Sprawdź swój adres URL: chociaż może to być drobny problem, jest najczęstszy wśród użytkowników. Upewnij się, że wprowadziłeś poprawny adres URL. Jeśli przy błędzie pojawia się także komunikat „sprawdź swój adres URL”, najprawdopodobniej przyczyną problemu jest literówka w nazwie domeny.
- Często opróżniaj DNS: podobnie jak pamięć podręczna, Google Chrome przechowuje informacje DNS, aby szybciej ładować strony internetowe. Często płucz swój DNS, aby zapobiec ponownemu wystąpieniu tego problemu.
- Zmień swój DNS na niezawodne serwery: Automatyczny DNS może być pomocny, ale skonfigurowanie DNS dla najbardziej niezawodnych usług, takich jak Google DNS, może zapobiec temu problemowi. Z naszego doświadczenia wynika, że Google DNS miał mniej problemów.
- Aktualizuj nieaktualne rozszerzenia VPN i Chrome: Często aktualizuj nieaktualne rozszerzenia VPN i Chrome, aby zapobiec występowaniu tego problemu w przyszłości. Możesz także zresetować flagi Chrome, jeśli je włączysz.
- Uruchom ponownie router: Upewnij się, że często uruchamiasz ponownie router. Czasami przyczyną tego błędu są drobne usterki, a częste ponowne uruchamianie routera może rozwiązać problem.
- Sprawdź ustawienia programu antywirusowego: Czasami ustawienia zapory sieciowej mogą blokować określone żądania DNS, co prowadzi do tych błędów. Aby to naprawić, dostosuj ustawienia zapory antywirusowej i dodaj przeglądarkę Google Chrome do białej listy.
Mamy nadzieję, że te metody rozwiążą problem. Naprawienie tego błędu może być trudne, jeśli nie wiesz, skąd pochodzi problem. W większości przypadków można to łatwo naprawić, ponownie uruchamiając router, a w niektórych przypadkach może być konieczne skorzystanie z określonych rozwiązań, takich jak konfiguracja DNS i nie tylko. Mamy nadzieję, że ten przewodnik pomógł Ci rozwiązać problem. Jeśli to nie zadziała, możesz opisać swój problem poniżej, a my chętnie Ci pomożemy.
Często zadawane pytania dotyczące naprawiania błędów DNS w przeglądarce Google Chrome
1. Czy zmiana serwerów DNS może rozwiązać błąd DNS_PROBE_FINISHED_NXDOMAIN?
Tak, zmiana serwera DNS może pomóc w rozwiązaniu tego błędu. Wielu użytkowników zgłosiło, że zmiana DNS pomogła im szybciej rozwiązać problem. Jeśli masz ten problem, spróbuj zmienić DNS przed zastosowaniem innych rozwiązań.
2. Dlaczego DNS_PROBE_FINISHED_NXDOMAIN pojawia się tylko na niektórych stronach internetowych?
Być może wpisałeś zły adres URL, Twój dostawca usług internetowych zablokował określone strony internetowe w Twojej sieci lub występują problemy z plikami DNS na Twoim komputerze. Aby rozwiązać ten problem, możesz sprawdzić literówki w adresie URL, wyczyścić pamięć podręczną przeglądania i sprawdzić plik hosta pod kątem nieprawidłowych wpisów.
3. Czy DNS_PROBE_FINISHED_NXDOMAIN jest powiązany z moim dostawcą usług internetowych?
Tak, czasami problemy z DNS mogą być powiązane z dostawcą usług internetowych, ponieważ Twój dostawca usług internetowych może blokować określone domeny lub może mieć problemy z serwerem DNS. Możesz skontaktować się ze swoim dostawcą usług internetowych, aby uzyskać więcej informacji na temat problemu. Spróbuj zastosować rozwiązanie problemu po swojej stronie, a jeśli żadne z nich nie zadziała, skontaktuj się ze swoim dostawcą usług internetowych.
