Jak naprawić Dolby Atmos nie działa w systemie Windows 11,10?
Opublikowany: 2022-06-30Jeśli chcesz wiedzieć, jak naprawić Dolby Atmos, który nie działa w Windows 11 i 10, czytaj dalej!
Dolby Atmos to potężna technologia dźwięku przestrzennego, która przenosi dźwięk na zupełnie nowy poziom. Muzyka Dolby Atmos to wciągające wrażenia muzyczne, które dodają Twojej muzyce większej przejrzystości, głębi i przestrzeni. Zamiast słyszeć swoją muzykę, dzięki Dolby, czujesz się, jakbyś był w środku utworu. Dzięki tej technologii możesz zrozumieć, w jaki sposób tworzone są i doświadczane utwory. Dostęp do tej technologii pomaga usłyszeć precyzję, oszałamiające szczegóły i realizm w filmach, programach i grach z dźwiękiem, który unosi się wokół nich.
Oznacza to po prostu, że Dolby Atmos nie tylko poprawia jakość dźwięku, ale także zapewnia wysokiej jakości wrażenia kinowe. Jednak nie może to być możliwe, jeśli Dolby Atmos nie działa zgodnie z oczekiwaniami w systemie operacyjnym Windows. Przede wszystkim Dolby Atmos przestaje działać poprawnie z powodu przestarzałych lub uszkodzonych sterowników dźwięku. Dlatego zaleca się, aby sterowniki dźwięku były zawsze aktualne, aby uniknąć takich problemów. Oprócz uszkodzonych lub uszkodzonych sterowników dźwięku za problem odpowiadają stare wersje systemu Windows, źle skonfigurowane ustawienia, wyłączony tryb ekskluzywny i sama aplikacja dostępu Dolby Atmos.
Ale po prostu nie martw się tym wszystkim, ponieważ w tym artykule omówimy niektóre potencjalne rozwiązania, które pomogą Ci sprawić, że Dolby Atmos będzie działał zgodnie z oczekiwaniami.
Najlepsze sposoby na naprawę Dolby Atmos nie działa w systemie Windows 11/10
Poniżej przedstawiono najbardziej wykonalne taktyki, aby naprawić Dolby Atmos, który nie działa w Windows 10 i Windows 11.
Rozwiązanie 1: Wykonaj narzędzie do rozwiązywania problemów z dźwiękiem
Systemy operacyjne Windows są dostarczane z licznymi narzędziami do rozwiązywania problemów, które zostały zaprojektowane specjalnie w celu rozwiązania niektórych typowych problemów, takich jak niedziałanie Dolby Atmos w systemie Windows 10, 11. W przypadku problemów z Dolby Atmos skorzystanie z wbudowanego narzędzia do rozwiązywania problemów z dźwiękiem w systemie Windows może pomóc w rozwiązaniu problemu . Oto jak to zrobić:
Uruchom narzędzie do rozwiązywania problemów z dźwiękiem w systemie Windows 10:
Krok 1: Używając kombinacji klawiszy Windows i I, otwórz Ustawienia systemu Windows.
Krok 2: Kliknij Aktualizacja i zabezpieczenia. 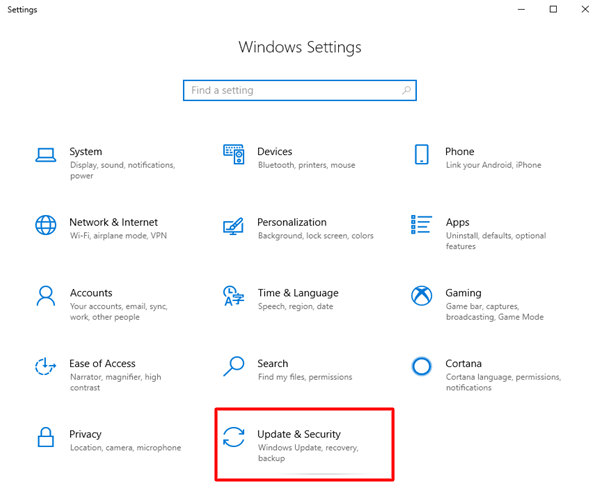
Krok 3: Po lewej wybierz narzędzie do rozwiązywania problemów . Następnie przewiń w dół, aż zobaczysz Dodatkowe narzędzia do rozwiązywania problemów . Po znalezieniu kliknij to samo.
Krok 4: Następnie wybierz Odtwarzanie dźwięku i kliknij Uruchom narzędzie do rozwiązywania problemów. Sprawdź poniższy obrazek w celach informacyjnych. 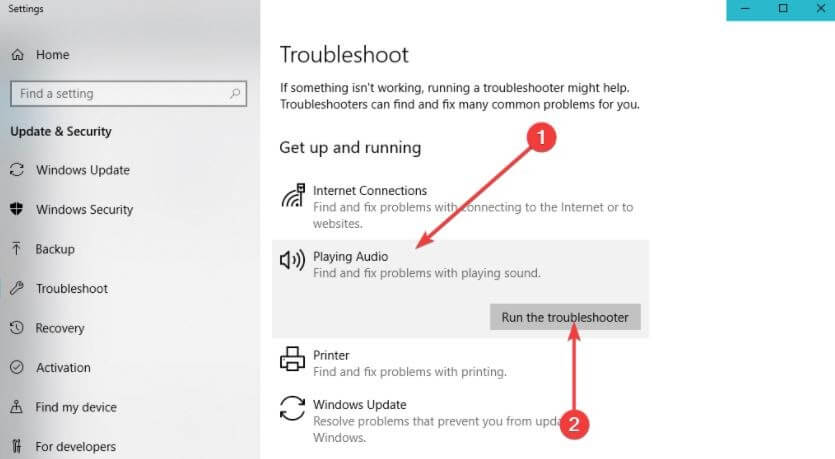
Krok 5: Na koniec postępuj zgodnie z instrukcjami wyświetlanymi na ekranie i pozwól, aby narzędzie do rozwiązywania problemów z systemem Windows wykryło i naprawiło problem.
Gdy wszystko zostanie zrobione, po prostu uruchom ponownie komputer, aby przetestować problem. Przejdź do następnego rozwiązania, jeśli nie zadziałało.
Uruchom narzędzie do rozwiązywania problemów z dźwiękiem w systemie Windows 11:
Krok 1: Naciśnij klawisze Windows i I razem z klawiatury, aby wywołać menu Ustawienia systemu Windows.
Krok 2: Wybierz System z lewego panelu menu. Następnie po prawej stronie przewiń w dół, aby znaleźć i wybrać Rozwiązywanie problemów.
Krok 3: Następnie wybierz Inne narzędzia do rozwiązywania problemów. 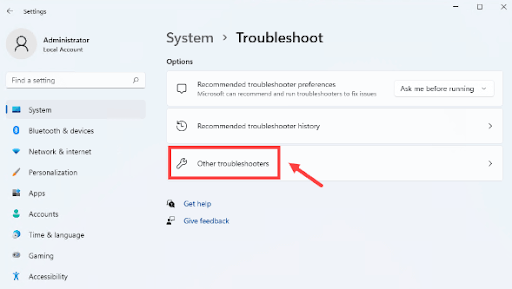
Krok 4: Znajdź odtwarzany dźwięk i kliknij znajdujący się obok niego przycisk Uruchom . 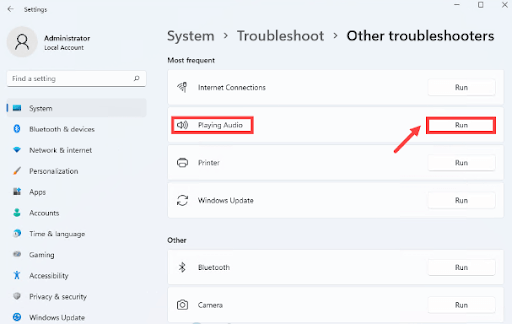
Następnie postępuj zgodnie z instrukcjami wyświetlanymi na ekranie i pozwól, aby narzędzie do rozwiązywania problemów znalazło i naprawiło Twoje problemy. A jeśli Dolby Atmos nadal nie działa zgodnie z oczekiwaniami, wypróbuj następne rozwiązanie.
Przeczytaj także: Jak pobrać sterownik Dolby Audio dla systemu Windows
Rozwiązanie 2: Zainstaluj najnowsze aktualizacje systemu
Funkcja dźwięku przestrzennego Dolby Atmos nie została wprowadzona we wcześniejszych aktualizacjach systemu. Dlatego musisz upewnić się, że masz zainstalowaną najnowszą wersję systemu operacyjnego Windows, aby prawidłowo z niej korzystać. Ponadto aktualizacje systemu zwykle zawierają poprawki błędów i ulepszenia wydajności oraz wprowadzają dodatkowe nowe funkcje do komputera. Poniżej znajduje się, jak to zrobić:
Krok 1: Otwórz Ustawienia systemu Windows i kliknij Aktualizacja i zabezpieczenia , aby kontynuować. 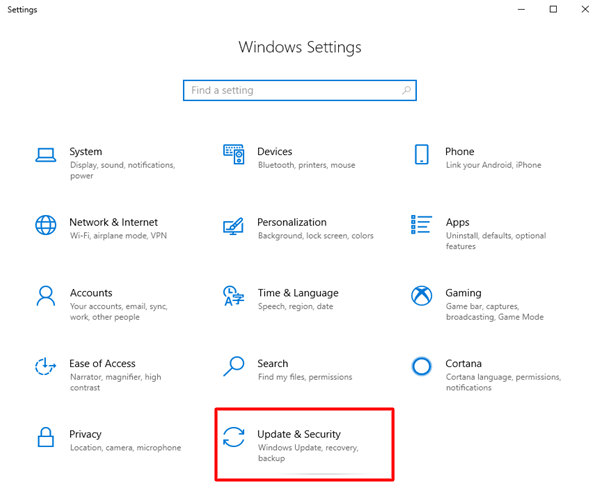
Krok 2: Następnie upewnij się, że Windows Update jest wybrany z lewego okienka.
Krok 3: Kliknij przycisk Sprawdź aktualizacje .
Bądź cierpliwy i pozwól systemowi Windows wyszukać nowsze aktualizacje systemu. Jeśli pojawi się monit „Jesteś na bieżąco, przejdź do następnej poprawki. A jeśli monit wskazuje „Dostępne są aktualizacje”, kliknij Zainstaluj teraz i poczekaj, aż system Windows zainstaluje dostępne aktualizacje w systemie komputerowym.
Rozwiązanie 3: Zaktualizuj swój przestarzały sterownik dźwięku
Uszkodzone, uszkodzone lub przestarzałe sterowniki dźwięku są w dużej mierze odpowiedzialne za problem z niedziałającym dźwiękiem Dolby Atmos. W takim przypadku musisz sprawdzić, czy sterowniki dźwięku są zaktualizowane do najnowszej wersji, czy nie.
Nieaktualne sterowniki audio można aktualizować ręcznie lub automatycznie. Aby ręcznie pobrać i zaktualizować sterownik audio, możesz użyć domyślnego narzędzia Windows Device Manager. Jeśli system Windows nie może znaleźć najnowszych i najbardziej zgodnych sterowników, przejdź do oficjalnej witryny producenta, wyszukaj poprawny plik sterownika i postępuj zgodnie z instrukcjami wyświetlanymi na ekranie, aby pobrać najnowszą wersję sterowników zainstalowanych na komputerze.

Jeśli w takim przypadku ręczne aktualizowanie sterowników urządzeń wydaje się zbyt czasochłonne i zniechęcające, możesz skorzystać z dowolnej usługi aktualizacji sterowników innej firmy, takiej jak Bit Driver Updater. Jest to inteligentne i poręczne oprogramowanie, które automatycznie rozpoznaje urządzenie, a następnie wyszukuje, pobiera i instaluje najbardziej oryginalne sterowniki. Dzięki Bit Driver Updater wykonanie aktualizacji sterowników to tylko kwestia 2 prostych kliknięć myszą.
Poniżej znajduje się sposób aktualizacji nieaktualnych sterowników audio za pomocą programu Bit Driver Updater:
Krok 1: Przejdź do oficjalnej strony Bit Driver Updater i pobierz plik instalacyjny. Możesz to zrobić nawet za darmo, korzystając z linku do pobrania podanego poniżej.
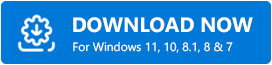
Krok 2: Kliknij dwukrotnie pobrany plik i postępuj zgodnie z instrukcjami kreatora, aby zakończyć proces instalacji.
Krok 3: Po zakończeniu pomyślnej instalacji uruchom narzędzie do aktualizacji sterowników na swoim komputerze. następnie kliknij Skanuj w lewym okienku. 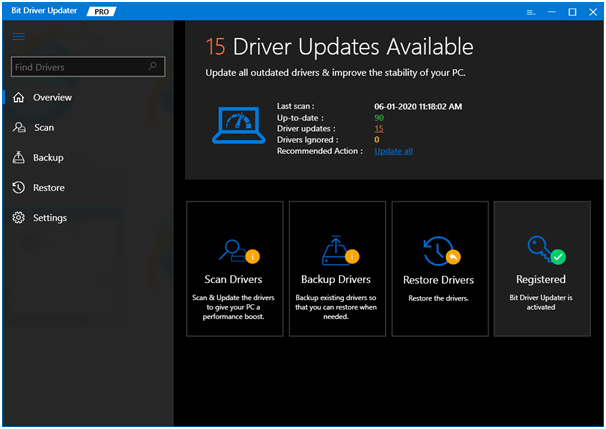
Krok 4: Poczekaj, aż oprogramowanie przeskanuje urządzenie w poszukiwaniu błędnych lub nieaktualnych sterowników. Po zakończeniu kliknij przycisk Aktualizuj teraz obok sterownika, który chcesz zaktualizować. Alternatywnie możesz również kliknąć przycisk Aktualizuj wszystko. W ten sposób możesz wykonywać zbiorcze aktualizacje sterowników jednocześnie. 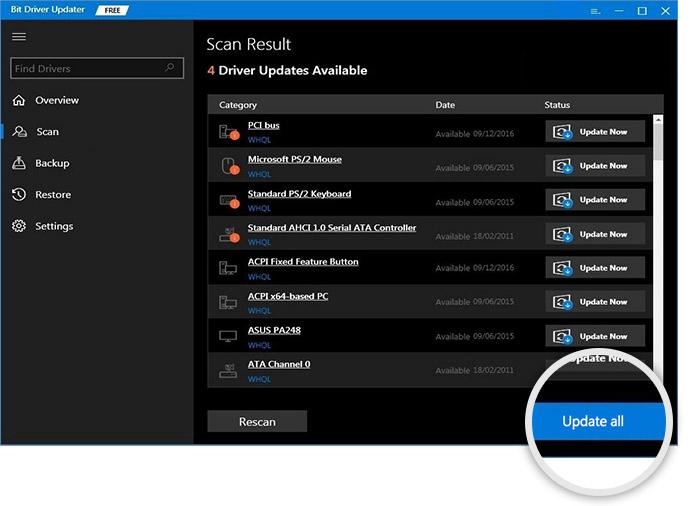
Jednak, aby uzyskać dostęp do funkcji aktualizacji sterowników jednym kliknięciem, należy uaktualnić program Bit Driver Updater do wersji pro. W wersji pro uzyskasz również dostęp do dodatkowych funkcji, takich jak wbudowane narzędzie do automatycznego tworzenia kopii zapasowych i przywracania, harmonogram skanowania, pomoc techniczna 24/7, optymalizator systemu i pełna gwarancja zwrotu pieniędzy, ale przez ograniczony czas.
Po zainstalowaniu najnowszych aktualizacji sterowników uruchom ponownie system komputerowy, aby nowe zmiany zaczęły obowiązywać. Następnie spróbuj uzyskać dostęp do Dolby Atmos, aby przetestować problem. Jeśli pozostaje taka sama jak wcześniej, przejdź do następnej taktyki.
Przeczytaj także: Pobierz sterowniki Realtek High Definition Audio dla systemu Windows
Rozwiązanie 4: Włącz tryb ekskluzywny
System Windows ma wbudowaną funkcję o nazwie Exclusive Mode, która przejmuje pełną kontrolę nad sterownikami urządzenia audio. Generalnie jest domyślnie włączony. Jeśli jednak jest wyłączony, przypadkowo, możesz napotkać problemy z dźwiękiem, takie jak Dolby Atmos, który nie działa w systemie Windows 10 i Windows 11. Dlatego, aby rozwiązać problem, wykonaj poniższe czynności, aby włączyć tryb ekskluzywny funkcja:
Krok 1: W zasobniku systemowym kliknij prawym przyciskiem myszy ikonę głośnika i wybierz Dźwięki z dostępnych opcji. 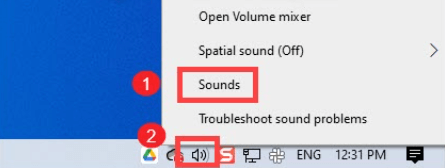
Krok 2: Przejdź do zakładki Odtwarzanie i kliknij prawym przyciskiem myszy głośnik.
Krok 3: Wybierz Właściwości. 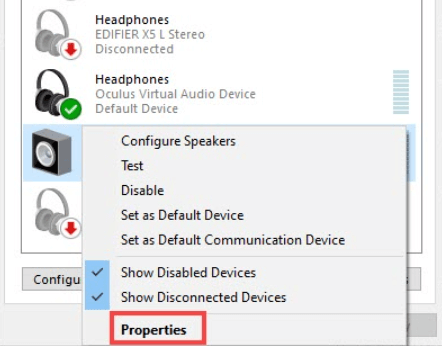
Krok 4: Teraz pojawi się okno Właściwości głośników, wybierz dźwięk przestrzenny. Kliknij przycisk rozwijany i wybierz Dolby Atmos dla słuchawek. 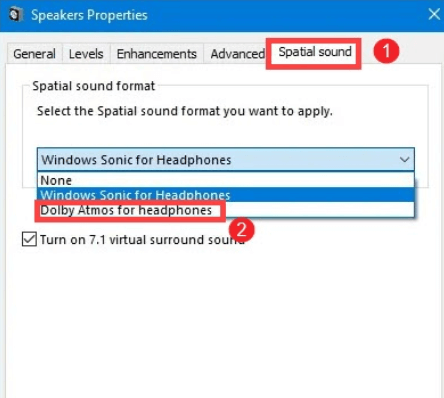
Krok 5: Kliknij OK, aby zastosować nowe zmiany.
Krok 6: Teraz wybierz kartę Zaawansowane. Przewiń w dół do sekcji Tryb ekskluzywny i zaznacz wszystkie wymienione tam pola wyboru. Następnie kliknij OK, aby zatwierdzić ostatnie zmiany.
Teraz spróbuj odtworzyć niektóre treści, aby sprawdzić, czy Dolby Atmos działa poprawnie, czy nie. Wypróbuj inną metodę, jeśli to nie pomogło.
Rozwiązanie 5: Utwórz punkt przywracania systemu
Jeśli ten problem wystąpił ostatnio, prawdopodobnie został aktywowany przez modyfikację, przez którą twój komputer przeszedł niedawno, a której nie możesz zidentyfikować. Jeśli tak jest, możesz rozwiązać problem, po prostu przywracając system do wcześniejszej wersji, gdy system działał poprawnie. Wykonaj poniższe czynności, aby wykonać przywracanie systemu:
Krok 1: Przejdź do pola wyszukiwania na pasku zadań i przywracania danych wejściowych. Następnie kliknij Utwórz punkt przywracania z listy wyszukiwanych wyników. 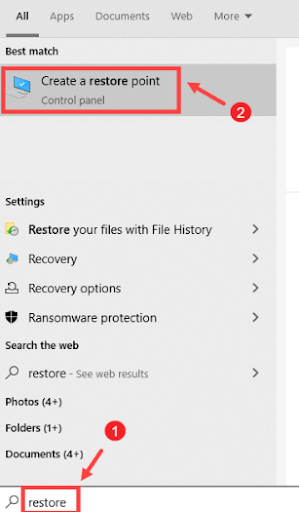
Krok 2: Przejdź do przycisku Konfiguruj… i kliknij go.
Krok 3: W następnym wyskakującym oknie znajdź i wybierz opcję Włącz ochronę systemu.
Krok 4: Kliknij OK, aby kontynuować.
Krok 5: Następnie wybierz preferowany sterownik systemowy i kliknij przycisk Utwórz….
Krok 6: Wpisz raport dotyczący punktu przywracania, który możesz zidentyfikować. Następnie kliknij Utwórz.
Krok 7: Teraz zostaniesz poproszony o następujący komunikat (Punkt przywracania został utworzony pomyślnie). Kliknij Zamknij, aby zakończyć proces.
Po zakończeniu sprawdź, czy problem został rozwiązany. Jeśli Dolby Atmos nadal nie działa, przejdź do ostateczności.
Rozwiązanie 6: Zainstaluj ponownie Dolby Access
Żadna z powyższych poprawek nie zadziałała? Nie martw się, rozważ odinstalowanie i ponowne zainstalowanie Dolby Access w ostateczności. Dolby Access to aplikacja, której można użyć do skonfigurowania Dolby Atmos dla systemów operacyjnych Windows lub innych urządzeń. Ale wiele razy obecna wersja Dolby Access przestaje działać zgodnie z oczekiwaniami. W tej sytuacji może ci pomóc czysta ponowna instalacja. Aby to zrobić, wszystko, co musisz zrobić, to – po prostu wykonaj czynności opisane poniżej:
Krok 1: Na pasku zadań wpisz Dolby Access w polu wyszukiwania. Następnie znajdź to samo w wyszukiwanych wynikach i wybierz Odinstaluj.
Krok 2: Poczekaj, aż Dolby Access zostanie pomyślnie odinstalowany z systemu komputerowego. Po zakończeniu możesz odwiedzić sklep Microsoft Store i ponownie zainstalować najnowszą i zgodną wersję.
Następnie postępuj zgodnie z instrukcjami wyświetlanymi na ekranie, aby skonfigurować Dolby Atmos na komputerze z systemem Windows 11 lub Windows 10, tak jak kiedyś. To zdecydowanie powinno rozwiązać problem.
Przeczytaj także: Pobierz Realtek HD Audio Manager dla systemu Windows
Dolby Atmos nie działa w systemie Windows 11, 10: NAPRAWIONO
To były wszystkie rozwiązania, których możesz użyć, aby rozwiązać problemy lub usterki techniczne, które uniemożliwiają prawidłowe działanie Dolby Atmos. Mamy nadzieję, że Dolby Atmos nie działa w systemie Windows 11, a 10 powinien zostać rozwiązany po wdrożeniu wyżej omówionych sposobów.
Podziel się z nami swoim doświadczeniem w komentarzach poniżej. Dodatkowo daj nam znać, które rozwiązanie zadziałało dla Ciebie w polu komentarzy poniżej. Czy chcesz przeczytać więcej artykułów związanych z technologią? Następnie zapisz się do naszego Newslettera. Oprócz tego śledź nas na Facebooku, Twitterze, Instagramie i Pintereście.
