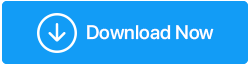Jak naprawić błąd dxgmms2.sys w systemie Windows 11?
Opublikowany: 2021-12-14Idąc za tytułem tego posta, pierwszym pytaniem, które mogło Cię zaintrygować, jest to, co to jest dxgmms2.sys? A jeśli to błąd? Dxgmms2.sys to kluczowy plik systemu Windows, który pomaga renderować grafikę w systemie. Możesz teraz mieć krótkie pojęcie, że grafika jest kluczowa podczas oglądania filmów lub grania w gry na komputerze, zwłaszcza w gry z wyższej półki.
Możliwe przyczyny błędu dxgmms2.sys?
Dxgmms.sys oznacza plik systemowy DirectX Graphics MMS. Jak sama nazwa wskazuje, jest to plik systemowy. W każdym przypadku, jeśli nie może obsłużyć procesu renderowania grafiki, prawdopodobnie zobaczysz kod zatrzymania: SYSTEM_THREAD_EXCEPTION_NOT_HANDLED wraz z nazwą pliku dxgmms.sys. Wcześniej omówimy sposoby rozwiązania tego problemu, przyjrzyjmy się możliwym przyczynom problemu z dxgmms2.sys –
- Nieaktualny BIOS
- Uszkodzony sterownik karty graficznej
- Dysfunkcyjny dysk twardy lub pamięć RAM
- TDRdelay ustawiony na niższy
- Problem związany z akceleracją sprzętową
Przeczytaj także: Kod błędu 0xc00000e9 w systemie Windows 10 rozwiązany
Sposoby naprawy błędu dxgmms2.sys w systemie Windows 11
Spis treści
- – Sprawdź narzędzie diagnostyczne DirectX
- – Zaktualizuj BIOS
- – Użyj stabilnej wersji Windows 11
- – Odinstaluj i ponownie zainstaluj sterownik karty graficznej
- – Zaktualizuj system Windows
- – Użyj oprogramowania innej firmy, aby dotrzeć do sedna problemu
– Sprawdź narzędzie diagnostyczne DirectX
Otrzymując podpowiedź z nazwy samego pliku systemowego, tj. pliku systemowego DirectX Graphics MMS, równie dobrze możesz sprawdzić, czy nie występuje błąd związany z interfejsami DirectX Graphics API. W tym celu możesz uruchomić narzędzie diagnostyczne Direct X –
- Naciśnij Windows + R, aby otworzyć okno dialogowe Uruchom
- Wpisz dxdiag i naciśnij enter
- Po otwarciu okna kliknij kartę Wyświetl
- Skoncentruj się bezpośrednio na dole ekranu, tj. zgodnie z ustawą o notatkach na wspomnianym problemie
– Zaktualizuj BIOS
Jedną z pierwszych rzeczy, które należy zrobić, aby rozwiązać problemy z dxgmms2.sys na komputerze z systemem Windows 11, jest aktualizacja systemu BIOS. W tym celu przejdź na oficjalną stronę swojego modelu. Na przykład wielu użytkowników HP, którzy mają komputery stacjonarne lub laptopy z systemem Windows 11, zgłosiło ten problem. Jeśli więc jesteś użytkownikiem HP, możesz odwiedzić oficjalną witrynę HP . Poszukaj dowolnej wersji systemu BIOS dla numeru modelu.
Następnie pobierz tę aktualizację, która pojawi się w postaci spakowanego pliku. Śmiało i wyodrębnij całą zawartość. Zanim przejdziemy dalej i zaktualizujemy BIOS systemu, zachęcamy do przejścia przez procedurę zgodnie z modelem i marką, a także do zapoznania się z naszym postem, który szczegółowo omawia, jak zaktualizować BIOS w systemie Windows.
Przeczytaj także: Jak sprawdzić wersję BIOS w systemie Windows
– Użyj stabilnej wersji Windows 11
Podczas gdy wiele obecnych laptopów i komputerów stacjonarnych jest fabrycznie instalowanych z systemem Windows 11, wielu użytkowników mogło zainstalować system Windows 11 za pośrednictwem kompilacji programisty poufnych dla systemu Windows 11. Teraz, jeśli zdobyłeś system Windows 11 za pomocą tej drugiej opcji, być może pobrałeś niestabilną wersję. Podobno kompilacje programistów (nie wszystkie) powodują problemy z oprogramowaniem. Jak więc dowiedzieć się, jakiej wersji systemu Windows 11 używasz? Oto kroki –
- Naciśnij klawisze Windows + R, aby otworzyć okno dialogowe Uruchom
- Gdy pojawi się okno dialogowe, wpisz winver i naciśnij Enter
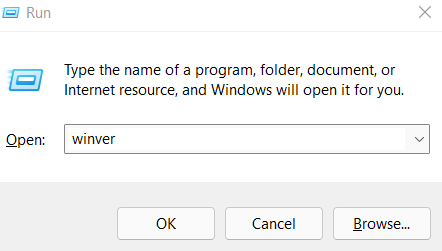
- W oknie Informacje o systemie Windows będziesz mógł sprawdzić swoją wersję systemu Windows 11 wraz z jego kompilacją
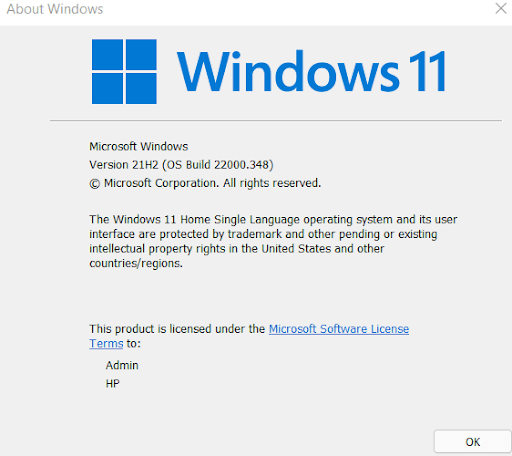
- Musisz tylko poszukać, czy jest to kompilacja programisty czy stabilna. Zdecydowanie zaleca się instalowanie tylko stabilnej wersji
– Odinstaluj i ponownie zainstaluj sterownik karty graficznej
Jeśli winowajcą jest sterownik karty graficznej, możesz spróbować odinstalować i ponownie zainstalować kartę graficzną.

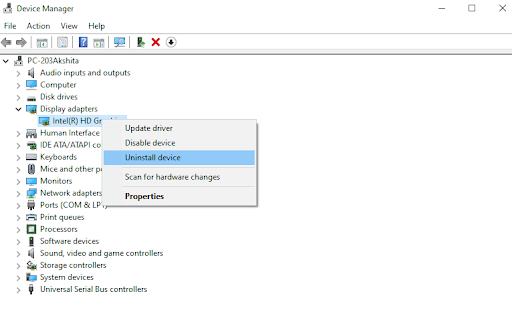
Aby to ułatwić, zawsze możesz liczyć na narzędzie do aktualizacji sterowników, które będzie w stanie wyszukać odpowiedni sterownik karty graficznej, a następnie zainstalować go za Ciebie. W rzeczywistości, w przeciwieństwie do sposobów ręcznych, możesz użyć narzędzia do aktualizacji sterowników, takiego jak Smart Driver Care, a nawet zaplanować skanowanie sterowników zgodnie z własnymi potrzebami. Poza tym możesz wcześniej wykonać kopię zapasową sterownika karty graficznej, którą możesz przywrócić w razie niebezpieczeństwa.
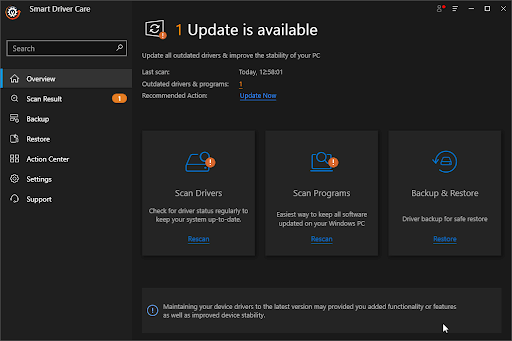
– Zaktualizuj system Windows
Całkiem możliwe, że używasz starszej wersji systemu Windows, z powodu której masz do czynienia z problemem dxgmms2.sys w systemie Windows 11. Szybka aktualizacja może rozwiązać problem. Aby zaktualizować system Windows 11-
- Przejdź do Ustawień , naciskając klawisze Windows + I
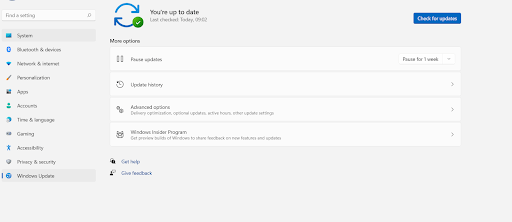
- W lewym panelu kliknij Windows Update , który jest ostatnią opcją
- Kliknij Sprawdź aktualizacje
- Jeśli są jakieś aktualizacje, pobierz je
– Użyj oprogramowania innej firmy, aby dotrzeć do sedna problemu
Czasami ręczne sposoby rozwiązania problemu dxgmms2.sys mogą nie działać. A ponieważ powyższy problem może również wystąpić z powodu dysfunkcyjnego dysku twardego lub pamięci RAM, możesz skorzystać z narzędzia do czyszczenia i optymalizacji systemu Windows, takiego jak Advanced System Optimizer, które bez wysiłku pomoże Ci dotrzeć do sedna problemu.
Co to jest zaawansowany optymalizator systemu?
Advanced System Optimizer to jedno z najlepszych narzędzi do czyszczenia pamięci RAM i śmieci. Różne wbudowane moduły pomagają również dostroić komputer w celu uzyskania optymalnej wydajności. Najlepsze jest to, że działa we wszystkich głównych wersjach systemu Windows (w tym w obecnym systemie Windows 11). Aby lepiej poznać narzędzie, możesz zapoznać się z naszą recenzją Advanced System Optimizer.
Jak korzystać z zaawansowanego optymalizatora systemu?
Chociaż kilka potężnych modułów może pomóc w oczyszczeniu komputera i poprawie jego wydajności, oto jak możesz użyć Advanced System Optimizer do skanowania w poszukiwaniu ewentualnych problemów, które mogą powodować dxgmms2.sys –
1. Pobierz, zainstaluj i uruchom Advanced System Optimizer
Kliknij tutaj, aby pobrać zaawansowany optymalizator systemu
2. Po lewej stronie kliknij Smart PC Care 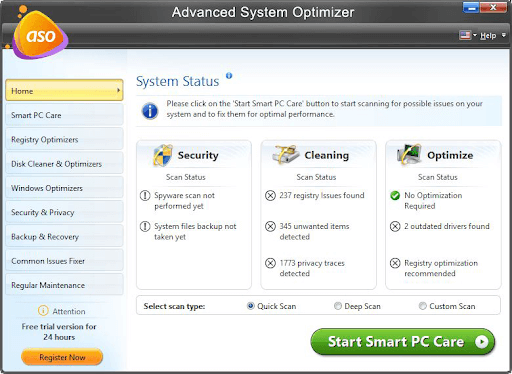
3. Wybierz typ skanowania – Szybkie skanowanie, Głębokie skanowanie i Skanowanie niestandardowe
4. Kliknij Start Smart PC Care od dołu i poczekaj na zakończenie skanowania
5. Po zakończeniu skanowania kliknij Optymalizuj w prawym dolnym rogu interfejsu
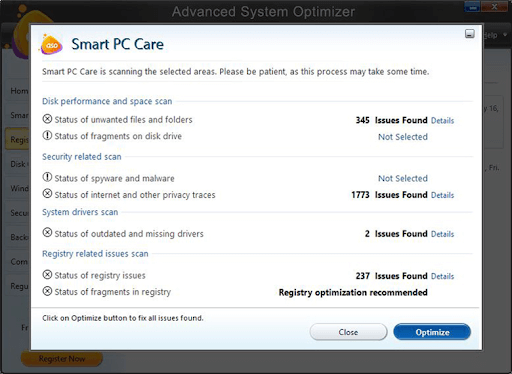
Zawijanie:
Nie ma znaczenia, czy masz do czynienia z niebieskim lub czarnym ekranem śmierci z powodu wyżej wymienionego problemu, masz teraz jedne z najlepszych sposobów radzenia sobie z błędem dxgmms2.sys w systemie Windows 11. Daj nam znać w sekcji komentarzy, jeśli udało Ci się pomyślnie rozwiązać błąd dxgmms2.sys w systemie Windows 11. Aby uzyskać więcej takich przewodników rozwiązywania problemów, poradników, recenzji i innych zabawnych rzeczy związanych z technologią, czytaj Tweak Library.