Jak naprawić błąd sterownika ene.sys, którego nie można załadować w systemie Windows 11
Opublikowany: 2023-12-02W tym artykule dowiesz się, jak szybko i łatwo naprawić błędy sterownika ene.sys nie może załadować w systemie Windows 11.
Aktualizacje systemu operacyjnego zazwyczaj powodują stabilniejszą pracę komputera. Jednak niektórzy użytkownicy zgłosili oczekiwany błąd „nie można załadować sterownika ene.sys” po przeprowadzeniu aktualizacji systemu Windows.
Zakładamy, że jesteś jednym z tych użytkowników, odkąd dotarłeś do tego artykułu. Możesz jednak odłożyć na bok wszystkie swoje zmartwienia, ponieważ ten artykuł poprowadzi Cię przez wypróbowane i prawdziwe rozwiązania występującego błędu systemu Windows 11.
Zanim omówimy możliwe rozwiązania błędu „ene.sys sterownika nie można załadować na tym urządzeniu” w systemie Windows 11, przyjrzyjmy się najpierw, co mogło go spowodować. Naprawienie problemu staje się proste, jeśli zrozumiesz jego przyczyny. Dlatego w następnej części omówiono to samo.
Przyczyny błędu „Nie można załadować sterownika ene.sys” w systemie Windows 11
Część systemu znanego jako MSI Mystic Light (system sterujący oświetleniem komputera), ene.sys to plik ułatwiający komunikację pomiędzy urządzeniem sprzętowym a systemem Windows. Czasami jednak mogą wystąpić problemy, takie jak „nie można załadować sterownika ene.sys” z następujących powodów.
- Izolacja rdzenia jest włączona
- Przestarzały sterownik ENE
- Uszkodzona aktualizacja systemu Windows
- Problemy związane ze sprzętem lub urządzeniem
Powyżej wymieniliśmy czynniki, które mogą być odpowiedzialne za błąd „ene.sys, którego sterownik nie może załadować na tym urządzeniu”. Teraz nauczmy się, jak to naprawić.
Poprawki dotyczące błędu „nie można załadować sterownika ene.sys” w systemie Windows 11 (działa w 100%)
Możesz zastosować poniższe rozwiązania w przypadku błędu „nie można załadować sterownika ene.sys” w systemie Windows 11.
Poprawka 1: Spróbuj wyłączyć integralność pamięci
Izolacja kodu/chroniona przez hypervisor integralność kodu (HVCI)/integralność pamięci to funkcja systemu Windows 11 chroniąca pamięć i zapobiegająca uszkodzeniu komputera przez złośliwe oprogramowanie za pośrednictwem sterowników niższej klasy. Jednak pomimo tego, że jest to niesamowita funkcja, zależy ona od kompatybilności sprzętu i sterowników, co czyni ją nieodpowiednią dla indywidualnych użytkowników.
Dlatego możesz wyłączyć funkcję integralności pamięci, aby rozwiązać problemy z plikiem ene.sys i umożliwić załadowanie sterownika. Oto sposób, jak to zrobić krok po kroku.
- Najpierw użyj polecenia klawiaturowegoWindows + I, aby otworzyć panel Ustawienia.
- Teraz wybierz opcję Prywatność i bezpieczeństwo .
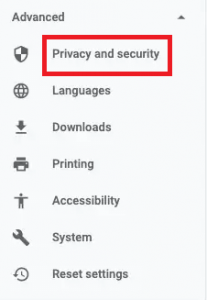
- Wybierz opcjęZabezpieczenia systemu Windows w prawej części okna ekranowego.
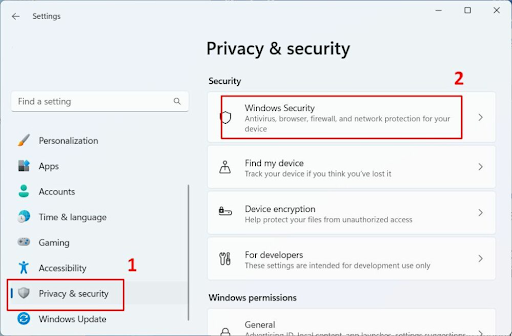
- Przejdź doobszarów chronionych.
- Przewiń w dół do opcji Bezpieczeństwo urządzenia i kliknij ją.
- Wybierz łącze Szczegóły izolacji rdzenia .
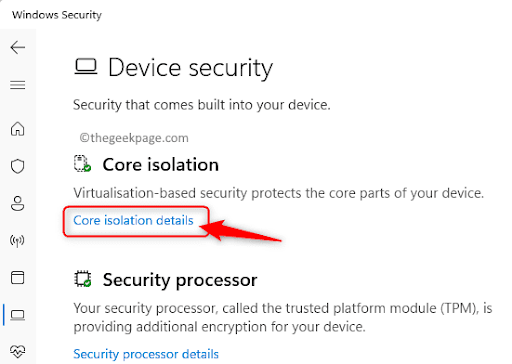
- Wyłącz funkcjęintegralności pamięci .
Przeczytaj także: Jak naprawić błąd aktualizacji 0x80248007 w Windows 11, 10
Poprawka 2: Zaktualizuj sterownik urządzenia ENE (zalecane)
Kontrola integralności pamięci może załadować sterownik tylko wtedy, gdy jest on zaktualizowany lub kompatybilny. Co więcej, przestarzały sterownik szkodzi urządzeniu na więcej niż jeden sposób. Na przykład oprócz błędów typu „nie można załadować pliku ene.sys” w systemie Windows 11 awarie systemu mogą powodować nieaktualne sterowniki.
Natomiast aktualizacja sterownika z pewnością może rozwiązać występujący problem i naprawić inne powiązane problemy. Dlatego aktualizacja sterowników jest najbardziej zalecanym rozwiązaniem.
Możesz zaktualizować sterownik w mgnieniu oka, bezproblemowo i bezpiecznie, korzystając z najlepszego narzędzia do aktualizacji sterowników, takiego jak Win Riser. Oprogramowanie Win Riser natychmiast aktualizuje wszystkie sterowniki jednym kliknięciem i udostępnia wiele przydatnych funkcji.
Na przykład niektóre z najlepszych funkcji Win Riser obejmują tworzenie kopii zapasowych i przywracanie istniejących sterowników, kompleksowe skanowanie z możliwością planowania, opcję ignorowania sterowników, których aktualizacja nie jest komfortowa, wykrywanie złośliwego oprogramowania i usuwanie śmieci.
Oto link, z którego możesz pobrać i zainstalować oprogramowanie Win Riser.
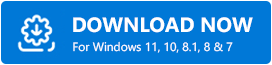

Po zakończeniu instalacji oprogramowania (która zajmuje tylko kilka sekund) możesz uruchomić Win Riser, przeskanować urządzenie, przejrzeć wyniki i wybrać opcję Napraw problemy teraz , aby pozbyć się wszystkich problemów.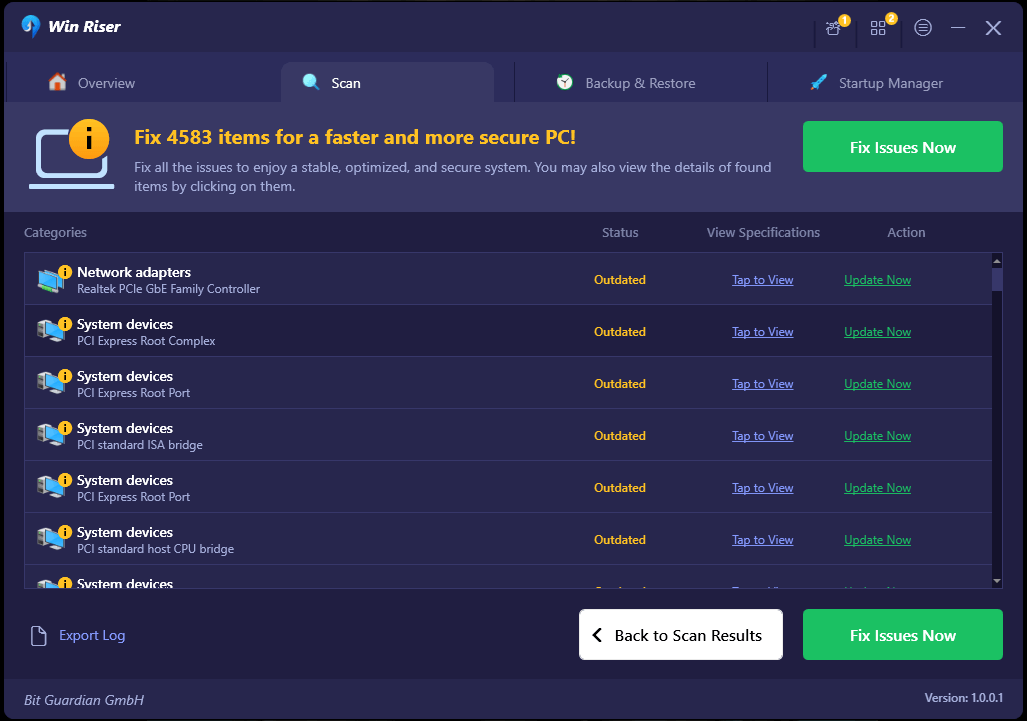
Poprawka 3: Przywróć aktualizację systemu operacyjnego
Jeśli po aktualizacji systemu operacyjnego zaczął pojawiać się błąd „ene.sys, którego sterownik nie może załadować na tym urządzeniu” w systemie Windows 11, przyczyną może być uszkodzona lub zawierająca błędy aktualizacja. Dlatego odinstalowanie aktualizacji i przywrócenie systemu do poprzedniego stanu może rozwiązać problem. Oto kroki, jak to zrobić.
- Najpierw uruchom narzędzie Uruchom, używając skrótu klawiaturowegoWindows + R.
- Wprowadź Panel sterowania w polu wyświetlanym na ekranie i naciśnij Enter/kliknijOK.
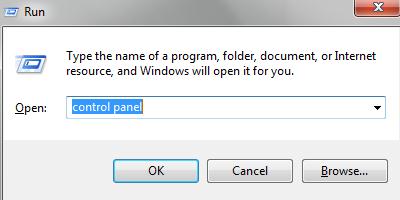
- WybierzProgramy z opcji dostępnych w Panelu sterowania.
- Wybierz opcje Wyświetl zainstalowane aktualizacje w sekcji Programy i funkcje.
- Możesz teraz kliknąć prawym przyciskiem myszy problematyczną aktualizację i wybrać opcję Odinstaluj .
- Teraz postępuj zgodnie ze wskazówkami wyświetlanymi na ekranie, aby dokończyć dezinstalację aktualizacji.
- Na koniec uruchom ponownie komputer po odinstalowaniu aktualizacji.
Przeczytaj także: Jak zdefragmentować dysk twardy komputera w systemie Windows 11, 10, 8, 7
Poprawka 4: Rozwiąż problemy ze zgodnością programu
W systemie Windows 11 dostępne jest narzędzie do rozwiązywania problemów ze zgodnością programów, które ułatwia płynne działanie programów na komputerze. Można go użyć do rozwiązania problemów ze zgodnością programów, które mogły powodować błąd „nie można załadować sterownika na tym urządzeniu (ene.sys)”. Oto proces krok po kroku, jak to zrobić.
- Najpierw uzyskaj dostęp do narzędzia Uruchom za pomocą skrótu Windows + R.
- Teraz wpisz ms-settings:troubleshoot w polu ekranowym i wybierz OK.
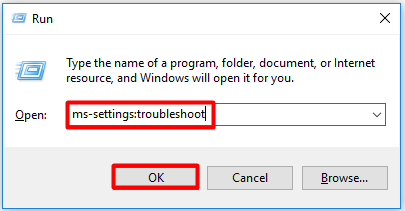
- WybierzInne narzędzia do rozwiązywania problemów z dostępnych opcji.
- Znajdź narzędzie do rozwiązywania problemów ze zgodnością programów i kliknij przycisk Uruchomznajdujący się obok niego.
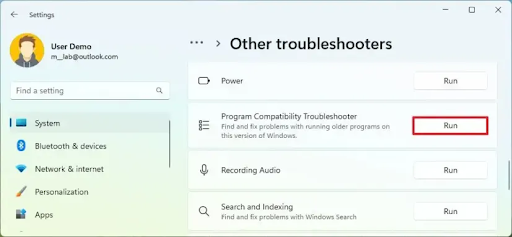
- Sprawdź, czy możesz zlokalizować dowolną aplikację związaną zene.sys na liście wyświetlanej na ekranie.Wybierz opcjęNie na liście, jeśli nie ma takiej aplikacji, i kliknij Dalej.
- Teraz Przeglądaj , aby wybrać lokalizację, w której znajduje się plik ene.sys, i kliknij Dalej.
- Zaznacz pola odpowiadające Twojemu opisowi i wybierz Dalej.
- Na koniec możesz postępować zgodnie z instrukcjami wyświetlanymi na ekranie, aby dokończyć rozwiązywanie problemów.
Poprawka 5: Rozwiązywanie problemów ze sprzętem i urządzeniami
Komputery z systemem Windows mają wbudowane narzędzie do rozwiązywania problemów, które umożliwia skanowanie komputera w poszukiwaniu problemów związanych ze sprzętem lub urządzeniem. Uruchomienie narzędzia do rozwiązywania problemów ze sprzętem i urządzeniami może pomóc w rozwiązaniu problemów, takich jak brak możliwości załadowania pliku ene.sys w systemie Windows 11. Dlatego poniżej opisano, jak go uruchomić.
- Najpierw uruchom narzędzie Uruchom, stosując polecenie skrótu Windows + R.
- Teraz wpisz cmd w polu ekranowym i jednocześnie zastosuj skrót Ctrl+Shift+Enter, aby otworzyć Wiersz Poleceń jako administrator.
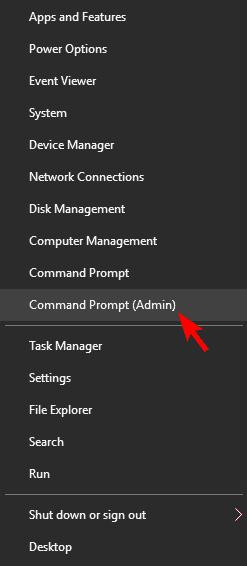
- Możesz teraz wprowadzić poleceniemsdt.exe -id DeviceDiagnostic w oknie ekranowym i nacisnąć klawisz Enter.
- Na koniec postępuj zgodnie ze wskazówkami wyświetlanymi na ekranie, aby zakończyć rozwiązywanie problemów.
Przeczytaj także: Jak uzyskać pełny ekran w systemie Windows 11
Poprawka 6: Spróbuj zmienić nazwę pliku ene.sys
Nadanie nowej nazwy plikowi ene.sys rozwiązało problem wielu użytkowników. Dlatego możesz także spróbować zmienić nazwę pliku, aby naprawić problem ze sterownikiem ene.sys, który nie może załadować. Oto sposób, jak to zrobić.
- Najpierw otwórzEksplorator plików.
- Teraz przejdź do dysku C , aby znaleźć plik ene.sys.
- Kliknij prawym przyciskiem myszy plik ene.sys i wybierz opcję Zmień nazwęz menu ekranowego.
- Na koniec możesz zmienić nazwę pliku ene.sys na coś takiego jak ene.sys0.
Nie można załadować sterownika Ene.sys: naprawiono
Ten artykuł pomógł Ci naprawić błąd „nie można załadować sterownika na tym urządzeniu (ene.sys)” w systemie Windows 11. Możesz rozpocząć naprawianie problemu od pierwszego rozwiązania i poruszać się w dół przewodnika, aż błąd zniknie.
Przeczytaj także: Jak wyłączyć lepkie klawisze w systemie Windows 11,10
Jeśli jednak masz mało czasu i nie możesz wypróbować wszystkich rozwiązań, możesz od razu zastosować najbardziej zalecane rozwiązanie, czyli aktualizację sterowników poprzez Win Riser. Jeśli masz inne lepsze rozwiązania lub masz pytania dotyczące tego artykułu, zostaw komentarz w sekcji komentarzy.
