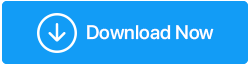Jak naprawić błąd ERR_EMPTY_RESPONSE w Google Chrome
Opublikowany: 2020-09-29Nikt nie może zaprzeczyć, że jeśli chodzi o czołowe przeglądarki, to Google Chrome jest na szczycie rankingu. Wspierany przez Google z regularnymi aktualizacjami, funkcjami i poprawkami Chrome jest nie tylko błyskawiczny, ale także bezpieczny. Nie oznacza to jednak, że jest bezbłędny lub użytkownicy, którzy z niego korzystają, nigdy nie mają z nim problemu. Istnieją pewne błędy i problemy, które napotyka użytkownik podczas korzystania z Chrome i dosłownie nie ma pojęcia, jak je naprawić. ERR_EMPTY_RESPONSE to jeden z takich błędów, z którymi spotyka się kilku użytkowników, próbując uzyskać dostęp do Internetu. A jeśli jesteś jednym z nich, który napotyka ten błąd i szukasz rozwiązania tego samego, to trafiłeś we właściwe miejsce. W tym artykule podsumowaliśmy kilka typowych, ale potężnych wskazówek dotyczących naprawy błędu ERR_EMPTY_RESPONSE w Chrome.
Co powoduje błąd ERR_EMPTY_RESPONSE w Chrome
Jeśli spojrzysz na samą wiadomość, to w zasadzie nie dostarcza ona wielu informacji o błędzie. Zasadniczo dzieje się tak, że użytkownik próbuje uzyskać dostęp do dowolnej witryny, ale zamiast wczytać tę stronę, Chrome wyświetla kod błędu ERR_EMPTY_RESPONSE. Przyczyn tego błędu może być kilka, takich jak nagromadzenie pamięci podręcznej w przeglądarce, nieaktualny lub uszkodzony sterownik sieciowy, wadliwe rozszerzenia przeglądarki, tymczasowy lub stały błąd sieci. Ale dobrą rzeczą jest to, że ten błąd można łatwo rozwiązać na stałe, korzystając z poprawek podanych poniżej.
Musisz zacząć od poprawki 1 i kontynuować, aż błąd zostanie trwale naprawiony i będziesz mógł korzystać z przeglądarki bez żadnego błędu.
Przeczytaj także: Jak naprawić błąd „Nie można osiągnąć tej witryny”
Używaj Chrome w trybie prywatnym
Jak wszyscy wiemy, za każdym razem, gdy użytkownik przegląda Chrome w trybie incognito, cała historia przeglądania jest czyszczona po zakończeniu sesji. Dlatego najpierw spróbuj odwiedzić tę samą witrynę w trybie incognito, aby sprawdzić, czy ładuje się poprawnie, lub pojawi się komunikat o błędzie ERR_EMPTY_RESPONSE.
Uruchom Chrome i naciśnij jednocześnie klawisze Ctrl+Shift+N na klawiaturze. Spowoduje to otwarcie nowego okna incognito Chrome. Teraz wpisz adres strony internetowej w polu URL, aby sprawdzić, czy ładuje się poprawnie, czy nadal pojawia się komunikat o błędzie. Jeśli strona ładuje się poprawnie, błąd może być spowodowany zatkaniem pamięci podręcznej lub wadliwymi rozszerzeniami. Jeśli problem będzie się powtarzał, może to być błąd sieci lub wadliwy lub uszkodzony sterownik.
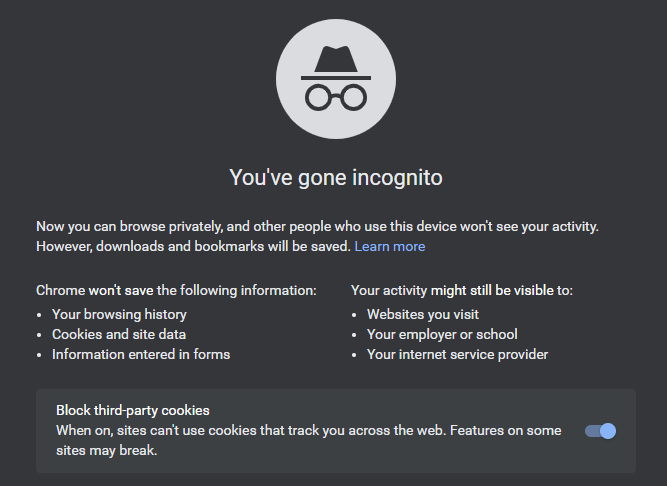
Wyczyść pamięć podręczną Chrome i dane przeglądania
Cokolwiek przeglądasz w przeglądarce Chrome, zwiększa to ilość danych przeglądania i pamięci podręcznej. Więc jeśli dużo przeglądasz i od czasu do czasu nie czyścisz pamięci podręcznej i przeglądanych danych, to do czasu, gdy czytasz ten artykuł, zatkałeś przeglądarkę, co spowodowało powolne przeglądanie, awarie i błędy, takie jak ERR_EMPTY_RESPONSE. Innym szybkim rozwiązaniem tego błędu jest wyczyszczenie pamięci podręcznej i przeglądanie danych Chrome, wykonując następujące czynności:
Uwaga: możesz kontynuować podstawowe czyszczenie danych, które czyści pliki cookie, historię przeglądania, inne dane witryny, obrazy i pliki z pamięci podręcznej, lub zaawansowane czyszczenie, które czyści historię pobierania, zapisane hasła, dane autouzupełniania formularzy, ustawienia witryny, inne dane logowania i hostowane dane aplikacji. Zalecamy jednak, aby najpierw przejść do wersji podstawowej, a następnie skorzystać z zaawansowanego czyszczenia, jeśli jest to wymagane.
1. Uruchom przeglądarkę Chrome i w prawym górnym rogu przeglądarki kliknij ikonę menu (trzy kropki).
2. Wybierz opcję Ustawienia z menu rozwijanego.
3. Wybierz Prywatność i bezpieczeństwo z lewego panelu. Teraz kliknij Wyczyść dane przeglądania w prawym okienku.
4. W polu Wyczyść dane przeglądania, które wyświetli monit, wybierz zakres czasu (sugerujemy wybranie go jako Cały czas) i kliknij przycisk Wyczyść dane.
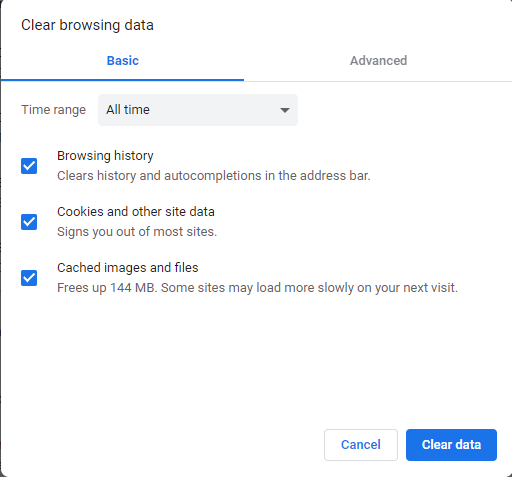
Teraz spróbuj załadować witrynę, aby sprawdzić, czy jesteś w stanie załadować ją poprawnie, czy nadal pojawia się błąd ERR_EMPTY_RESPONSE.
Przeczytaj także: Jak przyspieszyć Google Chrome
Odinstaluj Wadliwe rozszerzenia Chrome
Czy pamiętasz, jak niedawno zainstalowałeś jakiekolwiek rozszerzenie w Chrome, po którym zaczął się problem? Jeśli tak, to najpierw usuń wadliwe rozszerzenie, które powoduje ten błąd. Jeśli nie zainstalowałeś ostatnio żadnego rozszerzenia, zalecamy również sprawdzenie wszystkich wcześniej zainstalowanych rozszerzeń i usunięcie tego, którego już nie używasz.
Zgadzamy się, że rozszerzenia mają na celu wzbogacenie przeglądania, jednak wadliwe lub nieaktualne rozszerzenia mogą powodować różne problemy z przeglądarką, w tym błąd ERR_EMPTY_RESPONSE podczas ładowania strony.
Aby usunąć niepotrzebne rozszerzenia Chrome, wykonaj poniższe czynności:
1. Uruchom Chrome i w prawym górnym rogu ekranu kliknij ikonę menu.
2. Z menu wybierz Więcej narzędzi > Rozszerzenia.
3. Teraz dokładnie spójrz na wszystkie rozszerzenia i wybierz te, które nie są już potrzebne i całkowicie je usuń, klikając przycisk Usuń. Jeśli uważasz, że błąd jest spowodowany przez określone rozszerzenie, najpierw usuń je na stałe.
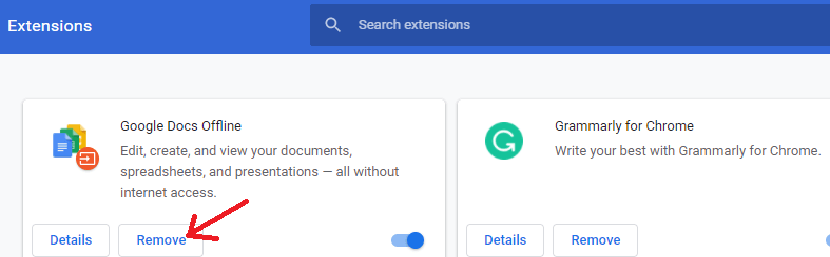

Pamiętaj, że powinieneś dodawać tylko rozszerzenia pochodzące z wiarygodnego źródła, takie jak przeglądarki. Rozszerzenia również muszą być od czasu do czasu aktualizowane, aby uniknąć problemów z niekompatybilnością.
Uwaga: powyższy obraz służy tylko do celów ilustracyjnych, w żaden sposób nie zalecamy usuwania rozszerzenia Dokumentów Google.
Teraz, po usunięciu wszystkich niepotrzebnych rozszerzeń, spróbuj ponownie załadować witrynę. Jeśli błąd był spowodowany błędnym rozszerzeniem, nie napotkasz już żadnego błędu.
Zaktualizuj sterownik sieciowy swojego komputera
Jeśli usunięcie danych przeglądania, pamięci podręcznej i rozszerzeń nie zapewnia rozwiązania, to jest całkiem prawdopodobne, że błąd ERR_EMPTY_RESPONSE jest spowodowany przestarzałym lub uszkodzonym sterownikiem sieciowym.
Teraz, jak już omówiliśmy w naszych poprzednich artykułach, aktualizację sterownika można wykonać na dwa sposoby, ręcznie i automatycznie. Z jednej strony, gdzie ręczna aktualizacja sterownika wiąże się z dużym ryzykiem, wysiłkiem, badaniami i czasem, automatyczna aktualizacja sterownika to tylko proces jednego kliknięcia.
Co więcej, ręcznie aktualizując sterownik, musisz być dobrze zorientowany w konfiguracji maszyny wraz z urządzeniem, do którego potrzebujesz sterownika. Krótko mówiąc, jeśli jesteś początkującym użytkownikiem, ręczne aktualizowanie przestarzałego sterownika nie jest twoją filiżanką herbaty. Ale dobrą wiadomością jest to, że nadal możesz zaktualizować przestarzały sterownik za pomocą narzędzia do aktualizacji sterowników bez ryzyka.
Spośród różnych dostępnych w Internecie narzędzi do aktualizacji sterowników polecamy narzędzie Systweak Advanced Driver Updater . To niesamowite oprogramowanie istnieje na rynku od ponad dekady i już zdobyło miliony serc na całym świecie. Co więcej, produkt posiada błyskawiczny silnik skanowania wspierany przez ogromną bazę danych sterowników dla prawie każdego urządzenia.
Produkt możesz pobrać stąd. Po pobraniu produktu wystarczy zainstalować go na swoim komputerze, tak jak instalujesz każde inne oprogramowanie komputerowe.
Kliknij tutaj, aby pobrać Advanced Driver Updater
Po zainstalowaniu produktu kliknij przycisk Rozpocznij skanowanie teraz, aby rozpocząć skanowanie w poszukiwaniu nieaktualnych sterowników. W krótkim czasie produkt wyświetli listę wszystkich nieaktualnych sterowników obecnych na Twoim komputerze, dzięki błyskawicznie szybkiemu silnikowi skanowania.
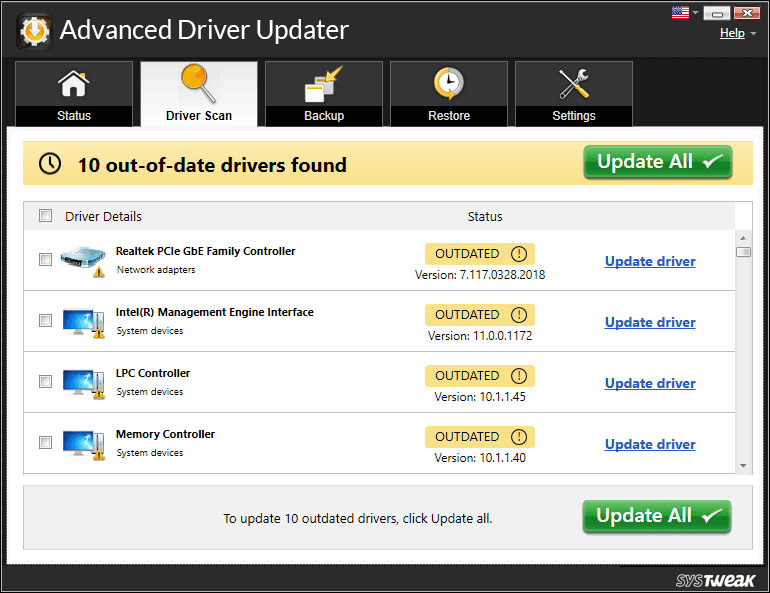
Teraz, aby zaktualizować sterowniki, nie musisz już ich sprawdzać na stronie producenta, wręcz przeciwnie, musisz kliknąć przycisk Aktualizuj wszystko. Aby produkt zainstalował na komputerze najbardziej zgodne i najnowsze sterowniki.
Szczegółowo omówiliśmy ten produkt w naszym artykule „Pełna recenzja produktu — Advanced Driver Updater”.
Teraz po zaktualizowaniu przestarzałego sterownika sieciowego za pomocą Advanced Driver Updater nie będziesz już otrzymywać błędu ERR_EMPTY_RESPONSE podczas przeglądania sieci.
Zrestartować ustawienia sieci
Zaktualizowałeś sterownik sieciowy, ale problem nadal występuje, oznacza to, że ustawienia sieciowe na Twoim komputerze są niepoprawnie skonfigurowane. Aby naprawić błąd ERR_EMPTY_RESPONSE, spróbujemy zresetować ustawienia sieciowe, wykonując poniższe czynności.
1. Kliknij przycisk Start systemu Windows i wpisz Wiersz polecenia w pasku wyszukiwania systemu Windows. Teraz na najwyższych wynikach wiersza polecenia kliknij prawym przyciskiem myszy i wybierz opcję Uruchom jako administrator.
2. W polu Windows UAC kliknij przycisk Tak.
3. Teraz na ekranie wiersza poleceń wpisz kolejno polecenia podane poniżej.
Uwaga: po wpisaniu każdego polecenia musisz nacisnąć klawisz Enter.
- ipconfig /release
- ipconfig /renew
- ipconfig /flushdns
- reset netsh winsock
- zatrzymanie sieci dhcp
- net start dhcp
- netsh winhttp reset proxy
Po wykonaniu wszystkich poleceń zamknij okno wiersza polecenia i uruchom ponownie komputer. Po ponownym uruchomieniu komputera sprawdź, czy nadal pojawia się ten sam błąd.
Sprawdź swoją sieć
Wypróbowałeś wszystkie możliwe kroki i nadal masz do czynienia z błędem ERR_EMPTY_RESPONSE, to jest bardzo możliwe, że błąd leży w twoim połączeniu sieciowym. Sprawdź krzyżowo router, czy działa prawidłowo, a kontrolka sieci świeci światłem ciągłym. Jeśli znajdziesz problemy z routerem lub siecią, natychmiast skontaktuj się z dostawcą usług internetowych w celu rozwiązania problemu.
Zawijanie
Chociaż błąd ERR_EMPTY_RESPONSE wydaje się być dość denerwujący i frustrujący, możesz go łatwo naprawić, wykonując powyższe kroki. Jeśli chcesz podzielić się jakąkolwiek inną poprawką, która zadziałała dla Ciebie, a której nie omówiliśmy w naszym artykule, daj nam znać w sekcji komentarzy poniżej. Dodamy to w naszym artykule. Również jeśli masz inne uwagi i sugestie, podziel się nimi również w sekcji komentarzy poniżej. Twoje sugestie motywują nas.
Zalecane lektury:
Jak rozwiązać błąd „Plik lub katalog jest uszkodzony i nieczytelny”
Napraw błąd „Jedna lub więcej usług audio nie działa” w systemie Windows 10?