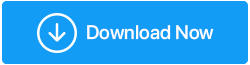14 najlepszych sposobów naprawy niedziałającego połączenia Ethernet
Opublikowany: 2021-05-05Ethernet nie działa, ale Wi-Fi jest, pierwszą rzeczą, którą musisz zrobić, aby połączenie Ethernet działało, jest wyłączenie Wi-Fi. Zastanawiam się, dlaczego o to pytamy.
Odpowiedź jest prosta, gdy Windows ma dostęp zarówno do Wi-Fi, jak i Ethernetu, priorytet ma Ethernet, nadal wyświetlana jest ikona Wi-Fi. Aby rozwiązać ten problem, kliknij prawym przyciskiem myszy Wi-Fi > Ustawienia sieci i Internetu > karta Wi-Fi > wyłącz.
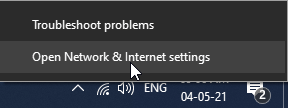
Powinno to pomóc w rozwiązaniu problemu z niedziałającym połączeniem Ethernet. Jeśli jednak to nie pomoże, mamy inne sposoby, aby to zadziałało. Aby dowiedzieć się wszystkiego o tym i naprawić podłączony kabel Ethernet, ale nie ma internetu, czytaj dalej.
Przeczytaj także: Napraw: Połączenie Wi-Fi, ale brak problemu z Internetem
14 najlepszych sposobów rozwiązania problemu z Ethernetem – Windows
Spis treści
- 1. Włącz Ethernet
- 2. Spróbuj podłączyć kabel Ethernet do innego portu
- 3. Zaktualizuj sterownik sieci
- 4. Tymczasowo wyłącz program antywirusowy lub zaporę sieciową
- 5. Uruchom ponownie komputer
- 6. Uruchom ponownie system
- 7. Zresetuj ustawienia sieciowe
- 8. Ponownie skonfiguruj połączenie sieciowe.
- 9. Uruchom narzędzie do rozwiązywania problemów z systemem Windows
- 10. Wyłącz funkcję automatycznego dostrajania
- 11. Wyłącz odciążanie dużych wysyłek (LSO)
- 12. Zmodyfikuj ustawienia zarządzania energią dla sieci Ethernet
- 13. Sprawdź infekcje malware
- 14. Użyj Google DNS
1. Włącz Ethernet
Najczęstszy powód, dla którego Ethernet nie działa, ale Wi-Fi jest wyłączone Ethernet. Aby rozwiązać ten problem, wykonaj poniższe czynności:
1. Naciśnij Windows + X > wybierz Połączenia sieciowe 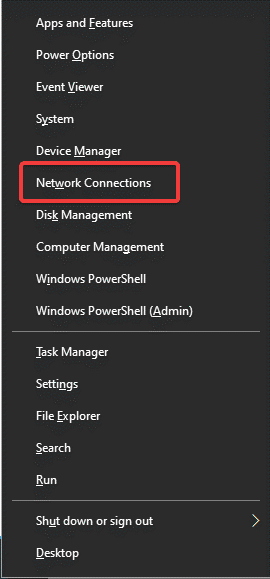
2. Kliknij Zmień opcje adaptera 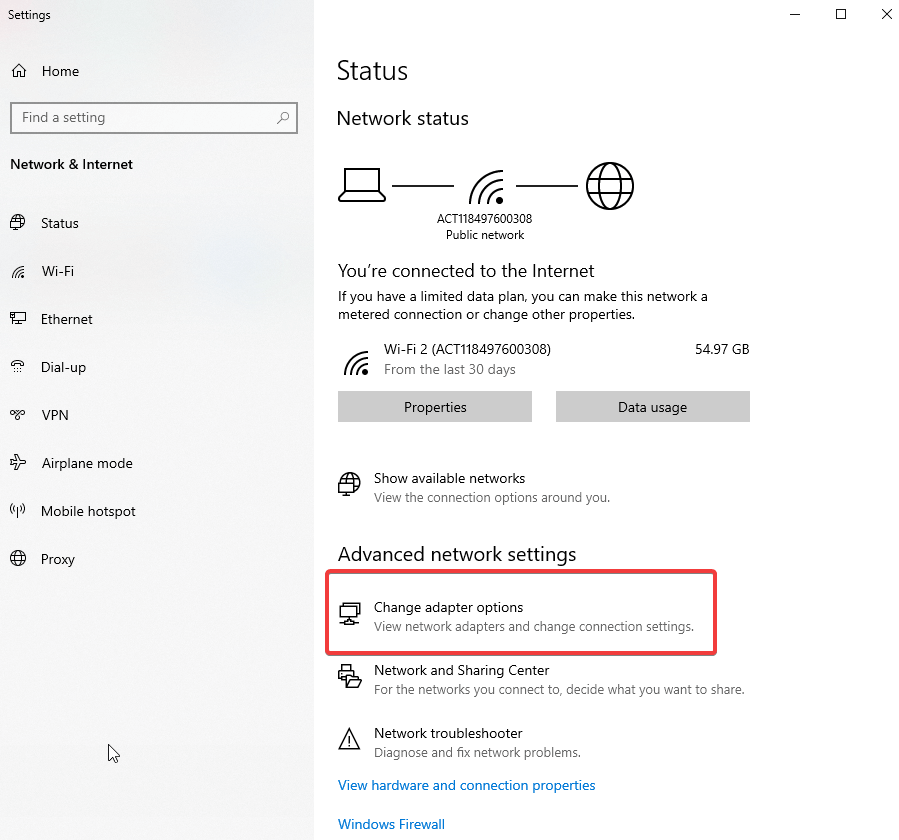
3. Poszukaj opcji Ethernet w nowym oknie, które się otworzy
4. Kliknij prawym przyciskiem myszy > Włącz 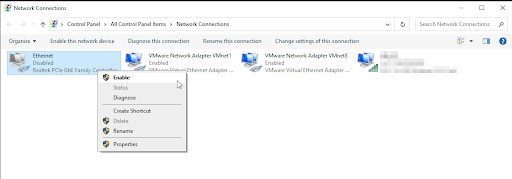
5. Teraz spróbuj uzyskać dostęp do Internetu za pomocą Ethernetu.
Jeśli to nie pomoże, naciśnij Windows + R, aby otworzyć okno Uruchom. Wpisz devmgmt.msc > ok. Kliknij dwukrotnie Karty sieciowe > zobaczysz teraz nazwę karty Ethernet (jeśli obok niej znajduje się ikona komputera, oznacza to, że jest wyłączona).
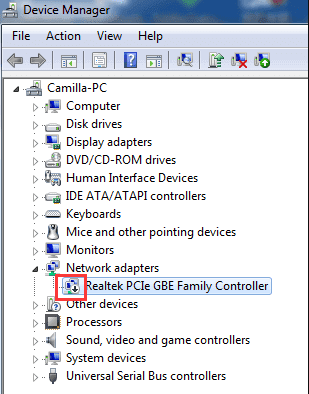
Kliknij prawym przyciskiem myszy > Włącz
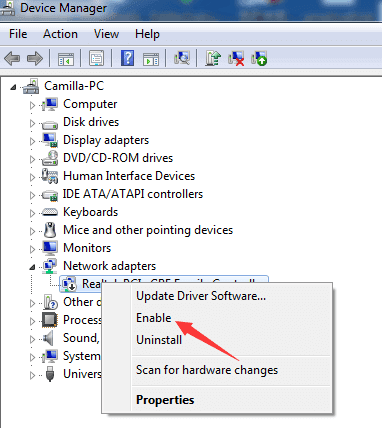
Teraz spróbuj podłączyć to powinno pomóc. Jeśli to nie zadziała, przejdź do następnego kroku.
2. Spróbuj podłączyć kabel Ethernet do innego portu
Jeśli po włączeniu Ethernetu zobaczysz komunikat Kabel sieciowy odłączony, oznacza to, że karta sieciowa nie może wykryć kabla.
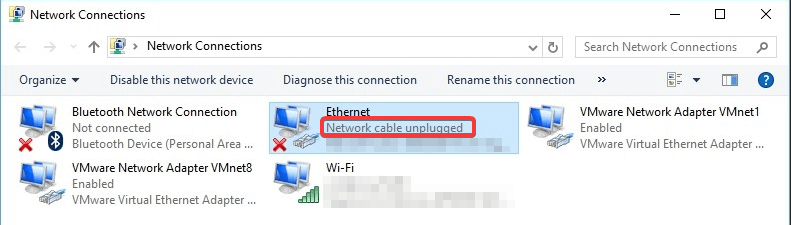
Aby to naprawić, odłącz i ponownie podłącz kabel do sieci Ethernet i komputera. Jeśli to nie pomoże, spróbuj podłączyć kabel Ethernet do innego portu. Możesz też spróbować użyć innego kabla. Pomoże to naprawić niedziałający port Ethernet.
3. Zaktualizuj sterownik sieci
Jeśli sterownik karty sieciowej jest przestarzały lub uszkodzony, szanse na podłączenie kabla Ethernet, ale brak wzrostu połączenia z Internetem. Dlatego, aby rozwiązać ten problem, zaleca się aktualizację sterownika. Możesz to zrobić zarówno ręcznie, jak i automatycznie.
Pierwszy proces jest czasochłonny i wymaga cierpliwości. Pojawia się również ryzyko pobrania i zainstalowania nieprawidłowego sterownika. Dlatego zalecamy użycie najlepszego narzędzia do aktualizacji sterowników, aby zaktualizować sterownik karty sieciowej. W tym celu możesz wypróbować Smart Driver Care, zaufany i bezpieczny sposób wyszukiwania nieaktualnych sterowników i ich aktualizowania. Zgodny z systemem Windows ten aktualizator sterowników automatycznie wykrywa problematyczne sterowniki i zaleca odpowiednie aktualizacje sterowników. Co więcej, aby z niego korzystać, nie musisz zbierać informacji o systemie operacyjnym, numerze modelu urządzenia, szczegółach płyty głównej itp.
Oto jak używać Smart Driver Care do aktualizacji sterownika sieciowego
Kliknij tutaj, aby pobrać Smart Driver Care
Przeczytaj pełną recenzję – Smart Driver Care
1. Pobierz i zainstaluj Smart Driver Care
2. Uruchom narzędzie i kliknij Skanuj teraz
3. Poczekaj na zakończenie skanowania 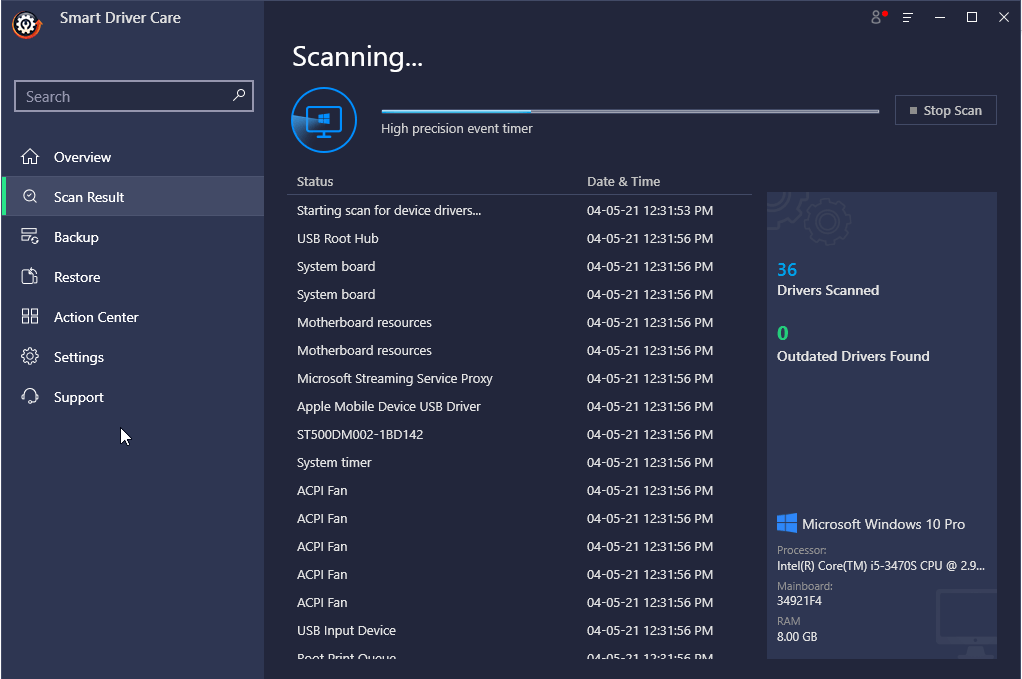
4. Po uzyskaniu listy przestarzałych sterowników kliknij Aktualizuj sterownik obok sterownika karty sieciowej.
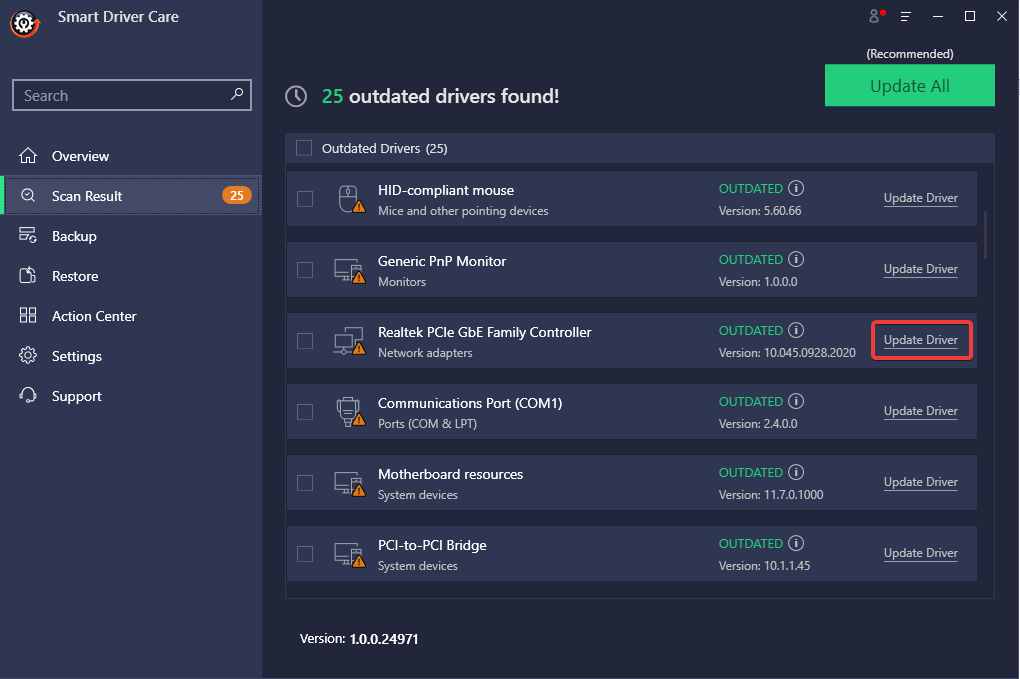
Uwaga: Korzystając z wersji Pro Smart Driver Care, możesz zaktualizować wszystkie nieaktualne sterowniki jednocześnie, klikając opcję Aktualizuj wszystko. Jeśli jednak korzystasz z wersji próbnej, będziesz musiał aktualizować każdy sterownik osobno, jeden po drugim.
5. Po zaktualizowaniu sterownika uruchom ponownie system, aby zastosować zmiany.
6. Teraz spróbuj uzyskać dostęp do sieci za pomocą Ethernetu, problem z podłączonym Ethernetem, ale nie powinien zostać rozwiązany.
Jeśli jednak chcesz zaktualizować sterowniki ręcznie, przeczytaj nasz poprzedni post.
Wskazówka : Jeśli kontroler Ethernet wyświetla żółty wykrzyknik lub znak zapytania, konieczne będzie odinstalowanie i ponowne zainstalowanie sterownika. Aby to zrobić, kliknij prawym przyciskiem myszy Odinstaluj sterownik > uruchom ponownie system. System Windows automatycznie zainstaluje sterownik karty sieciowej.
Przeczytaj także: Jak zaktualizować sterownik klawiatury dla systemu Windows 10
4. Tymczasowo wyłącz program antywirusowy lub zaporę sieciową
Wskazówka: Po wyłączeniu antywirusa i zapory system nie będzie już chroniony. Dlatego należy zachować szczególną ostrożność w odniesieniu do odwiedzanych witryn i pobieranych plików, gdy program antywirusowy i zapora są wyłączone.
Wykryto, że narzędzia zabezpieczające zainstalowane na komputerze wraz z zaporą sieciową zakłócają łączność sieciową. Aby rozwiązać ten problem, sugerujemy tymczasowe wyłączenie antywirusa lub zapory.
Aby wyłączyć zaporę, wykonaj poniższe czynności:
1. W pasku wyszukiwania systemu Windows wpisz Windows Defender Firewall
2. Kliknij Włącz lub wyłącz zaporę Windows Defender 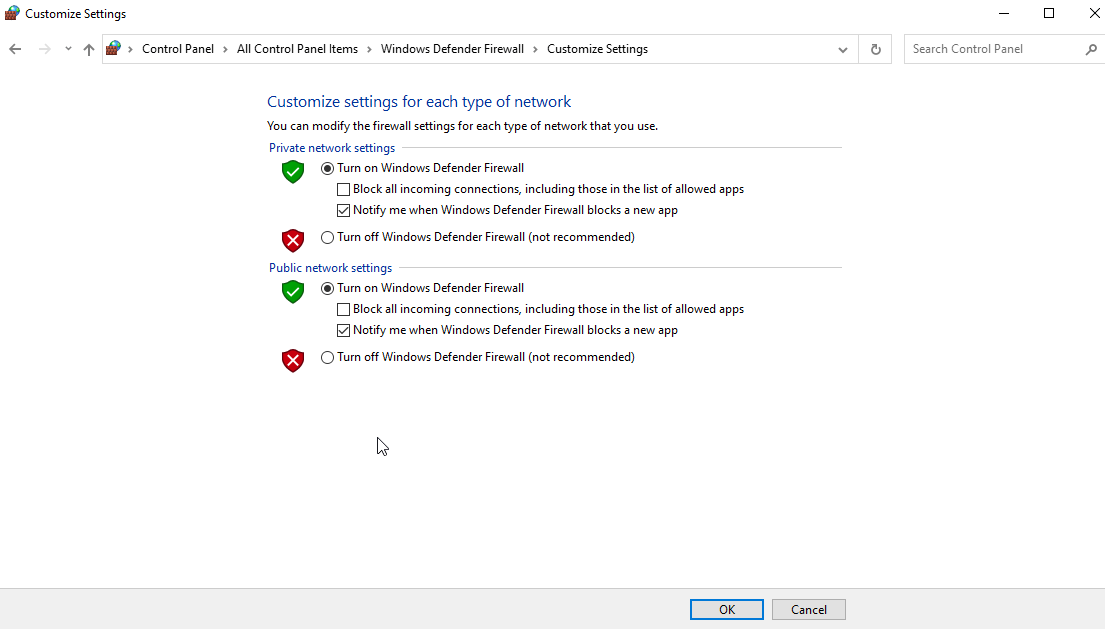
3. Zaznacz obie opcje, które czytają Wyłącz zaporę Windows Defender.
4. Teraz sprawdź, czy system Ethernet nie działa, problem nie powinien być naprawiany.
Czytaj więcej: Jak wyłączyć Windows Defender?
5. Uruchom ponownie komputer
Choć stara sztuczka, to działa. Jak dotąd, jeśli żaden z kroków nie pomógł w naprawieniu podłączonego kabla Ethernet, ale brak internetu, spróbuj ponownie uruchomić komputer.
1. Wyłącz system
2. Odłącz go od gniazdka elektrycznego. Jeśli jest to laptop, wyjmij baterię
3. Naciśnij przycisk zasilania przez 30 sekund> zostaw go
4. Podłącz system z powrotem do zasilania. (ponownie załóż baterię)
5. Uruchom ponownie system.
Powinno to pomóc w rozwiązaniu problemu z połączeniem internetowym.
6. Opróżnij DNS i zresetuj TCP/IP
7. W pasku wyszukiwania systemu Windows wpisz Wiersz polecenia
8. Wybierz > Uruchom jako administrator z prawego panelu
9. Wpisz kolejno następujące polecenie. Oznacza to, że po wprowadzeniu każdego polecenia musisz nacisnąć Enter:
ipconfig /release
ipconfig /flushdns
ipconfig /renew
10. Uruchom polecenie.
11. Ponownie otwórz Wiersz Poleceń jako administrator i wpisz następujące polecenia, jedno po drugim, naciskając klawisz Enter:
ipconfig /flushdns

nbtstat –r
netsh int ip reset
netsh winsock reset
netsh winsock reset catalog
netsh int ipv4 reset reset.log
6. Uruchom ponownie system
Uruchom ponownie, aby zastosować zmiany. Powinno to naprawić połączenie Ethernet, ale nie ma problemu z Internetem.
7. Zresetuj ustawienia sieciowe
Czasami, gdy występuje problem z pamięcią podręczną, możesz również napotkać Ethernet nie działa, ale Wi-Fi działa. Aby rozwiązać ten problem, zresetuj ustawienia sieciowe, wykonując poniższe czynności:
1. Naciśnij Windows + R, aby otworzyć okno Uruchom
2. Kontrola typu > ok
3. Zmień Widok według na Duże ikony
4. Wybierz Opcje internetowe 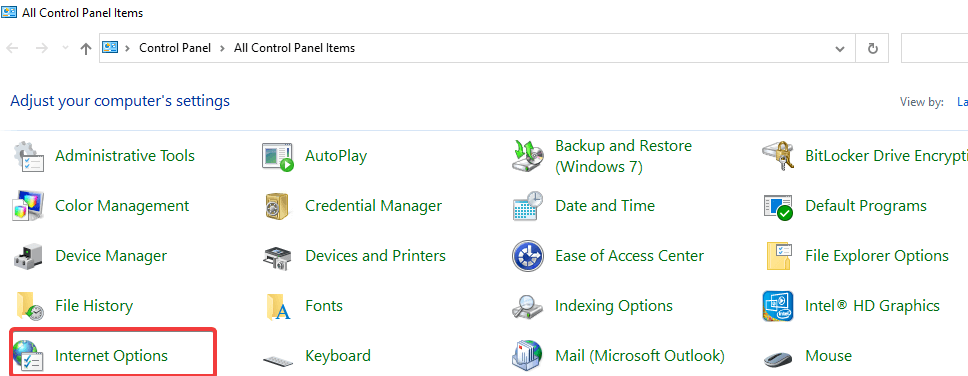
5. Kliknij kartę Zaawansowane > Przywróć ustawienia zaawansowane. 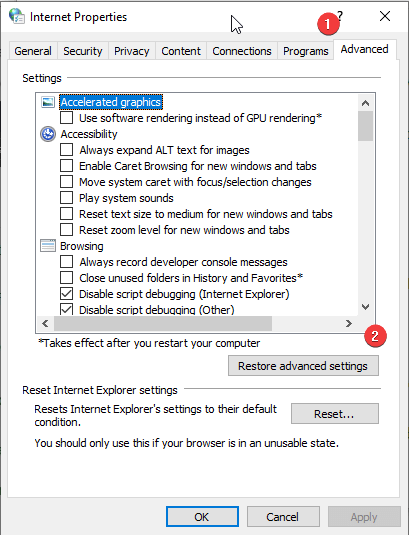
6. Zastosuj > Ok. Zamknij okno Właściwości Internetu
7. Naciśnij Windows + I, aby otworzyć Ustawienia systemu Windows.
8. Kliknij Sieć i Internet 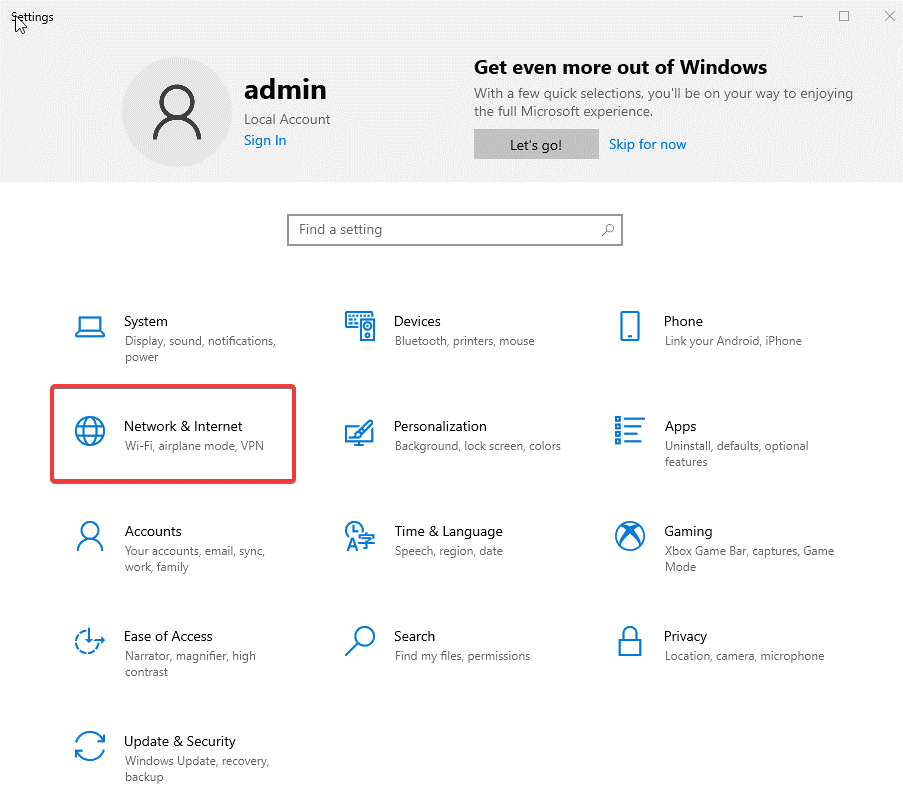
9. Wybierz Resetuj sieć 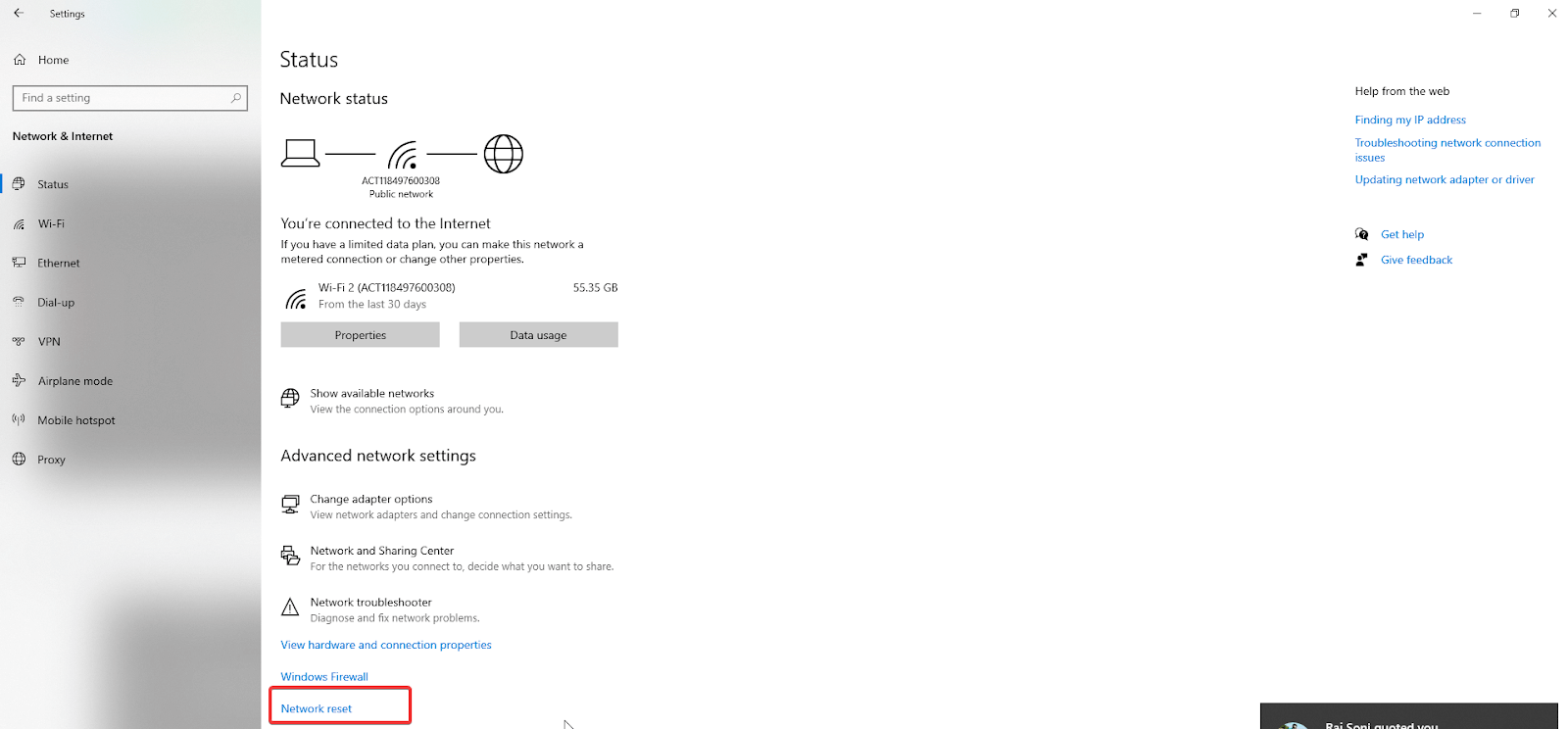
10. Potwierdź akcję i poczekaj na zakończenie procesu.
11. Zrestartuj system, problem z niedziałającym Ethernetem powinien zostać naprawiony.
8. Ponownie skonfiguruj połączenie sieciowe.
Jeśli ustawienia sieciowe są źle skonfigurowane, Ethernet może nie działać poprawnie. Aby to naprawić, zaleca się ponowną konfigurację ustawień sieciowych. Aby to zrobić, wykonaj poniższe czynności:
1. Naciśnij Windows + R, aby otworzyć okno Uruchom
2. Wpisz ncpa.cpl , aby otworzyć panel konfiguracji sieci > Ok 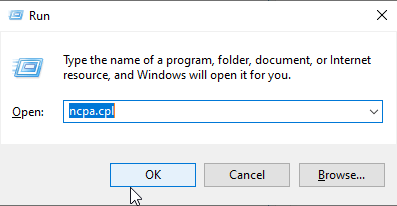
3. Kliknij prawym przyciskiem myszy używany adapter Ethernet > Właściwości.
4. Kliknij dwukrotnie Protokół internetowy w wersji 4 (TCP/IPv4) 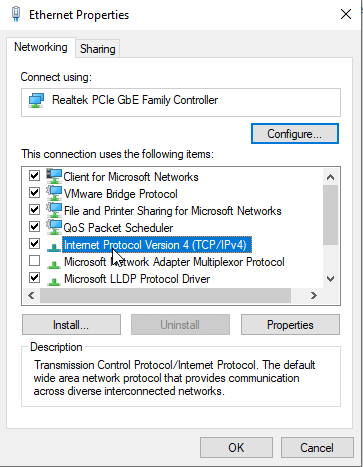
5. W kolejnym oknie, które się otworzy, zaznacz przycisk radiowy obok „Uzyskaj adres IP automatycznie i automatycznie uzyskaj serwer DNS.
6. Wyjdź z okna. Sprawdź komputer, aby sprawdzić, czy Ethernet jest podłączony, ale problem z Internetem nie został rozwiązany, czy nie.
Uwaga : Jeśli używasz protokołu internetowego w wersji 6 (TCP/IPv6), musisz wprowadzić w nim powyższe zmiany.
9. Uruchom narzędzie do rozwiązywania problemów z systemem Windows
Aby rozwiązać takie problemy, system Windows oferuje wbudowane narzędzie do rozwiązywania problemów, za pomocą którego można rozwiązać problem z łącznością Ethernet.
1. Naciśnij Windows + I, aby otworzyć ustawienia systemu Windows
2. Wybierz Aktualizacje i zabezpieczenia 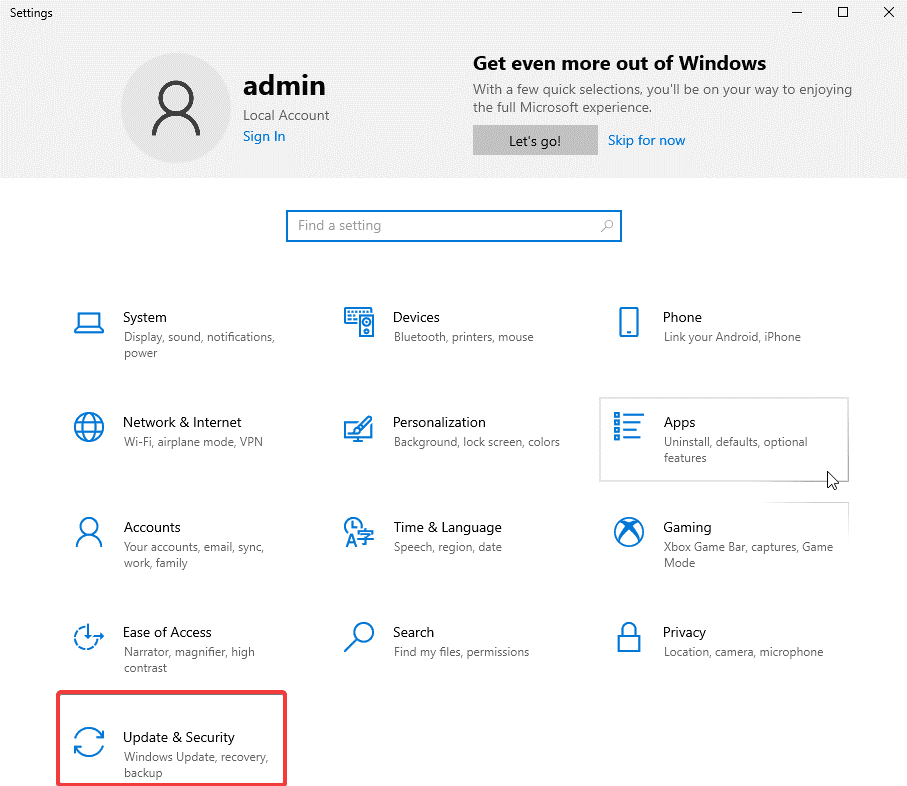
3. Kliknij Rozwiązywanie problemów w lewym okienku > Dodatkowe narzędzia do rozwiązywania problemów 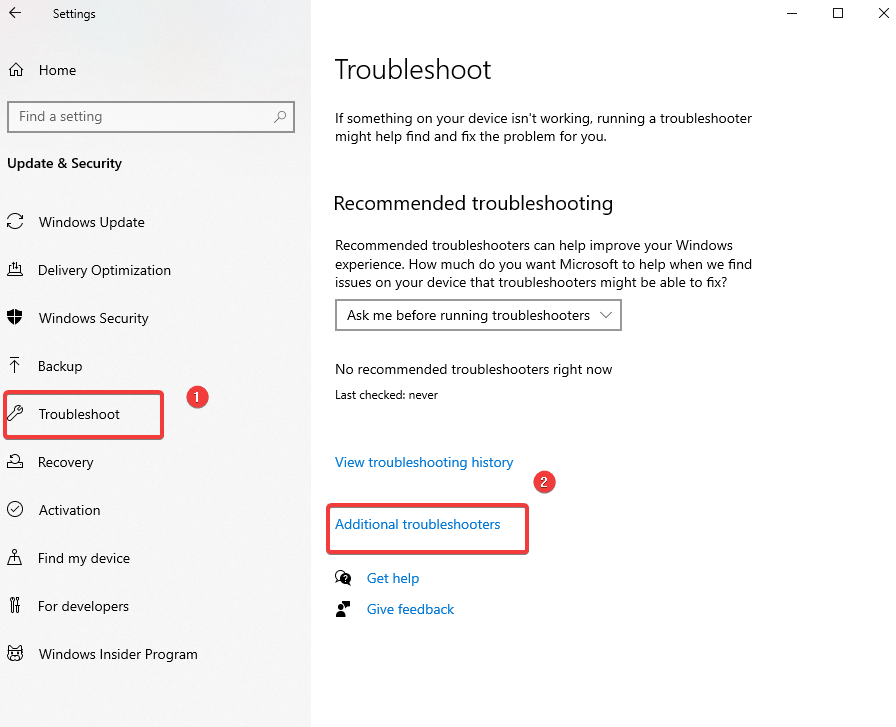
4. W kolejnym oknie, które się otworzy, poszukaj karty sieciowej.
5. Kliknij > Uruchom narzędzie do rozwiązywania problemów 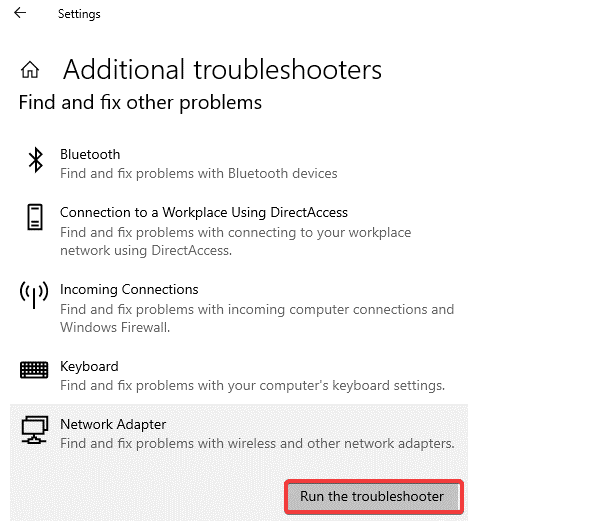
6. Twoje połączenie Ethernet powinno teraz działać. Jeśli nie, uruchom ponownie system, a następnie sprawdź połączenie Ethernet, ale brak internetu, problem powinien zostać naprawiony.
10. Wyłącz funkcję automatycznego dostrajania
Jeśli problem z Ethernetem nadal występuje, spróbuj wyłączyć funkcję automatycznego dostrajania.
1. W pasku wyszukiwania systemu Windows wpisz Wiersz polecenia
2. Wybierz najlepszy wynik > kliknij prawym przyciskiem myszy > Uruchom jako administrator
3. Wpisz: netsh interface tcp show global
4. Jeśli obok opcji Odbierz autodostrajanie systemu Windows zobaczysz napis Normalny, wyłącz go. 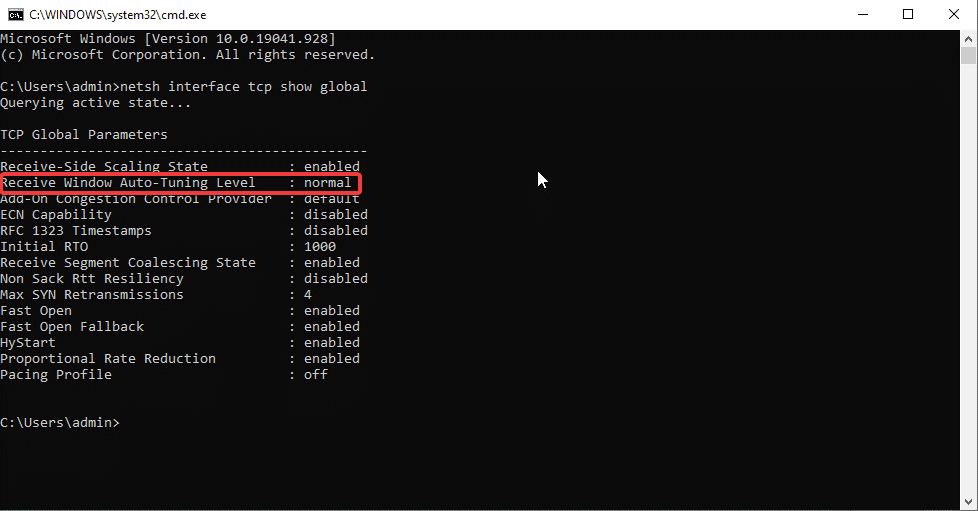
5. Aby wyłączyć, wpisz: netsh int tcp set global autotuninglevel=disabled
6. Po zakończeniu sprawdź, czy problem z niedziałającym Ethernetem powinien zostać naprawiony.
11. Wyłącz odciążanie dużych wysyłek (LSO)
Jest to jedna z najnowszych funkcji systemu Windows 10, która ma na celu zwiększenie wydajności sieci. Jednak czasami zakłóca łączność w sieci Ethernet. Aby go wyłączyć, wykonaj poniższe czynności:
1. Naciśnij Windows + R, aby otworzyć okno Uruchom
2. Wpisz msc > ok
3. Kliknij dwukrotnie Karty sieciowe, aby odkryć używaną kartę sieciową.
4. Kliknij prawym przyciskiem myszy > Właściwości > zakładka Zaawansowane > wybierz Odciążanie wysyłania dużych plików V2 (IPv4) > Wyłączone 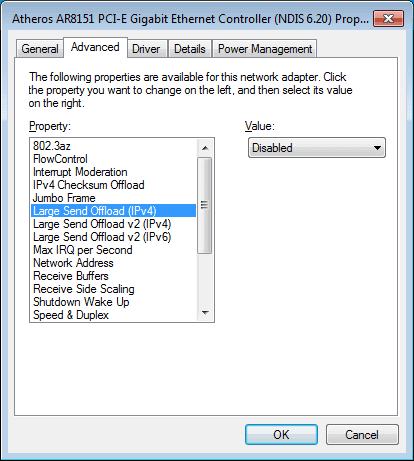
5. Zrób to samo dla Large Send Offload V2 (IPv6)
Teraz sprawdź, czy problem z niedziałającym Ethernetem powinien zostać rozwiązany.
12. Zmodyfikuj ustawienia zarządzania energią dla sieci Ethernet
1. Naciśnij Windows + R, aby otworzyć okno Uruchom
2. Wpisz devmgmt.msc
3. Kliknij dwukrotnie Karty sieciowe > kliknij prawym przyciskiem myszy używaną sieć Ethernet > Właściwości > karta Zarządzanie energią > odznacz Zezwalaj komputerowi na wyłączanie tego urządzenia w celu oszczędzania energii. 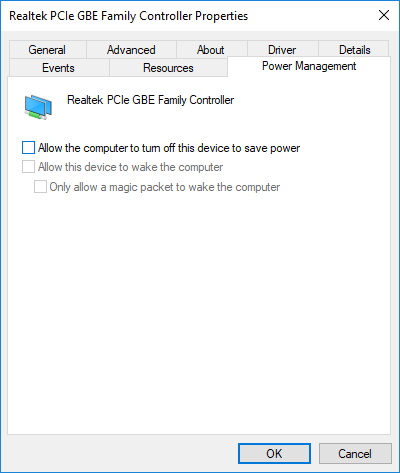
4. Kliknij Ok i uruchom ponownie komputer. Powinno to pomóc w rozwiązaniu problemu z niedziałającym połączeniem Ethernet.
13. Sprawdź infekcje malware
Wirusy, złośliwe oprogramowanie i inne nieprzyjemne zagrożenia mogą blokować połączenia sieciowe, powodując problem z siecią Ethernet. Aby to naprawić, sugerujemy przeskanowanie systemu za pomocą narzędzia antywirusowego, takiego jak Systweak Antivirus.
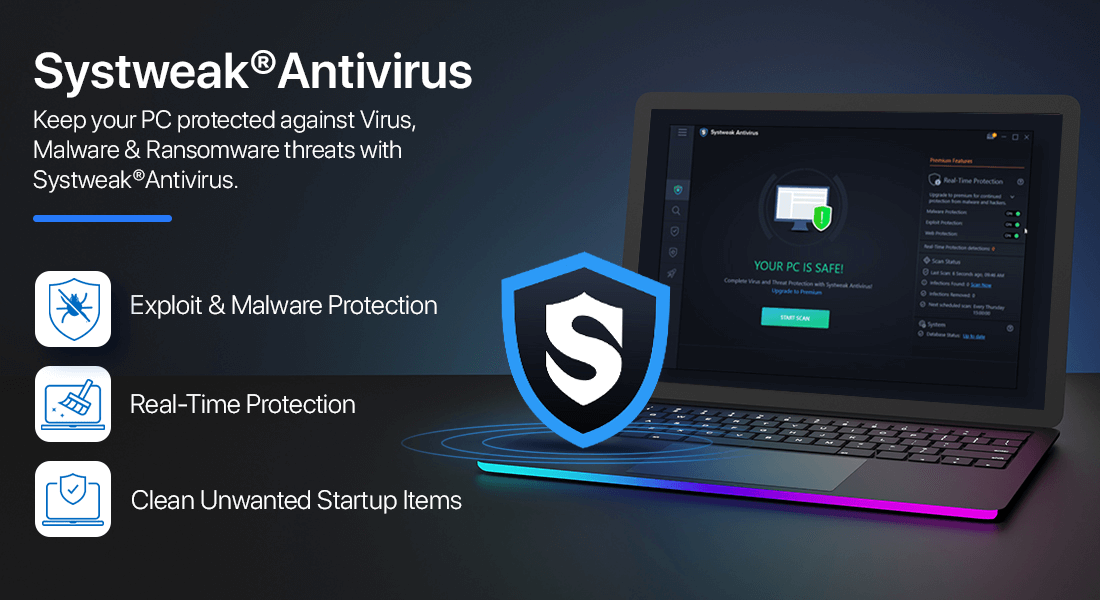
To narzędzie bezpieczeństwa ma mało zasobów systemowych i oferuje ochronę w czasie rzeczywistym, ochronę przed złośliwym oprogramowaniem, ochronę przed exploitami. Ponadto skanuje elementy startowe w poszukiwaniu infekcji złośliwym oprogramowaniem. Aby zainstalować narzędzie, kliknij przycisk pobierania.
Kliknij tutaj, aby pobrać program antywirusowy Systweak
14. Użyj Google DNS
Jeśli do tej pory nic nie zadziałało, wypróbujmy tę ostatnią poprawkę i skorzystaj z Google DNS.
1. Naciśnij Windows + R, aby otworzyć okno Uruchom
2. Wpisz sterowanie > Ok
3. Sieć i udostępnianie > Zmień ustawienia adaptera > kliknij prawym przyciskiem myszy połączenie Wi-Fi > Właściwości > Protokół internetowy w wersji 4 (TCP/IPv4).
4. Wybierz Użyj następujących adresów serwerów DNS i wprowadź następujące dane:
Preferowany serwer DNS: 8.8.8.8
Alternatywny serwer DNS: 8.8.4.4 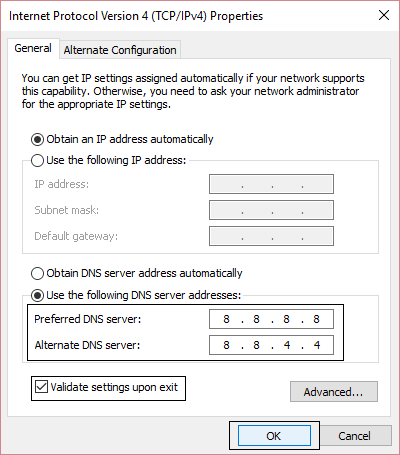
5. Zamknij okno, a problem z niedziałającym Ethernetem powinien zostać naprawiony.
Poprawka – podłączony kabel Ethernet, ale brak internetu:
Mamy nadzieję, że po wykonaniu opisanych powyżej poprawek połączenie Ethernet zostanie przywrócone i będzie można z niego korzystać. Jeśli nadal masz problem, upewnij się, że sieć, z której korzystasz, jest prawidłowo skonfigurowana i sprawdź kabel sieciowy. Podziel się swoją opinią i sugestiami w sekcji komentarzy.
Następne Czytania:
- Czy VPN spowalnia Internet? Przyspiesz połączenie VPN
- MacBook się przegrzewa? Wypróbuj te sztuczki
- Jak zwiększyć prędkość przesyłania w systemie Windows 10?