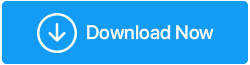Jak naprawić błąd „Ethernet nie ma prawidłowej konfiguracji adresu IP” w systemie Windows 11?
Opublikowany: 2021-10-24Chociaż uwielbiamy korzystać z Wi-Fi, uważamy, że połączenie przewodowe może zapewnić jeszcze lepszą łączność. Po której jesteś stronie – Wi-Fi czy kabel Ethernet? Zapełnij sekcję komentarzy, którą opcją wolisz i dlaczego? Ale wcześniej skupmy się na problemie, z którym boryka się wielu użytkowników, a mianowicie „Ethernet nie ma prawidłowej konfiguracji adresu IP”
Prawdopodobne powody, dla których masz do czynienia z „Ethernetem nie ma prawidłowej konfiguracji IP” w systemie Windows 11
Aby dać ci pomysł, oto niektóre z możliwych powodów, dla których ten problem się pojawia:
- Ethernet nie może odebrać prawidłowego adresu IP z DHCP
- Uszkodzony lub nieprawidłowo podłączony kabel Ethernet
- Wadliwa karta sieciowa
- Błąd systemu
- Nieaktualny sterownik sieci
Wzięliśmy pod uwagę wiele takich problemów, a teraz przyjrzyjmy się kilku prostym sposobom radzenia sobie z problemem „Ethernet nie ma prawidłowej konfiguracji IP”.
Sposoby naprawy „Ethernet nie ma prawidłowej konfiguracji IP” w systemie Windows 11
Uruchom ponownie router
Ponowne uruchomienie routera to jedna z pierwszych rzeczy, które należy zrobić w przypadku pojawienia się błędu „Ethernet nie ma prawidłowej konfiguracji adresu IP” w systemie Windows 11. Dzieje się tak, ponieważ prawdopodobnie otrzymujesz ten błąd z powodu pewnych problemów technicznych na twoim Koniec dostawcy usług internetowych. Po wyłączeniu routera odczekaj co najmniej 5 minut, a następnie uruchom go ponownie. Dodatkowo zalecamy nawet wyłączenie komputera. Ten krok pomoże, jeśli problem pojawił się z powodu usterki w samym komputerze.
Przeczytaj także: Jak skonfigurować VPN na routerze
Czy twoja sieć Ethernet jest prawidłowo podłączona?
W tym kroku sprawdzimy, czy kabel Ethernet jest prawidłowo podłączony i czy jest uszkodzony. Aby upewnić się, czy istniejący kabel Ethernet jest uszkodzony, czy nie, możesz potrzebować innego kabla Ethernet, aby sprawdzić, czy problem nadal występuje z istniejącym kablem Ethernet. Upewnij się również, że kabel Ethernet jest prawidłowo podłączony na obu końcach. Jeśli nie ma problemu z kablem Ethernet, przejdź do następnego kroku.
Skonfiguruj ustawienia karty sieciowej
Zasadniczo oznacza to, że będziesz konfigurować ustawienia TCP/IP ręcznie. Możesz skonfigurować ustawienia TCP/IP ręcznie lub zresetować je. Będziesz musiał sprawdzić, który z tych kroków działa dobrze dla Ciebie, a co więcej, rozwiązuje problem za Ciebie. Przedstawiliśmy kroki w najprostszy możliwy sposób –
1. Otwórz okno dialogowe Uruchom, naciskając Windows + R
2. Wpisz cpl i naciśnij enter
3. Kliknij prawym przyciskiem myszy Ethernet, a następnie kliknij Właściwości
4. Znajdź protokół internetowy w wersji 4 (TCP/IPv4) i kliknij go dwukrotnie 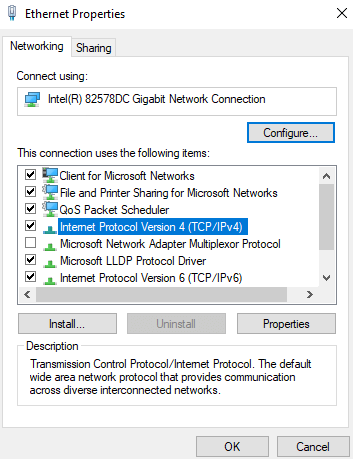
5. Gdy otworzy się Protokół internetowy w wersji 4 (Właściwości TCP/IPv4, kliknij oba przyciski opcji, tj. Uzyskaj adres IP automatycznie i Uzyskaj adres serwera DNS automatycznie
6. Ale co, jeśli to nie rozwiąże problemu? Następnie możesz ręcznie ustawić adres IP i DNS. W tym celu pod każdą z wyżej wymienionych opcji, kliknij następny przycisk opcji i wprowadź wartości, jak wspomniano poniżej –
- W obszarze Użyj następującego adresu IP wprowadź te wartości –
Adres IP: 192.168.1.15
Maska podsieci: 255.255.255.0
Brama domyślna 192.168.1.1
- W obszarze Użyj następujących adresów serwerów DNS wprowadź te wartości –
Preferowany serwer DNS: 8.8.8.8
Alternatywny serwer DNS : 8.8.4.4
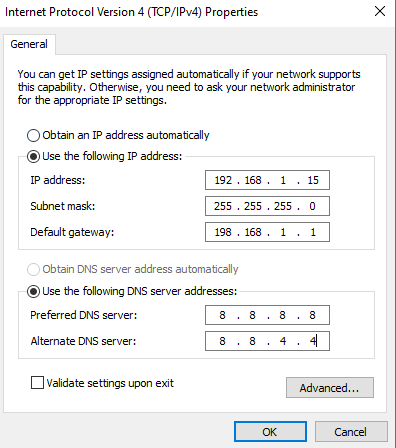
Kliknij OK i sprawdź, czy udało Ci się rozwiązać problem. Należy zauważyć, że wyżej wymienione wartości DNS to ustawienia DNS Google.
Wyłącz funkcję szybkiego uruchamiania
Wielu użytkowników podobno było w stanie rozwiązać problem „Ethernet nie ma prawidłowej konfiguracji IP” w systemie Windows 11, wyłączając funkcję szybkiego uruchamiania. Chociaż ma to na celu przyspieszenie uruchamiania komputera, zgłasza się, że powoduje problemy z siecią Ethernet. Oto kroki, aby wyłączyć tę funkcję.
1. W pasku wyszukiwania systemu Windows wpisz Control i kliknij Otwórz po prawej stronie
2. Wybierz Opcje zasilania 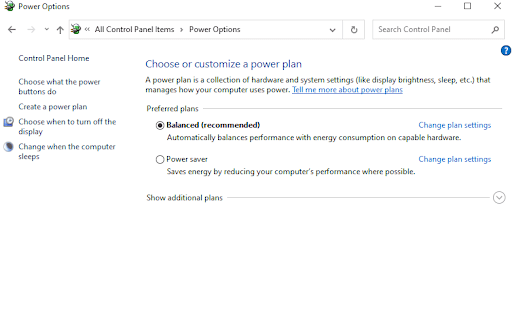
3. Następnie z lewej strony okna kliknij Wybierz, co robią przyciski zasilania
4. Kliknij hiperłącze Zmień ustawienia, które są obecnie niedostępne 

5. Odznacz pole, które mówi Włącz szybkie uruchamianie (zalecane) 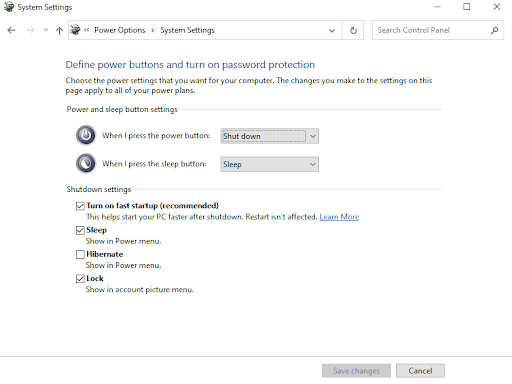
6. Kliknij Zapisz zmiany
Zresetuj ustawienia TCP/IP
Uważa się, że zresetowanie ustawień TCP/IP rozwiązuje problem „sieci Ethernet nie ma prawidłowej konfiguracji IP”. Ten krok może rozwiązać wiele problemów związanych z połączeniem internetowym. Tutaj podzieliliśmy kroki dla tego samego –
1. W pasku wyszukiwania systemu Windows wpisz polecenie
2. Z prawej strony kliknij Uruchom jako administrator
3. Gdy otworzy się okno wiersza polecenia, wprowadź kolejno następujące polecenia –
netsh winsock reset (naciśnij enter)
netsh int tcp reset (naciśnij enter)
netsh int ip reset (naciśnij enter)
- Uruchom ponownie komputer i sprawdź, czy problem został rozwiązany, czy nie
Wyczyść swoje pliki w pamięci podręcznej
Czy problem nadal występuje? Ponownie uruchom administracyjny wiersz poleceń, jak wspomniano w powyższych krokach. Teraz wprowadź następujące polecenie jedno po drugim –
ipconfig /release (naciśnij enter)
ipconfig /flushdns (naciśnij enter)
ipconfig /renew (naciśnij enter)
Uruchom ponownie komputer i sprawdź, czy udało Ci się rozwiązać problem, czy nie. Polecenia te zasadniczo pomogłyby w odnowieniu konfiguracji DHCP, a także zresetowaniu pamięci podręcznej programu rozpoznawania nazw klientów DNS.
Zaktualizuj sterownik sieciowy lub zainstaluj go ponownie
Tutaj skupimy się na dwóch rzeczach – ponownej instalacji sterownika sieciowego i aktualizacji istniejącego sterownika. Oba te czynniki mogą być związane z występowaniem problemów z nieprawidłową konfiguracją adresów IP. W obu przypadkach możesz użyć narzędzia do aktualizacji sterowników innej firmy. Na przykład Smart Driver Care jest jednym z najlepszych dostępnych narzędzi do aktualizacji sterowników. A oto jak to narzędzie może okazać się twoim zbawicielem życia w obu przypadkach wymienionych w tym punkcie.
Podczas ponownej instalacji sterownika sieciowego możesz rozważyć utworzenie kopii zapasowej istniejącego sterownika sieciowego, aby w przypadku wystąpienia problemów móc przywrócić istniejący sterownik. A jeśli chodzi o aktualizację przestarzałego sterownika sieciowego, Smart Driver Care jest specjalistą. Pozwala wykonać oba te zadania bez błędów.
Przyjrzyjmy się, jak łatwo można aktualizować i tworzyć kopie zapasowe sterowników za pomocą Smart Driver Care.
1. Pobierz, zainstaluj i uruchom Smart Driver Care
2. Zanim cokolwiek zrobisz, najpierw zróbmy kopię zapasową naszej karty sieciowej. Przyjrzyjmy się, jak tworzyć kopie zapasowe sterowników za pomocą Smart Driver Care. W lewym panelu interfejsu kliknij Kopia zapasowa
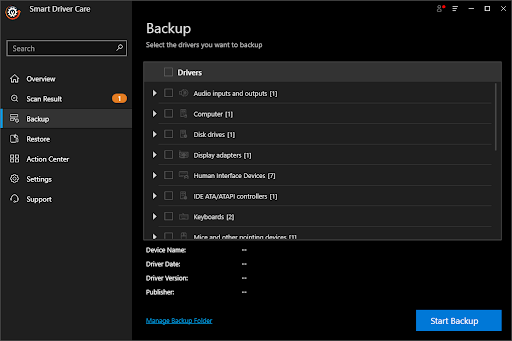
3. Z prawej strony znajdź swoją kartę sieciową
4. Kliknij Rozpocznij tworzenie kopii zapasowej i poczekaj na zakończenie procesu
5. Jeśli potrzebujesz przywrócić kopię zapasową sterownika w nagłych wypadkach, kliknij opcję Przywróć tuż pod opcją Kopia zapasowa, wybierz kopię zapasową sterownika sieciowego po prawej stronie i kliknij Przywróć teraz
Teraz, gdy wiesz, jak wykonać kopię zapasową i przywrócić sterowniki sieciowe. Przyjrzyjmy się, jak łatwo można zaktualizować przestarzały sterownik sieciowy, który może być przyczyną wyświetlania komunikatu „Ethernet nie ma prawidłowego błędu konfiguracji IP”
- Kliknij Wynik skanowania w lewym panelu
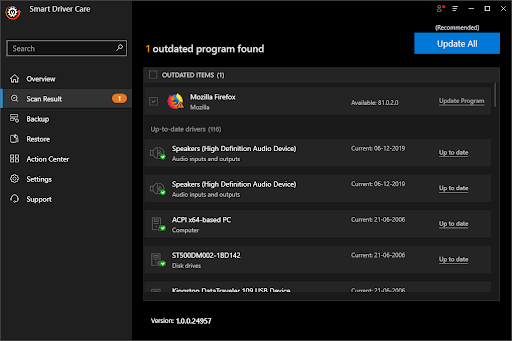
- Po prawej stronie wybierz sterownik karty sieciowej. Dokładniej, kliknij pole wyboru obok sterownika karty sieciowej
- Kliknij opcję Aktualizuj program i poczekaj na aktualizację sterownika
Otóż to! Twój sterownik sieciowy jest teraz aktualny. Sprawdź, czy ten krok był w stanie rozwiązać Twój problem.
Zawijanie:
„Ethernet nie ma prawidłowej konfiguracji IP” może być wynikiem wielu problemów z siecią, które mamy nadzieję zostaną rozwiązane po wypróbowaniu powyższych kroków rozwiązywania problemów. Pokaż ten post kciukiem w górę i udostępnij go znajomym i osobom, na których Ci zależy.