Poprawka: Ethernet nie ma prawidłowej konfiguracji IP [Windows 11/10]
Opublikowany: 2022-06-03Każdy komputer podłączony do sieci wymaga adresu IP, który działa jako jego pierwotna tożsamość. A jeśli nie jest w stanie wykryć tego, gdy masz połączenie przewodowe, napotkasz, że Ethernet nie ma prawidłowej konfiguracji IP w Windows 11/10.
Jednak problem nie jest tak powszechny, ale doświadczeni użytkownicy komputerów z systemem Windows nie mają dostępu do Internetu – co sprawia, że bardziej istotne jest szybkie i skuteczne rozwiązanie problemu. Ale jest jeszcze inne ważne pytanie, na które należy odpowiedzieć wcześniej, tj. dlaczego Ethernet nie ma prawidłowej konfiguracji IP na komputerze z systemem Windows? Tak więc, zanim przejdziemy do poprawek, przejrzyjmy główne przyczyny tego błędu.
Co powoduje, że Ethernet nie ma prawidłowej konfiguracji adresu IP w systemie Windows 10/11?
Przyczyn tego błędu może być kilka. Podczas gdy niektóre są związane z siecią lub ustawieniem systemu, inne mogą być związane z podłączonym sprzętem. Oto ich lista:
- Nieodpowiednie połączenia.
- Problemy z routerem.
- Wadliwa karta sieciowa, znana również jako karta interfejsu sieciowego.
- Nieaktualny, wadliwy lub uszkodzony sterownik karty sieciowej.
- Nieprawidłowe lub źle skonfigurowane ustawienia.
Jak naprawić Ethernet nie ma prawidłowej konfiguracji IP [Windows 11/10]
Oto kilka nieuciążliwych i skutecznych rozwiązań, aby naprawić, że Ethernet nie ma prawidłowego błędu konfiguracji IP w systemie Windows 11/10.
Rozwiązanie 1: Ponowna instalacja TCP/IP
Wadliwy lub niepoprawny protokół TCP/IP może być odpowiedzialny za to, że system Windows 11/10 Ethernet nie ma prawidłowego problemu z konfiguracją IP. Aby rozwiązać ten problem, możesz spróbować ponownie zainstalować protokół TCP/IP. Oto jak to zrobić:
Krok 1: Jednocześnie naciśnij logo Windows i klawisze X na klawiaturze i wybierz Połączenia sieciowe.
Krok 2: Kliknij prawym przyciskiem myszy kartę sieciową i wybierz Właściwości. 
Krok 3: Kliknij opcję Zainstaluj…, aby kontynuować. 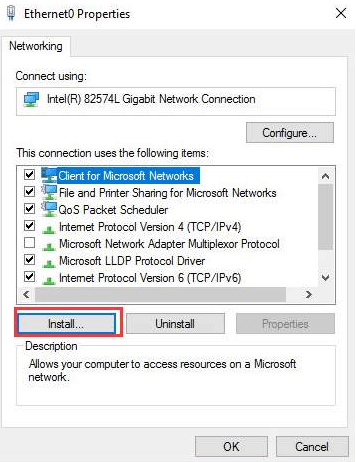
Krok 4: W następnym monicie wybierz Protokół i kliknij Dodaj ... 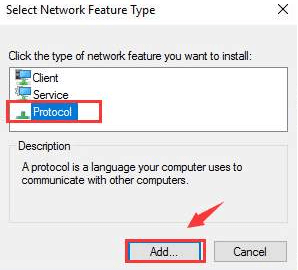
Krok 5: Teraz wybierz opcję Niezawodny protokół multiemisji i kliknij OK, aby zainstalować protokół. 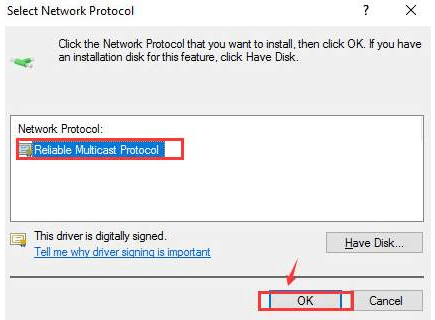
Poczekaj na zakończenie procesu, a następnie spróbuj ponownie połączyć się z siecią Wi-Fi lub Ethernet, aby sprawdzić, czy problem z połączeniem został rozwiązany. Jeśli ta sztuczka nie zadziałała, przejdź do następnego rozwiązania.
Przeczytaj także: Sterownik kontrolera Realtek Ethernet
Rozwiązanie 2: Wyłącz szybkie uruchamianie
W systemie Windows szybkie uruchamianie to funkcja, która eliminuje czas potrzebny do załadowania systemu operacyjnego podczas próby włączenia komputera. Odbywa się to poprzez utrzymywanie określonych sterowników i powiązanych procesów lub programów działających w tle zamiast usuwania ich podczas zamykania.
Ale ta funkcja czasami powoduje konflikt z działaniem podłączonych urządzeń do źle skonfigurowanego lub nieprawidłowego przekazywania poleceń. W takim przypadku wyłączenie tej funkcji powinno pomóc w pozbyciu się Ethernetu, który nie ma prawidłowego błędu konfiguracji IP w systemie Windows 11/10. Oto jak:
Krok 1: Naciśnij razem logo Windows i klawisz S, aby otworzyć menu wyszukiwania. Wprowadź Panel sterowania w polu tekstowym i kliknij dokładny wynik wyszukiwania, który się wyświetli. 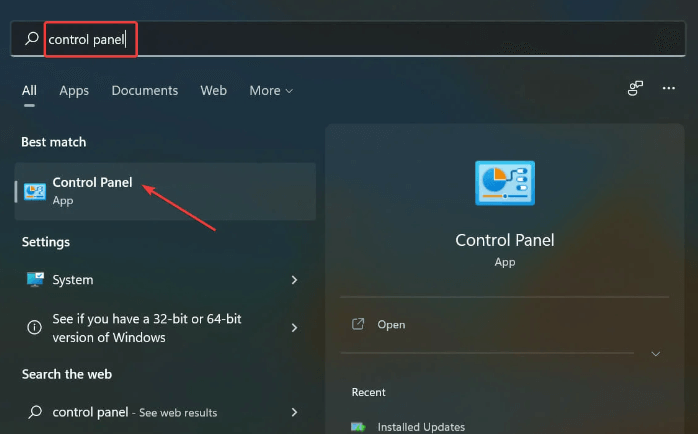
Krok 2: Następnie kliknij System i zabezpieczenia . 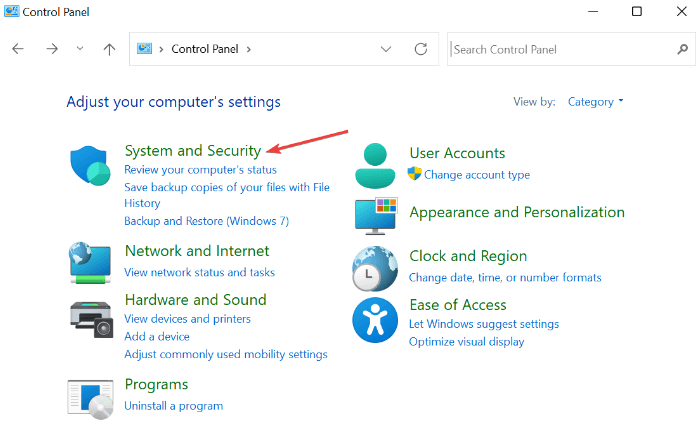
Krok 3: W obszarze Opcje zasilania kliknij Zmień działanie przycisków zasilania . 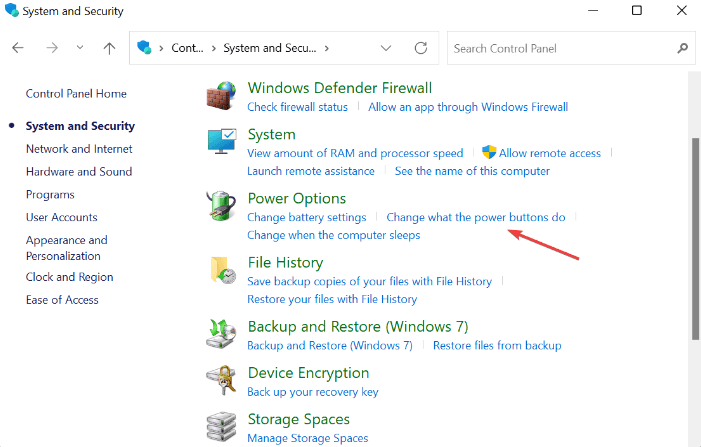
Krok 4: Następnie kliknij Zmień ustawienia, które są obecnie niedostępne . 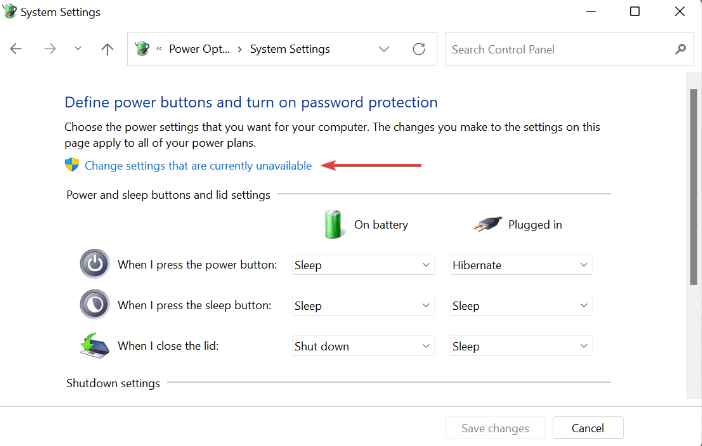
Krok 5: Na koniec odznacz pole wyboru pokazane przed Włącz szybkie uruchamianie (zalecane), a następnie kliknij Zapisz zmiany, aby kontynuować. 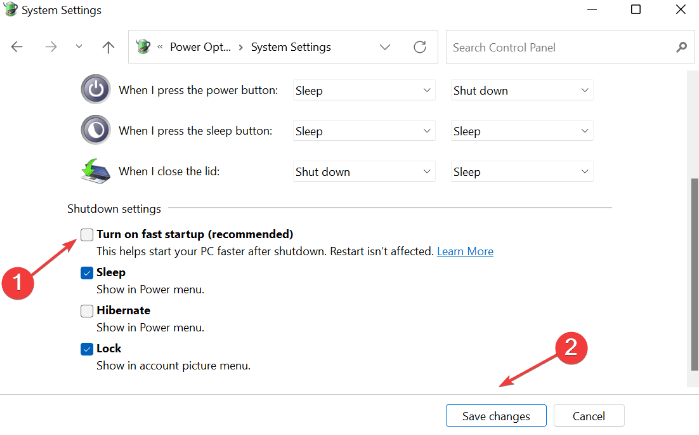
Po zakończeniu uruchom ponownie komputer, aby zastosować zmiany i przetestować problem. Jeśli sieć Ethernet nie ma prawidłowej konfiguracji IP, system Windows 11 nadal występuje, wypróbuj inne rozwiązania.
Przeczytaj także: Jak naprawić niedziałający port Ethernet w systemie Windows
Rozwiązanie 3: Zaktualizuj sterowniki karty sieciowej
Mogą wystąpić problemy z siecią, jeśli sterowniki karty sieciowej zostały uszkodzone lub zniknęły. Dlatego aktualizacja sterowników sieciowych jest najlepszym sposobem radzenia sobie z takimi problemami.
Użytkownicy mogą sprawdzić najnowsze aktualizacje sterowników w Windows Update lub ręcznie pobrać i zainstalować je z oficjalnej strony producenta. Dodatkowo istnieje prostszy i szybszy sposób aktualizacji przestarzałych sterowników urządzeń, np. przy użyciu oprogramowania firm trzecich.

Polecamy Bit Driver Updater, dedykowane oprogramowanie, które automatycznie przeprowadzi dokładne skanowanie komputera w poszukiwaniu najnowszych aktualizacji sterowników i bezproblemowo zainstaluje te najbardziej kompatybilne. Nie tylko to, ale także aktualizuje i ulepsza każdy kawałek komputera, dzięki czemu zawsze będziesz cieszyć się lepszą i bardziej spójną wydajnością swojego urządzenia.
Najważniejsze cechy Bit Driver Updater:
- Funkcja aktualizacji sterownika jednym kliknięciem.
- Najwyższa wydajność.
- Optymalizator systemu.
- Harmonogram skanowania.
- Kreator automatycznego tworzenia kopii zapasowych i przywracania.
- Wsparcie techniczne 24*7.
- Pełna gwarancja zwrotu pieniędzy, ale przez ograniczony czas.
- Automatyczne aktualizacje.
Kroki aktualizacji sterowników karty sieciowej za pomocą programu Bit Driver Updater:
Krok 1: Korzystając z przycisku pobierania podanego poniżej, pobierz za darmo konfigurację Bit Driver Updater.
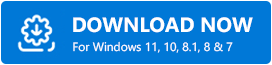
Krok 2: Kliknij dwukrotnie instalator oprogramowania i postępuj zgodnie z instrukcjami kreatora, aby zakończyć instalację.
Krok 3: Po udanej instalacji Bit Driver Updater uruchom aktualizator sterowników na swoim komputerze i kliknij Skanuj. 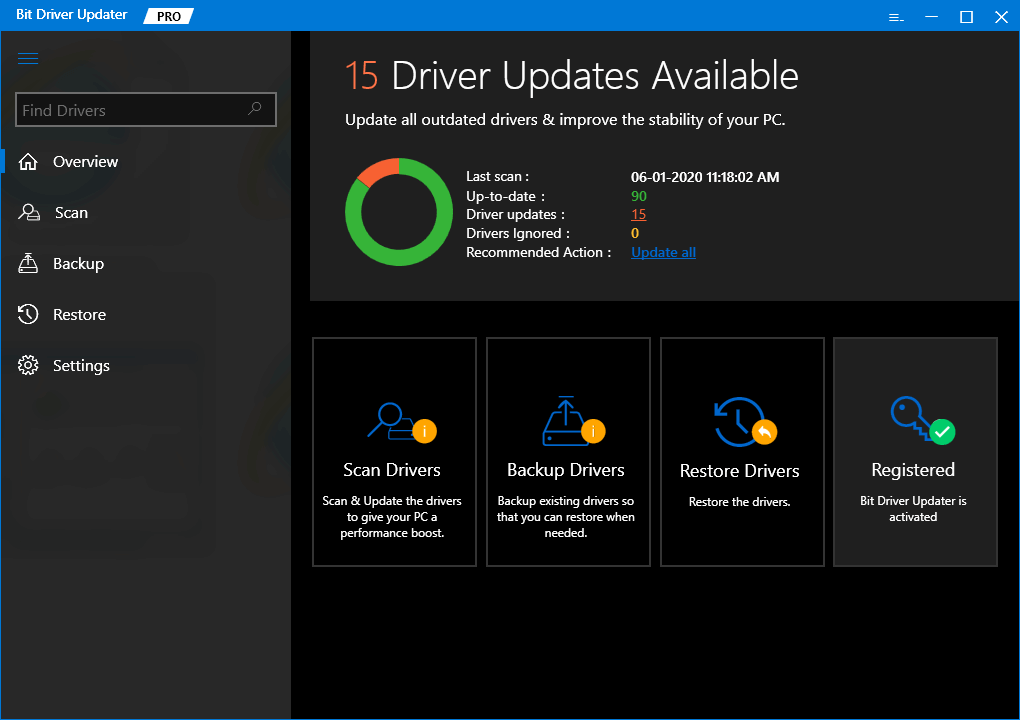
Krok 4: Poczekaj na zakończenie procesu. Kliknij przycisk Aktualizuj teraz obok problematycznego sterownika karty sieciowej. Jeśli korzystasz z wersji pro Bit Driver Updater, możesz aktualizować również inne sterowniki wraz z aktualizacją sterowników sieciowych. W tym celu wystarczy kliknąć przycisk Aktualizuj wszystko. 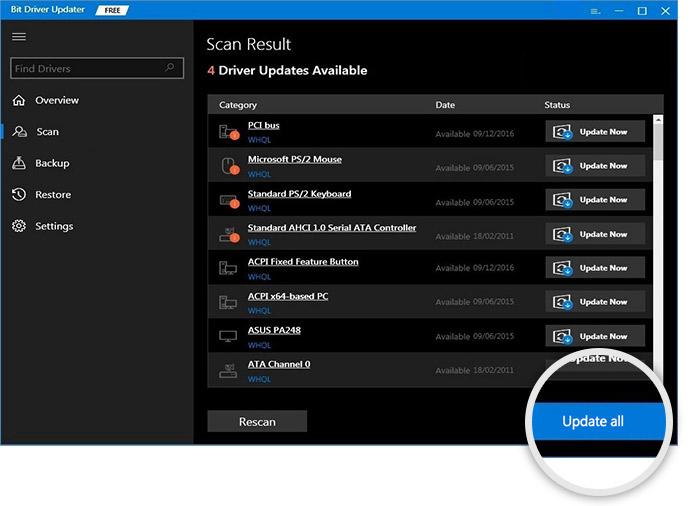
To wszystko! Po zainstalowaniu najnowszej wersji sterowników sprawdź, czy sieć Ethernet nie ma prawidłowej konfiguracji IP Windows 11/10 jest rozwiązany. Przejdź do innych taktyk, jeśli to nie zadziałało.
Przeczytaj także: Pobieranie i aktualizacja sterownika sieciowego HP dla systemu Windows
Rozwiązanie 4: Uruchom wiersz polecenia
Czasami odświeżenie ustawień sieciowych działa jak magia. Aby to zrobić, wykonaj poniższe czynności:
Krok 1: Uruchom wiersz polecenia jako administrator.
Krok 2: Jeśli pojawi się wyskakujące okienko, kliknij TAK, aby kontynuować.
Krok 3: Napisz następujące polecenia w oknie Wiersz polecenia (administrator) i pamiętaj, aby nacisnąć Enter po każdym poleceniu.
ipconfig/flushdnsnbtstat -Rnbtstat -RRnetsh int ip reset C:\resetlog.txtreset netsh winsock
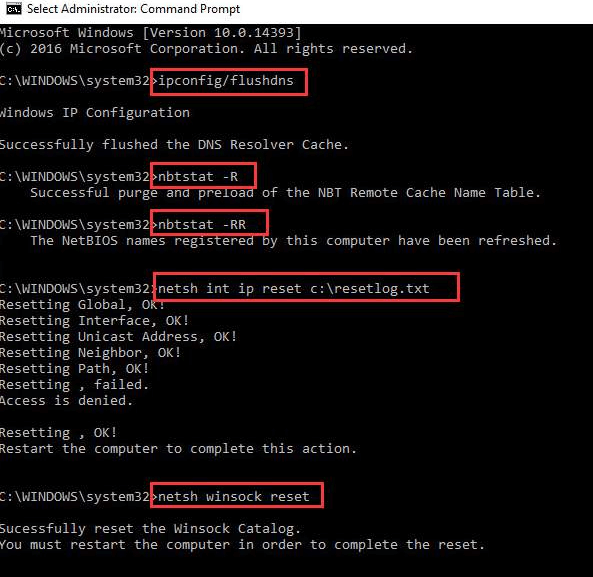
Następnie uruchom ponownie komputer, aby wprowadzić zmiany.
Krok 4: W sumie naciśnij klawisze Windows i X na klawiaturze i wybierz Połączenia sieciowe.
Krok 5: Kliknij prawym przyciskiem myszy kartę sieciową i wybierz Wyłącz. Chociaż wymaga to zgody administratora na kontynuowanie procesu. 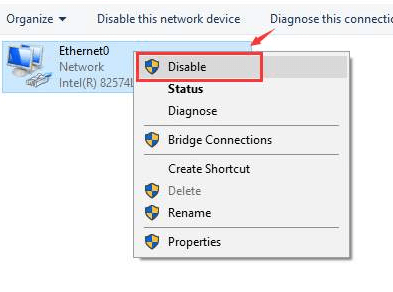
Krok 6: Ponownie kliknij prawym przyciskiem myszy swoją sieć i wybierz Włącz. 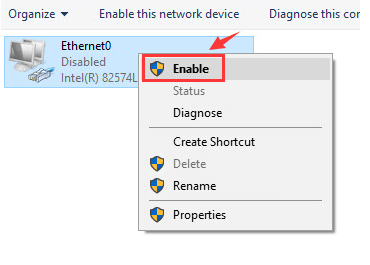
Po włączeniu spróbuj sprawdzić połączenie sieciowe, aby sprawdzić, czy problem został rozwiązany. Jeśli nie, przejdź do innego rozwiązania.
Rozwiązanie 5: Zmodyfikuj ustawienia karty sieciowej
Nic nie rozwiązało problemów z Ethernetem od góry? Nie martw się, spróbuj zmienić ustawienia karty sieciowej w ostateczności. Czasami przyczyną tej niedogodności mogą być błędne ustawienia sieciowe. Aby naprawić Ethernet nie ma prawidłowego błędu konfiguracji IP, wykonaj kroki udostępnione poniżej:
Krok 1: Naciśnij jednocześnie klawisze Window i X na klawiaturze.
Krok 2: Wybierz Połączenia sieciowe z dostępnych opcji. 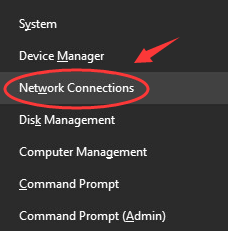
Krok 3: Kliknij prawym przyciskiem myszy kartę sieciową i kliknij Właściwości, aby kontynuować. 
Krok 4: Następnie wybierz Protokół internetowy w wersji 4 (TCP/IPv4).
Krok 5: Następnie kliknij Właściwości. 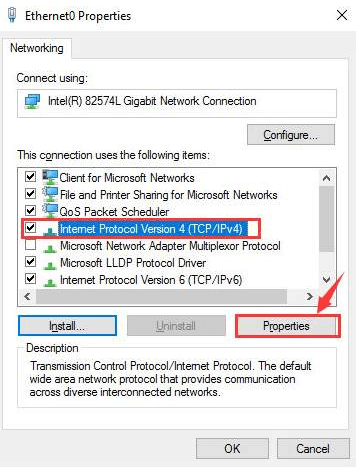
Krok 6: W kolejnym monicie kliknij Uzyskaj adres IP automatycznie i Uzyskaj adres serwera DNS automatycznie. 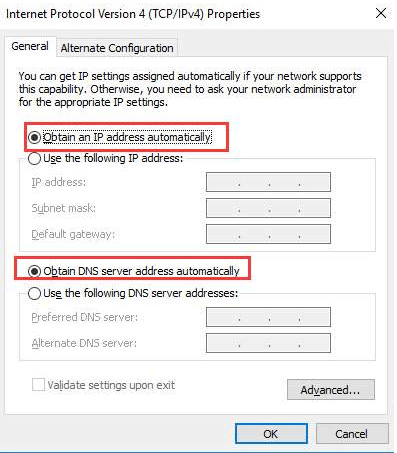
Krok 7: Jeśli problem będzie się powtarzał, wybierz opcję Użyj następujących adresów serwerów DNS i Użyj następującego adresu IP. 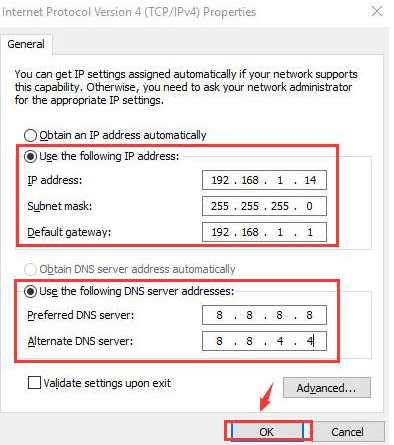
Na koniec kliknij OK, aby zapisać nowe zmiany. Po zakończeniu uruchom ponownie komputer, miejmy nadzieję, że powinno to naprawić błąd.
Przeczytaj także: [Naprawiono] Wykrywanie sieci jest wyłączone w systemie Windows
Ethernet nie ma prawidłowej konfiguracji adresu IP w systemie Windows 11/10: NAPRAWIONO
Mamy nadzieję, że porady i wskazówki wymienione w tym artykule pomogą rozwiązać problemy z Ethernetem, takie jak Ethernet nie ma prawidłowej konfiguracji IP i nie tylko. Powiedz nam w sekcji komentarzy poniżej, które rozwiązanie zadziałało dla Ciebie. Oprócz tego upuść swoje sugestie lub wskazówki dotyczące tego samego.
Przed wyjazdem zapisz się do naszego Newslettera, aby uzyskać więcej informacji związanych z technologią. Ponadto możesz śledzić nas również w naszych mediach społecznościowych: Facebook, Twitter, Instagram i Pinterest
.
