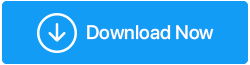5 najlepszych wskazówek, jak rozwiązać problem „EXCEPTION_ACCESS_VIOLATION” w systemie Windows 11/10
Opublikowany: 2022-01-23Błąd naruszenia zasad dostępu do wyjątków uniemożliwia użytkownikowi dostęp do niektórych aplikacji lub ich wykonywanie. Istnieje wiele powodów, dla których ten błąd może się pojawić. W tym poście omówimy niektóre z najlepszych sposobów rozwiązania problemu i pomyślnego jego rozwiązania.
| SL. Nie | Sposoby naprawienia naruszenia dostępu do wyjątków | Dlaczego powinienem wypróbować tę poprawkę? |
|---|---|---|
| 1 | Sprawdź system pod kątem złośliwego oprogramowania | Złośliwe zagrożenia często powodują błędy, z których jednym może być błąd „EXCEPTION_ACCESS_VIOLATION” [1] |
| 2 | Uruchom narzędzie do rozwiązywania problemów ze sprzętem w systemie Windows | Jeśli błąd wystąpił z powodu wadliwie działającego urządzenia peryferyjnego, pomocne może okazać się uruchomienie własnego narzędzia do rozwiązywania problemów ze sprzętem w systemie Windows [2] |
| 3 | Dodaj program lub aplikację do listy wyjątków zapobiegania wykonywaniu danych | Użytkownicy podobno byli w stanie rozwiązać problem naruszenia dostępu do wyjątków, dodając problematyczną aplikację do listy zapobiegania wykonywaniu danych [3] |
| 4 | Wyłącz kontrolę konta użytkownika lub odinstaluj problematyczną aplikację | Uważa się, że wyłączenie Kontroli konta użytkownika podczas uruchamiania błędnej aplikacji rozwiązuje problem, ale upewnij się, że również przeczytałeś zastrzeżenie [4] |
| 5 | Utwórz plik options.ini | Tutaj, jeśli utworzysz plik options.ini w folderze problematycznych gier, problem prawdopodobnie zostanie rozwiązany[5] |
Dlaczego „EXCEPTION_ACCESS_VIOLATION” mogło się pojawić?
- Sprawdź, czy twoja pamięć RAM działa poprawnie
- Plik jest tylko do odczytu
- Są problemy ze sprzętem
- Twój system jest atakowany przez złośliwe oprogramowanie
- Wystąpiły problemy z pamięcią RAM
- Sama aplikacja lub oprogramowanie jest uszkodzone
Jak naprawić błąd „EXCEPTION_ACCESS_VIOLATION”?
Spis treści
- 1. Sprawdź system pod kątem złośliwego oprogramowania
- 2. Uruchom narzędzie do rozwiązywania problemów ze sprzętem w systemie Windows
- 3. Dodaj program lub aplikację do listy wyjątków zapobiegania wykonywaniu danych
- 4. Wyłącz kontrolę konta użytkownika lub odinstaluj problematyczną aplikację
- 5. Utwórz plik Options.ini
1. Sprawdź system pod kątem złośliwego oprogramowania
Wielu użytkowników podobno spotkało się z „EXCEPTION_ACCESS_VIOLATION” po pobraniu złośliwej aplikacji. Najlepszą rzeczą tutaj jest posiadanie pod ręką programu antywirusowego, który może śledzić i usuwać zagrożenie w czasie rzeczywistym, zanim spowoduje dalsze uszkodzenia komputera. Ponieważ mamy do czynienia z systemami operacyjnymi Windows, Systweak Antivirus jest jednym z najlepszych programów antywirusowych dla systemu Windows. Zwłaszcza w przypadku, gdy masz dostęp do złośliwej witryny, natychmiast Cię ostrzeże. Oto przegląd od wewnątrz Systweak Antivirus.
Jak korzystać z antywirusa Systweak
1. Pobierz, uruchom i zainstaluj Systweak Antivirus
Kliknij tutaj, aby pobrać program antywirusowy Systweak
2. Kliknij przycisk Skanuj teraz
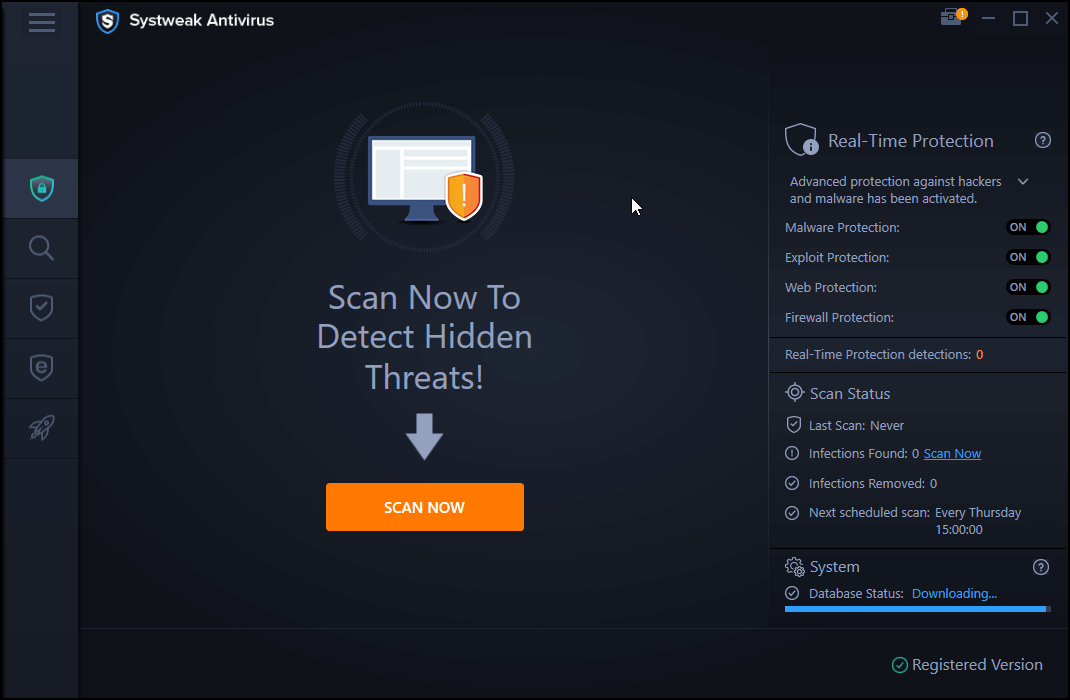
3. Możesz nawet przeprowadzić szybkie, głębokie lub niestandardowe skanowanie
Systweak Antivirus będzie śledzić nadchodzące złośliwe zagrożenie bez względu na jego źródło, a nawet uniemożliwi mu wykorzystanie istniejących luk w zabezpieczeniach. Narzędzie jest dostarczane z ochroną w czasie rzeczywistym i wykorzystuje moduły ochrony, które zapewniają wszechstronną ochronę komputera.
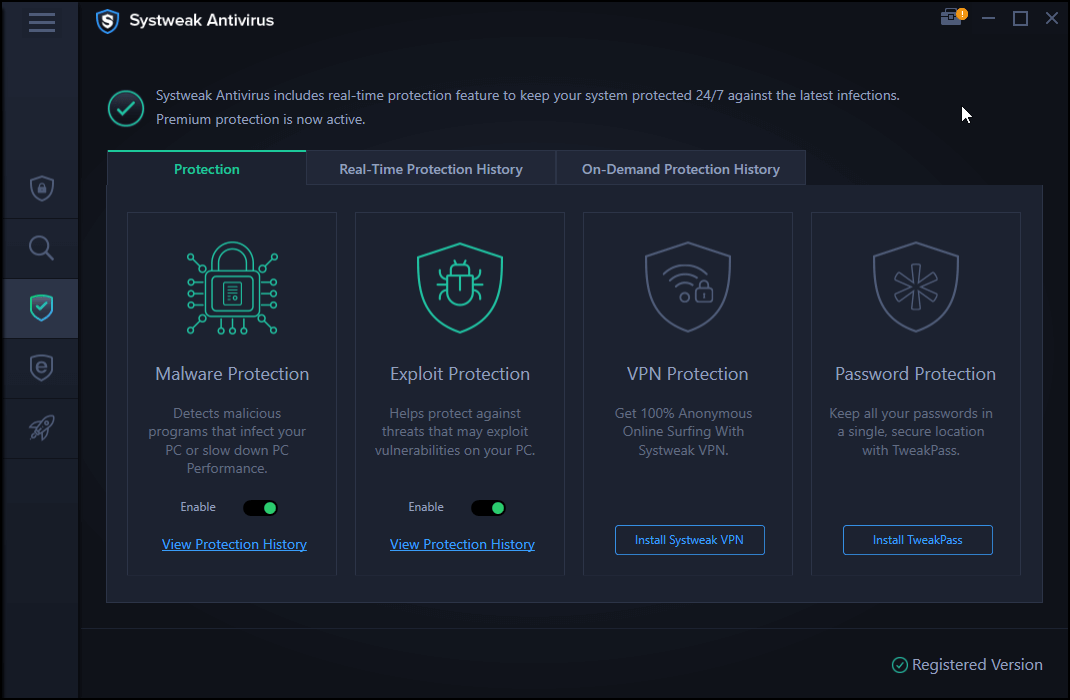
2. Uruchom narzędzie do rozwiązywania problemów ze sprzętem w systemie Windows
Sam system Windows oferuje rozwiązanie problemów za pomocą swojego narzędzia do rozwiązywania problemów. Możliwe, że występują pewne problemy z używanymi urządzeniami peryferyjnymi i mają one bezpośrednie lub pośrednie połączenie z aplikacją, która powoduje błąd. W takim przypadku oto kroki, które możesz podjąć:
1. Otwórz Ustawienia , naciskając Windows + I
2. Kliknij Aktualizacja i zabezpieczenia
3. Przejdź do Rozwiązywanie problemów i kliknij go
4. Następnie kliknij Sprzęt i urządzenia
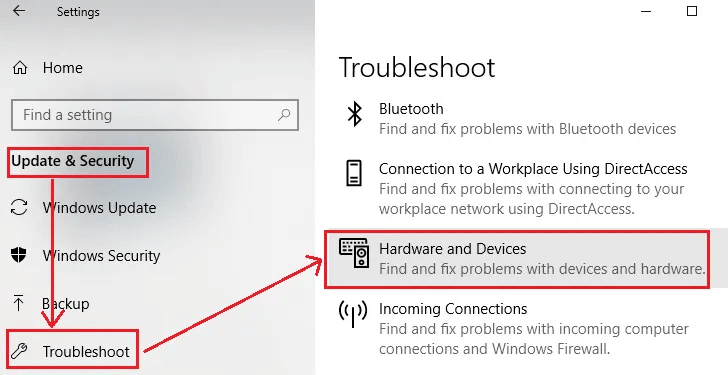
5. Kliknij Uruchom narzędzie do rozwiązywania problemów

3. Dodaj program lub aplikację do listy wyjątków zapobiegania wykonywaniu danych
Zanotuj program, który powoduje naruszenie praw dostępu do wyjątków, a następnie dodaj go do listy wyjątków zapobiegania wykonywaniu danych . Oto kroki dla tego samego –
1. W wyszukiwarce Windows wpisz Panel sterowania , a następnie kliknij Otwórz po prawej stronie
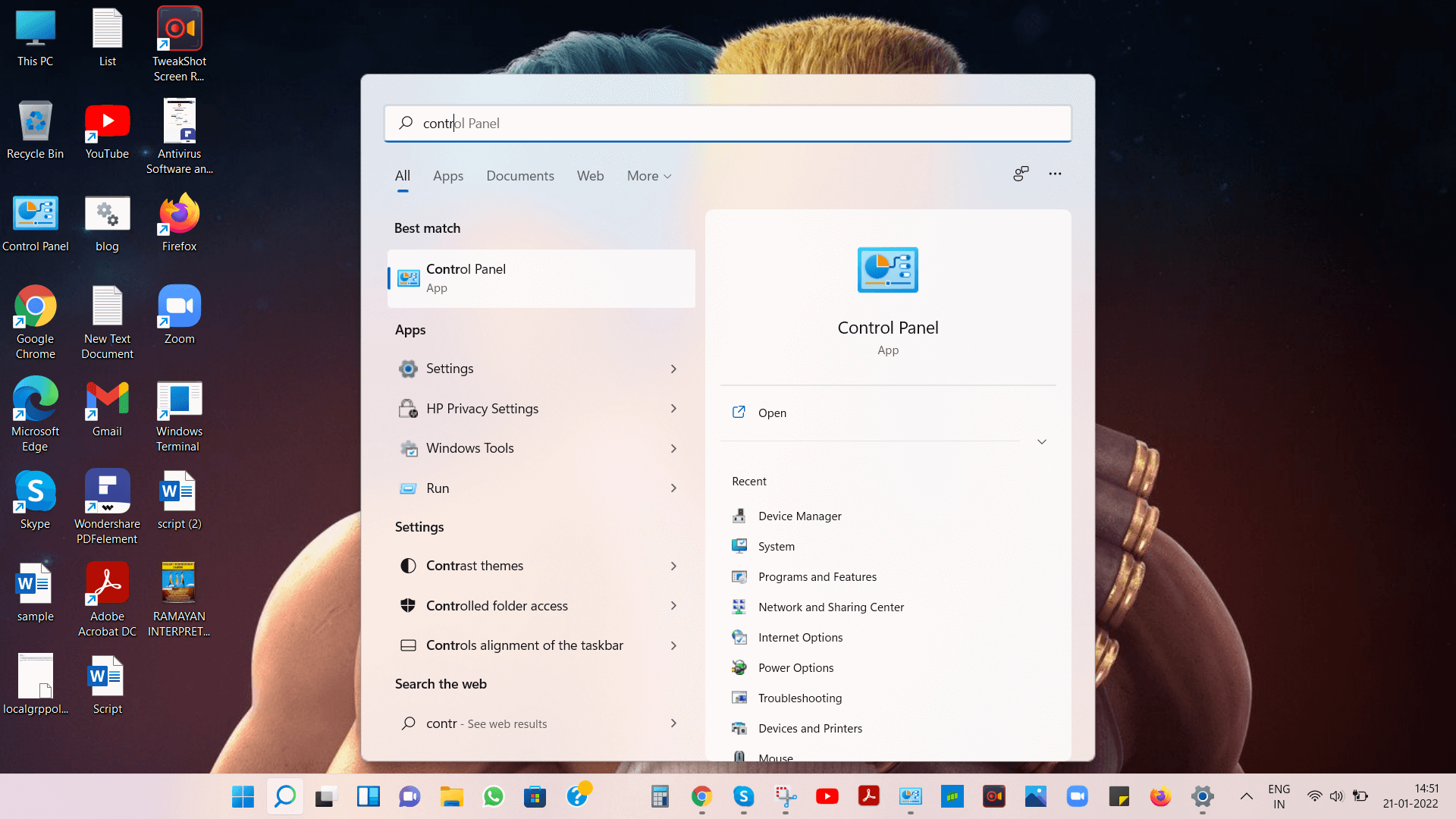
2. Kliknij System , a następnie kliknij Zaawansowane ustawienia systemu w lewym panelu
3. Po otwarciu Właściwości systemu kliknij kartę Zaawansowane 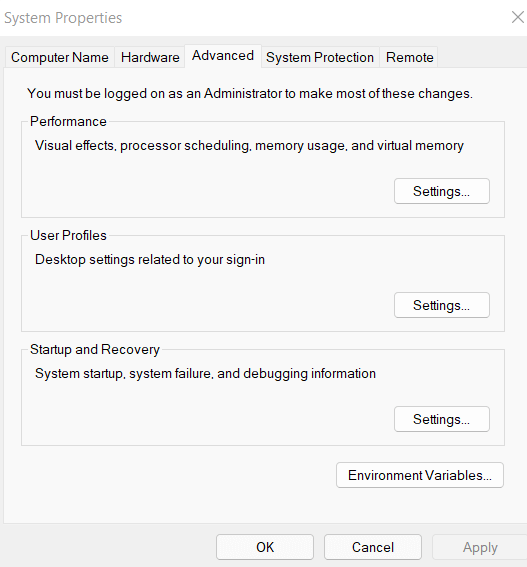
4. W sekcji Wydajność kliknij Ustawienia
5. Przejdź do zakładki Zapobieganie wykonywaniu danych
6. Kliknij przycisk radiowy z napisem Włącz funkcję DEP dla wszystkich programów i usług z wyjątkiem wybranych przeze mnie
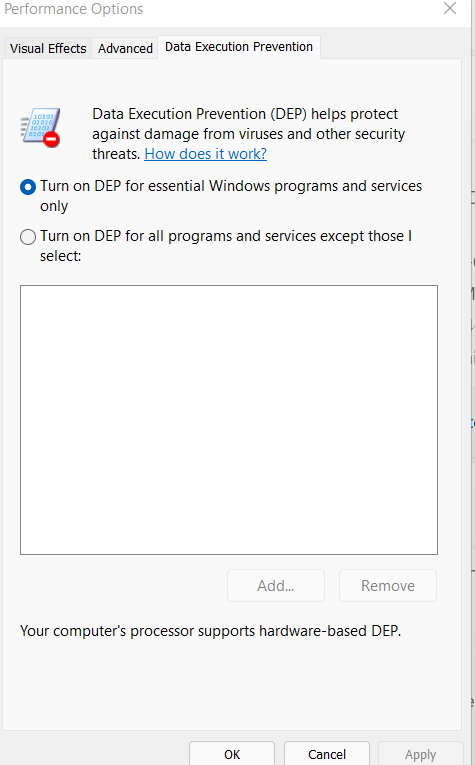
7. Teraz tuż pod pustym polem zobaczysz przycisk Dodaj , kliknij go
8. Znajdź plik .exe aplikacji, którą chcesz uruchomić
9. Kliknij Zastosuj , a następnie OK
4. Wyłącz kontrolę konta użytkownika lub odinstaluj problematyczną aplikację
Wiele razy użytkownicy mieli podobno napotkać wspomniany problem podczas próby uruchomienia aplikacji Java, apletów lub po prostu podczas próby zainstalowania Java. W takich przypadkach okazało się, że tymczasowe wyłączenie Kontroli konta użytkownika rozwiązuje problem. Oto małe zastrzeżenie — zachęcamy do wyłączania Kontroli konta użytkownika tylko podczas uruchamiania aplikacji, która w przeciwnym razie sprawia problemy, ponieważ wyłączenie Kontroli konta użytkownika może prowadzić do pewnych problemów z bezpieczeństwem.
1. Otwórz Panel sterowania , wykonując czynności, które wymieniliśmy powyżej
2. Kliknij Konta użytkowników
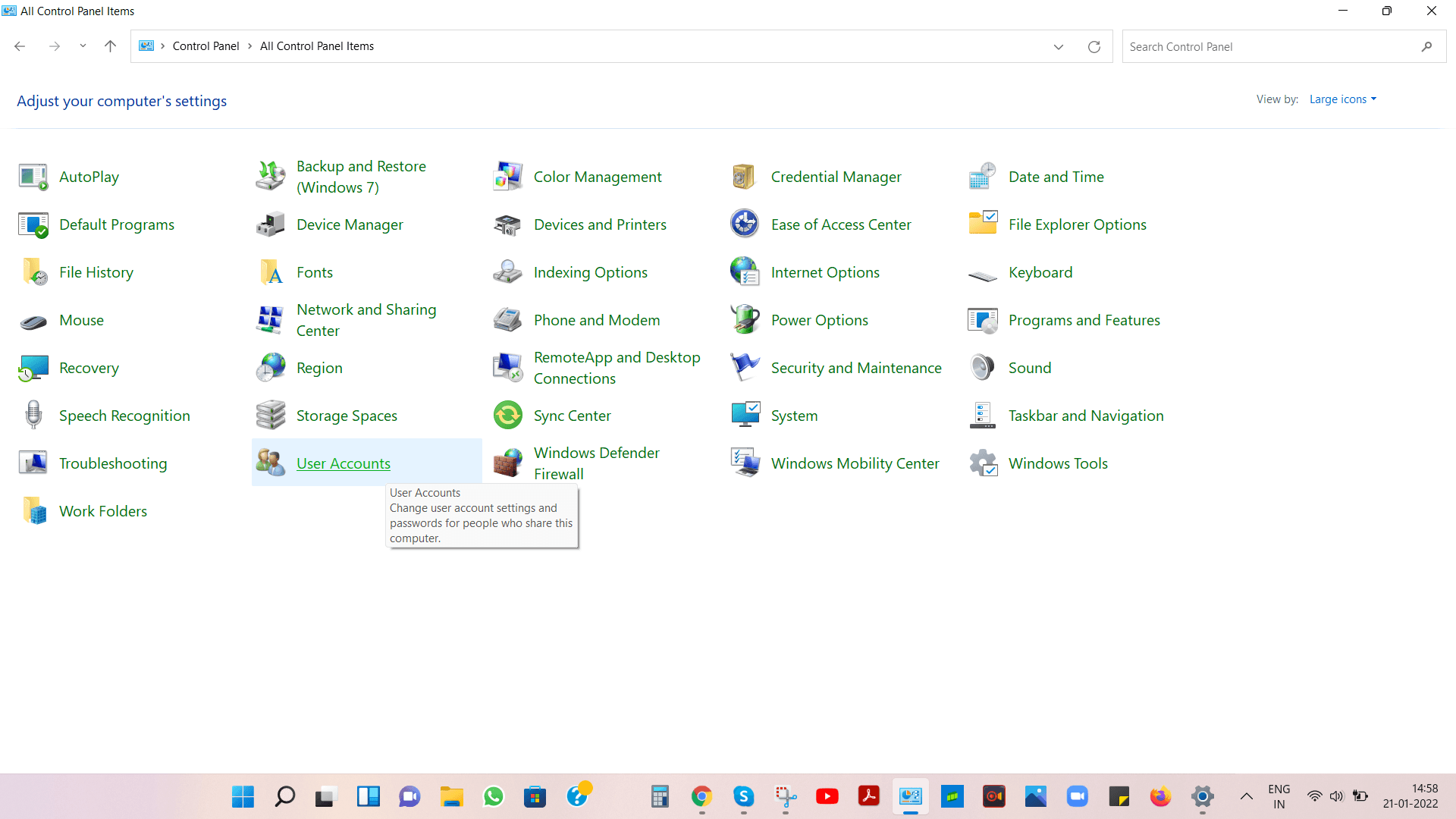
3. Po prawej stronie kliknij Zmień ustawienia kontroli konta użytkownika
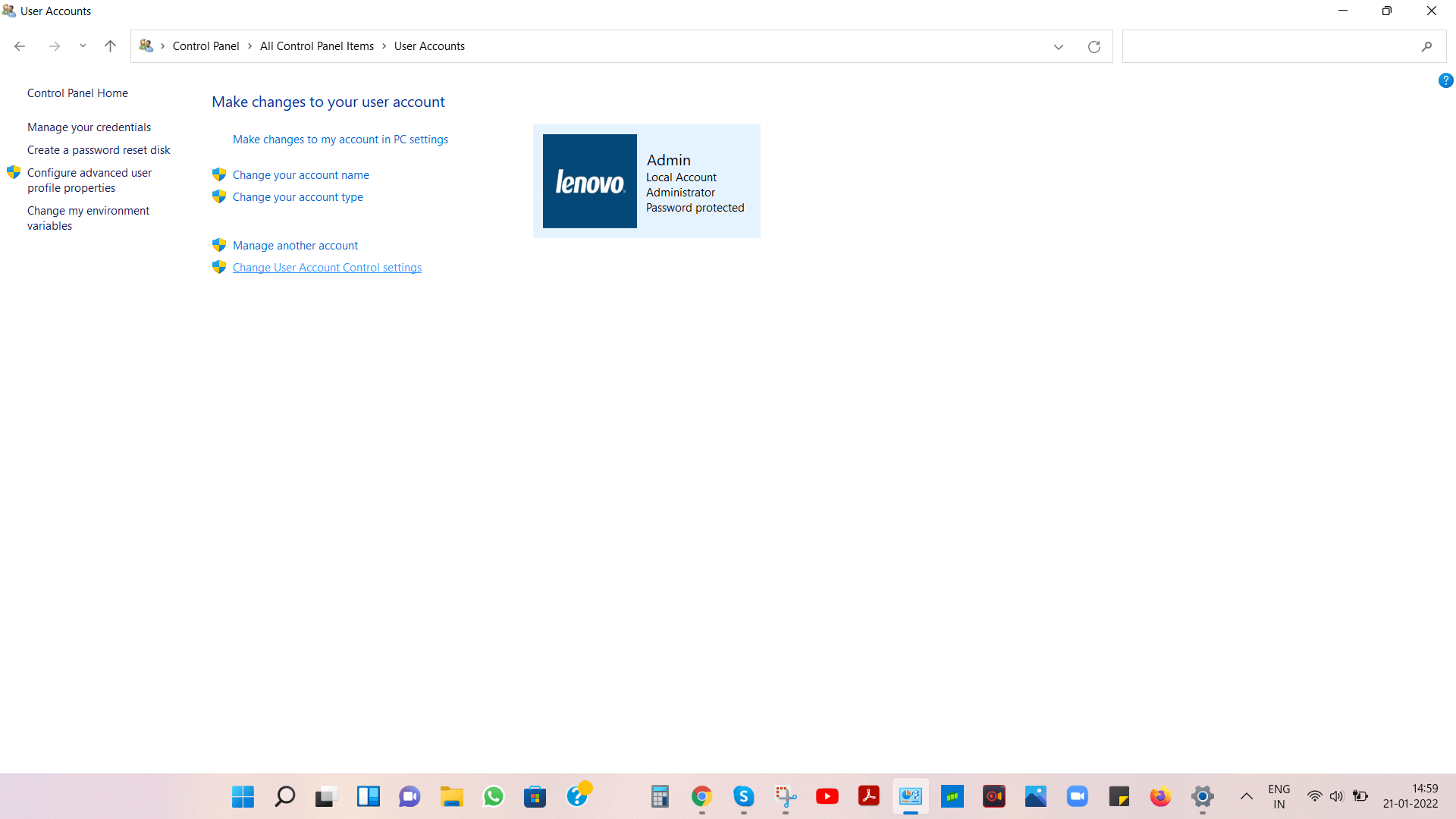
4. Przesuń suwak do końca, aby nigdy nie powiadamiać
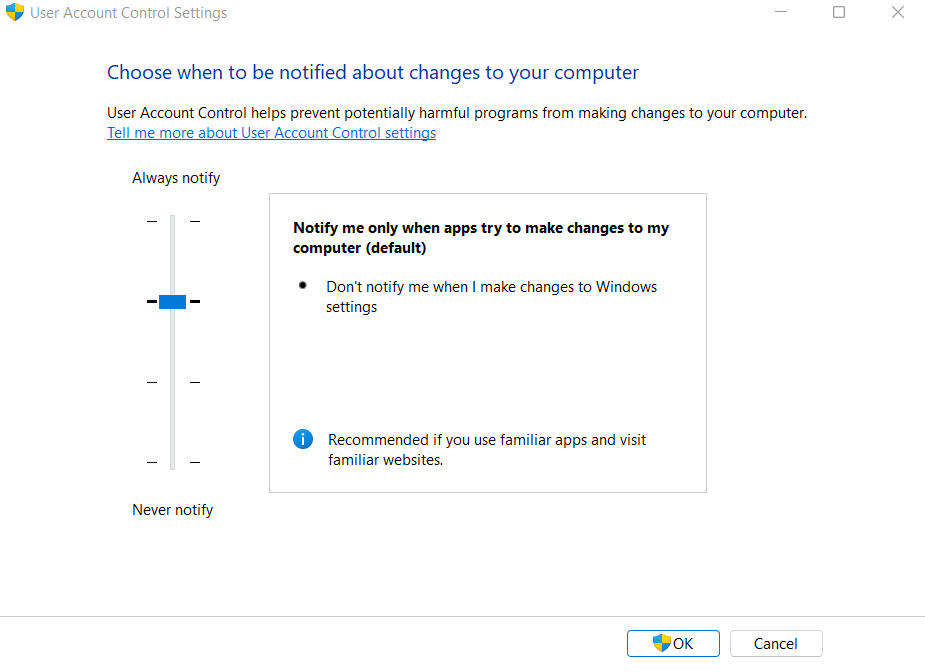
5. Kliknij OK , aby zapisać zmiany
Na tym się nie kończy, ponownie spróbuj ponownie zainstalować aplikację Java, która wcześniej powodowała problemy, a po zainstalowaniu ponownie uruchom aplikację.
Jeśli nadal otrzymujesz problem, może to oznaczać, że problem nie dotyczy systemu Windows, ale samej aplikacji. Aby zapobiec dalszym zagrożeniom, lepiej całkowicie odinstalować aplikację z systemu i znaleźć bardziej wiarygodne źródło instalacji aplikacji .
5. Utwórz plik Options.ini
Wiadomo, że błąd EXCEPTION_ACCESS_VIOLATION uderza w użytkowników grających w „The Rings: Battle for Middle Earth”, jednak możesz napotkać problem również w każdej innej grze.
W takim przypadku możesz utworzyć plik options.ini i oto kroki dla tego samego –
1. Naciśnij klawisz Windows + R, aby otworzyć okno dialogowe Uruchom i naciśnij Enter
2. Wpisz %appdata% i naciśnij Enter
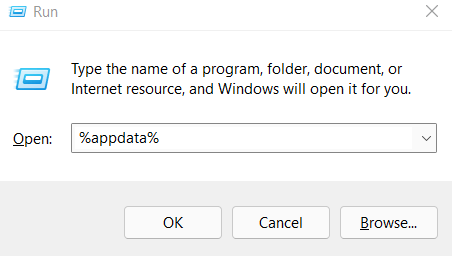
3. Kliknij, aby otworzyć folder My Battle for Middle Earth Files lub dowolną inną grę, która powoduje problem. Jeśli nie ma pliku options.ini , utwórz go, a oto jak –
4. Otwórz dokument tekstowy, klikając prawym przyciskiem myszy pusty obszar
5. Skopiuj i wklej te linie –
AudioLOD = Low
HasSeenLogoMovies = yes
IdealStaticGameLOD = VeryLow
Resolution = 800 600
StaticGameLOD = VeryLow
TimesInGame = 1
6. Kliknij Plik > Zapisz jako
7. W sekcji Nazwa pliku wpisz options.ini

8. Kliknij Zapisz
Uruchom grę ponownie i tym razem powinna uruchomić się tylko plik.
Zawijanie
Mamy nadzieję, że teraz jesteś w stanie pomyślnie uruchomić program bez przeszkadzania „EXCEPTION_ACCESS_VIOLATION”. Aby uzyskać więcej takich porad i wskazówek dotyczących rozwiązywania problemów, czytaj dalej Tweak Library.