Jak naprawić brak odpowiedzi Eksploratora plików Windows 10, 11
Opublikowany: 2023-02-23Jeśli napotykasz również błąd braku odpowiedzi Eksploratora plików systemu Windows 10 na swoim urządzeniu, postępuj zgodnie z rozwiązaniami przedstawionymi w tym przewodniku i natychmiast pozbądź się problemu.
Eksplorator plików jest jednym z najważniejszych elementów komputera z systemem Windows. Jest to główna aplikacja, która umożliwia uruchamianie i korzystanie z interfejsu systemu operacyjnego. Za pomocą Eksploratora plików możesz także uzyskać dostęp do różnych dokumentów, obrazów, filmów i innych danych znajdujących się na komputerze.
Ponieważ to narzędzie jest bardzo ważne w przypadku korzystania z systemu Windows, powoduje chaos, jeśli pojawi się błąd braku odpowiedzi Eksploratora plików systemu Windows. Z tym problemem boryka się wielu użytkowników. Zasadniczo przyczyną błędu są błędne ustawienia konfiguracji systemu, przestarzałe sterowniki itp. Takie błędy przerywają przepływ narzędzia i powodują błąd „brak odpowiedzi”. Jednak nie ma się czym martwić.
Za pomocą tego prostego przewodnika przyjrzymy się rozwiązaniom pozwalającym naprawić Eksplorator Windows, który nie odpowiada na błędy systemu Windows 10/11. Wszystkie przedstawione tutaj rozwiązania zostały przedstawione po szeroko zakrojonych badaniach, dlatego są dość niezawodne. Przyjrzyjmy się więc od razu rozwiązaniom.
Rozwiązania naprawiające brak odpowiedzi Eksploratora plików systemu Windows
W nadchodzących sekcjach tego artykułu znajdziesz szereg rozwiązań pozwalających naprawić brak odpowiedzi Eksploratora plików i powiązane błędy w systemie Windows. Wykonaj te rozwiązania jeden po drugim, zgodnie z listą, aby z łatwością pozbyć się błędu.
Poprawka 1: Uruchom ponownie Eksplorator plików
Pierwszą rzeczą, którą powinieneś spróbować naprawić błąd braku odpowiedzi Eksploratora plików, jest ponowne uruchomienie procesu. Ponowne uruchomienie pozwoli aplikacji na czysty rozruch, a co za tym idzie, usunięcie kłopotliwych atrybutów zakłócających jej działanie. Aby ponownie uruchomić Eksploratora, możesz skorzystać z pomocy Menedżera zadań lub wiersza polecenia. Zobaczmy, jak działa ta dwójka.
Uruchom ponownie Eksplorator plików za pomocą Menedżera zadań
Wykonaj poniższe kroki i po prostu uruchom ponownie narzędzie za pomocą Menedżera zadań:
- Naciśnij klawiszeCtrl+Shift+Esc na klawiaturze, aby otworzyć Menedżera zadań.
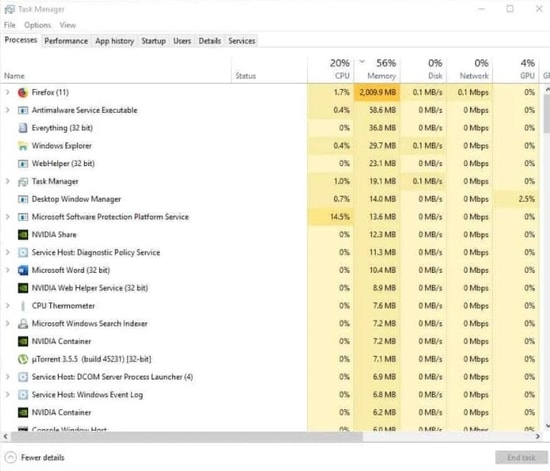
- Gdy pojawi się narzędzie, kliknij prawym przyciskiem myszyEksplorator plików i zakończgo.
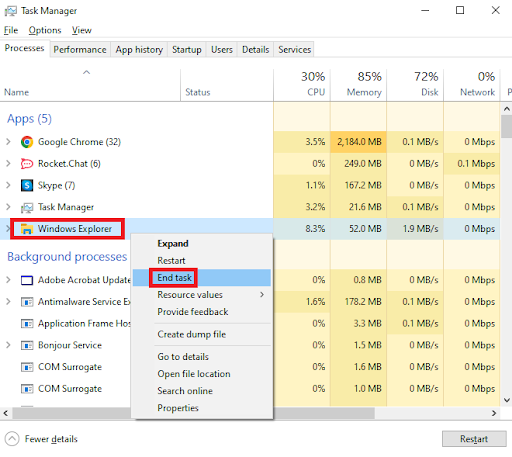
- Kliknij menuPlik i wybierz Uruchom nowe zadanie.

- W wyświetlonym oknie dialogowym wpiszexplorer.exe i naciśnij Enter.
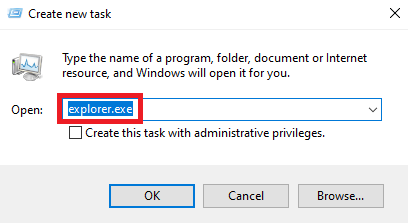
Teraz spróbuj uruchomić eksploratora zgodnie z wymaganiami. Jeśli jednak z jakiegoś powodu ponowne uruchomienie nie działa i nadal pojawia się błąd braku odpowiedzi Eksploratora Windows 10, wykonaj następną poprawkę, aby ponownie uruchomić aplikację za pomocą wiersza polecenia.
Uruchom ponownie Eksplorator plików za pomocą wiersza polecenia
Jak być może już wiesz, wiersz polecenia to interpreter wiersza poleceń, który może kontrolować i modyfikować dowolny aspekt systemu operacyjnego. Możesz użyć tego samego, aby ponownie uruchomić Eksploratora. Wszystko, co musisz zrobić, to
- Naciśnij klawiszeWin + S , wpisz Wiersz poleceniai kliknijUruchom jako administrator.

- KliknijTak i kontynuuj.
- Skopiuj i wklej następujące polecenie w narzędziu, aby zakończyć usługi Eksploratora plików (naciśnij klawisz Enter po wprowadzeniu polecenia).
taskkill /f /im explorer.exe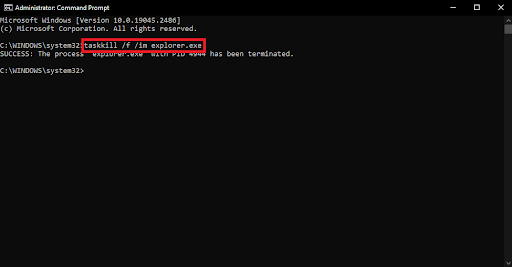
- Następnie wprowadź następujące polecenie, aby ponownie uruchomić Eksplorator plików (naciśnij klawisz Enter po wprowadzeniu polecenia).
uruchom explorer.exe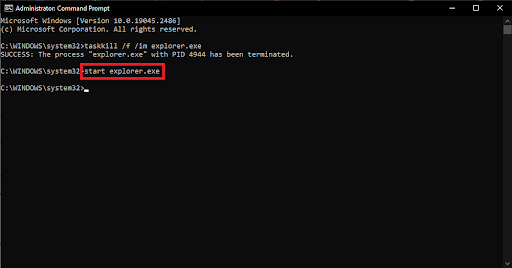
Jeśli ponowne uruchomienie nie działa w twoim systemie, a problem braku odpowiedzi Eksploratora plików Windows nadal występuje, myślimy, że następne rozwiązanie ci pomoże.
Przeczytaj także: Najlepsze oprogramowanie do kopiowania plików na komputer z systemem Windows
Poprawka 2: Zaktualizuj sterowniki, aby naprawić brak odpowiedzi Eksploratora Windows
Innym z najczęstszych powodów wszystkich błędów związanych z brakiem odpowiedzi Eksploratora plików systemu Windows 10 są nieaktualne sterowniki. Sterowniki są głównym źródłem prawidłowego działania każdego urządzenia. Dzieje się tak, ponieważ sterownik umożliwia systemowi dostęp do urządzenia i odpowiednie sterowanie nim. Dlatego konieczne staje się ciągłe aktualizowanie sterowników.

Istnieje wiele ręcznych metod aktualizowania sterowników. Alternatywnie, istnieje tylko jedna automatyczna metoda, która mówi, że korzystasz z pomocy niezawodnego i najlepszego narzędzia do aktualizacji sterowników do tego zadania. Bit Driver Updater to jedno z najlepszych narzędzi, których możesz użyć. Oprogramowanie zapewnia mnóstwo funkcji, takich jak planowanie aktualizacji sterowników, tworzenie kopii zapasowych i przywracanie sterowników, certyfikowane sterowniki itp.
Narzędzie jest bardzo łatwe w użyciu i wymaga tylko kilku kliknięć, aby zaktualizować i zainstalować przestarzałe, zepsute i brakujące sterowniki.
Napraw brak odpowiedzi Eksploratora Windows 10 za pomocą Bit Driver Updater:
Wykonaj serię kroków podanych poniżej, aby zaktualizować sterowniki i naprawić wszystkie rodzaje problemów związanych z Eksploratorem plików:
- Pobierz i zainstaluj oprogramowanie Bit Driver Updater za pomocą przycisku poniżej.
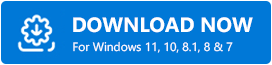
- Uruchom oprogramowanie i zainicjuj skanowanie systemu w poszukiwaniu nieaktualnych sterowników za pomocą przycisku Skanuj sterowniki.
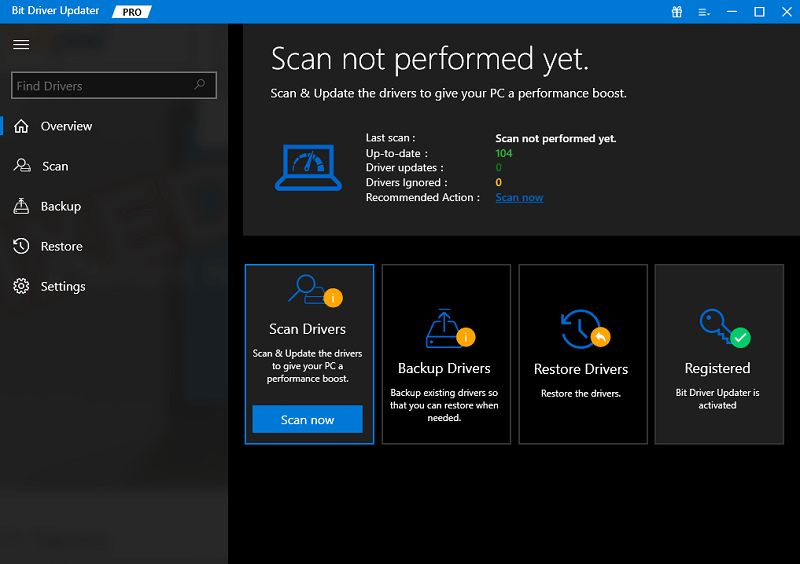
- Poczekaj na zakończenie skanowania i wyświetlenie listy nieaktualnych i wadliwych sterowników. Kliknij przyciskAktualizuj wszystko , aby natychmiast pobrać sterowniki lub pobrać poszczególne sterowniki zgodnie z własnymi wymaganiami.
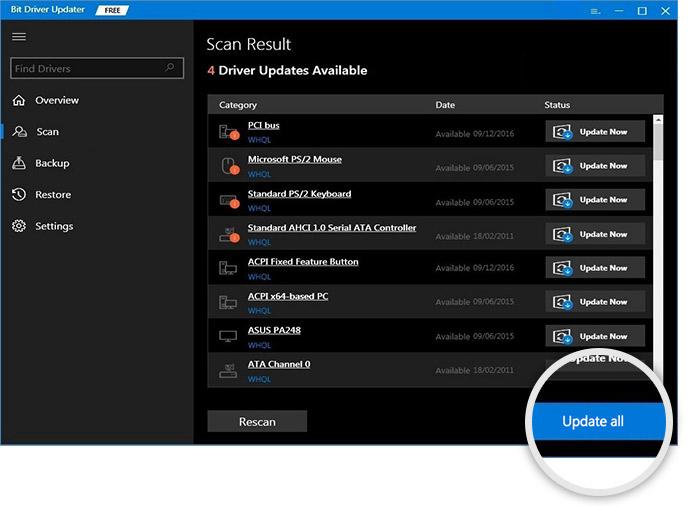
Po zaktualizowaniu wszystkich wymaganych sterowników uruchom ponownie system i obserwuj, jak narzędzie działa jak urok, aby naprawić błędy braku odpowiedzi Eksploratora plików systemu Windows 10. Jeśli jednak problem nadal Cię niepokoi, poszukaj pomocy przy następnym rozwiązaniu.
Poprawka 3: Uruchom polecenie sprawdzania plików
System Windows może napotkać różnego rodzaju problemy, gdy pliki systemowe staną się wadliwe. Aby pozbyć się takich plików i naprawić je, możesz użyć polecenia Kontroler plików systemowych. To polecenie działa za pomocą wiersza polecenia, dlatego musisz uruchomić to samo, aby kontynuować. Wykonaj poniższe czynności, aby dokładnie wiedzieć, co musisz zrobić:
- Naciśnij klawiszeWin + S , wpisz Wiersz poleceniai kliknijUruchom jako administrator.

- KliknijTak i kontynuuj.
- Skopiuj i wklej następujące polecenie w narzędziu, aby zakończyć usługi Eksploratora plików (naciśnij klawisz Enter po wprowadzeniu polecenia).
sfc /skanuj teraz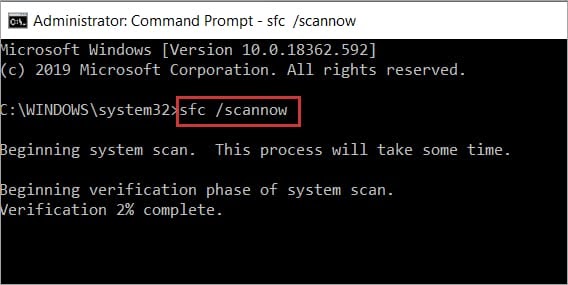
Po zakończeniu skanowania narzędzie naprawi błędy występujące w systemie operacyjnym. Jeśli problem z brakiem odpowiedzi Eksploratora Windows 10 będzie się powtarzał, skorzystaj z następnego rozwiązania.
Przeczytaj także: [Naprawiono] Menedżer okien pulpitu z wysokim procesorem graficznym w systemie Windows 10, 11
Poprawka 4: Zaktualizuj system operacyjny Windows
Nie zawsze jest konieczne, aby błąd występujący w systemie był przyczyną braku odpowiedzi Eksploratora Windows na system Windows 10. Czasami błąd w systemie operacyjnym może również powodować takie problemy. Dlatego, aby przejść przez błąd, aktualizacja systemu Windows jest jedynym realnym rozwiązaniem. Wykonaj poniższe czynności, aby dowiedzieć się, jak zaktualizować system Windows do najnowszej wersji:
- Naciśnij klawisze Win + I i otwórz ustawienia aktualizacji i bezpieczeństwa.
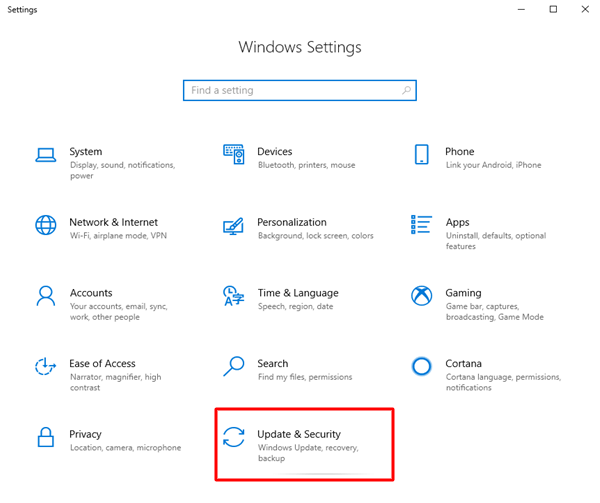
- Poczekaj na załadowanie ustawień aktualizacji systemu Windows.Kliknij Sprawdź aktualizacje, aby kontynuować.
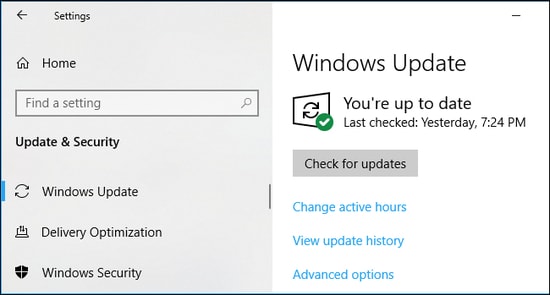
- Jeśli na ekranie pojawią się jakiekolwiek aktualizacje, kliknij przyciskPobierz i zainstaluj .
Wypróbuj następne i ostatnie rozwiązanie, jeśli błąd braku odpowiedzi Eksploratora plików będzie się powtarzał.
Poprawka 5: Usuń całą historię Eksploratora plików
Ostatnim rozwiązaniem, jeśli wszystko zawiedzie, aby naprawić Eksplorator Windows nie odpowiada na błąd systemu Windows 10, jest usunięcie historii eksploratora. Explorer przechowuje historię tego, co robisz i jak działasz, aby uzyskać pomoc. Wyczyszczenie tej historii może ci łatwo pomóc. Wykonaj poniższe czynności dla ułatwienia:
- Naciśnij klawisze Win + S , wpisz Panel sterowaniaiuruchomnarzędzie.
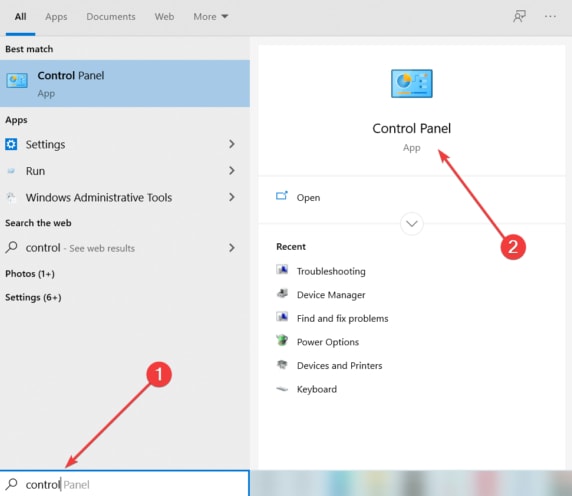
- Ustaw opcjęWyświetl według na Duże ikony,aby kontynuować.
- KliknijOpcje Eksploratora plików .
- W kategorii o nazwie Prywatność kliknij przycisk Wyczyść.
Przeczytaj także: Jak naprawić przerwania systemu Wysokie użycie procesora [NAPRAWIONE]
Eksplorator plików systemu Windows nie odpowiada: naprawiono
Tutaj kończymy ten prosty przewodnik, który pozwala na nieprzerwane uruchamianie Eksploratora plików na urządzeniu. Korzystając z przedstawionych tutaj rozwiązań, możesz łatwo uruchomić aplikację i korzystać z niej zgodnie z potrzebami. Wszystkie te rozwiązania są wypróbowane i przetestowane, dlatego z pewnością pozwolą Ci pozbyć się wszystkich błędów.
Dodatkowo, jeśli potrzebujesz jakiejkolwiek pomocy w naprawieniu błędu braku odpowiedzi Eksploratora plików, pozwól nam pomóc. Zadaj pytania w miejscu na komentarze podanym poniżej. W tym samym miejscu możesz również przedstawić swoje sugestie związane z blogiem. Jeśli podoba Ci się ten artykuł lub jeśli mogliśmy Ci pomóc, wesprzyj nas zapisując się do newslettera ze strony. Podaj swój adres e-mail, aby się zapisać. Możesz także śledzić nas na Instagramie, Facebooku, Pinterest, Tumblr i Twitterze.
