Jak naprawić zawieszającą się przeglądarkę Firefox w systemie Windows 10, 11
Opublikowany: 2023-05-17Czy Firefox często zawiesza się lub nieoczekiwanie zamyka w systemie Windows 10, 11?Kontynuuj czytanie, aby dowiedzieć się o najskuteczniejszych rozwiązaniach problemu zawieszania się przeglądarki Firefox.
Użytkownicy systemu Windows 10/11 mogą rozważyć użycie przeglądarki Mozilla Firefox, ponieważ jest to jedna z najstarszych i najbardziej niezawodnych dostępnych przeglądarek. Firefox to niezawodna przeglądarka, która jest również jedną z najbardziej pomocnych ze względu na miliony użytkowników. Podczas próby korzystania z Firefoksa istnieje duże prawdopodobieństwo, że napotkasz pewne trudności, mimo że zdarzają się sytuacje, w których może on działać zgodnie z planem. Jednym z problemów, które powodują największą frustrację użytkowników systemu Windows 10, jest fakt, że Firefox często ulega awarii lub zawiesza się bez wyraźnego powodu. Może się to zdarzyć zaraz po uruchomieniu przeglądarki Firefox lub za każdym razem, gdy otworzysz więcej niż jedną kartę w przeglądarce.
Należy pamiętać, że problem ten może przejawiać się na wiele różnych sposobów iw różnych warunkach. Masz szczęście, ponieważ ten problem może zostać rozwiązany raz na zawsze, a Firefox może wznowić swoje normalne działanie dzięki kilku dostępnym rozwiązaniom.
Kiedy Firefox się zawiesza, nie będzie już reagował na kliknięcia, które wykonujesz na różnych stronach internetowych. Musisz być bardzo sfrustrowany, prawda? Nie martw się. Korzystając z rozwiązań opisanych w tym artykule, będziesz w stanie zlokalizować źródło problemu.
Jednak przed wykonaniem dalszych procedur rozwiązywania problemów zdecydowanie zaleca się ponowne uruchomienie. Możliwe, że szybkie ponowne uruchomienie rozwiąże problem.
Dlaczego moja przeglądarka Mozilla Firefox ciągle się zawiesza?
Istnieje wiele potencjalnych przyczyn awarii Firefoksa na komputerach z systemem Windows 10/11. Do najczęstszych należą:
- Istnieje możliwość, że przeglądarka Firefox jest nieaktualna i może wymagać aktualizacji.
- Istnieje również możliwość, że używana wersja systemu Windows 10 nie jest aktualna.
- Firefox może przestać odpowiadać z powodu niezgodności pamięci podręcznej i innych ustawień, które są ze sobą w konflikcie.
- Gdy Firefox jest nieprawidłowo zainstalowany, może od czasu do czasu ulegać awariom lub zawieszać się.
- Kolejnym poważnym problemem są niekompatybilne dodatki i rozszerzenia.
5 najlepszych poprawek dla Firefoksa ciągle się zawiesza / zawiesza w systemie Windows 10/11
Poniżej wymieniono kilka wypróbowanych i przetestowanych obejść, których można użyć, aby naprawić zawieszanie się przeglądarki Firefox w systemie Windows 11/10. Spójrz na nie!
Poprawka 1: Wyłącz przyspieszenie sprzętowe
Funkcja znana jako „przyspieszenie sprzętowe” umożliwia Firefoksowi wyświetlanie intensywnych graficznie treści online przy użyciu procesora graficznego komputera. Jest aktywowany w stanie domyślnym. Jednak wielu użytkowników stwierdziło, że wyłączenie akceleracji sprzętowej pomaga rozwiązać problem zawieszania się aplikacji. Możesz też spróbować. Aby to zrobić, wykonaj następujące kroki:
- Aby uzyskać dostęp do menu, znajdź przycisk menu (trzy poziome linie) i kliknij go. Następnie wybierz kartęOpcje .
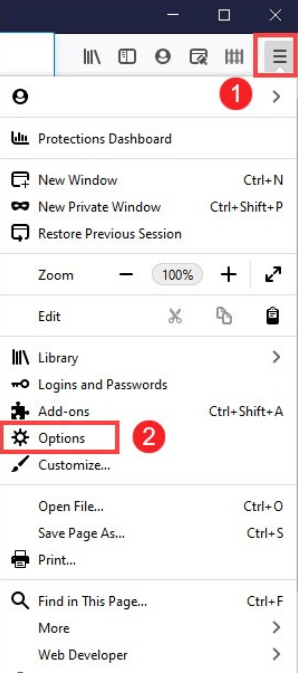
- Przejdź do strony Ogólne, a następnie przewiń do końca, aby zobaczyćsekcję Wydajność .Usuń zaznaczenie pola przedUżyj zalecanych ustawień wydajności , aby zobaczyć opcję użycia akceleracji sprzętowej.
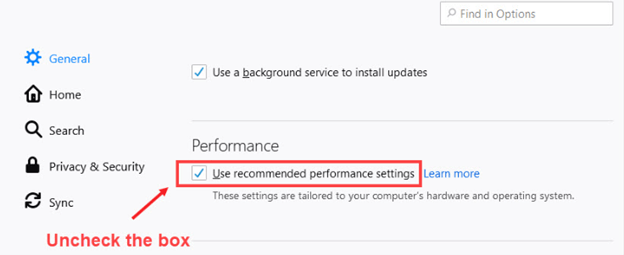
- Upewnij się, że pole obok opcjiUżyj przyspieszenia sprzętowego, jeśli jest dostępne, jest odznaczone .
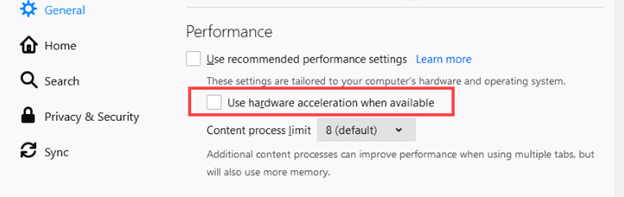
- W prawym górnym rogu przeglądarki Firefox znajdź przycisk menu (wygląda jak trzy linie) i kliknij go. Następnie wybierz Wyjdź. Poczekaj, aż Firefox będzie całkowicie podekscytowany.
- Uruchom ponownie Firefoksa i sprawdź, czy problem nadal występuje. Jeśli Firefox nadal się zawiesza w systemach Windows 7, 8, 10, 11, wypróbuj następne rozwiązania.
Przeczytaj także: Jak rozwiązać problemy z zawieszaniem się komputera
Poprawka 2: Upewnij się, że używasz najnowszej wersji
Najnowsza wersja Firefoksa może rozwiązać znaczną liczbę problemów i znacznie poprawić wydajność. Dlatego jeśli chcesz rozwiązać problem z zawieszaniem się Firefoksa, aktualizacja do najnowszej wersji może pomóc.
Automatyczne aktualizacje oprogramowania są domyślnie włączone w przeglądarce Firefox. Jednak w przypadku, gdy aktualizacja zostanie pobrana, ale nie zostanie zainstalowana, zawsze masz możliwość jej ręcznej aktualizacji. Oto jak możesz to zrobić:
- Aby uzyskać dostęp do menu, znajdźprzycisk menu (trzy poziome linie) i kliknij go.
- Wybierz opcję Pomoc obok.
- Kliknij przycisk Informacje o Firefoksie .
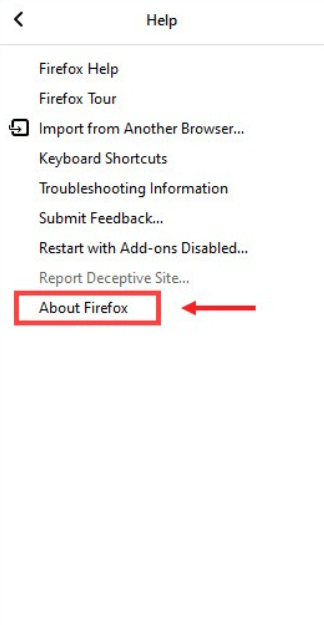
- Teraz pojawi się okno zatytułowane „O Mozilla Firefox”, a Firefox wyszuka dostępne aktualizacje i automatycznie je pobierze. Kliknijprzycisk Uruchom ponownie, aby zaktualizować Firefoksa po zakończeniu pobierania.
Po zakończeniu sprawdź, czy Firefox działa poprawnie po ponownym uruchomieniu. Jeśli nadal się zawiesza, przejdź do następnego możliwego rozwiązania.
Poprawka 3: Usuń swoją historię w Firefoksie
Wiele informacji, takich jak odwiedzane witryny, pobrane pliki i wiele innych, jest automatycznie przywracanych przez przeglądarkę Firefox. Istnieją jednak okoliczności, w których mogą wystąpić problemy, takie jak zawieszanie się lub awarie przeglądarki Firefox. W związku z tym zawsze dobrze jest regularnie usuwać historię przeglądania, pliki cookie i pamięć podręczną. Oto jak:

- Aby uzyskać dostęp do menu, znajdź przycisk menu (trzy poziome linie) i kliknij go.
- Następnie wybierz Bibliotekę z wyświetlonego podmenu.
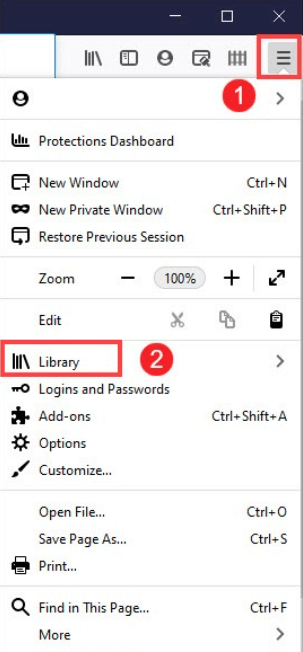
- Kiedy pojawi się okno Biblioteka, wybierzHistoria z rozwijanego menu.
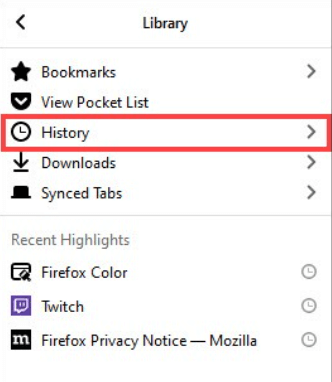
- WybierzWyczyść ostatnią historię…
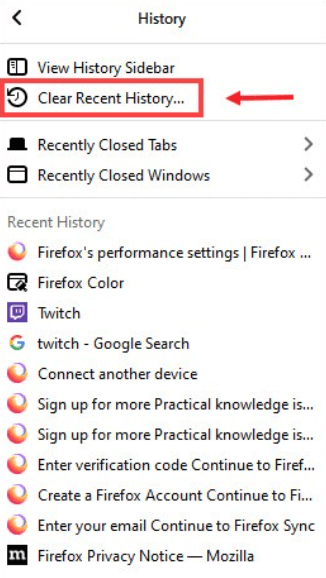
- Gdy pojawi się nowe okno, po prostu kliknij przyciskOK .
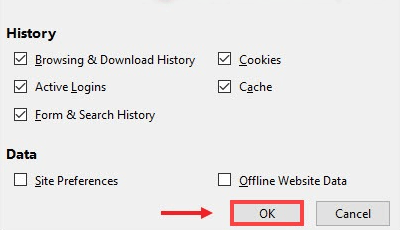
Po usunięciu całej historii z przeglądarki Firefox należy ponownie uruchomić przeglądarkę, aby sprawdzić, czy problem nadal występuje. Jeśli tak, nie martw się. Istnieją dalsze rozwiązania, które z pewnością pomogą Ci naprawić błąd Firefoxa w systemie Windows 11/10.
Przeczytaj także: Jak naprawić system Windows 11, który ciągle się zawiesza {rozwiązany}
Poprawka 4: Wyłączanie dodatków
Firefox może przestać odpowiadać, jeśli rozszerzenie jest niekompatybilne lub nieaktualne. Dlatego, aby pozbyć się problemów, takich jak zawieszanie się lub zawieszanie Firefoksa, powinieneś je ręcznie wyłączyć. Wykonaj poniższe czynności, aby zrobić to samo:
- Aby uzyskać dostęp do menu, znajdź przycisk menu (trzy poziome linie) i kliknij go.
- Następnie kliknij kartęDodatki .
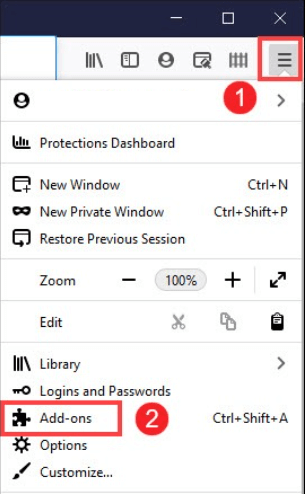
- Po otwarciu karty przejdź do obszaruWłączone i upewnij się, że włączone rozszerzenia są wyłączone.
Po dokonaniu niezbędnych zmian należy ponownie uruchomić Firefoksa i sprawdzić, czy problem został rozwiązany.
Poprawka 5: Zaktualizuj sterownik karty graficznej
Aktualizacje sterowników usuwają błędy i zapewniają zgodność z innymi produktami oprogramowania zainstalowanymi na komputerze. Aby uzyskać wyższy poziom wydajności systemu, zdecydowanie zaleca się częste aktualizowanie sterowników karty graficznej oraz innych sterowników urządzeń.
Możesz zaktualizować sterownik karty graficznej za pomocą jednej z dwóch następujących metod:
- Ręczne pobieranie sterowników: NVIDIA i AMD stale wypuszczają sterowniki dla siebie.Można je uzyskać wchodząc na stronę producenta, wyszukując odpowiednie sterowniki, a następnie ręcznie pobierając je ze strony internetowej.
Po pobraniu sterowników należy dwukrotnie kliknąć pobrany plik, a następnie postępować zgodnie z instrukcjami wyświetlanymi na ekranie, aby zainstalować sterowniki. Ta metoda aktualizacji sterowników wymaga pewnej wiedzy o komputerach, a także cierpliwości, ponieważ wymaga wyszukania w Internecie konkretnego potrzebnego sterownika, pobrania go, a następnie zainstalowania go ręcznie, wykonując szereg kroków.
- Automatyczne pobieranie sterowników: To najszybszy i najłatwiejszy sposób na wykonanie zadania.Wystarczy kilka kliknięć myszką, aby zrobić wszystko, dzięki czemu jest to proste nawet dla początkujących.
Możesz zaktualizować sterowniki automatycznie za pomocą Bit Driver Updater, jeśli nie masz czasu, cierpliwości lub wymaganej wiedzy technicznej, aby zrobić to ręcznie.
Bit Driver Updater automatycznie zidentyfikuje konfigurację komputera i wyszuka dla niego odpowiednie sterowniki. Nie musisz dokładnie rozumieć systemu operacyjnego, z którego korzysta Twój komputer, nie musisz ryzykować pobrania i zainstalowania niewłaściwego sterownika ani martwić się, że popełnisz błąd podczas instalacji. Bit Driver Updater zapewnia tylko zaufane i certyfikowane sterowniki WHQL. Narzędzie jest również wyposażone w kreatora automatycznego tworzenia kopii zapasowych i przywracania. Nie tylko to, ale za pomocą tego narzędzia do aktualizacji sterowników możesz także zaplanować skanowanie sterowników zgodnie z własnymi preferencjami.
Niezależnie od tego, czy korzystasz z bezpłatnej wersji Bit Driver Updater, czy wersji Pro, masz możliwość automatycznej aktualizacji sterowników. Jeśli jednak masz wersję Pro, wystarczą dwa kliknięcia, aby to zrobić:
- Pobierz i zainstaluj Bit Driver Updater.
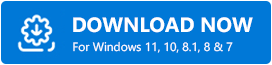
- Uruchom Bit Driver Updater, a następnie wybierz opcję Skanuj z lewego panelu. Następnie Bit Driver Updater wykona skanowanie komputera w poszukiwaniu problematycznych sterowników.
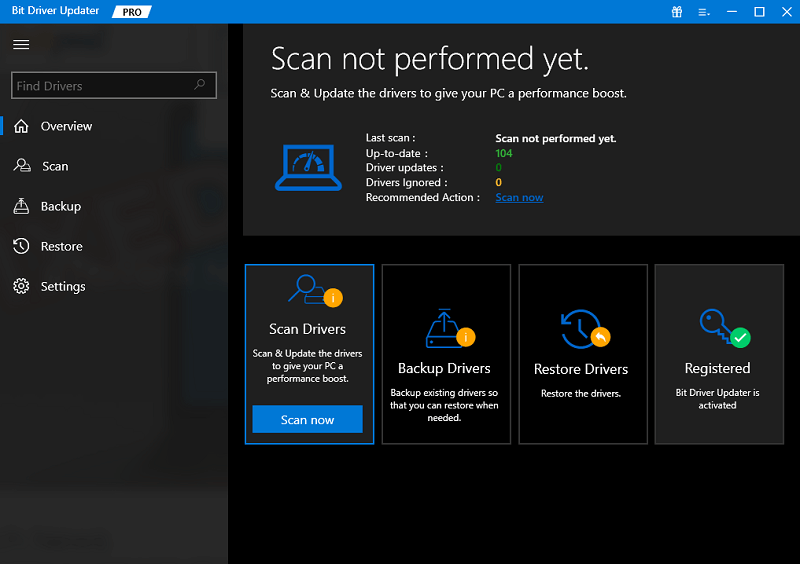
- Teraz możesz kliknąć przycisk Aktualizuj teraz dostępny obok nieaktualnego sterownika karty graficznej.
- Alternatywnie możesz kliknąć przycisk Aktualizuj wszystko , aby system automatycznie pobrał i zainstalował najnowszą wersję wszystkich sterowników, których brakuje lub są nieaktualne. Aby to zrobić, musisz przejść na wersję Pro, która obejmuje dożywotnią bezpłatną pomoc techniczną i 60-dniową pełną gwarancję zwrotu pieniędzy.
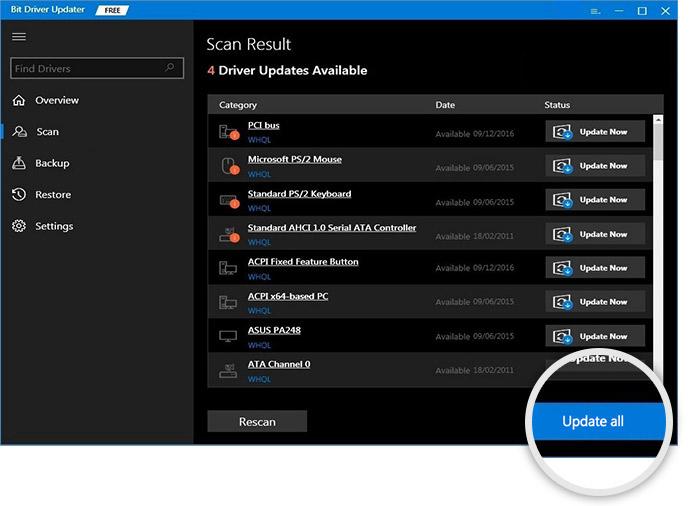
Przeczytaj także: Dlaczego moje gry ciągle się zawieszają w systemie Windows 10
Firefox ciągle się zawiesza w systemie Windows 11/10: NAPRAWIONO
Podsumowując, powody, dla których Firefox często się zawiesza, obejmują starą wersję, okropne dodatki, uszkodzone dane i inne czynniki. Ale dzięki rozwiązaniom przedstawionym w tym artykule mamy nadzieję, że w końcu uda Ci się naprawić problem z zawieszaniem się stron internetowych i będziesz mógł je odwiedzać bez żadnych problemów. Jeśli z jakiegoś powodu żadne z tych rozwiązań nie zadziałało, aby naprawić błąd Firefoksa w systemie Windows 7/8/10/11, musisz usunąć Firefoksa ze swojego komputera, pobrać go ponownie, a następnie ponownie zainstalować.
To wszystko! Jeśli masz jakieś sugestie lub pytania, umieść je w sekcji komentarzy poniżej. Aby uzyskać więcej informacji związanych z technologią, możesz śledzić nas w mediach społecznościowych i zapisać się do naszego biuletynu.
