Jak naprawić kod błędu Geforce Experience 0x0003 [Windows 11/10/7]
Opublikowany: 2022-05-23Jeśli kod błędu NVIDIA 0x0003 uniemożliwił korzystanie z jakiejkolwiek funkcji GeForce, nie panikuj. Możesz szybko i łatwo rozwiązać problem, korzystając z poprawek udostępnionych w tym artykule.
GeForce Experience, jak być może wiesz, to aplikacja obsługująca twoją kartę graficzną GeForce. Jednak wielu użytkowników zgłosiło, że napotyka irytujący kod błędu GeForce Experience 0x0003 na swoich komputerach z systemem Windows 11, 10 lub 7.
Błąd powoduje, że aplikacja działa nieprawidłowo, przerywając zadania, takie jak aktualizacje sterowników, optymalizacja ustawień gry i udostępnianie momentów gry. Jednak nie musisz już dłużej panikować.
W tym opisie zapoznamy Cię z najszybszymi i najłatwiejszymi poprawkami kodu błędu NVIDIA GeForce Experience 0x0003.
Zanim przejdziemy do potrzebnych rozwiązań, przyjrzyjmy się przyczynom problemu, aby jego rozwiązanie stało się łatwiejsze.
Przyczyny błędu NVIDIA GeForce Experience o kodzie 0x0003
Następujące czynniki mogą prowadzić do kodu błędu NVIDIA 0x0003 w systemie Windows 7/10/11.
- Brak interakcji między kontenerem telemetrii NVIDIA a komputerem stacjonarnym
- Najważniejsze usługi, takie jak NVIDIA Display Service, NVIDIA Network Service Container i NVIDIA Local System Container, są wyłączone
- Twój sterownik NVIDIA jest uszkodzony lub nieaktualny
- Problemy z kartą sieciową
- Aktualizacja systemu Windows powoduje konflikt ze sterownikiem GPU
Powyżej przyjrzeliśmy się różnym przyczynom kodu błędu 0x0003 w GeForce Experience. Teraz spójrzmy, jak wykonać rozwiązywanie problemów.
Przeczytaj także: Jak pobrać i zaktualizować sterowniki Nvidia w systemie Windows 10
Poprawki kodu błędu GeForce Experience 0x0003
Możesz zastosować następujące rozwiązania, aby pozbyć się kodu błędu NVIDIA GeForce Experience 0x0003 w systemie Windows 11/10/7.
Rozwiązanie 1: Pozwól, aby kontener telemetryczny NVIDIA i pulpit współdziałały ze sobą
Aby aplikacja GeForce działała poprawnie, kontener telemetryczny NVIDIA i pulpit muszą ze sobą współdziałać. Dlatego powinieneś wykonać następujące kroki, aby rozwiązać problemy z interakcją między tymi dwoma, aby wyeliminować kod błędu NVIDIA 0x0003.
- Użyj kombinacji klawiszy Windows i R , aby wywołać narzędzie Uruchom.
- W polu, które pojawi się na ekranie, wprowadź polecenie services.msc i naciśnij Enter na klawiaturze.
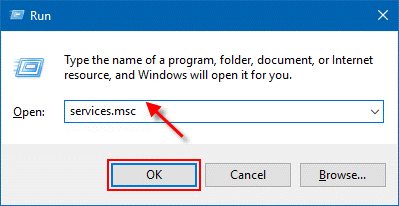
- Po wejściu do ekranu Usługi kliknij prawym przyciskiem myszy Kontener telemetrii NVIDIA.
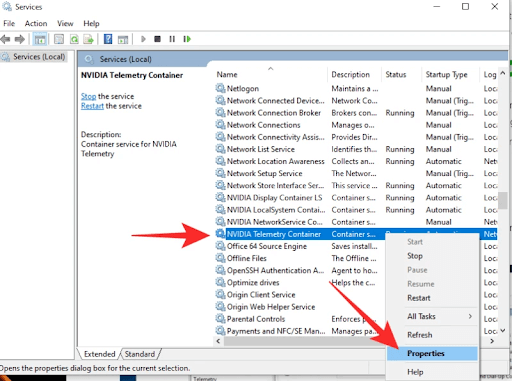
- Z opcji dostępnych w menu kontekstowym wybierz Właściwości.
- Przejdź do zakładki Logowanie .
- Zaznacz pole obok opcji Zezwalaj usłudze na interakcję z pulpitem .
- Kliknij przycisk, aby zastosować zmiany wprowadzone do kontenera telemetrii NVIDIA.
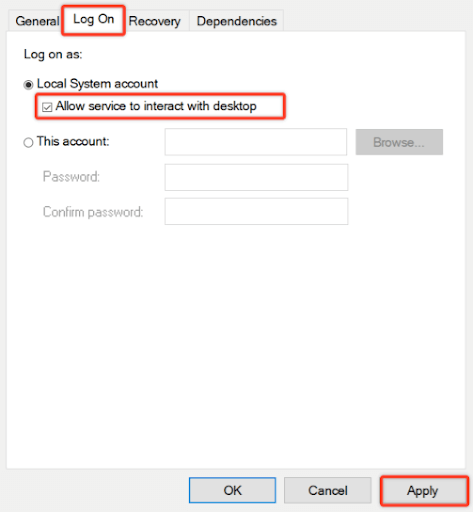
- Wróć do ekranu Usługi , kliknij prawym przyciskiem myszy następujące usługi i wybierz Start , aby upewnić się, że każda z nich jest uruchomiona.
Kontener usług sieciowych NVIDIA
Kontener systemu lokalnego NVIDIA
Usługa wyświetlania NVIDIA
Rozwiązanie 2: Zainstaluj ponownie wszystkie komponenty NVIDIA
Ponowna instalacja wszystkich komponentów GeForce Experience może również pomóc w naprawieniu kodu błędu NVIDIA 0x0003. Poniżej znajduje się sposób ponownej instalacji wszystkich komponentów NVIDIA.
- Wyświetl pole Uruchom za pomocą polecenia Windows + R.
- W wyświetlonym na ekranie narzędziu Uruchom wprowadź appwiz.cpl i wybierz OK , aby uruchomić okno Programy i funkcje.
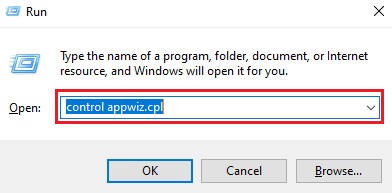
- Wybierz Wydawcę , aby uporządkować wszystkie aplikacje na ekranie Program i funkcje zgodnie z ich wydawcą.
- Teraz kliknij prawym przyciskiem myszy pierwszy element firmy NVIDIA Corporation i wybierz opcję Odinstaluj z menu kontekstowego.
- Powtórz powyższe kroki dla wszystkich elementów, których wydawcą jest firma NVIDIA Corporation.
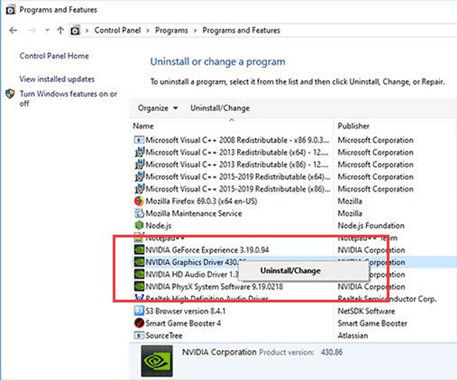
- Teraz uruchom ponownie urządzenie i poczekaj, aż sekwencja startowa się zakończy.
- Odwiedź witrynę firmy NVIDIA i wybierz opcję Pobierz teraz .
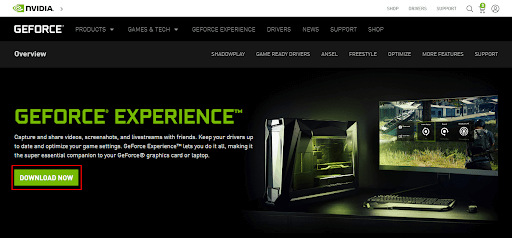
- Poczekaj na zakończenie instalacji brakujących sterowników.
- Na koniec uruchom ponownie komputer.
Przeczytaj także: Pobieranie, instalowanie i aktualizowanie sterowników Nvidia GeForce GTX 960 w systemie Windows
Rozwiązanie 3: Zamknij wszystkie zadania GeForce i uruchom ponownie GeForce Experience
Ponowne uruchomienie aplikacji i zamknięcie wszystkich powiązanych zadań może również naprawić kod błędu NVIDIA GeForce Experience 0x0003. Dlatego poniżej udostępniamy proces zakończenia wszystkich zadań GeForce i ponownego uruchomienia GeForce Experience na twoim komputerze.

- Użyj kombinacji klawiszy Shift, Ctrl i Esc , aby uruchomić Menedżera zadań.
- Wybierz wszystkie aktywne zadania NVIDIA i wybierz opcję Zakończ zadanie w prawym dolnym rogu okna Menedżera zadań.
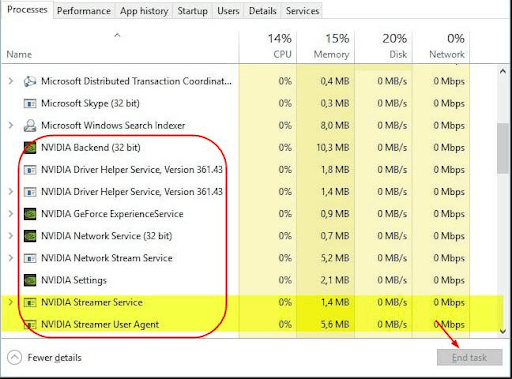
- Teraz kliknij prawym przyciskiem myszy aplikację GeForce Experience i wybierz opcję Uruchom jako administrator , aby sprawdzić, czy naprawia ona kod błędu NVIDIA GeForce Experience 0x0003, czy nie.
Rozwiązanie 4: Rozwiąż problemy z kartą sieciową za pomocą wiersza polecenia
Wielu użytkowników zgłosiło, że zresetowanie karty sieciowej pomogło im usunąć z komputera kod błędu GeForce Experience 0x0003. Poniżej znajduje się, jak możesz to zrobić za pomocą wiersza polecenia.
- Kliknij prawym przyciskiem myszy ikonę Windows (Start) i wybierz Wiersz polecenia (Administrator) z dostępnych opcji.
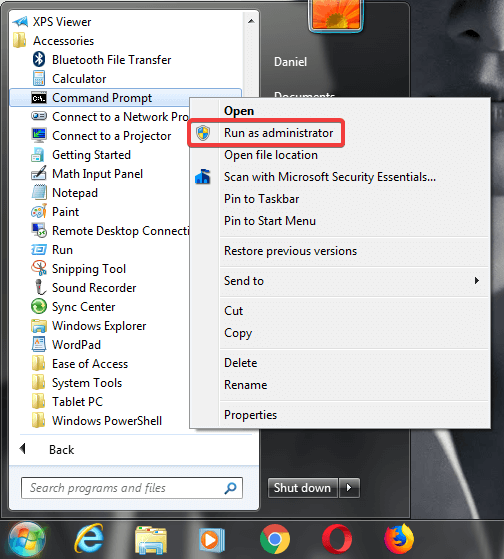
- Wprowadź polecenie netsh winsock reset w wierszu poleceń i naciśnij przycisk Enter na klawiaturze.

- Po wykonaniu polecenia uruchom ponownie komputer i sprawdź, czy udało Ci się naprawić kod błędu NVIDIA GeForce Experience 0x0003 w systemie Windows 11/10/7, czy nie.
Rozwiązanie 5: Zaktualizuj sterownik karty graficznej NVIDIA
Większość irytujących problemów, takich jak kod błędu NVIDIA 0x0003, można przypisać przestarzałym sterownikom. Dlatego wykonanie aktualizacji sterownika z pewnością może rozwiązać wszystkie problemy.
Sterowniki można aktualizować ręcznie za pośrednictwem witryny producenta/Menedżera urządzeń lub automatycznie za pomocą oprogramowania, takiego jak Bit Driver Updater.
Preferujemy automatyczne wykonywanie aktualizacji sterowników za pomocą zaledwie kilku kliknięć za pomocą narzędzia Bit Driver Updater. Oprogramowanie oferuje wiele niezbędnych funkcji, takich jak tworzenie kopii zapasowych i przywracanie sterowników, przyspieszenie szybkości pobierania sterowników i wiele innych.
Możesz pobrać Bit Driver Updater i zainstalować go, korzystając z poniższego łącza.
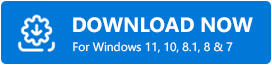
Po kliknięciu powyższego linku, pobraniu i zainstalowaniu oprogramowania poczekaj, aż wyświetli się lista nieaktualnych sterowników. Gdy już wiesz, które sterowniki są nieaktualne, możesz zaktualizować wszystkie do najnowszej wersji. 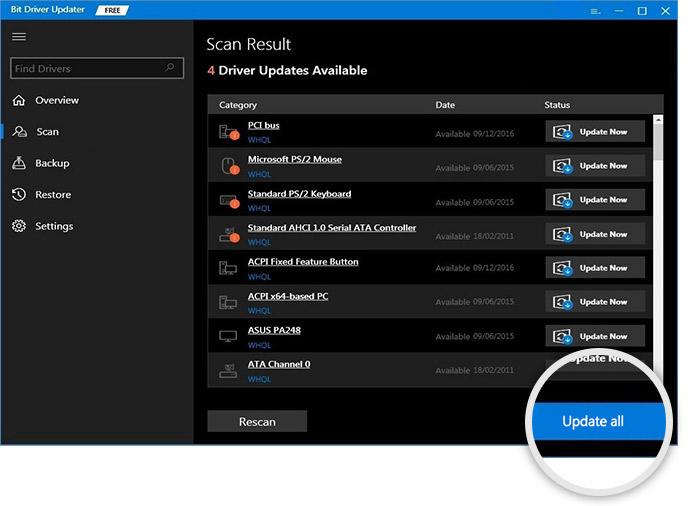
Możesz także zaktualizować sterownik karty graficznej pojedynczo, korzystając z funkcji Aktualizuj teraz.
Jednak eksperci zawsze preferują aktualizację wszystkich sterowników, aby zapewnić płynne działanie systemu.
Przeczytaj także: Pobieranie, instalowanie i aktualizowanie sterowników NVIDIA GeForce GO 7300 na komputerze z systemem Windows
Rozwiązanie 6: Sprawdź i zainstaluj aktualizacje systemu Windows
Przestarzały system operacyjny może zakłócać działanie sterownika GPU, powodując problemy, takie jak kod błędu 0x0003 w systemie Windows 7/10/11 GeForce Experience. Dlatego aktualizacja systemu operacyjnego jest jednym ze sposobów rozwiązania problemu, którego doświadczasz. Poniżej przedstawiono kroki, aby zaktualizować system Windows 11 i starsze wersje.
Kroki aktualizacji systemu Windows 11 i 10
- Używając skrótu klawiaturowego Windows+I , wywołaj Ustawienia komputera.
- Wybierz ustawienie Aktualizacja i zabezpieczenia z opcji dostępnych na ekranie.
- Wybierz na ekranie opcję Sprawdź aktualizacje.
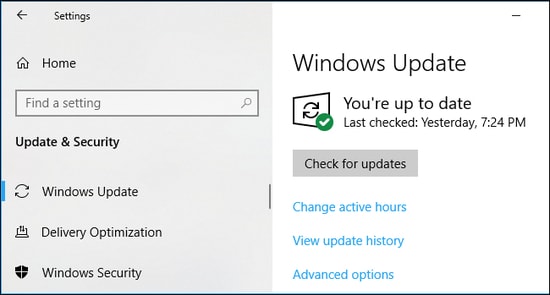
- Po sprawdzeniu dostępności aktualizacji pobierz dostępną aktualizację na swój system i zainstaluj ją.
- Na koniec uruchom ponownie urządzenie.
Kroki aktualizacji innych wersji systemu Windows
- Wyszukaj Panel sterowania i otwórz go.
- Zmień widok na Duże ikony.
- Wybierz Windows Update.
- Sprawdź aktualizacje i zainstaluj dostępne.
- Uruchom ponownie komputer i uruchom GeForce Experience, aby sprawdzić, czy działa idealnie, czy nie.
Powyżej były wszystkie możliwe poprawki dla kodu błędu NVIDIA GeForce Experience 0x0003 w systemie Windows 10, 7 i najnowszym systemie Windows 11. Jeśli masz jakieś pytania, możesz przejść do poniższej sekcji, aby uzyskać potrzebne odpowiedzi.
Często Zadawane Pytania
Poniżej odpowiadamy na prawie wszystkie pytania naszych czytelników i innych użytkowników dotyczące naprawy kodu błędu NVIDIA GeForce Experience 0x0003.
Q1. Co oznacza kod błędu 0x0003 w NVIDIA GeForce Experience?
Kod błędu 0x0003 wskazuje, że pliki sterownika karty graficznej NVIDIA są uszkodzone i oprogramowanie GeForce Experience nie może ich zlokalizować.
Q2. Czy GeForce obsługuje Windows 11?
Z przyjemnością dowiesz się, że GeForce jest zgodny i obsługuje oficjalną wersję systemu Windows 11.
Q3. Jak usunąć oprogramowanie GeForce Experience z systemu Windows 11?
Musisz wykonać poniższe kroki, aby usunąć lub odinstalować oprogramowanie GeForce Experience z systemu Windows 11.
- Uruchom Ustawienia na swoim komputerze
- Przejdź do ustawień System i wybierz Aplikacje i funkcje z lewego menu
- Kliknij NVIDIA GeForce Experience i wybierz opcję Odinstaluj
Q4. Jak naprawić błąd GeForce Experience 0x0001?
Poprawki dla błędu GeForce Experience 0x0001 są mniej więcej takie same, jak rozwiązania dla kodu błędu 0x0003 (udostępnione powyżej). Możesz wypróbować poprawki podane w tym artykule, aby rozwiązać ten błąd. Jeśli jednak chcesz zaoszczędzić czas, sugerujemy aktualizację sterowników za pomocą narzędzia Bit Driver Updater, aby rozwiązać problem za jednym zamachem.
Przeczytaj także: Jak naprawić panel sterowania NVIDIA nie wyświetlający się w systemie Windows 10
Kod błędu GeForce Experience: naprawiony
Ten artykuł pomógł ci naprawić kod błędu NVIDIA GeForce Experience 0x0003. Możesz zastosować powyższe poprawki jeden po drugim, aby znaleźć rozwiązanie, które działa dla Ciebie.
Jeśli nie zamierzasz wypróbowywać wszystkich rozwiązań i chcesz zaoszczędzić niezwykle cenny czas, lepiej od razu zaktualizować sterowniki za pomocą programu Bit Driver Updater.
W przypadku rozwiązań innych problemów i historii z całego świata technologii dobrze będzie, jeśli pozostaniesz w kontakcie z TechPout.
