Jak naprawić awarię God of War na komputerze z systemem Windows?
Opublikowany: 2022-02-17God of War ciągle się zawiesza na komputerze z systemem Windows? Jeśli tak, przeczytaj cały ten artykuł, aby poznać potencjalne poprawki, aby pozbyć się tego problemu.
God of War to najpopularniejsza seria przygodowych gier akcji. Jednak gra wydaje się być całkiem dobrze zoptymalizowana pod kątem komputerów z systemem Windows, ale mimo to wielu graczy narzeka na ciągłe awarie lub opóźnienia podczas rozgrywki. To jest bardzo irytujące. Ale dobrą wiadomością jest to, że możesz łatwo poradzić sobie z takimi problemami z awariami, zawieszaniem się lub opóźnieniami, korzystając z poniższych rozwiązań omówionych w następnej sekcji tego przewodnika rozwiązywania problemów.
100% działające rozwiązania do naprawy God of War ciągle się zawieszają w systemie Windows 10, 8, 7
Istnieje kilka dostępnych taktyk, aby dość łatwo i szybko rozwiązać problemy z awarią God of War. Wielu graczy zgłosiło, że te poprawki zadziałały dla nich. Więc to prawdopodobnie może zadziałać również dla Ciebie. Najwyraźniej nie musisz ich wszystkich używać, po prostu przejrzyj każdy i wybierz ten, który najlepiej Ci odpowiada. Teraz bez zbędnych ceregieli przeczytajmy je jeden po drugim poniżej.
Rozwiązanie 1: Zaktualizuj sterownik karty graficznej
Każda gra może opóźniać się, ulegać awarii lub zawieszać się, jeśli używasz przestarzałych sterowników graficznych. Dlatego, aby zapewnić płynne działanie gry, musisz aktualizować sterowniki GPU do ich najnowszych wersji.
Istnieją głównie dwa sposoby aktualizacji sterowników graficznych: ręcznie lub automatycznie.
Ręczna aktualizacja sterownika: Jeśli masz wolny czas lub wymagane umiejętności obsługi komputera, możesz łatwo dostosować podejście ręczne. Aby skorzystać z tej metody, musisz odwiedzić oficjalną witrynę producenta karty graficznej, a następnie wyszukać odpowiedni plik sterownika zgodnie z wersją systemu operacyjnego Windows. Następnie pobierz i ręcznie zainstaluj sterowniki. Jednak ręczne pobieranie sterowników może być podatne na błędy lub czasochłonne, szczególnie jeśli jesteś nowicjuszem. Dlatego zalecamy zrobienie tego automatycznie.
Automatyczna aktualizacja sterowników: nie martw się, jeśli nie znasz się na technologii i nie możesz ręcznie pobrać sterowników, nadal możesz to zrobić automatycznie za pomocą Bit Driver Updater. Jest to doskonałe i bogate w funkcje narzędzie do aktualizacji sterowników, które zastępuje wszystkie wadliwe lub nieaktualne sterowniki za pomocą kilku kliknięć myszą. Posiada wbudowany harmonogram skanowania, który pozwala użytkownikom zaplanować skanowanie sterowników i pobrać później, zgodnie z ich wygodą.
Posiada również narzędzie do automatycznego tworzenia kopii zapasowych i przywracania, które automatycznie tworzy kopię zapasową aktualnie istniejących sterowników, dzięki czemu można je przywrócić w razie potrzeby. Teraz spójrz na poniższe kroki, aby dowiedzieć się, jak zaktualizować nieaktualne sterowniki graficzne za pomocą narzędzia Bit Driver Updater:
Krok 1: Z przycisku podanego poniżej pobierz darmową konfigurację Bit Driver Updater.
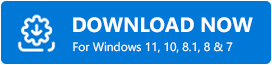
Krok 2: Uruchom instalator oprogramowania i postępuj zgodnie z instrukcjami kreatora, aby zakończyć proces instalacji.
Krok 3: Teraz uruchom program do aktualizacji sterowników na swoim komputerze i kliknij przycisk Skanuj po lewej stronie.
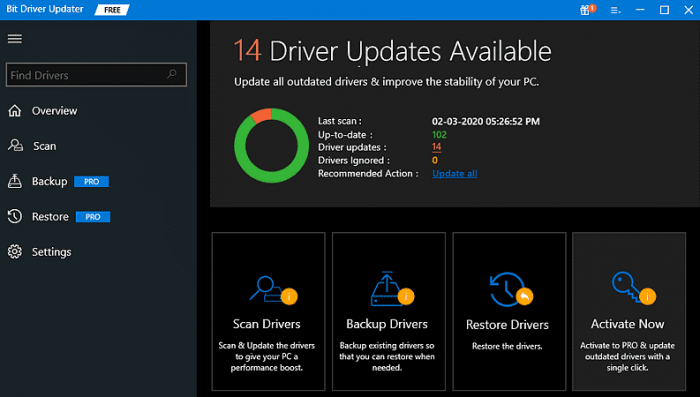
Krok 4: Poczekaj na zakończenie skanowania. Następnie zlokalizuj problematyczne sterowniki graficzne z listy, a następnie kliknij przycisk Aktualizuj teraz obok sterownika, który chcesz zaktualizować.
Krok 5: Użytkownicy wersji pro mogą również aktualizować inne nieaktualne lub uszkodzone sterowniki wraz ze sterownikami graficznymi. W tym celu użytkownicy muszą zamiast tego kliknąć Aktualizuj wszystko .
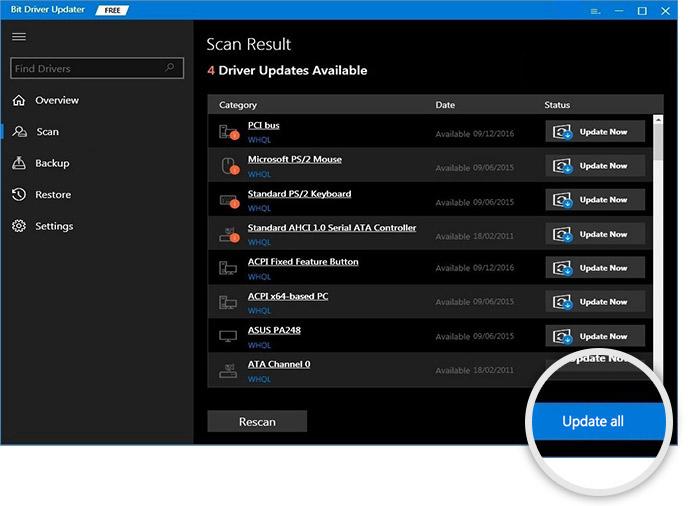

Masz to! Zobacz, jak wygodna jest aktualizacja sterowników za pomocą Bit Driver Updater. Dodatkowo, aby odblokować pełny potencjał oprogramowania do aktualizacji sterowników, musisz polegać na jego wersji pro. W wersji pro otrzymujesz również wsparcie techniczne 24/7 i 60-dniową pełną gwarancję zwrotu pieniędzy.
Po zainstalowaniu najnowszych sterowników uruchom ponownie komputer i spróbuj uruchomić grę, aby przetestować problem. Jeśli nadal masz problem z awarią God of War, wypróbuj kolejne hacki.
Przeczytaj także: Jak naprawić zagubioną arkę, która nie uruchamia się w 2022 (100% działa)
Rozwiązanie 2: Wyłącz nakładki w grze
Bez wątpienia funkcja nakładki w grze umożliwia użytkownikom odczytywanie rekordów osiągnięć i statystyk podczas rozgrywki. Ale jak na wielu graczy, powoduje to również różne problemy z wydajnością, które ostatecznie powodują awarię God of War. Tak więc, jeśli God of War ciągle się zawiesza na twoim komputerze, po prostu wyłącz funkcję nakładek w grze. Oto jak to zrobić:
Krok 1: Uruchom klienta Steam na swoim komputerze i kliknij Steam w lewym górnym rogu.
Krok 2: Następnie kliknij Ustawienia .
Krok 3: Przejdź do zakładki W grze i odznacz pola przedstawione przed następującymi opcjami, aby włączyć funkcję nakładki .
- Włącz nakładkę Steam w grze.
- Użyj nakładki Big Picture podczas korzystania z kontrolera obsługującego Steam Input na urządzeniu.
- Używaj Desktop Game Theater podczas uruchamiania gier na komputery stacjonarne, gdy aktywny jest SteamVR.
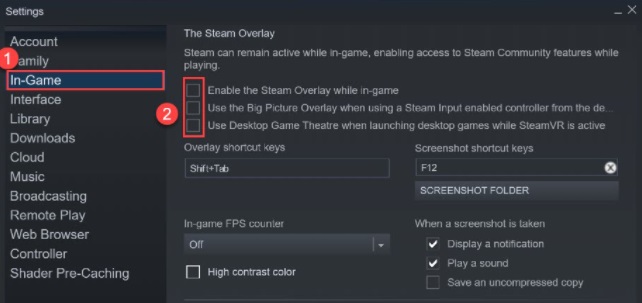
Krok 4: Na koniec kliknij OK , aby zastosować ostatnie zmiany.
Po zakończeniu uruchom ponownie komputer i grę, aby sprawdzić, czy God of War ciągle się zawiesza. Jeśli nie, postępuj zgodnie z innymi rozwiązaniami podanymi poniżej.
Rozwiązanie 3: Sprawdź integralność plików gry
Poniżej znajdują się proste kroki, aby sprawdzić, czy pliki gry są uszkodzone lub uszkodzone.
Krok 1: Uruchom klienta Steam i przejdź do zakładki BIBLIOTEKA .
Krok 2: Następnie kliknij prawym przyciskiem myszy God of War , aby wybrać Właściwości .
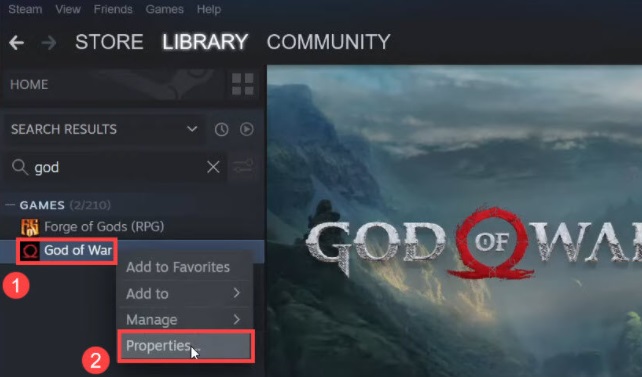
Krok 3: W lewym panelu menu wybierz PLIKI LOKALNE .
Krok 4: Następnie kliknij Zweryfikuj integralność plików gry ... teraz usiądź wygodnie i poczekaj na zakończenie procesu weryfikacji.
Po zakończeniu uruchom ponownie grę i sprawdź, czy God of War ciągle się zawiesza, czy nie.
Przeczytaj także: Jak naprawić błąd sprzętowy LiveKernelEvent 141 w 2022 roku?
Rozwiązanie 4: Zainstaluj najnowsze aktualizacje systemu
Instalowanie najnowszych aktualizacji i poprawek systemu Windows zapewnia nowe funkcje, poprawki błędów i ulepszenia wydajności. Dlatego ważne jest, aby system Windows był aktualny, aby grać w grę płynnie i poprawnie, bez żadnych błędów. Aby to zrobić, wykonaj czynności opisane poniżej:
Krok 1: W sumie naciśnij klawisze klawiatury Windows + I , aby uruchomić Ustawienia systemu Windows.
Krok 2: Kliknij Aktualizacje i zabezpieczenia .
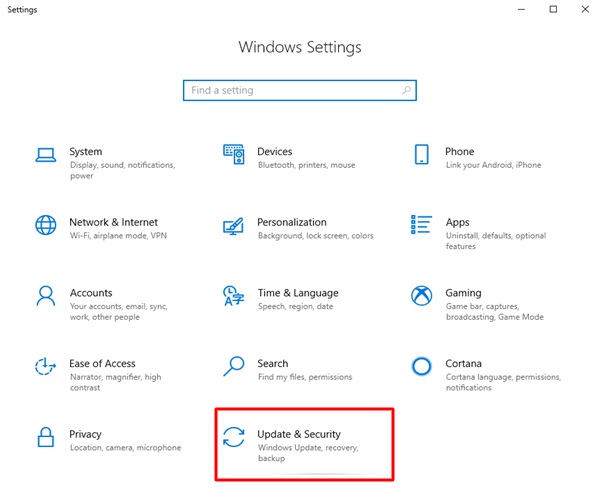
Krok 3: Wybierz Windows Update z lewego panelu menu, a następnie kliknij Sprawdź aktualizacje .
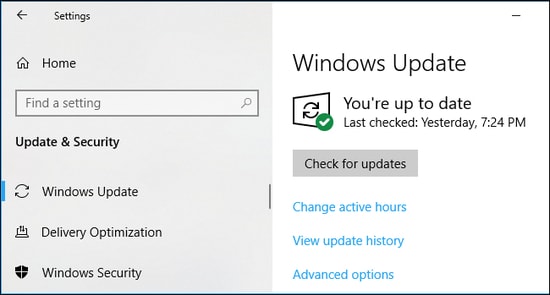
Teraz poczekaj, aż system Windows znajdzie, pobierze i zainstaluje dostępne aktualizacje systemu w systemie komputerowym. To powinno rozwiązać Twój problem.
Przeczytaj także: Jak naprawić Rocket League, która nie uruchamia się na komputerze z systemem Windows 10/11/8/7
God of War ciągle się zawiesza na PC: NAPRAWIONO
Mamy nadzieję, że powyższe rozwiązania pomogły ci naprawić błąd God of War w systemie Windows 10 lub starszych wersjach. Daj nam znać, jeśli masz jakiekolwiek wątpliwości lub dalsze sugestie dotyczące tego samego.
Ponadto zasubskrybuj nasz biuletyn, aby uzyskać więcej przewodników dotyczących rozwiązywania problemów. Śledź nas również na Facebooku, Twitterze, Instagramie i Pintereście.
