13 sprawdzonych sposobów naprawienia awarii przeglądarki Google Chrome w systemie Windows 11 [w 2023 r.]
Opublikowany: 2023-10-19Wszyscy wiemy, jak popularna jest przeglądarka Google Chrome. Większość użytkowników używa Google Chrome jako domyślnej przeglądarki na swoich urządzeniach z systemem Windows, mimo że istnieje wewnętrzna przeglądarka Microsoft Edge. Pomimo dobrej reputacji przeglądarka Google Chrome jest również znana z wielu problemów, takich jak zużycie pamięci, wylogowywanie się, awarie i inne. Jeśli tu trafiłeś, zakładamy, że masz problemy z przeglądarką Google Chrome. W tym przewodniku przedstawimy różne metody naprawiania awarii przeglądarki Google Chrome w systemie Windows 11.
Spis treści
Najlepsze sposoby naprawienia awarii przeglądarki Google Chrome w systemie Windows 11
Uruchom ponownie komputer z systemem Windows 11
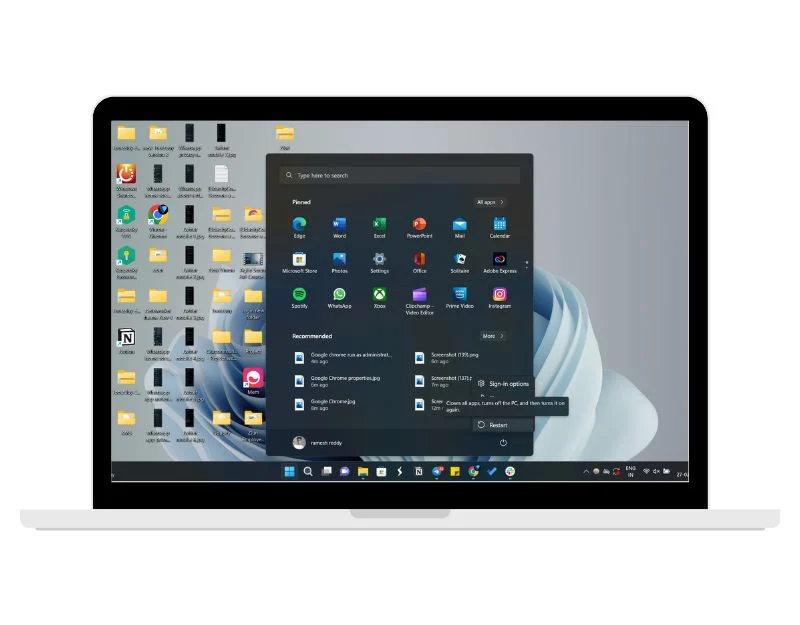
Zacznijmy od prostej metody rozwiązywania problemów: uruchom ponownie system Windows 11. To powinno rozwiązać większość problemów związanych z Google Chrome, w tym awarię systemu Windows 11. Możesz wykonać poniższe kroki, aby ponownie uruchomić system Windows 11.
- Kliknij ikonę „Windows” na pasku zadań u dołu.
- Teraz kliknij ikonę „ Zasilanie ” w prawym dolnym rogu menu Start.
- Wybierz opcję „ Uruchom ponownie ” z menu opcji zasilania.
- Alternatywnie możesz także użyć skrótów klawiaturowych, aby ponownie uruchomić urządzenie z systemem Windows 11. Przytrzymaj klawisz „Alt” i klawisz „F4”. Spowoduje to wyświetlenie menu opcji zabezpieczeń, w którym możesz wybrać „Uruchom ponownie”, aby rozpocząć proces ponownego uruchamiania.
- Po zakończeniu procesu otwórz przeglądarkę Google Chrome i sprawdź, czy problem nadal występuje.
Uruchom przeglądarkę Google Chrome jako administrator
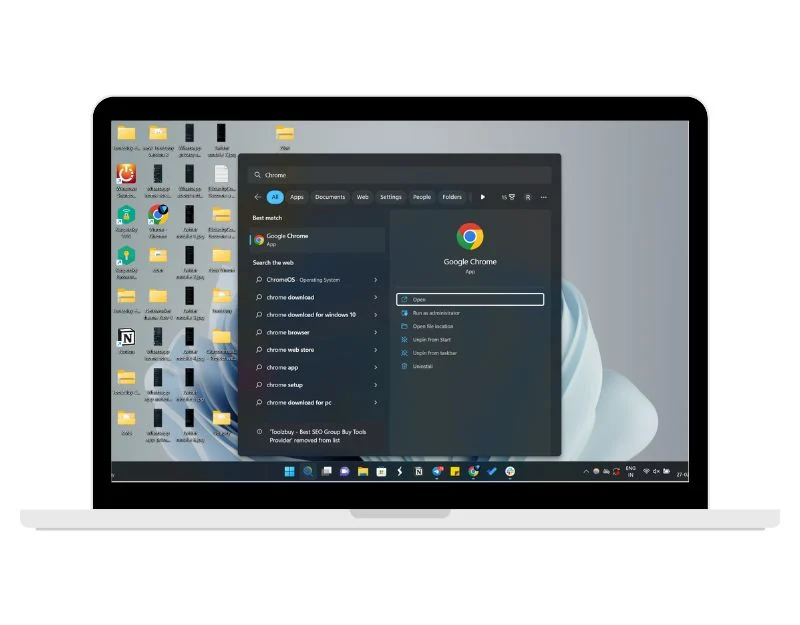
Opcja „Uruchom jako administrator” jest bardzo przydatna w systemie operacyjnym Windows, ponieważ umożliwia aplikacjom uzyskanie dodatkowych uprawnień podczas działania programu. Jeśli przeglądarka Google Chrome ulegnie awarii na Twoim urządzeniu, możesz uruchomić ją jako administrator, aby naprawić problem.
- Naciśnij ikonę wyszukiwania na pasku zadań i wyszukaj Google Chrome.
- Kliknij go prawym przyciskiem myszy i wybierz Uruchom jako administrator.
- Jeśli po tym czasie przeglądarka Chrome nie ulegnie awarii, wykonaj poniższe kroki, aby zawsze uruchamiać ją jako administrator.
- Kliknij prawym przyciskiem myszy Chrome i otwórz Właściwości .
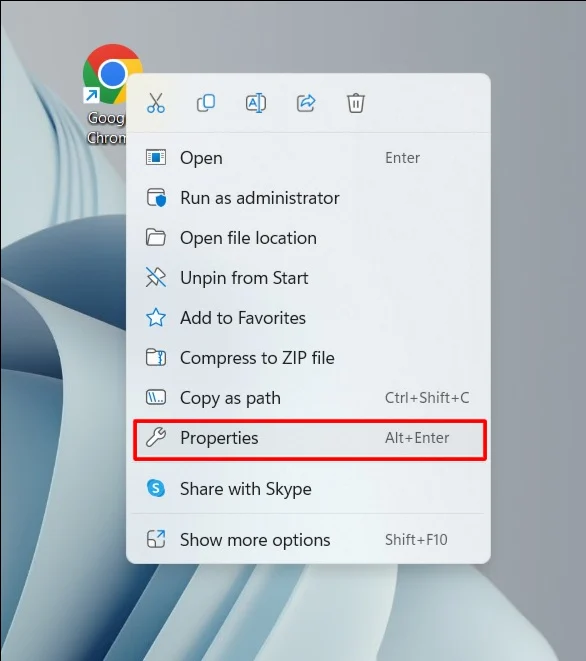
- Przejdź do zakładki Zgodność i zaznacz pole obok Uruchom ten program jako administrator . Kliknij OK .
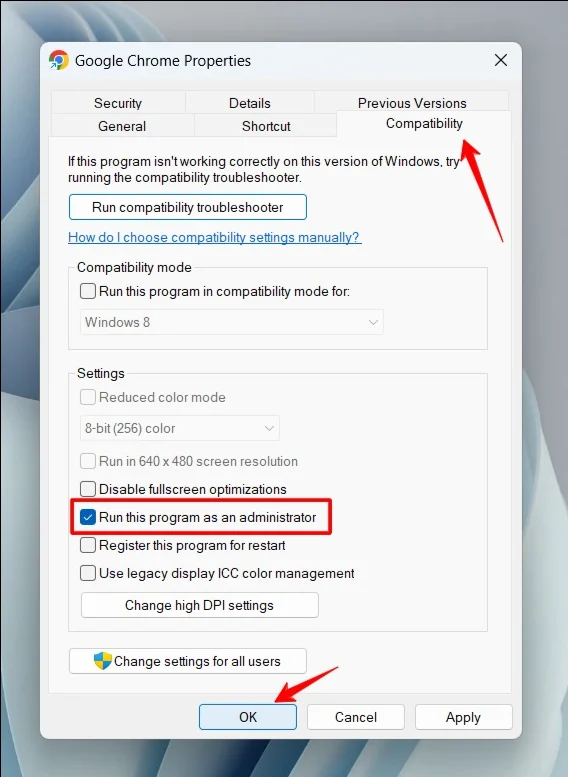
Sprawdź zasoby w tle
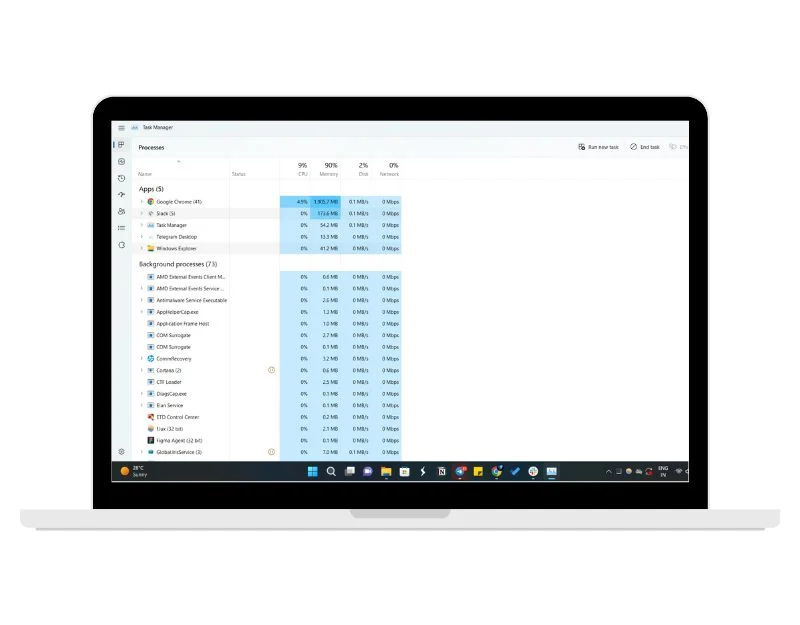
Sprawdź procesy działające w tle w systemie Windows 11. Sprawdź, czy Google Chrome lub inna aplikacja nie potrzebuje więcej zasobów do działania. Jeśli to naprawisz, proces zużywający więcej zasobów zostanie zatrzymany, aby zrobić miejsce dla przeglądarki Google Chrome. Możesz łatwo zakończyć proces w tle dowolnej aplikacji za pomocą Menedżera zadań Windows, wykonując poniższe kroki.
- Otwórz wyszukiwarkę systemu Windows , klikając ikonę wyszukiwania na pasku zadań i wpisując Menedżer zadań .
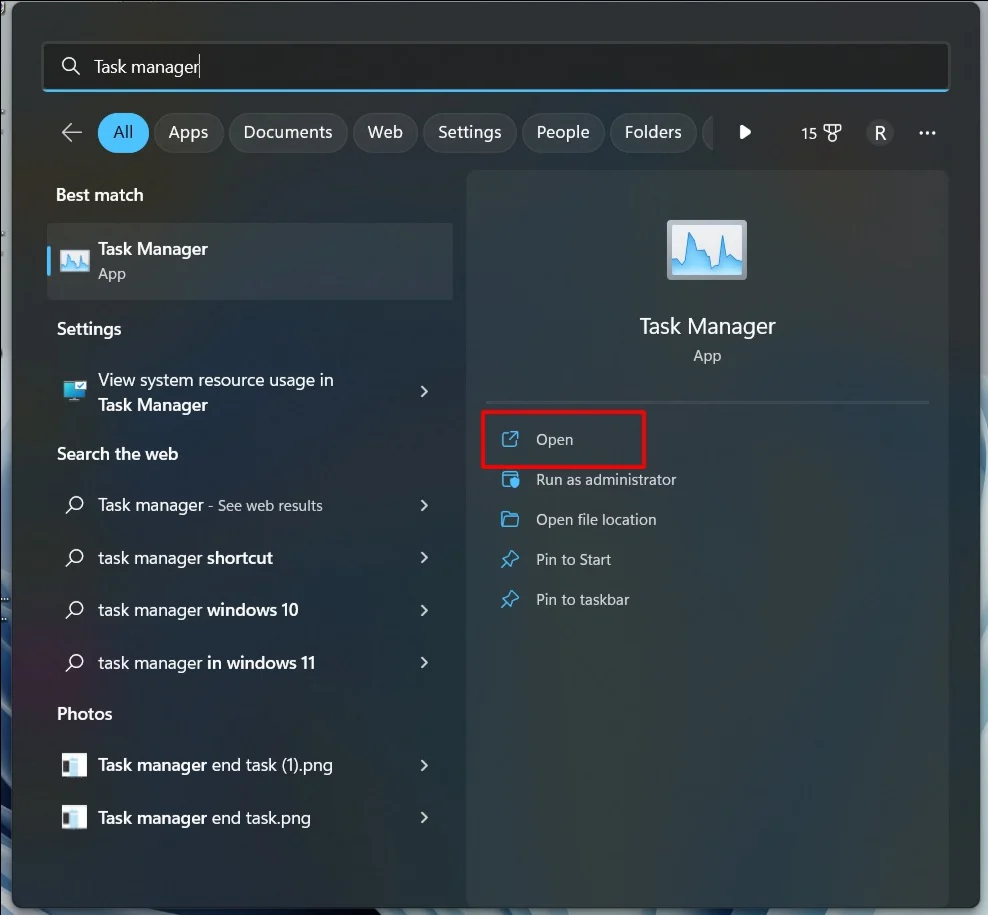
- Teraz wyszukaj aplikacje/oprogramowanie zużywające więcej zasobów systemowych.
- Wybierz aplikację, kliknij ją prawym przyciskiem myszy i kliknij Zakończ zadanie.
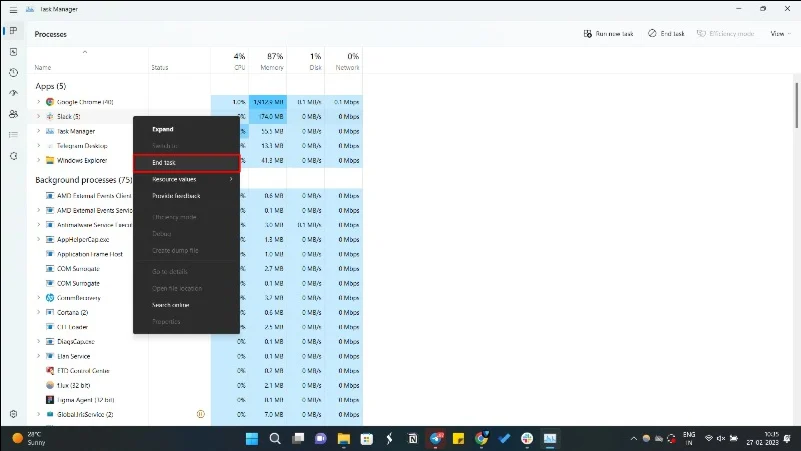
Sprawdź połączenie sieciowe
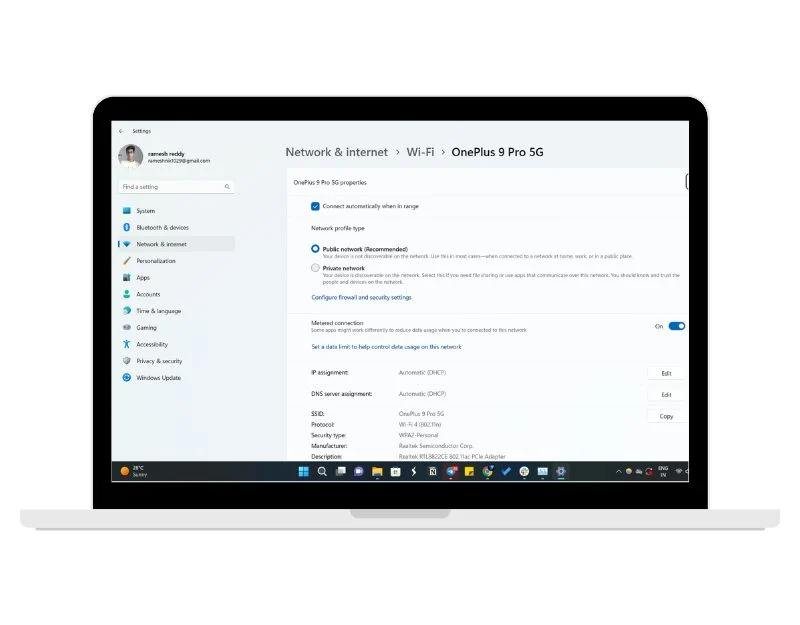
Czasami nieaktywne połączenie internetowe może spowodować awarię przeglądarki Google Chrome. Aby rozwiązać ten problem, upewnij się, że masz połączenie z Internetem i nie masz żadnych problemów z siecią lub użyj szybszego połączenia internetowego.
- Aby sprawdzić połączenie internetowe, kliknij symbol sieci znajdujący się w prawym dolnym rogu paska zadań.
- Otworzy się panel sterowania zawierający listę aktywnych połączeń sieciowych urządzenia.
- Możesz także przetestować prędkość swojego Internetu. Aby przetestować prędkość Internetu, możesz skorzystać z witryn stron trzecich, takich jak test szybkości Internetu lub narzędzia do monitorowania sieci, aby sprawdzić szybkość połączenia internetowego.
Wyłącz program antywirusowy na swoim komputerze
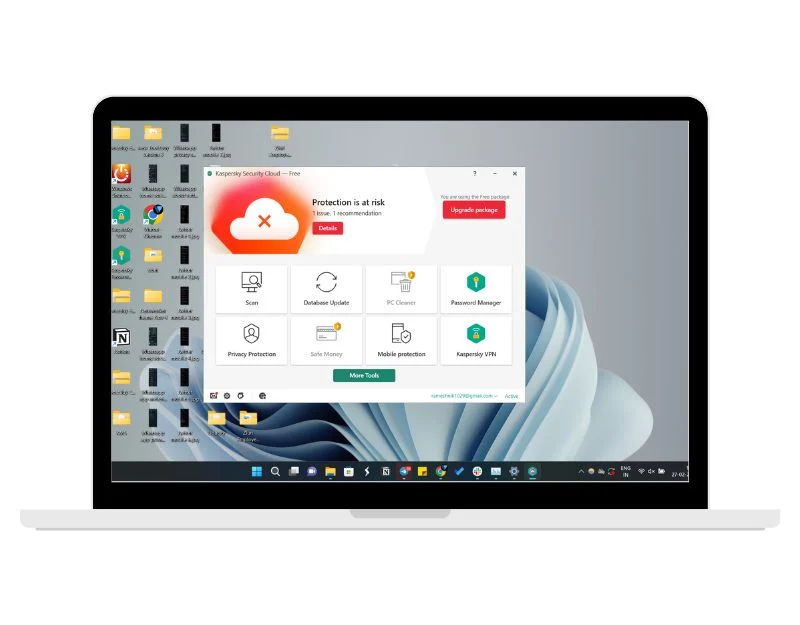 Oprogramowanie antywirusowe ma na celu ochronę systemu przed wirusami, ale czasami może być również przyczyną zawieszania się aplikacji w systemie Windows 11. Aby rozwiązać ten problem, możesz po prostu wyłączyć oprogramowanie antywirusowe w systemie Windows 11. Aby to zrobić, wykonaj poniższe czynności
Oprogramowanie antywirusowe ma na celu ochronę systemu przed wirusami, ale czasami może być również przyczyną zawieszania się aplikacji w systemie Windows 11. Aby rozwiązać ten problem, możesz po prostu wyłączyć oprogramowanie antywirusowe w systemie Windows 11. Aby to zrobić, wykonaj poniższe czynności
- Przejdź do ustawień systemu Windows. Możesz kliknąć pasek wyszukiwania na pasku zadań, wyszukać „Ustawienia” i kliknąć je.
- Przejdź do zakładki „Bezpieczeństwo” i w wynikach wyszukiwania kliknij „Zabezpieczenia systemu Windows” .
- W oknie „ Zabezpieczenia systemu Windows ” kliknij „ Ochrona przed wirusami i zagrożeniami ”.
- W sekcji „Ustawienia ochrony przed wirusami i zagrożeniami” kliknij „Zarządzaj ustawieniami” .
- Przewiń w dół do sekcji „ Ochrona w czasie rzeczywistym ” i wyłącz ją przełącznikiem.
- Jeśli korzystasz z oprogramowania antywirusowego innej firmy, wybierz ikonę, kliknij ją prawym przyciskiem myszy i wybierz „Wyjdź”.
Usuń swój profil użytkownika Chrome
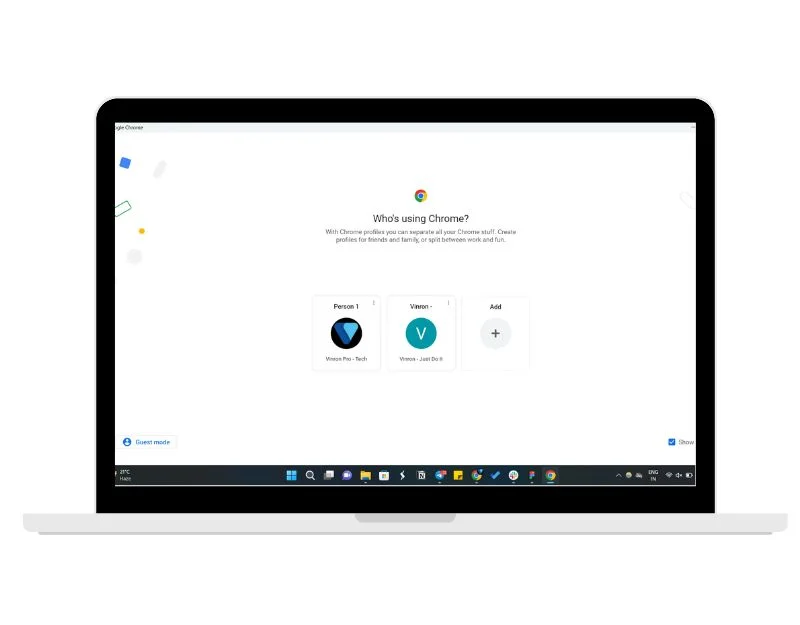
Profile umożliwiają łatwe rozróżnienie użytkowników i ich priorytetów. Dzięki profilom w przeglądarce Google Chrome możesz przechowywać informacje takie jak zakładki, historia i ustawienia przeglądarki oddzielnie od innych użytkowników. Czasami uszkodzony profil w przeglądarce Google Chrome może całkowicie spowodować awarię przeglądarki. Możesz łatwo rozwiązać ten problem, usuwając profil.
- Otwórz Uruchom, naciskając Windows + R. Teraz wpisz %USERPROFILE%\AppData\Local\Google\Chrome\User Data i naciśnij klawisz Enter na klawiaturze .
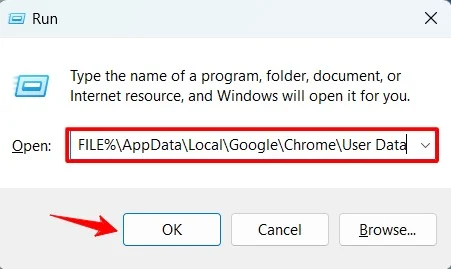
- Skopiuj folder domyślny i wklej go w innym miejscu w celu utworzenia kopii zapasowej.
- Kliknij prawym przyciskiem myszy opcję Domyślne i wybierz opcję Usuń.
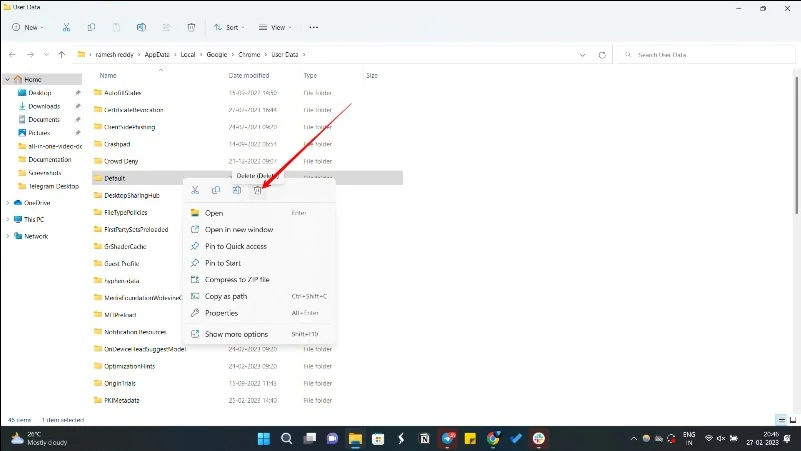
Uruchom narzędzie do rozwiązywania problemów ze zgodnością programów
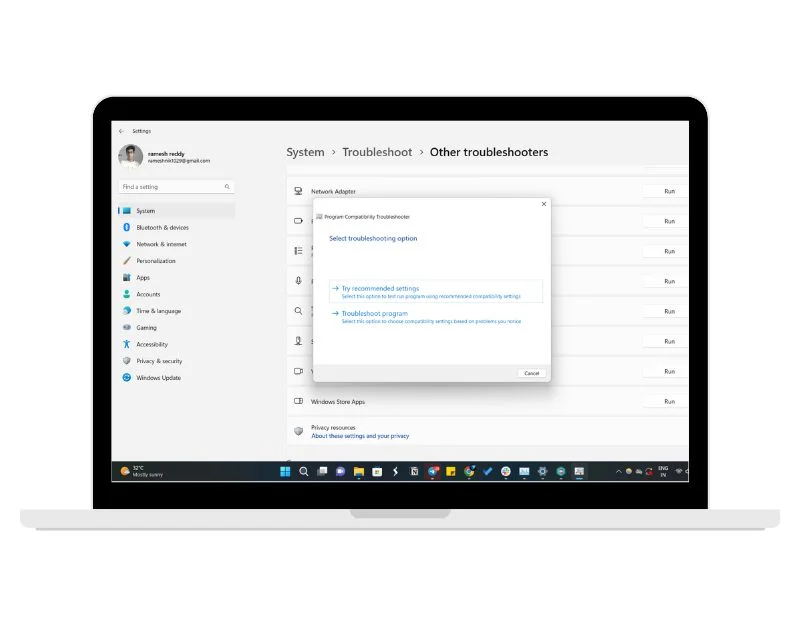
Narzędzie do rozwiązywania problemów ze zgodnością programów w systemie Windows 11 pomaga diagnozować i naprawiać problemy ze zgodnością, które mogą uniemożliwiać prawidłowe działanie programów. Po uruchomieniu Narzędzia do rozwiązywania problemów ze zgodnością programów skanuje ono program, identyfikuje wszelkie problemy ze zgodnością, a następnie zaleca ustawienia, które mogą pomóc w rozwiązaniu problemu. Możesz łatwo uzyskać dostęp do narzędzia do rozwiązywania problemów ze zgodnością programów z głównych ustawień systemu Windows:
- Otwórz Ustawienia systemu Windows i wybierz opcję Rozwiązywanie problemów z menu System.
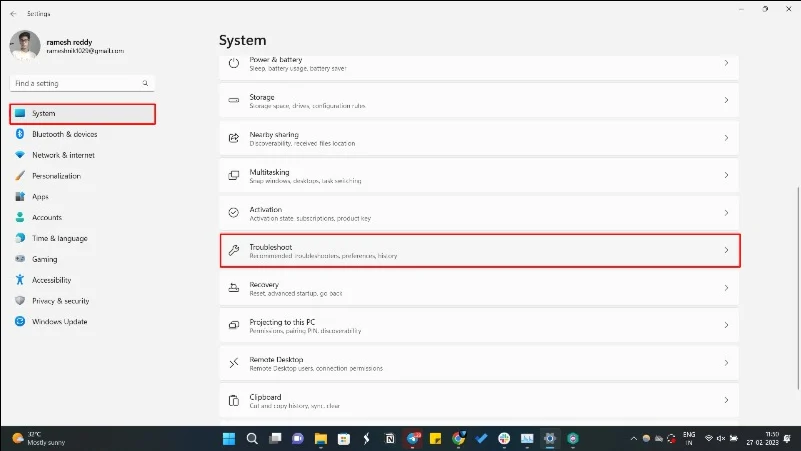
- Wybierz Inne narzędzia do rozwiązywania problemów .
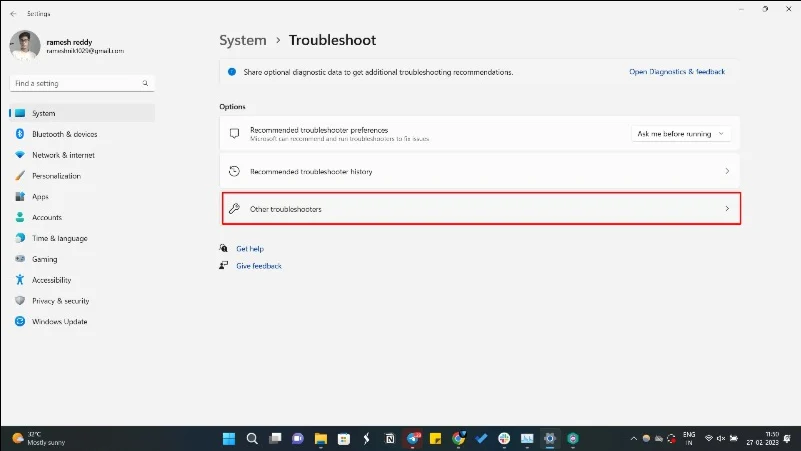
- Uruchom narzędzie do rozwiązywania problemów ze zgodnością programów i postępuj zgodnie z instrukcjami wyświetlanymi na ekranie.
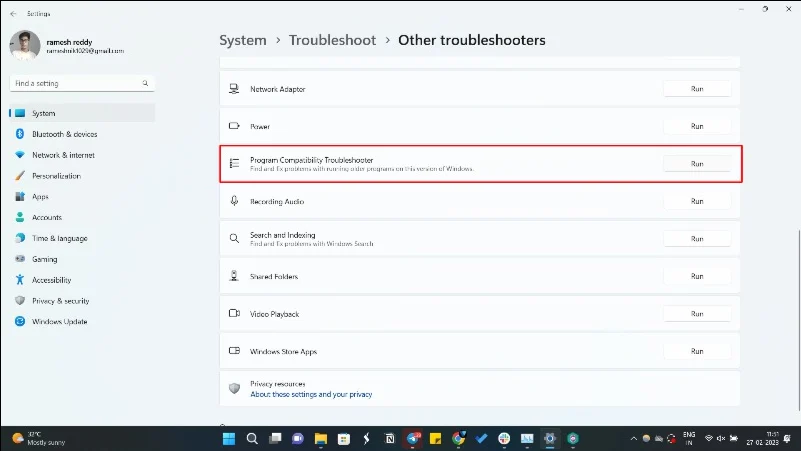
- Teraz otwórz przeglądarkę Google Chrome i uruchom narzędzie do rozwiązywania problemów.
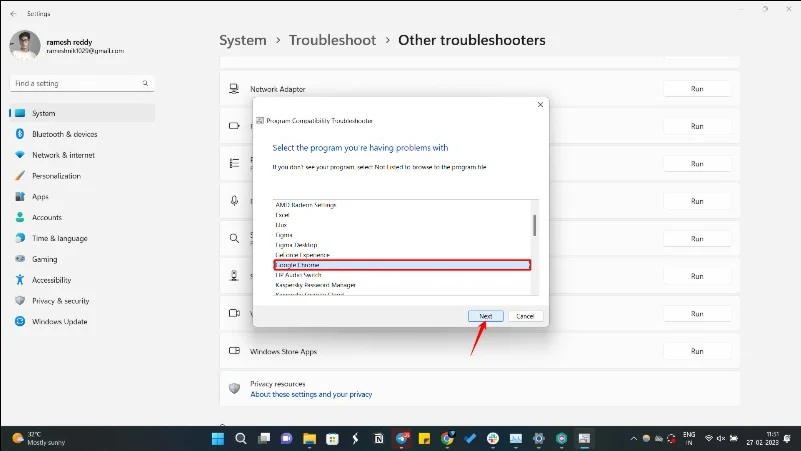
Wyłącz przyspieszenie sprzętowe w przeglądarce Chrome
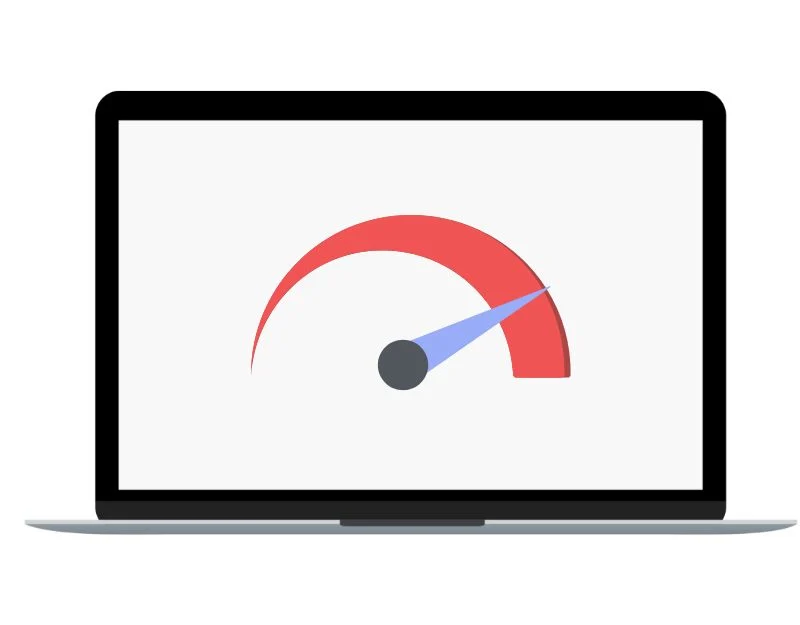
Akceleracja sprzętowa to funkcja przeglądarki Google Chrome, która umożliwia przeglądarce wykorzystanie sprzętu komputera, np. karty graficznej, do przyspieszenia otwierania stron internetowych i poprawy ogólnej wydajności przeglądarki Google Chrome. Wyłączenie akceleracji sprzętowej w przeglądarce Chrome może pomóc rozwiązać te problemy. Możesz go łatwo wyłączyć, wykonując poniższe czynności.
Wykonaj poniższe czynności, aby wyłączyć akcelerację sprzętową w przeglądarce Chrome:
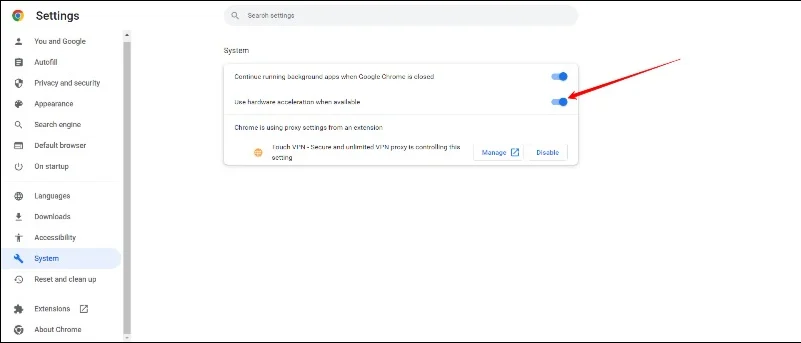
- Otwórz przeglądarkę Google Chrome i kliknij trzy kropki w prawym górnym rogu, aby otworzyć menu główne przeglądarki Chrome.
- Z menu wybierz „Ustawienia” .
- Przewiń w dół strony Ustawienia i kliknij „Zaawansowane” , aby rozwinąć opcje ustawień zaawansowanych.
- W sekcji „System” wyłącz opcję „Użyj akceleracji sprzętowej, jeśli jest dostępna”.
Oczyść komputer
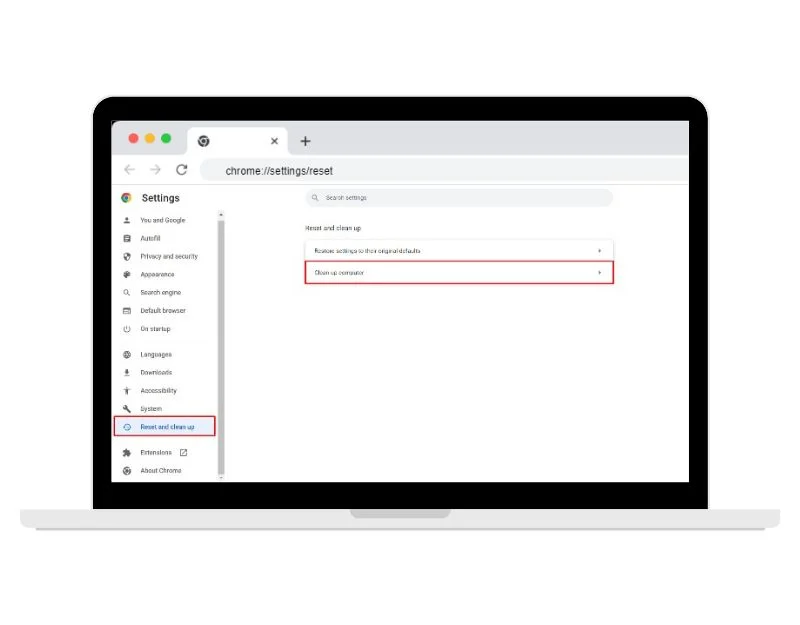 Przeglądarka Google Chrome ma wbudowane narzędzie do wykrywania złośliwego oprogramowania. Po uruchomieniu funkcji Oczyść komputer Chrome przeskanuje Twój komputer w poszukiwaniu szkodliwego oprogramowania lub złośliwego oprogramowania, które może powodować problemy z przeglądaniem. Obejmuje to wyskakujące okienka, niechciane reklamy, paski narzędzi i złośliwe rozszerzenia.
Przeglądarka Google Chrome ma wbudowane narzędzie do wykrywania złośliwego oprogramowania. Po uruchomieniu funkcji Oczyść komputer Chrome przeskanuje Twój komputer w poszukiwaniu szkodliwego oprogramowania lub złośliwego oprogramowania, które może powodować problemy z przeglądaniem. Obejmuje to wyskakujące okienka, niechciane reklamy, paski narzędzi i złośliwe rozszerzenia.

Jeśli zostanie wykryte złośliwe oprogramowanie, Chrome zaoferuje opcję jego usunięcia. Aby skorzystać z narzędzia Google Chrome Cleanup, otwórz przeglądarkę Google Chrome > kliknij menu z trzema kropkami i wybierz główne ustawienia > kliknij funkcję resetowania i czyszczenia > teraz wybierz opcję Oczyszczanie.
Usuń wszystkie rozszerzenia Google Chrome
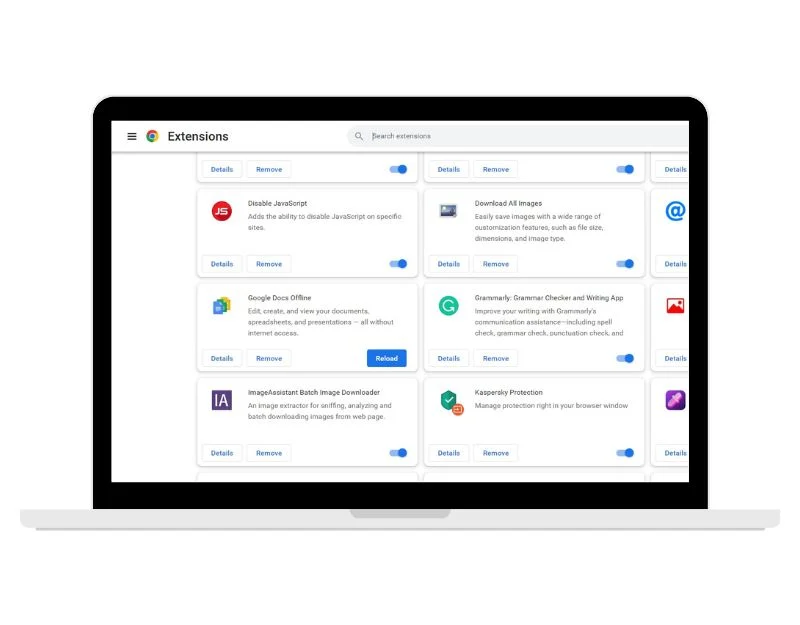
Rozszerzenia dla przeglądarki Google Chrome to świetny sposób na rozszerzenie funkcjonalności przeglądarki. Czasami jednak rozszerzenia Google Chrome mogą powodować awarię przeglądarki Google Chrome. Aby to naprawić, możesz zidentyfikować i usunąć rozszerzenie Google Chrome, które powoduje problem, lub użyć przeglądarki Google Chrome w trybie incognito.
Aby usunąć rozszerzenia Google Chrome, wykonaj następujące kroki:
- Otwórz przeglądarkę Google Chrome i kliknij trzy kropki w prawym górnym rogu, aby otworzyć menu Chrome.
- Wybierz z menu „ Więcej narzędzi ”, a następnie „ Rozszerzenia ”.
- Na stronie rozszerzeń zobaczysz listę wszystkich zainstalowanych rozszerzeń. Znajdź rozszerzenie, które chcesz usunąć, i kliknij znajdujący się obok niego przycisk „Usuń”.
- Pojawi się wyskakujące okienko z pytaniem, czy chcesz usunąć rozszerzenie. Kliknij ponownie „ Usuń ”, aby potwierdzić.
- Rozszerzenie zostanie usunięte z przeglądarki Google Chrome.
- Jeśli nie możesz otworzyć przeglądarki Google Chrome, naciśnij Windows+R, wpisz chrome.exe –disable-extensions i naciśnij Enter.
- Jeśli chcesz tymczasowo wyłączyć rozszerzenie zamiast całkowicie je usunąć, możesz po prostu ustawić przełącznik obok rozszerzenia w pozycji „Wyłączone”.
Aby korzystać z przeglądarki Google Chrome w trybie incognito, wykonaj następujące kroki:
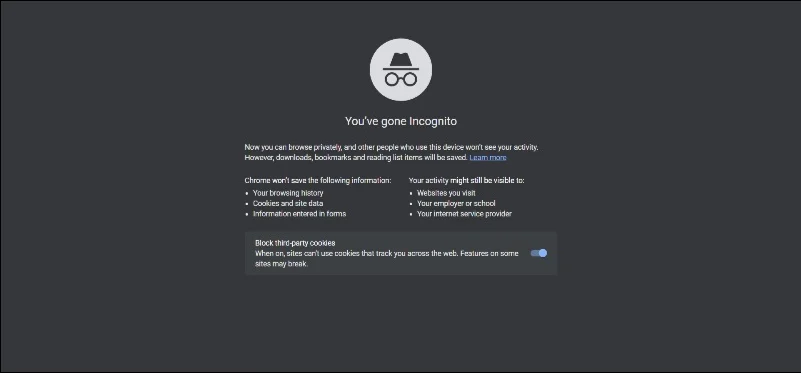
- Otwórz przeglądarkę Google Chrome .
- Kliknij trzy kropki w prawym górnym rogu okna przeglądarki, aby otworzyć menu Chrome.
- Wybierz z menu opcję „Nowe okno incognito” .
- Otworzy się nowe okno przeglądarki w trybie incognito.
- Możesz teraz przeglądać strony internetowe w trybie incognito. Wszelkie odwiedzane strony internetowe i pliki pobierane w trybie incognito nie zostaną zapisane w Twojej historii przeglądania, plikach cookie ani historii wyszukiwania.
Wyczyść pamięć podręczną w przeglądarce Chrome
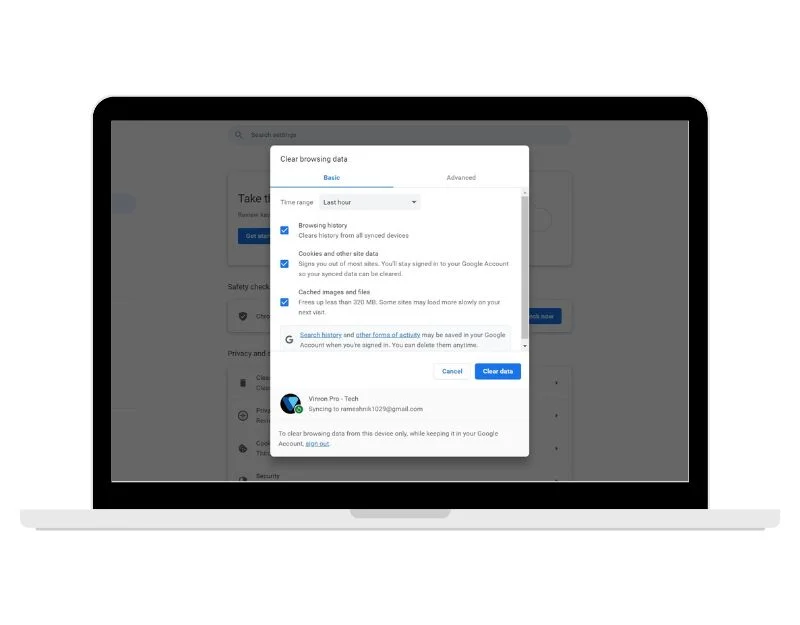
Pamięć podręczna przeglądarki Google Chrome ułatwia szybsze otwieranie stron internetowych. Z biegiem czasu przeglądarka Chrome przechowuje dane witryn, obrazy i inne dane. Może to czasami prowadzić do problemów, takich jak awarie i inne. Aby to naprawić, możesz po prostu wyczyścić pamięć podręczną w przeglądarce Chrome. Aby wyczyścić pamięć podręczną w przeglądarce Google Chrome, kliknij ikonę z trzema kropkami „Więcej” w prawym górnym rogu, a następnie kliknij „Więcej narzędzi – Wyczyść > dane przeglądarki”.
Zresetuj Chrome
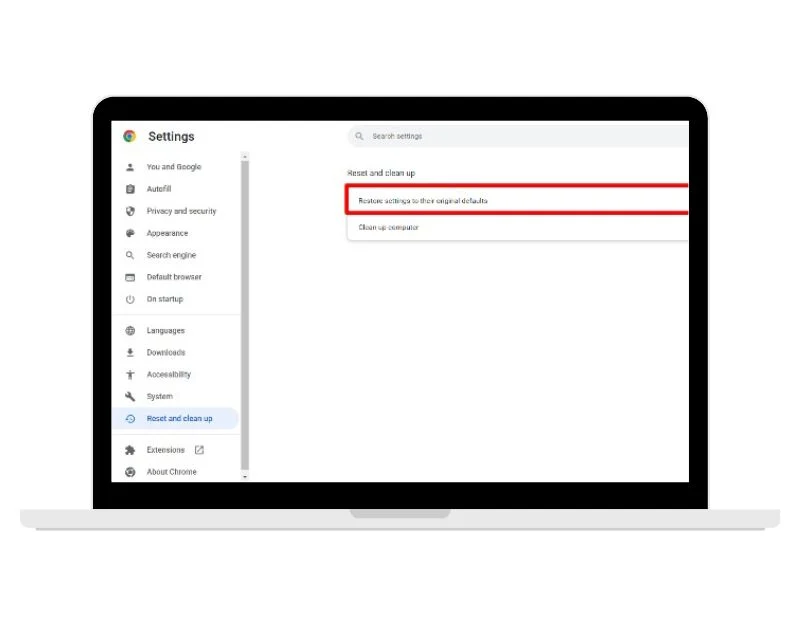
Resetowanie to kolejna popularna metoda rozwiązywania problemów z przeglądarką Google Chrome. Po zresetowaniu przeglądarki Google Chrome wszystkie ustawienia i zmiany wprowadzone w przeglądarce zostaną zresetowane do ustawień domyślnych. To powinno pomóc rozwiązać problem awarii przeglądarki Google Chrome. Wykonaj poniższe czynności, aby zresetować przeglądarkę Google Chrome na swoim komputerze. Pamiętaj, że zresetowanie przeglądarki Chrome spowoduje usunięcie wszystkich rozszerzeń, motywów i innych dostosowań wprowadzonych w przeglądarce oraz wyczyszczenie historii przeglądania, plików cookie i pamięci podręcznej. Zaleca się wykonanie kopii zapasowej wszystkich ważnych danych i ustawień przed zresetowaniem przeglądarki Chrome.
Aby zresetować przeglądarkę Google Chrome w systemie Windows 11, wykonaj następujące kroki:
- Otwórz przeglądarkę Google Chrome.
- Kliknij trzy kropki w prawym górnym rogu i otwórz menu główne Google Chrome.
- Z menu wybierz „Ustawienia” .
- Przewiń do końca i kliknij „ Zaawansowane ”, aby otworzyć opcje ustawień zaawansowanych.
- W sekcji „Zresetuj i oczyść” kliknij „Przywróć ustawienia do ich oryginalnych wartości domyślnych”.
- Pojawi się wyskakujące okienko z prośbą o potwierdzenie, że chcesz zresetować Chrome. Kliknij przycisk „Resetuj ustawienia” .
- Alternatywnie możesz wpisać chrome://settings/reset/ i nacisnąć przycisk Enter na pasku adresu URL.
Zainstaluj ponownie przeglądarkę Google Chrome
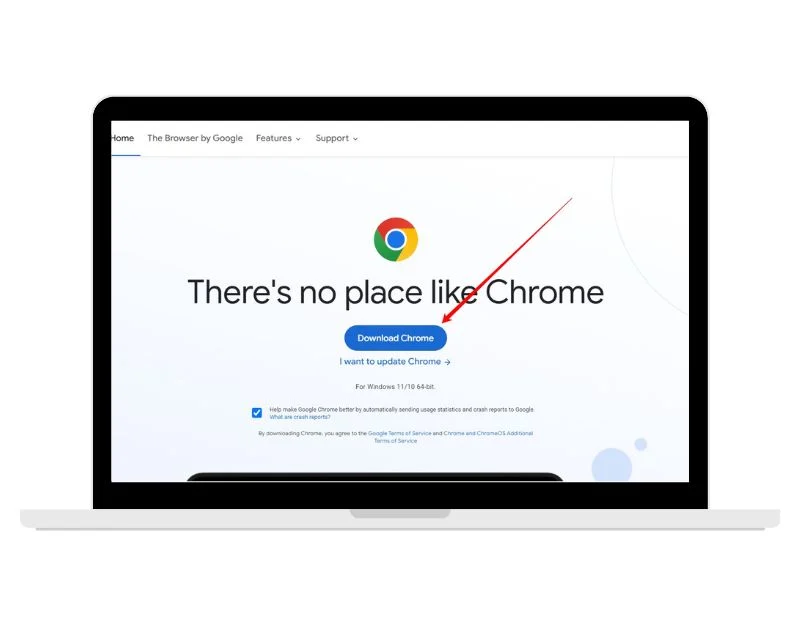
Jeśli metoda resetowania nie pomoże, spróbuj odinstalować i ponownie zainstalować przeglądarkę Google Chrome. Możesz łatwo odinstalować bieżącą przeglądarkę Google Chrome i zainstalować najnowszą wersję, wykonując poniższe czynności. Pamiętaj, że odinstalowanie przeglądarki Chrome spowoduje usunięcie wszystkich zakładek, ustawień i innych danych powiązanych z przeglądarką. Jeśli chcesz wykonać kopię zapasową tych danych przed odinstalowaniem przeglądarki Chrome, możesz wyeksportować swoje zakładki lub utworzyć kopię zapasową swojego profilu Chrome.
Postępuj zgodnie z instrukcjami, aby usunąć Google Chrome w systemie Windows 11:
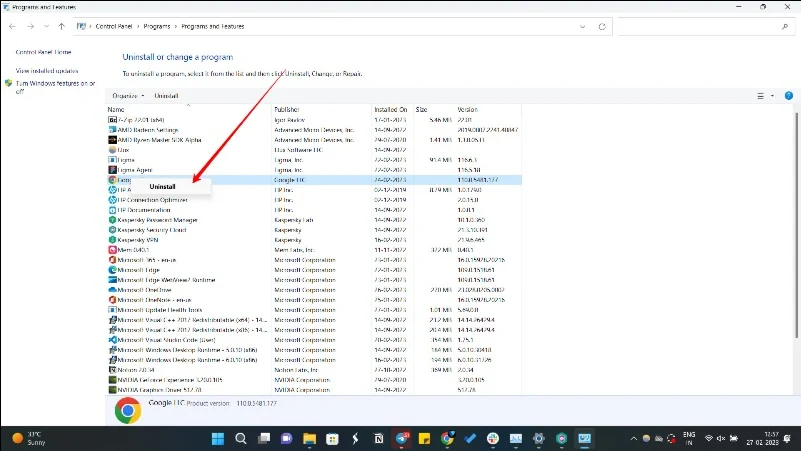
- Otwórz Ustawienia w systemie Windows 11; możesz uzyskać dostęp do Ustawień poprzez wyszukiwarkę Windows lub kliknąć ikonę Windows, a następnie dotknąć ikonę koła zębatego, aby przejść do Ustawień.
- Po przejściu do ustawień wybierz „ Aplikacje ”
- Przewiń w dół, aby znaleźć „Google Chrome” na liście zainstalowanych aplikacji i kliknij ją.
- Teraz kliknij przycisk „Odinstaluj”.
- Pojawi się wyskakujące okienko z prośbą o potwierdzenie chęci odinstalowania przeglądarki Chrome. Kliknij ponownie przycisk „Odinstaluj”.
- Potwierdź i odinstaluj Google Chrome.
Wykonaj poniższe czynności, aby zainstalować przeglądarkę Google Chrome w systemie Windows 11:
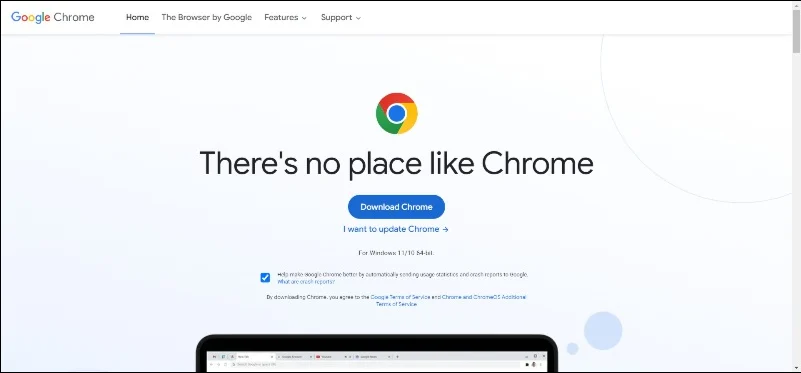
- Otwórz Microsft Edge lub dowolną inną przeglądarkę i przejdź do oficjalnej witryny Google Chrome. Możesz wprowadzić adres URL (https://www.google.com/chrome/).
- Kliknij przycisk „Pobierz Chrome” .
- Pojawi się wyskakujące okienko z pytaniem, czy chcesz pobrać przeglądarkę Chrome na Windows. Kliknij „Zaakceptuj i zainstaluj”, aby kontynuować.
- Po zakończeniu pobierania kliknij pobrany plik i uruchom instalator Google Chrome.
- Postępuj zgodnie z instrukcjami wyświetlanymi na ekranie, aby zakończyć proces instalacji i zainstalować Google Chrome.
Zaktualizuj system Windows 11
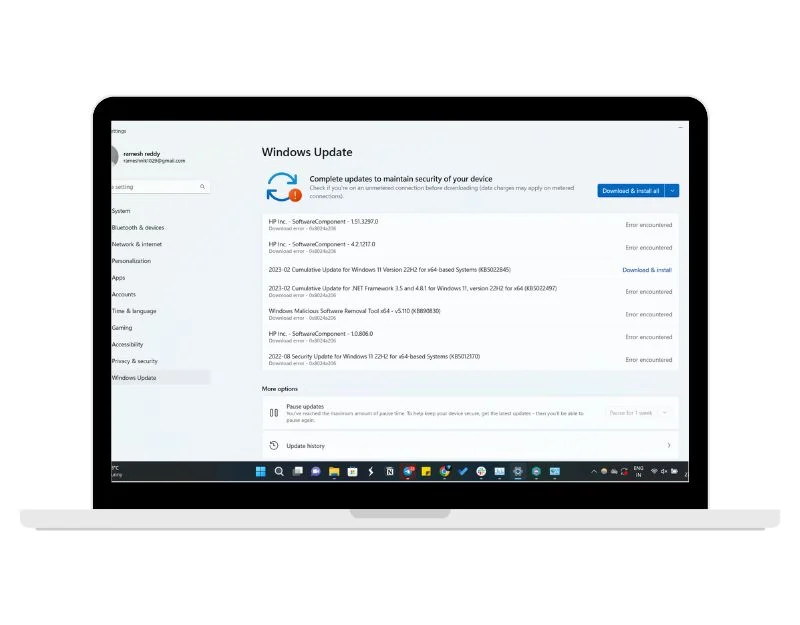
Jeśli powyższe techniki rozwiązywania problemów nie działają, spróbuj zaktualizować system Windows 11 do najnowszej wersji. Większość użytkowników na forach publicznych zgłasza, że przeglądarka Google Chrome ulega awarii po aktualizacji do systemu Windows 11. Można to naprawić, aktualizując system Windows 11 do najnowszej wersji, która zawiera poprawkę tego problemu.
Wykonaj poniższe czynności, aby zaktualizować system Windows 11 do najnowszej wersji:
- Przejdź do Ustawień
- Z menu „Ustawienia” wybierz „Windows Update”.
- Kliknij przycisk „Sprawdź aktualizacje” .
- System Windows sprawdzi, czy aktualizacje są dostępne. Jeśli aktualizacje są dostępne, kliknij przycisk „Pobierz i zainstaluj”.
- Po zakończeniu aktualizacji może zostać wyświetlony monit o ponowne uruchomienie komputera. Zapisz całą otwartą pracę i kliknij przycisk „Uruchom ponownie teraz”, aby ponownie uruchomić komputer.
- Po ponownym uruchomieniu komputera na Twoim urządzeniu zostanie zainstalowana najnowsza wersja systemu Windows 11.
Oto jak możesz naprawić awarię przeglądarki Google Chrome w systemie Windows 11. Wraz z aktualizacją systemu Windows 11 wielu użytkowników zaczęło zgłaszać problemy ze spowolnieniem i awariami przeglądarki Google Chrome. Mamy nadzieję, że te metody rozwiązywania problemów będą pomocne w łatwym rozwiązaniu tego problemu. Jeśli nie możesz tego naprawić, spróbuj na jakiś czas przejść na inną przeglądarkę.
Często zadawane pytania dotyczące naprawy awarii przeglądarki Google Chrome w systemie Windows 11
1. Jak naprawić automatyczne zamykanie i ponowne otwieranie przeglądarki Chrome?
Istnieje kilka powodów, dla których Chrome zamyka się i otwiera ponownie automatycznie. Zatem rozwiązanie zależy od konkretnej przyczyny. Oto kilka kroków, które możesz wypróbować:
- Sprawdź, czy nie ma złośliwego oprogramowania: złośliwe oprogramowanie może powodować nieprawidłowe zachowanie przeglądarki Chrome oraz automatyczne zamykanie i ponowne otwieranie. Uruchom skanowanie w poszukiwaniu złośliwego oprogramowania za pomocą renomowanego oprogramowania antywirusowego, aby sprawdzić, czy nie ma infekcji.
- Wyłącz rozszerzenia: rozszerzenia mogą czasami powodować problemy z przeglądarką Chrome. Spróbuj wyłączyć wszystkie rozszerzenia i sprawdź, czy problem nadal występuje. Jeśli nie, włączaj jedno rozszerzenie na raz, aż znajdziesz winowajcę.
- Wyczyść dane przeglądania i pamięć podręczną: wyczyszczenie danych przeglądarki może czasem pomóc w rozwiązaniu problemów z Chrome. Otwórz główne ustawienia przeglądarki Google Chrome, przejdź do Prywatność i kliknij Wyczyść dane przeglądania.
- Zresetuj Chrome: Zresetowanie przeglądarki Chrome do ustawień domyślnych może pomóc rozwiązać wszelkie problemy z konfiguracją. Przejdź do ustawień przeglądarki Chrome, kliknij „Zaawansowane”, a następnie kliknij „Zresetuj i wyczyść”. Wybierz „Resetuj ustawienia do ich oryginalnych wartości domyślnych” i kliknij „Resetuj ustawienia”.
- Zainstaluj ponownie przeglądarkę Chrome: Odinstalowanie i ponowne zainstalowanie przeglądarki Google Chrome może rozwiązać problem. Przed usunięciem przeglądarki Google Chrome z urządzenia upewnij się, że utworzono kopię zapasową danych.
2. Jak zapobiec awariom przeglądarki Chrome podczas pobierania plików?
Może być wiele przyczyn awarii przeglądarki Google Chrome podczas pobierania plików w systemie Windows, na przykład niemożność znalezienia folderu, brak wystarczającej ilości pamięci do ukończenia procesu lub konflikt z rozszerzeniami. Oto kilka sposobów, aby to naprawić:
- Zmień domyślną lokalizację pobierania: Bieżąca lokalizacja pobierania w przeglądarce Google Chrome może być przyczyną problemu. Twoja przeglądarka może mieć problemy z dostępem do folderu pobierania. Aby rozwiązać ten problem, możesz zmienić bieżącą lokalizację pobierania.
- Wyłącz rozszerzenia przeglądarki: niektóre rozszerzenia przeglądarki mogą zakłócać proces pobierania i powodować awarię przeglądarki Chrome. Spróbuj wyłączyć wszystkie rozszerzenia i sprawdź, czy to rozwiąże problem.
- Wyłącz oprogramowanie antywirusowe: oprogramowanie antywirusowe może czasami zakłócać proces pobierania i powodować awarię przeglądarki Chrome. Spróbuj tymczasowo wyłączyć oprogramowanie antywirusowe i sprawdź, czy to rozwiąże problem.
- Sprawdź swoje połączenie internetowe: wolne lub niestabilne połączenie internetowe może spowodować awarię przeglądarki Chrome podczas pobierania plików. Upewnij się, że Twoje połączenie internetowe jest stabilne i działa prawidłowo.
- Wyłącz przyspieszenie sprzętowe: Przyspieszenie sprzętowe to funkcja, która wykorzystuje sprzęt komputera do przyspieszenia działania przeglądarki Chrome. Czasami jednak może powodować problemy podczas pobierania plików. Przejdź do ustawień przeglądarki Chrome, kliknij „Zaawansowane”, a następnie odznacz „Użyj akceleracji sprzętowej, jeśli jest dostępna”
- Zainstaluj ponownie Chrome: Jeśli żadne z powyższych rozwiązań nie zadziała, spróbuj odinstalować Chrome, a następnie zainstalować go ponownie. Aby odinstalować, przejdź do Panelu sterowania w systemie Windows lub folderu Aplikacje na komputerze Mac i odinstaluj przeglądarkę Chrome. Następnie pobierz Chrome z oficjalnej strony i zainstaluj go.
3. Przeglądarka Google Chrome ulega awarii podczas udostępniania systemu Windows w Google Meet po aktualizacji do systemu Windows 11. Jak to naprawić
Znalazłem to rozwiązanie na forum pomocy Google (link). Możesz spróbować wyłączyć usługę RunSwUSB. Aby to zrobić, otwórz pasek wyszukiwania, wpisz services.msc i otwórz aplikację. Znajdź usługę RunSwUSB, kliknij ją prawym przyciskiem myszy i wybierz Properties . Powinno pojawić się okno dialogowe, w którym możesz zatrzymać usługę. Teraz wybierz typ uruchomienia jako Manual .
