Jak naprawić błąd 1 przeglądarki Google Chrome: 0X80004005 w systemie Windows 11
Opublikowany: 2024-04-04Kilku użytkowników przeglądarki Google Chrome wskazało błąd na oficjalnych forach pomocy technicznej, który nie pozwala im zaktualizować przeglądarki Google Chrome ani ponownie zainstalować przeglądarki w celu rozwiązania problemu. Pełny kod błędu to Błąd 1: 0X80004005 — poziom systemu . Błąd 1 przeglądarki Google Chrome, podobnie jak błąd DNS_PROBE_FINISHED_BAD_CONFIG, od czasu do czasu denerwuje użytkowników przeglądarki Chrome. Wydaje się, że błąd nie wyjaśnia, co jest nie tak z przeglądarką, ani nie podaje głównego winowajcy błędu Google Chrome 1.

Chociaż proste ponowne uruchomienie lub ponowna instalacja przeglądarki Google Chrome wystarczy, aby naprawić wiele błędów, w tym przypadku te rozwiązania nie wydają się działać. Zbadaliśmy i znaleźliśmy kilka rozwiązań, które pomogą Ci naprawić błąd Google Chrome 1: 0X80004005 — poziom systemu. Nie ma konkretnego rozwiązania tego błędu, więc musisz wypróbować rozwiązania jeden po drugim i sprawdzić, które z nich będzie dla Ciebie odpowiednie. Rzućmy okiem na rozwiązania naprawiające błąd Google Chrome 1.
Spis treści
Co to jest błąd przeglądarki Google Chrome 1: 0X80004005?
Google Chrome słynie z wyrzucania błędów podczas prostych operacji, takich jak aktualizacja przeglądarki. Błąd Google Chrome 1: 0X80004005 pojawiał się również użytkownikom, gdy próbowali zaktualizować przeglądarkę. Pełny komunikat o błędzie brzmi: „ Wystąpił błąd podczas sprawdzania dostępności aktualizacji: nie udało się rozpocząć sprawdzania aktualizacji (kod błędu 1: 0X80004005 — poziom systemu) ”. Z powodu tego błędu użytkownicy Chrome nie będą mogli pobrać najnowszej wersji przeglądarki ani nawet jej ponownie zainstalować.

Użytkownik zauważył, że z powodu błędu Google Chrome 1: 0X80004005 podczas procesu ponownej instalacji, po uruchomieniu pliku ChromeSetup.exe pojawia się ekran UAC wraz z wyskakującym okienkiem, które chowa się za ekranem UAC i zamyka instalator. Ten problem jest wyraźnie widoczny w systemie Windows 11, a na forach pomocy Google można znaleźć wiele raportów użytkowników z nim związanych.
Inny przypadek błędu Google Chrome Error 1: 0x80004005 został zgłoszony przez użytkownika, który podkreślił, że nawet po wielokrotnej ponownej instalacji przeglądarki kod błędu nie został rozwiązany. Daje to wskazówkę, że nie ma konkretnego rozwiązania tego kodu błędu i należy zastosować metodę trafień i prób. Jednak poniższe rozwiązania to wybrane rozwiązania, które pomogły użytkownikom w podobnych sytuacjach rozwiązać problem. Każde z poniższych rozwiązań może być odpowiedzią na błąd 1 przeglądarki Google Chrome: 0x80004005.
Jak naprawić błąd Google Chrome Error 1: 0x80004005?
Uruchom ponownie przeglądarkę
Przed zastosowaniem złożonych rozwiązań możesz najpierw uruchomić ponownie przeglądarkę, co może rozwiązać wiele normalnych problemów, z którymi możesz się spotkać w przeglądarce. Jest to często pomijane, ale może być bardzo skuteczne w naprawie drobnych usterek.
Sprawdź swoje połączenie z internetem
Aby przeglądarka Google Chrome działała doskonale i nie powodowała napadów złości, musisz mieć pewność, że masz połączenie z Internetem, które jest stabilne i działa prawidłowo. Jeśli Twoje połączenie internetowe jest niestabilne, przeglądarka może działać nieprawidłowo. Uruchom ponownie modem, sprawdź połączenie Wi-Fi i upewnij się, że Twój internet działa tak jak Ty, tj. Absolutnie w porządku!
Wyczyść pamięć podręczną przeglądarki Google Chrome
- Kliknij ikonę menu z trzema kropkami w prawym górnym rogu.
- Z listy opcji wybierz Wyczyść dane przeglądania . Alternatywnie możesz nacisnąć Ctrl + Shift + Del .
- Zaznacz pola obok Historia przeglądania , Pliki cookie i inne dane witryn oraz Obrazy i pliki zapisane w pamięci podręcznej .

- Kliknij Wyczyść dane .
Wyłącz dowolny program antywirusowy na swoim komputerze
- Naciśnij klawisz Win , aby otworzyć menu Start .
- Wyszukaj Zabezpieczenia systemu Windows .
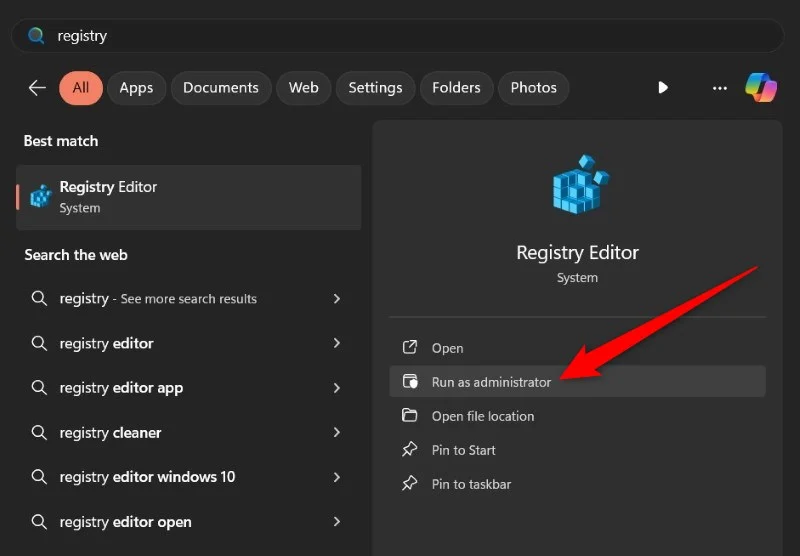
- Kliknij opcję Ochrona przed wirusami i zagrożeniami .
- Kliknij opcję Zarządzaj ustawieniami w obszarze Ustawienia ochrony przed wirusami i zagrożeniami.

- Wyłącz opcję Ochrona w czasie rzeczywistym .

Jednym z możliwych rozwiązań naprawienia błędu Google Chrome 1: 0x80004005 jest wyłączenie programu antywirusowego na komputerze z systemem Windows 11. Jeśli korzystasz z płatnego lub bezpłatnego oprogramowania antywirusowego, musisz je wyłączyć. Poza tym dotyczy to również użytkowników korzystających z Zabezpieczeń systemu Windows, narzędzia antywirusowego wbudowanego w system Windows 11.

Popraw rejestr
- Naciśnij klawisz Win , aby otworzyć menu Start .
- Wpisz Rejestr i otwórz Edytor rejestru jako administrator.

- Przejdź do poniższej ścieżki:
Computer\HKEY_LOCAL_MACHINE\SOFTWARE\WOW6432Node\Google\Update\Clients\{430FD4D0-B729-4F61-AA34-91526481799D}
- Usuń klucz i uruchom ponownie komputer.

Po ponownym uruchomieniu komputera zainstaluj ponownie przeglądarkę Chrome i sprawdź, czy modyfikacja rejestru pomoże w rozwiązaniu błędu Google Chrome 1: 0x80004005.
Usuń folder Google
Jednym z najskuteczniejszych rozwiązań, które pomogło użytkownikom Chrome rozwiązać błąd Google Chrome Error 1: 0x80004005, jest usunięcie określonego folderu Google po odinstalowaniu programu. Oto, co musisz zrobić:
- Otwórz menu Start , naciskając klawisz Win .
- Otwórz ustawienia .
- Kliknij Aplikacje w lewym okienku.
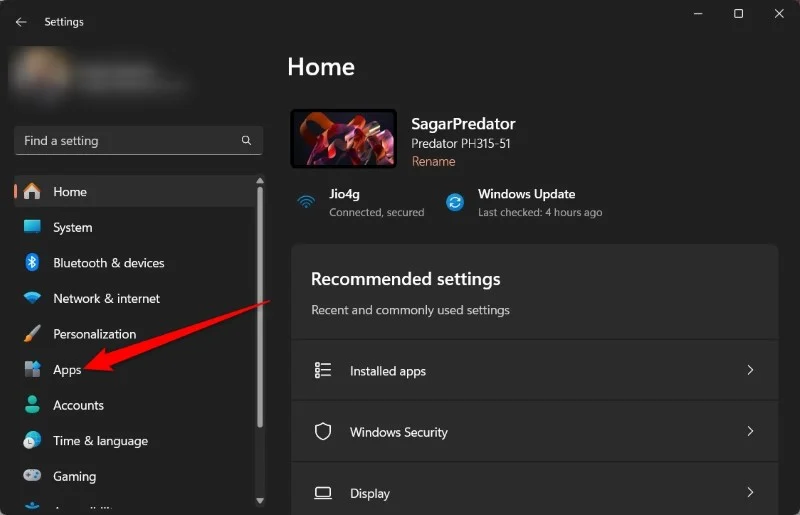
- Wybierz Zainstalowane aplikacje .

- Znajdź przeglądarkę Google Chrome, kliknij ikonę menu z trzema kropkami i wybierz Odinstaluj .

- Po odinstalowaniu przeglądarki Google Chrome z komputera przejdź do poniższych lokalizacji:
- C:\Users\YOUNAME\AppData\Local\Google\
- C:\Program Files (x86)\Google\
- Usuń folder Chrome w obu lokalizacjach wymienionych powyżej, jeśli istnieje folder Chrome.
- Uruchom ponownie komputer.
- Przejdź na oficjalną stronę Google Chrome, pobierz i zainstaluj przeglądarkę.
Jeśli pobranie przeglądarki Google Chrome nie naprawi błędu 1: 0x80004005, możesz użyć Ninite , aby pobrać najnowszą wersję Google Chrome na komputer z systemem Windows 11. Ninite to świetne narzędzie, które warto mieć na swoim komputerze, ponieważ nie tylko można go używać do pobierania określonych programów, ale także aktualizuje wszystkie aplikacje.
Nie musisz ręcznie szukać aktualizacji dla każdej aplikacji zainstalowanej na komputerze. To rozwiązanie zostało zasugerowane przez jednego ze Złotych Ekspertów Produktowych na forach pomocy Google oraz innych ekspertów na różnych forach, którzy pomogli kilku użytkownikom napotykającym błąd Google Chrome 1: 0x80004005.
Wyłącz wszystkie rozszerzenia
- Uruchom przeglądarkę Google Chrome.
- Kliknij ikonę menu z trzema kropkami w prawym górnym rogu, wybierz Rozszerzenia i kliknij Zarządzaj rozszerzeniami .

- Wyłącz wszystkie rozszerzenia.
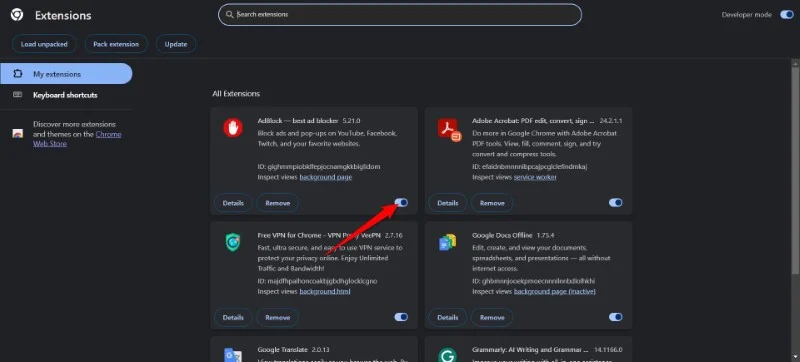
- Wróć do Ustawień .
- Wybierz opcję Resetuj ustawienia .

- Kliknij Przywróć ustawienia do oryginalnych ustawień domyślnych .

- Wybierz opcję Resetuj ustawienia .

Niektórzy eksperci sugerują, że wyłączenie wszystkich rozszerzeń Google Chrome pomaga rozwiązać błąd 1: 0x80004005. Jeden z użytkowników zauważył, że wyłączenie rozszerzenia Dysku Google rozwiązało dla niego problem.
Napraw błędy Chrome i przeglądaj spokojnie
Mamy nadzieję, że powyższe metody pomogą Ci rozwiązać błąd. Ten problem niepokoi wielu użytkowników Internetu, a rozwiązania są rozproszone po całym Internecie. W tym przewodniku w Techpp zebraliśmy wszystkie rozwiązania, które pomogą Ci rozwiązać błąd Google Chrome 1: 0x80004005. Daj nam znać w komentarzach poniżej, które z rozwiązań rozwiązało problem.
Często zadawane pytania dotyczące błędu 1 przeglądarki Google Chrome: 0x80004005
1. Co to jest kod błędu 0x80004005 w przeglądarce Chrome?
Kod błędu 0x80004005 w przeglądarce Chrome uniemożliwia użytkownikom aktualizację przeglądarki Google Chrome. Z powodu tego błędu przeglądarka po prostu nie aktualizuje się i wyświetla kod błędu. Problemy można rozwiązać, stosując jedno z powyższych rozwiązań.
2. Jak naprawić błąd instalacji Chrome?
Możesz naprawić błąd instalacji Google Chrome, po prostu stosując powyższe rozwiązania. Jedno z najlepszych rozwiązań, które zadziała, obejmuje usunięcie folderu Google wymienionego w powyższych lokalizacjach, a następnie ponowną instalację przeglądarki.
