Jak naprawić powolny problem z Google Chrome?
Opublikowany: 2022-07-13Google Chrome działa wolniej niż zwykle? Nie ma się czym martwić, możesz łatwo rozwiązać ten problem za pomocą potencjalnych rozwiązań wymienionych w tym artykule.
Niewątpliwie Google Chrome to jedna z najlepszych i najbardziej dostępnych przeglądarek internetowych do surfowania po Internecie. Ale nadal są szanse, że Chrome przestanie działać i będzie działać wolniej niż oczekiwano. Rozumiemy, że powolna przeglądarka internetowa, zwłaszcza Google Chrome, która twierdzi, że jest jedną z najszybszych przeglądarek, jest bolesna i żałosna.
Istnieje wiele czynników, które mogą pogorszyć ładowanie strony internetowej i narazić przeglądarkę Google Chrome na podatność. Cóż, bez względu na przyczynę, na szczęście istnieje kilka sposobów, aby przywrócić Chrome na właściwy tor. Ale zanim omówimy te skuteczne sposoby radzenia sobie z problemem, oto, co zabija wydajność twojego Chrome.
Dlaczego Google Chrome działa tak wolno?
Oto najczęstsze przyczyny zbyt wolnego ładowania stron internetowych w przeglądarce Google Chrome:
- Aplikacje działające w tle, procesy i cyfrowe pliki do pobrania.
- Programy i aktualizacje oprogramowania.
- Narzucanie rozszerzeń Chrome.
- Uciążliwe lub niestabilne połączenie internetowe.
- Ograniczona obsługa sprzętu i pamięć lokalna.
Szybkie rozwiązania, aby naprawić powolny problem z Google Chrome
Tutaj zebraliśmy kilka skutecznych rozwiązań, których możesz użyć, aby naprawić powolne problemy z Google Chrome na komputerze z systemem Windows. Nie musisz jednak próbować ich wszystkich, po prostu przejdź przez każdy i wybierz ten, który najlepiej Ci odpowiada.
Rozwiązanie 1: Zamknij niepotrzebne karty
Po otwarciu wielu kart w odpowiedniej przeglądarce mogą wystąpić problemy z powolnym działaniem przeglądarki Google Chrome. W przeglądarce Google Chrome każda karta uruchamia własny proces w systemie komputerowym. Te otwarte karty wymagają dużej ilości zasobów, co ostatecznie sprawi, że Chrome będzie wolniejszy niż oczekiwano.
Jeśli chcesz zebrać więcej informacji o tym, ile zasobów komputera zużywa Twoja przeglądarka Chrome, wystarczy uruchomić Menedżera zadań. Aby to zrobić, musisz jednocześnie nacisnąć klawisze CTRL + SHIFT + Esc na klawiaturze. Teraz pojawi się okno potwierdzenia z prośbą o pozwolenie. Po prostu kliknij TAK, aby kontynuować.
W oknie Menedżera zadań zamknij niepotrzebne procesy i karty. Następnie uruchom ponownie komputer i spróbuj uzyskać dostęp do przeglądarki, aby sprawdzić, czy to działa. Jeśli nie, przejdź do innych rozwiązań. 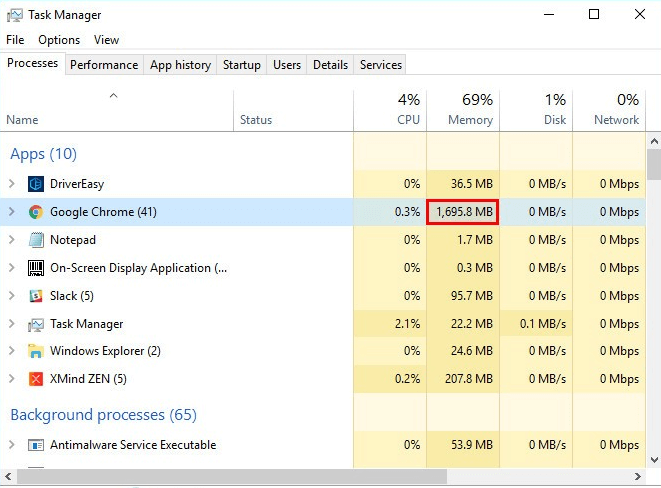
Przeczytaj także: Google Chrome powiadomi Cię, gdy odwiedzisz witrynę, która ładuje się powoli
Rozwiązanie 2: Wyłącz rozszerzenia i blokery Chrome
Rozszerzenia w przeglądarce Chrome mogą również pochłaniać dużo zasobów podczas surfowania po Internecie w Chrome. To ostatecznie wpływa na wydajność przeglądarki i spowalnia ją. Dlatego, aby rozwiązać problem, możesz spróbować wyłączyć rozszerzenia i aplikacje, których już nie potrzebujesz. Oto jak to zrobić:
Krok 1: Otwórz stronę Ustawienia Google Chrome.
Krok 2: Wybierz Więcej narzędzi .
Krok 3: Następnie wybierz Rozszerzenia z dostępnych opcji. 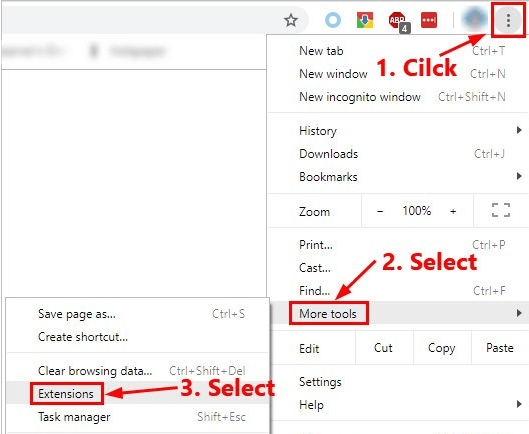
Krok 4: Teraz musisz wyłączyć aplikacje i rozszerzenia, których już nie potrzebujesz. Aby to zrobić, po prostu wyłącz przycisk przełączania obok aplikacji lub rozszerzenia, które chcesz wyłączyć. 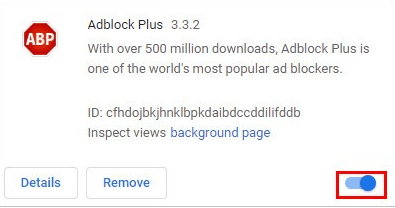
Miejmy nadzieję, że po wyłączeniu bezużytecznych rozszerzeń i aplikacji powinieneś zauważyć różnicę w wydajności przeglądarki Chrome. Jeśli w takim przypadku to rozwiązanie nie rozwiąże problemu, musisz wdrożyć bardziej zaawansowane poprawki.
Rozwiązanie 3: Włącz usługę przewidywania w Chrome
Usługa przewidywania to funkcja przeglądarki Google Chrome, która umożliwia przeglądarce przewidywanie Twoich działań z wyprzedzeniem, dzięki czemu może przyspieszyć ładowanie strony. Sprawdź, czy ta opcja została włączona, jeśli nie, a następnie wykonaj poniższe czynności, aby ją włączyć:
Krok 1: Przejdź do strony Ustawienia Google Chrome. 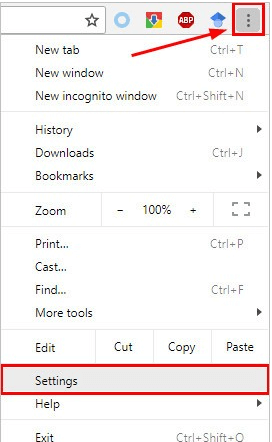
Krok 2: Wyszukaj prognozę, a następnie włącz ją, włączając przełącznik obok opcji Użyj usługi prognozowania, aby szybciej ładować strony. 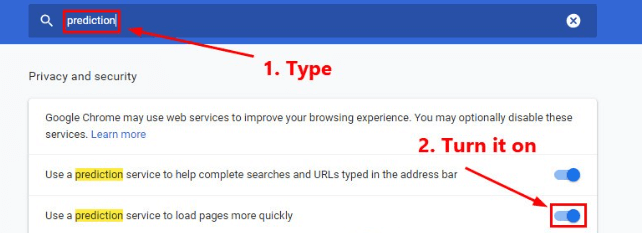
Po zakończeniu ponownie otwórz przeglądarkę Chrome i sprawdź, czy problem został rozwiązany. Jeśli ta poprawka nie pomogła, przejdź do następnej taktyki.
Rozwiązanie 4: Wyłącz przyspieszenie sprzętowe
Jeśli Google Chrome nadal działa wolno, spróbuj wyłączyć przyspieszenie sprzętowe. Włączenie tej funkcji pozwala preferowanej przeglądarce polegać na GPU, a nie tylko od procesora CPU do generowania stron internetowych. W większości scenariuszy przyspieszy to działanie. Czasami jednak przyspieszenie sprzętowe może również powodować poważne i nieoczekiwane problemy. W takim przypadku lepiej byłoby wyłączyć akcelerację sprzętową, aby przetestować problem. Poniżej znajduje się, jak to zrobić:

Krok 1: Przejdź do menu Google Chrome w prawym górnym rogu i wybierz Ustawienia. 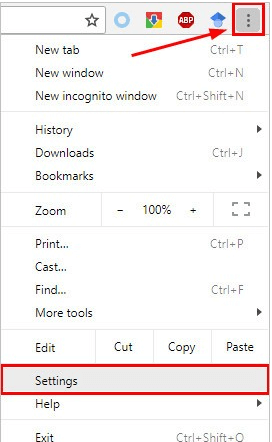
Krok 2: Następnie wpisz sprzęt w pasku wyszukiwania. Następnie należy wyłączyć przełącznik przedstawiony obok opcji Użyj akceleracji sprzętowej, gdy jest dostępna.
Krok 3: Następnie spróbuj ponownie otworzyć Google Chrome. 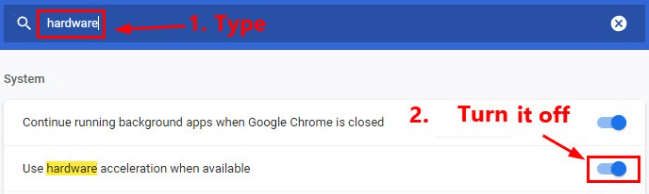
Teraz sprawdź, czy problem z powolnym działaniem przeglądarki Google Chrome został naprawiony. Jeśli nie, możesz wypróbować inne rozwiązania wyjaśnione poniżej.
Przeczytaj także: Google wprowadza nową funkcję zrzutów ekranu w Chrome na Androida
Rozwiązanie 5: Zresetuj ustawienia przeglądarki
Możesz także spróbować zresetować ustawienia przeglądarki, aby rozwiązać problem. Aby to zrobić, po prostu wykonaj kroki udostępnione poniżej:
Krok 1: W przeglądarce Chrome kliknij trzy kropki (przycisk menu) w prawym górnym rogu i wybierz Ustawienia, aby kontynuować.
Krok 2: Teraz musisz wpisać reset w pasku wyszukiwania, a następnie kliknąć Przywróć ustawienia do oryginalnych ustawień domyślnych . 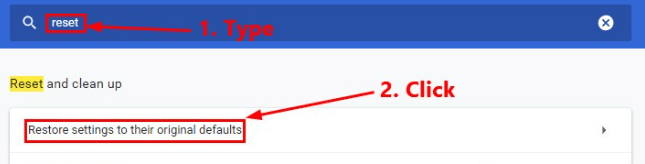
Krok 3: W następnym monicie kliknij Resetuj ustawienia . 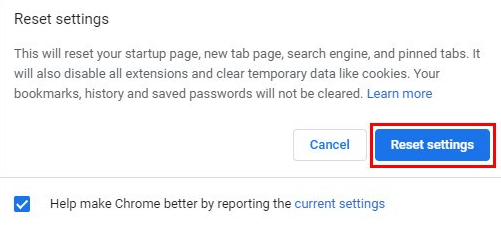
Ważne: po zresetowaniu ustawień przeglądarki musisz włączyć zaufane rozszerzenia. Jeśli nie masz pojęcia, jak to zrobić, zapoznaj się z Rozwiązaniem 2.
Rozwiązanie 6: Zaktualizuj Chrome do najnowszej wersji
Jeśli nie aktualizowałeś Chrome od tak dawna i używasz przestarzałej wersji, może to być przyczyną problemów z niską wydajnością. Rozważ więc aktualizację przeglądarki Google Chrome do najnowszej wersji. Poniżej znajduje się, jak to zrobić:
Krok 1: Otwórz Google Chrome i kliknij przycisk menu pokazany w prawym górnym rogu. Następnie wybierz Pomoc , a następnie kliknij Informacje o Google Chrome . 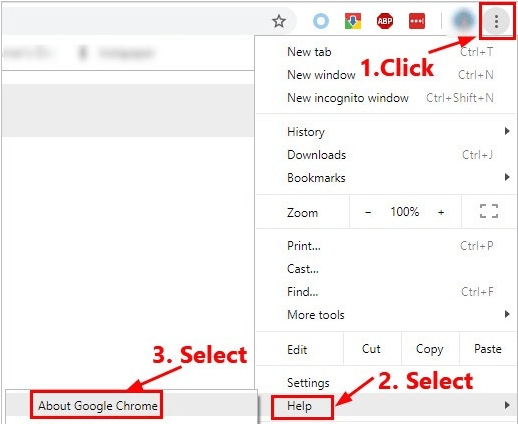
Krok 2: Teraz Chrome wyszukuje dostępne aktualizacje i automatycznie zaktualizuje się do najnowszej wersji. 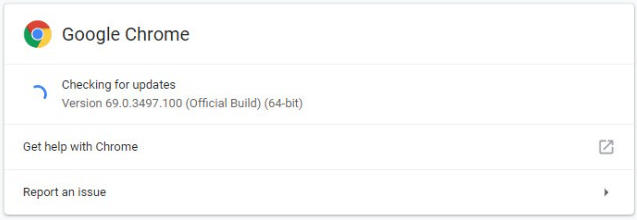
Gdy wszystko zostanie zrobione, ponownie otwórz Google Chrome, aby przetestować problem.
Dodatkowa wskazówka: aktualizacja nieaktualnego sterownika sieciowego
Jeśli używasz przestarzałego, uszkodzonego lub wadliwego sterownika sieciowego, możesz napotkać problemy z niską wydajnością przeglądarki. Podobnie rozważ aktualizację sterownika sieciowego, aby sprawdzić, czy problem z powolnym działaniem przeglądarki Google Chrome nadal występuje.
Istnieją głównie dwa sposoby aktualizacji nieaktualnych sterowników, tj. ręcznie lub automatycznie.
Ręczna aktualizacja sterownika: Możesz zaktualizować sterowniki ręcznie, przechodząc na oficjalną stronę producenta i wyszukując odpowiedni plik sterownika, który jest odpowiedni dla Twojej wersji systemu operacyjnego Windows. Później zainstaluj go na swoim urządzeniu.
Automatyczna aktualizacja sterowników: Metoda ręczna jest nieco czasochłonna i skomplikowana, szczególnie dla nowicjuszy. Jeśli więc nie masz czasu, cierpliwości lub wymaganej wiedzy technicznej, aby ręcznie znaleźć i zainstalować odpowiednie sterowniki, możesz to zrobić automatycznie za pomocą Bit Driver Updater.
Bit Driver Updater to inteligentny program do aktualizacji sterowników, który automatycznie wykrywa system i znajduje dla niego najbardziej niezawodne i aktualne sterowniki. Dzięki temu narzędziu nie musisz dokładnie wiedzieć, jaki system operacyjny i wersja jest uruchomiona na Twoim komputerze. Dodatkowo nie ma ryzyka pobrania i zainstalowania nieprawidłowego sterownika. Oprócz tego nie musisz się również martwić o błędy podczas instalacji.
Możesz użyć darmowej lub profesjonalnej wersji narzędzia do aktualizacji sterowników. Ale w wersji pro to tylko kwestia 2 kliknięć, otrzymasz pełne wsparcie techniczne i 60-dniową gwarancję zwrotu pieniędzy. Jednak darmowa wersja również działa dobrze, ale aktualizuje jeden sterownik na raz.
Wykonaj poniższe czynności, aby zaktualizować sterowniki za pomocą Bit Driver Updater:
Krok 1: Kliknij poniższy przycisk pobierania, aby uzyskać konfigurację Bit Driver Updater. 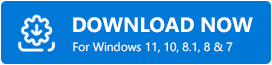
Krok 2: Postępuj zgodnie z instrukcjami kreatora instalacji, aby zakończyć instalację.
Krok 3: Po zakończeniu uruchom Bit Driver Updater i kliknij przycisk Skanuj po lewej stronie. Teraz Bit Driver Updater przeskanuje twój komputer i znajdzie problematyczne sterowniki. 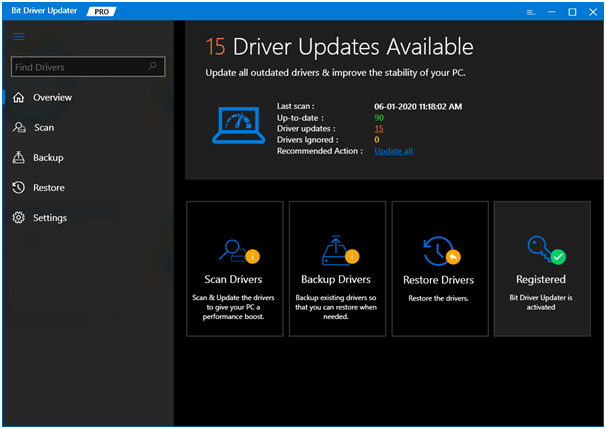
Krok 4: Następnie kliknij przycisk Aktualizuj teraz obok sterownika sieciowego. Możesz też kliknąć Aktualizuj wszystko, aby jednym kliknięciem zainstalować wszystkie najnowsze sterowniki PC. 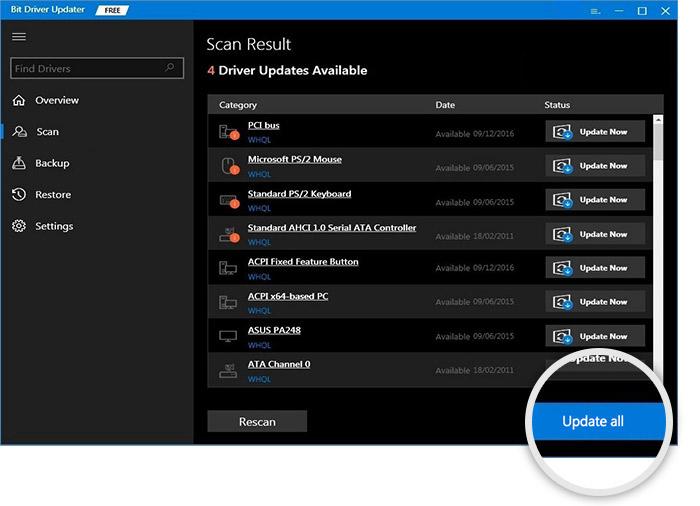
Przeczytaj także: Nowa funkcja Google Chrome do blokowania przekierowań JavaScript w adresie URL strony internetowej
Jak naprawić wolniejsze działanie Google Chrome: wyjaśniono
Więc to wszystko! Wypróbuj każdą z powyższych poprawek, aby poprawić ogólną wydajność Chrome na Twoim komputerze. Jeśli w takim przypadku żadne z rozwiązań nie działa, może to oznaczać inny problem z urządzeniem. W ostateczności sprawdź swój komputer pod kątem złośliwego oprogramowania. Niestety, jeśli Google Chrome nadal działa wolniej niż oczekiwano, sugerujemy przejście na inne znane przeglądarki internetowe, takie jak Firefox i Microsoft Edge.
Podziel się z nami swoją opinią w sekcji komentarzy poniżej. Śledź nas również w mediach społecznościowych – Facebook, Twitter, Instagram i Pinterest.
