12 sposobów naprawy Map Google, które nie działają na Androidzie lub iPhonie
Opublikowany: 2023-06-26Dzisiaj Mapy Google stały się codziennym przewodnikiem dla większości ludzi, który pomaga planować trasy podróży, odkrywać nowe miejsca, udostępniać aktualne lokalizacje znajomym i rodzinie, uzyskiwać informacje o transporcie publicznym i nie tylko. Pomimo wysiłków Google zmierzających do zapewnienia najlepszego systemu nawigacji, w aplikacji Mapy Google wciąż występują problemy techniczne i przerwy w działaniu, które dotykają wielu użytkowników, którzy polegają na Mapach Google, aby uzyskiwać wskazówki lub odkrywać nieznane miejsca.
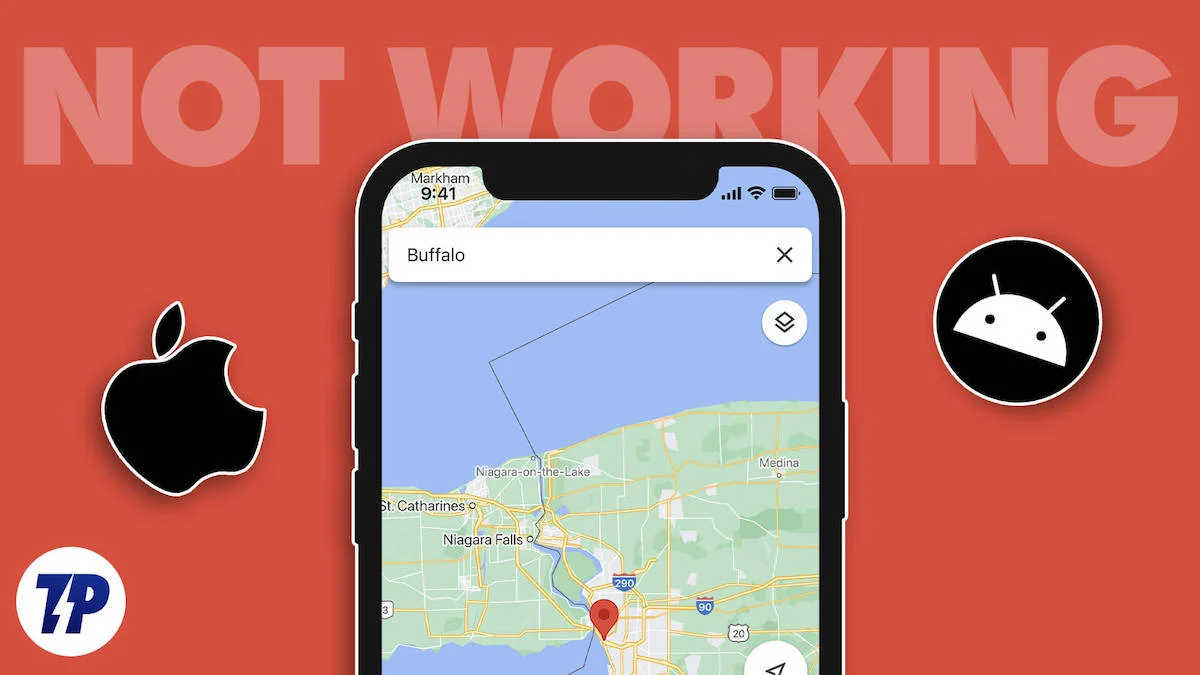
Jeśli obecnie masz problem z aplikacją Mapy Google na urządzeniu z Androidem lub iPhonie, jesteś we właściwym miejscu. W tym przewodniku zebraliśmy wyczerpujące instrukcje, jak naprawić Mapy Google, które nie działają na Twoim Androidzie i iPhonie.
Spis treści
Napraw Mapy Google, które nie działają na Twoim smartfonie
Sprawdź stan serwera Google Maps
Podobnie jak w przypadku każdej innej aplikacji, w Mapach Google mogą wystąpić przerwy w działaniu serwera z różnych powodów, w tym awarii sieci, błędu ludzkiego, awarii sprzętu serwera i innych. Te problemy mogą powodować zakłócenia w komunikacji między serwerami Google a innymi systemami i wpływać na usługę Mapy Google.
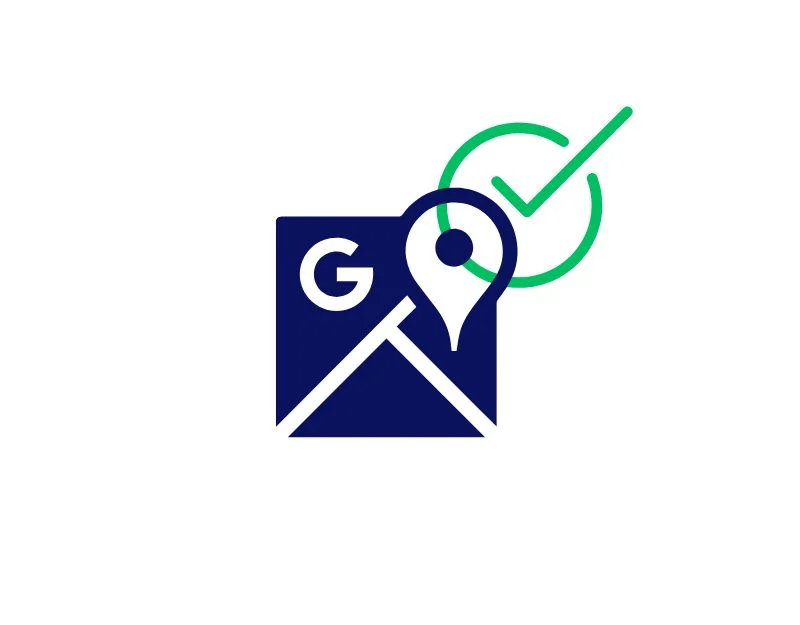
Aby sprawdzić stan serwera Google Maps, możesz użyć narzędzi, takich jak wykrywacz awarii i własny Pulpit nawigacyjny stanu publicznego Google. Narzędzia te mają na celu dostarczanie użytkownikom informacji o stanie powszechnie dostępnych produktów.
Pulpit nawigacyjny stanu publicznego Google umożliwia użytkownikom sprawdzanie aktualnego stanu wszystkich usług Google. Zawiera również funkcję wyświetlania historii, która pokazuje zdarzenia z ostatnich 365 dni. Incydenty wyświetlane na pulpicie nawigacyjnym są klasyfikowane jako awarie (kolor pomarańczowy) lub przerwy w działaniu (kolor czerwony), w zależności od ich wagi.
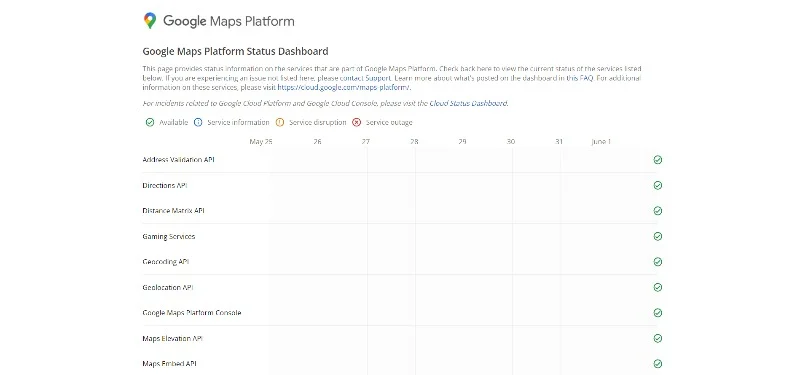
Możesz po prostu przejść do pulpitu nawigacyjnego stanu publicznego i sprawdzić status serwera. Jak wspomniano wcześniej, w przypadku awarii pulpit nawigacyjny wyświetli komunikat „Zakłócenia usługi” lub „Awaria serwera”.
Alternatywnie możesz również odwiedzić strony internetowe, takie jak DownDetector i wyszukać Mapy Google. Jeśli wystąpi problem z Mapami Google, witryna wyświetli komunikat informujący, że użytkownicy zgłaszają problemy z Mapami Google, wraz ze statystykami zgłoszeń użytkowników. Jeśli problem z serwerem zostanie potwierdzony, niewiele można zrobić, aby rozwiązać problem po stronie użytkownika. Poczekaj chwilę, aż Google naprawi problem, a serwer znów zacznie działać normalnie.
Uruchom ponownie swój smartfon
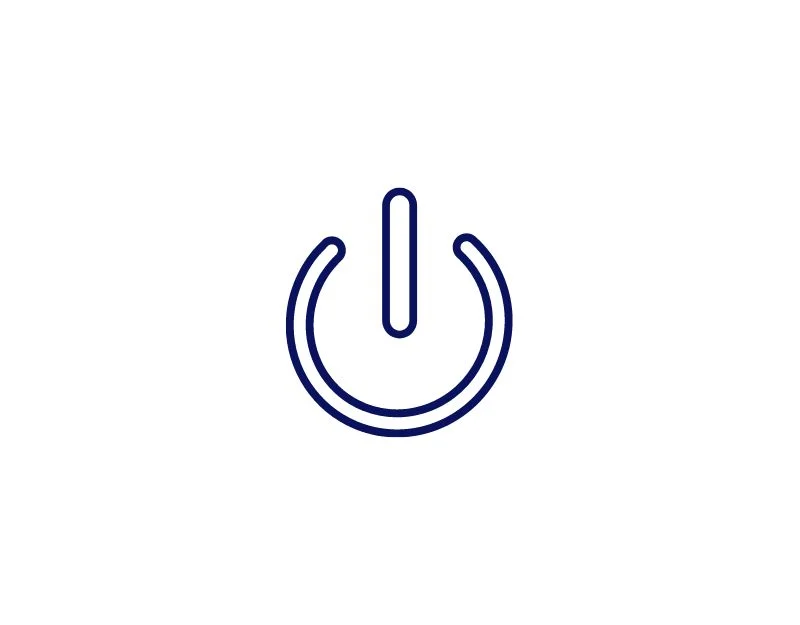
Ponowne uruchomienie urządzenia, znane również jako ponowne uruchomienie, to prosta i skuteczna metoda, która może rozwiązać wiele problemów ze smartfonem, w tym niedziałające Mapy Google. Dzieje się tak, ponieważ gdy urządzenie jest uruchomione, różne procesy są uruchamiane i zatrzymywane, a niektóre programy mogą nie zostać całkowicie zamknięte, co może prowadzić do spowolnienia systemu, nieotwierania programów, komunikatów o błędach i innych.
Po ponownym uruchomieniu urządzenia wszystkie programy i procesy są zabijane, a urządzenie uruchamia się ponownie, w którym wszystkie programy są ładowane od nowa. Jeśli aplikacja Mapy Google nie działa, ponowne uruchomienie urządzenia może pomóc w ponownym uruchomieniu aplikacji i zatrzymaniu niepotrzebnych procesów, które mogą powodować nieprawidłowe działanie aplikacji Mapy Google.
Sprawdź swoje połączenie z internetem
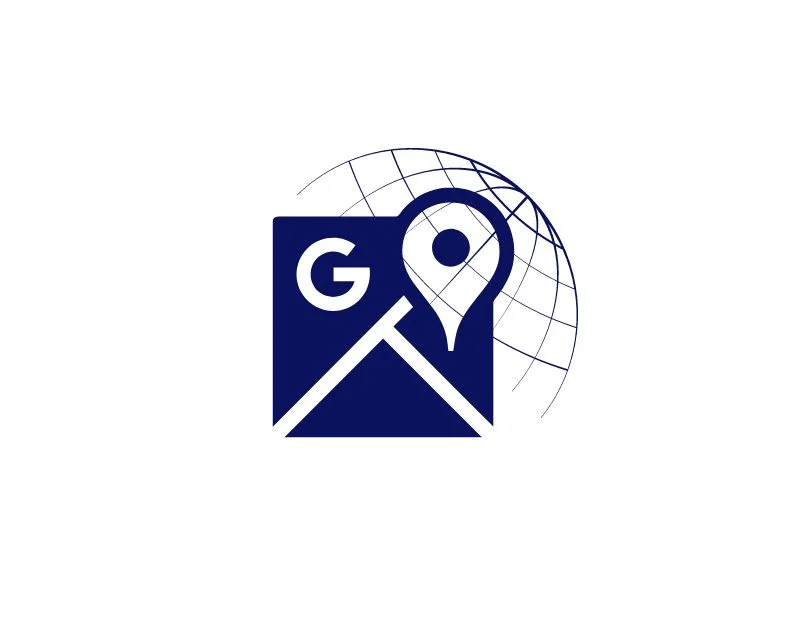
Jednym z głównych powodów, dla których Mapy Google nie działają na smartfonie, mogą być problemy z siecią. Jeśli masz problemy z siecią w smartfonie, aplikacja Google Maps nie będzie mogła połączyć się z serwerem Google. Aby to naprawić, możesz sprawdzić stan sieci na swoim smartfonie.
Możesz użyć różnych metod, aby sprawdzić Internet na swoim smartfonie. Najpopularniejszą metodą jest otwarcie przeglądarki na smartfonie i odwiedzenie strony internetowej Speedtest. Następnie kliknij przycisk „Idź” i przetestuj prędkość Internetu. Upewnij się, że prędkość pobierania wynosi co najmniej 5 MB (nie jest to ostateczna liczba), aby Mapy Google działały płynnie.
Alternatywnie możesz również sprawdzić prędkość Internetu, wyświetlając prędkość Internetu na pasku stanu i upewnij się, że masz co najmniej 30 kb/s, aby uzyskać lepsze wrażenia. Jeśli nie masz wystarczającej ilości Internetu lub masz problemy z Internetem, wypróbuj poniższe techniki rozwiązywania problemów, aby rozwiązać problemy z Internetem na urządzeniu z Androidem i iPhonie.
- Aktywuj tryb samolotowy i wyłącz go : Możesz użyć tej metody, aby zresetować połączenie internetowe. Możesz użyć Panelu sterowania lub Głównych ustawień systemowych na swoim iPhonie i Androidzie, aby zarządzać trybem samolotowym na swoim smartfonie.
- Uruchom ponownie smartfon : inną prostą i skuteczną metodą jest ponowne uruchomienie smartfona.
- Wyłącz tryb oszczędzania danych/Tryb małej ilości danych : wyłącz tryb oszczędzania danych w smartfonie. Tryb oszczędzania danych ogranicza prędkość Internetu w smartfonie i wyłącza transmisję danych po osiągnięciu limitu. Możesz wyłączyć tryb oszczędzania danych na smartfonie z Androidem i iPhone'em w Ustawieniach i Trybie oszczędzania danych.
- Zresetuj ustawienia sieciowe : innym sposobem rozwiązania problemu jest zresetowanie ustawień sieciowych. Na iPhonie przejdź do Ustawienia > wybierz Ogólne > nawiguj i wybierz Resetuj > kliknij Resetuj ustawienia sieciowe . Urządzenie wyświetli monit o wprowadzenie kodu dostępu, jeśli go posiadasz. Na telefonie z Androidem przejdź do Ustawienia > Nawiguj i wybierz System > kliknij Zaawansowane > wybierz Opcje resetowania > Resetuj Wi-Fi, sieć komórkową i Bluetooth .
Zezwól na użycie danych w tle
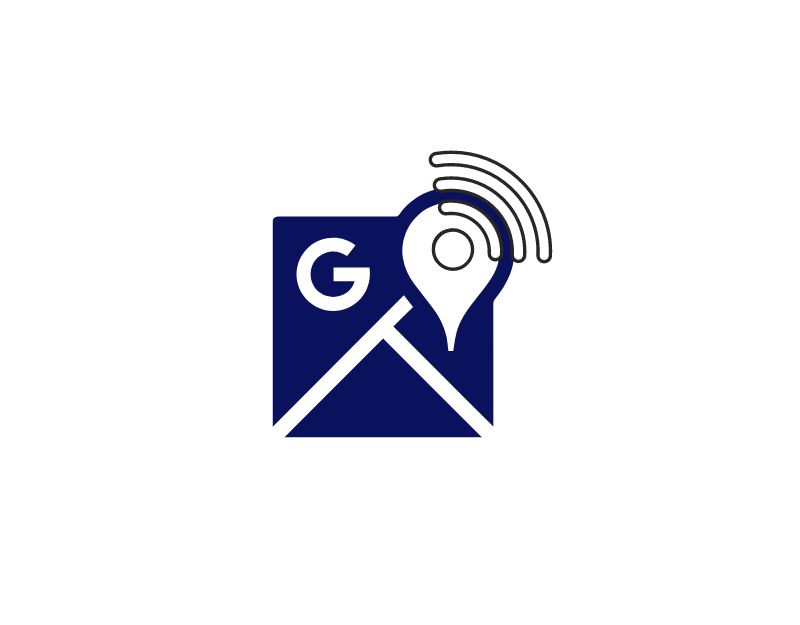
Większość ludzi korzysta z Map Google w tle, a jak powiedziałem, aplikacja wymaga stałego połączenia z Internetem do działania. Jeśli ograniczysz wykorzystanie danych przez aplikację w tle, Twój mobilny system operacyjny ograniczy dostęp aplikacji Mapy Google do mobilnej transmisji danych, gdy aplikacja nie jest używana. Wpływa to na funkcjonowanie Map Google. Aby to naprawić, możesz po prostu włączyć korzystanie z aplikacji w tle.
Jak zezwolić na korzystanie z danych w tle w Mapach Google na Androidzie
- Ustawienia: otwórz główne ustawienia w smartfonie.
- Przejdź do „ Aplikacje ”: W menu ustawień znajdź opcję „ Aplikacje ” i dotknij jej.

- Wybieranie Map Google: Z listy aplikacji wybierz Mapy Google i stuknij ją.

- Dostęp do ustawień danych mobilnych: Po otwarciu ustawień wybranej aplikacji poszukaj opcji oznaczonej „ Wykorzystanie danych ” i dotknij jej.
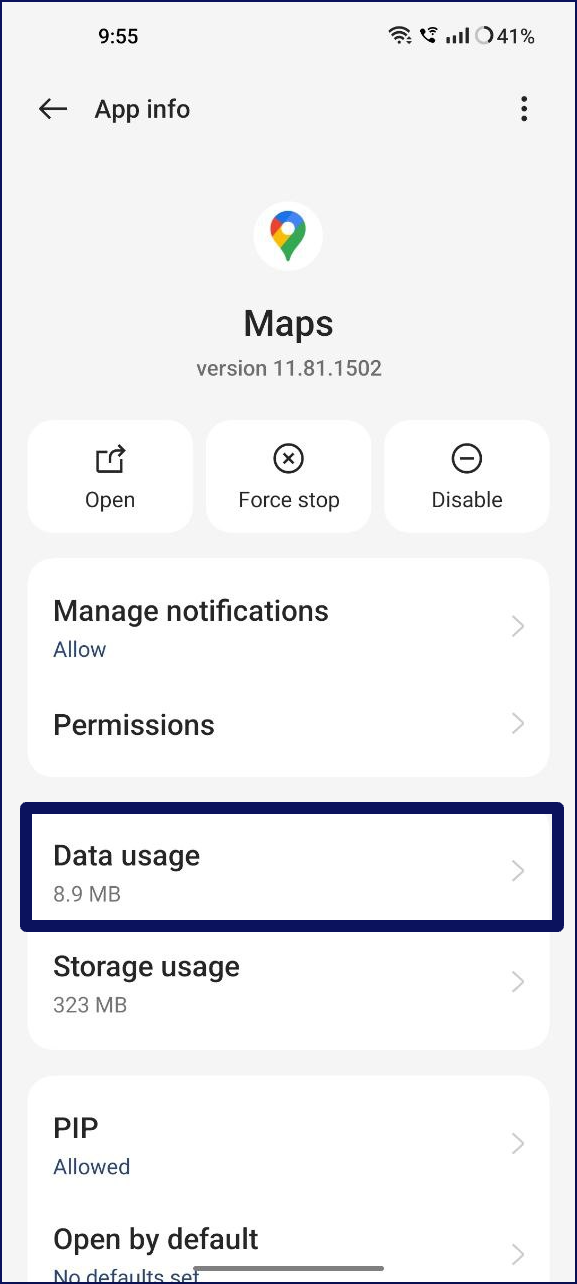
- Zarządzaj wykorzystaniem danych w tle: w menu „ Dane komórkowe ” znajdziesz opcję o nazwie „ Zezwól na wykorzystanie danych w tle ”. Tutaj możesz włączyć lub wyłączyć wykorzystanie danych w tle dla wybranej aplikacji. Jeśli chcesz, aby aplikacja korzystała z danych w tle, upewnij się, że ta opcja jest włączona.
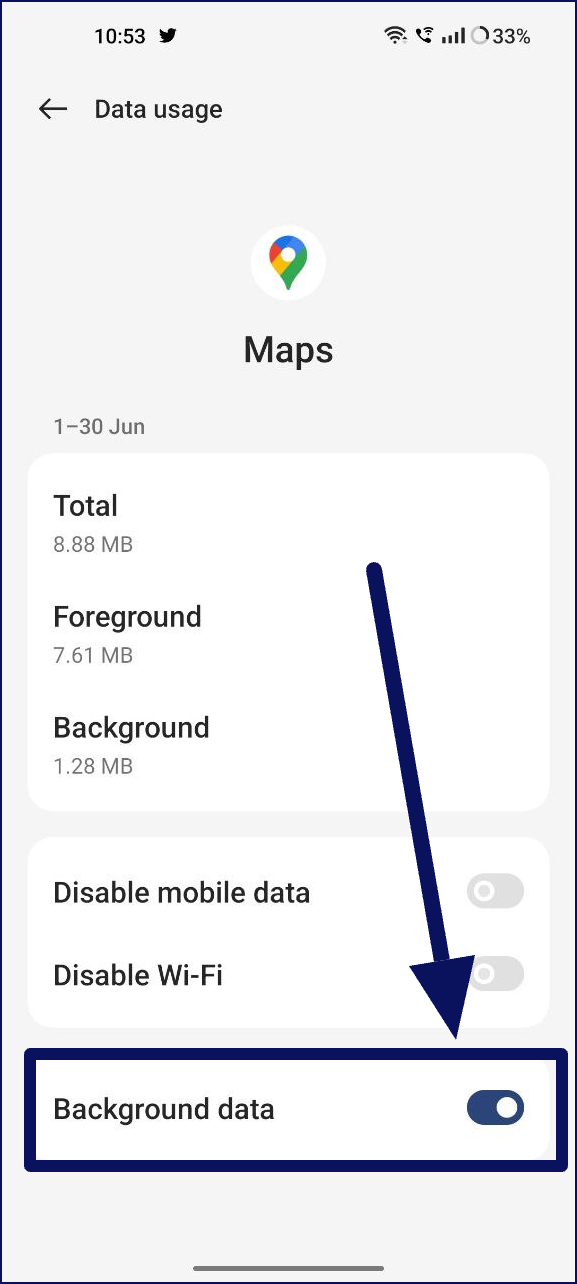
Jak zezwolić na korzystanie z danych w tle przez Mapy Google na iPhonie
- Otwórz „ Ustawienia ” na swoim iPhonie
- Przewiń w dół i dotknij opcji „ Ogólne ”.
- Teraz dotknij opcji „ Odświeżanie aplikacji w tle ”.
- Zostanie wyświetlona lista aplikacji. Teraz znajdź Mapy Google i włącz przełącznik.
Umożliwić lokację
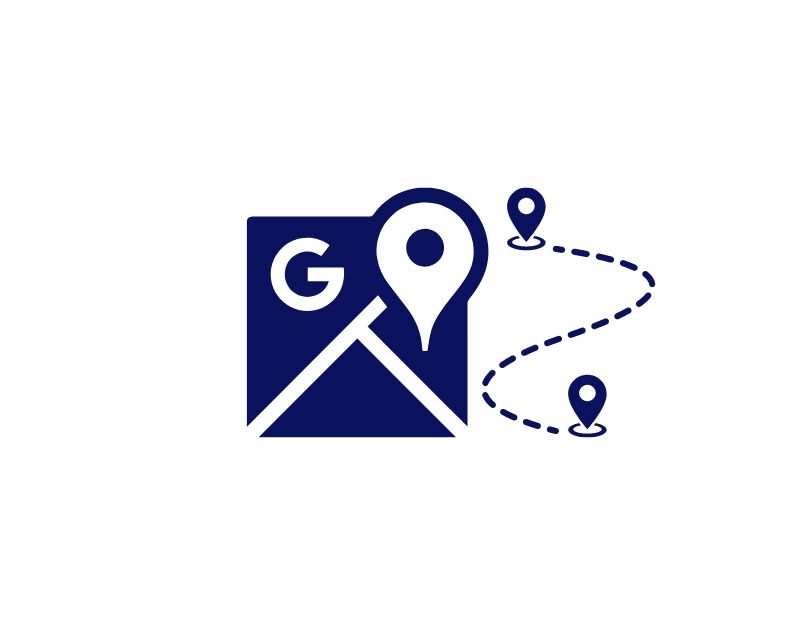
Mapy Google lub jakakolwiek inna aplikacja usługi lokalizacyjnej potrzebuje przede wszystkim Twojej lokalizacji, aby świadczyć usługę. Przez większość czasu i dla większości użytkowników lokalizacja jest domyślnie wyłączona. Może to wynikać ze względów prywatności lub w celu oszczędzania baterii smartfona. Jeśli masz problemy z Mapami Google, istnieje duże prawdopodobieństwo, że Twoje usługi lokalizacyjne są wyłączone. Aby to naprawić, możesz po prostu włączyć usługi lokalizacyjne na swoim Androidzie i iPhonie. Poniżej opisaliśmy szczegółowe kroki, aby włączyć usługi lokalizacyjne na Androidzie i iPhonie.
Dla urządzeń z systemem Android (większość wersji):
- Otwórz aplikację „ Ustawienia ” na swoim urządzeniu z Androidem.
- Wybierz „ Lokalizacja ” w menu „ Ustawienia ”.
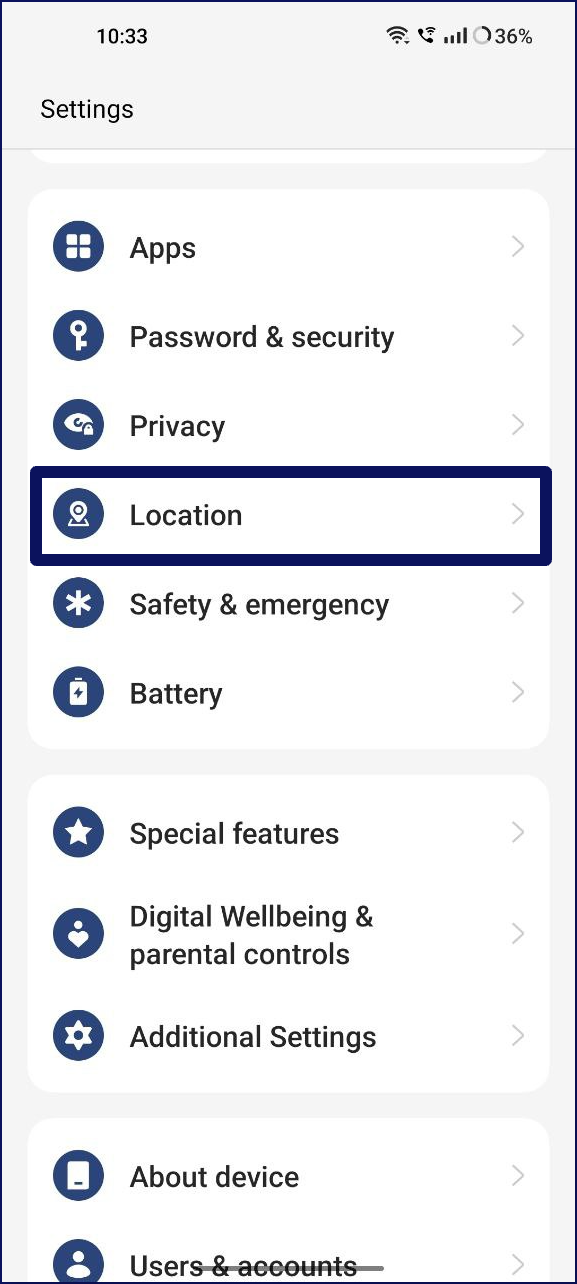
- Zobaczysz suwak lub przełącznik obok opcji „ Użyj lokalizacji ” lub podobnych ustawień. Przesuń suwak w prawo lub dotknij przełącznika, aby go włączyć.
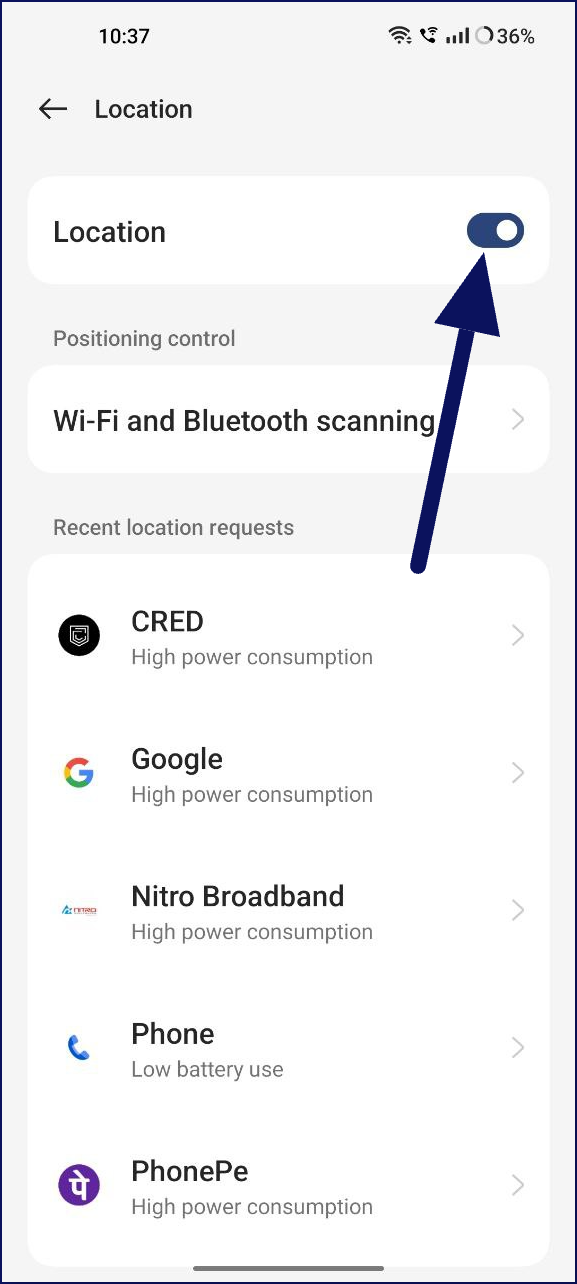
- Po włączeniu usług lokalizacyjnych Mapy Google potrzebują Twojej lokalizacji i mogą uzyskać do niej natychmiastowy dostęp. Możesz ponownie otworzyć Mapy Google i korzystać z aplikacji.
Dla iPhone'a (iOS 8 i nowszy):
- Otwórz aplikację „ Ustawienia ” na swoim iPhonie.
- Przewiń w dół i dotknij „ Prywatność ”.
- W menu „Prywatność” dotknij „ Usługi lokalizacyjne ”.
- Obok „Usług lokalizacyjnych” zobaczysz przełącznik. Stuknij przełącznik i włącz usługi lokalizacyjne.
- Po włączeniu usług lokalizacyjnych aplikacja Mapy Google na telefonie iPhone będzie mogła uzyskać do nich natychmiastowy dostęp.
Sprawdź uprawnienia aplikacji do lokalizacji
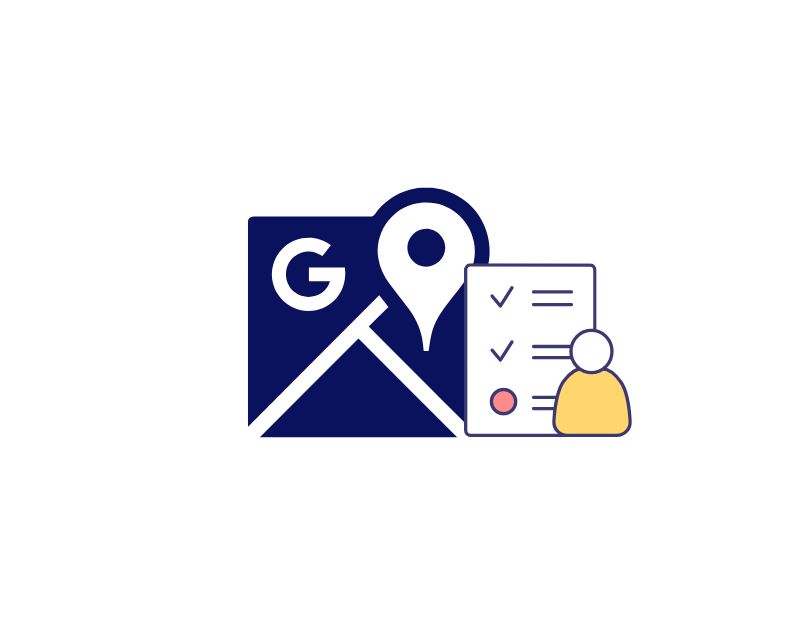
Teraz, gdy masz włączone usługi lokalizacyjne na swoim smartfonie, sprawdź, czy Mapy Google mają niezbędne uprawnienia dostępu do usług lokalizacyjnych na Twoim Androidzie i iPhonie. W najnowszej wersji Androida i iPhone'a możesz konfigurować i wyłączać poszczególne usługi dla aplikacji. Jeśli przypadkowo wyłączyłeś pozwolenie na lokalizację w Mapach Google, możesz łatwo włączyć je ponownie w ustawieniach swojego Androida i iPhone'a.
Jak włączyć uprawnienia do lokalizacji w Mapach Google na Androida
- Przejdź do ustawień: Otwórz ustawienia w smartfonie
- Przejdź do aplikacji: w menu ustawień poszukaj opcji „Aplikacje” lub „Aplikacje”.

- Znajdź Mapy Google: Na liście aplikacji znajdź aplikację Mapy Google i kliknij ją.

- Uprawnienia: Teraz w sekcji „ Informacje o aplikacji ” poszukaj opcji „ Uprawnienia ”.
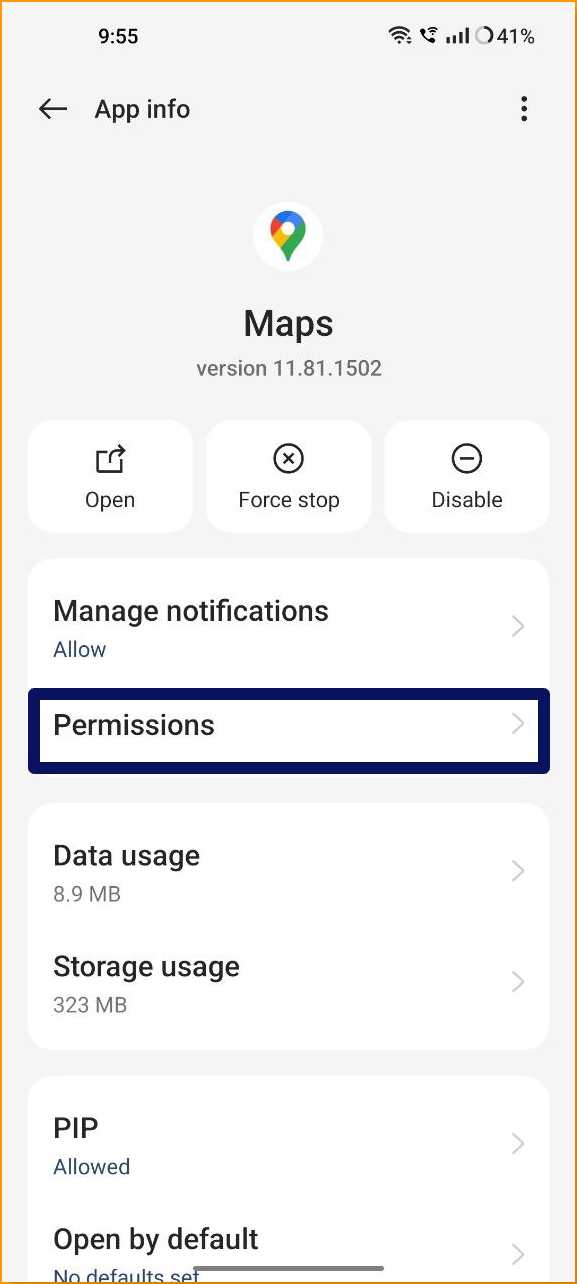
- Teraz możesz zobaczyć listę dozwolonych i niedozwolonych uprawnień w Mapach Google. Jeśli pozwolenie na lokalizację nie jest dozwolone, dotknij lokalizacji i kliknij Zezwalaj tylko podczas korzystania z aplikacji lub Pytaj za każdym razem (musisz przyznać uprawnienia do lokalizacji Mapom Google za każdym razem, gdy chcesz korzystać z aplikacji).
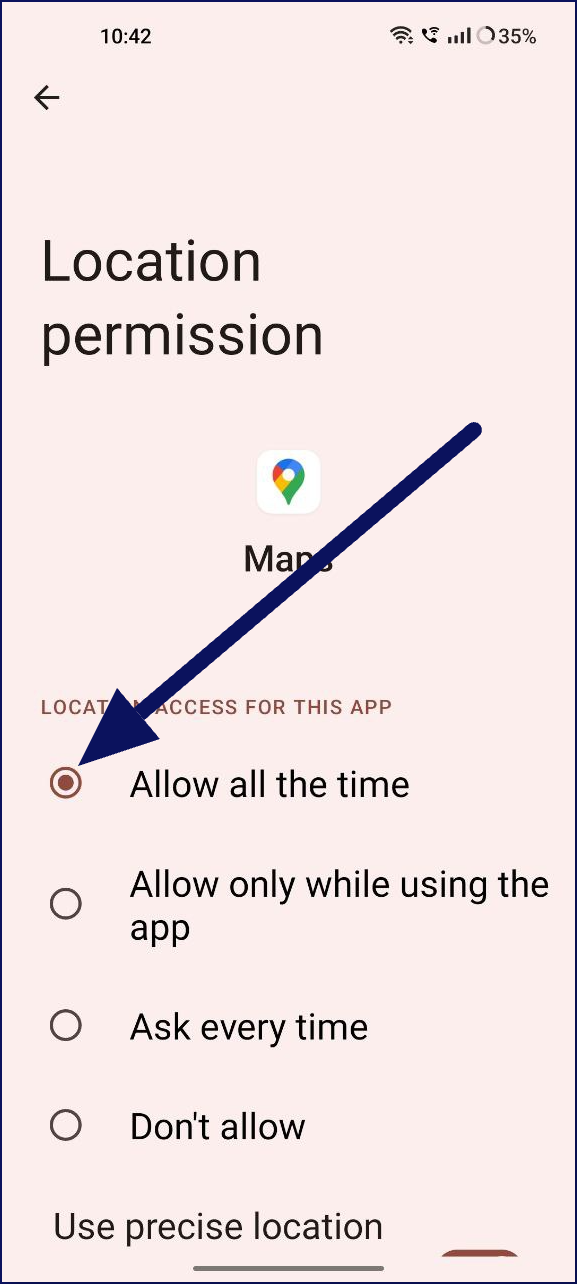
Jak włączyć uprawnienia lokalizacji na iPhonie
- Ustawienia: otwórz najważniejsze ustawienia na swoim iPhonie
- Otwórz ustawienia prywatności: Teraz przewiń w dół i wybierz Prywatność.
- Wybierz Mapy Google: Teraz wybierz Mapy Google z listy.
- Włącz uprawnienia do lokalizacji. Teraz przejdź do pozwolenia na lokalizację i kliknij przełącznik, aby go włączyć.
Popraw dokładność lokalizacji
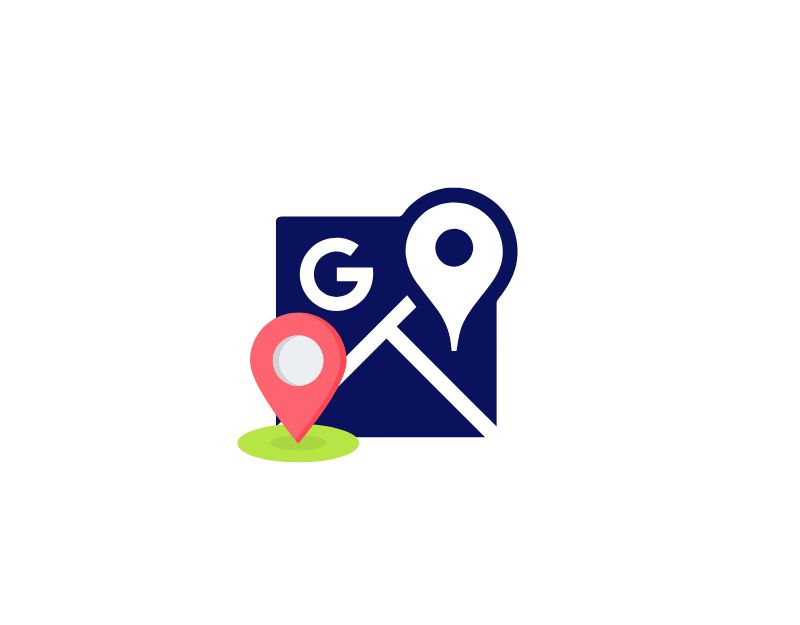

Włącz wysoką dokładność lokalizacji
Jeśli napotkasz błędy lokalizacji w Mapach Google, spróbuj poprawić dokładność lokalizacji. Możesz użyć różnych metod, aby poprawić dokładność lokalizacji w Mapach Google na Androidzie i iPhonie. Poniżej przygotowaliśmy dla Ciebie szczegółowy przewodnik krok po kroku. Zastosowanie tych metod poprawi dokładność wykrywania lokalizacji i wyeliminuje błędy.
Android:
- Otwórz aplikację Ustawienia na swoim telefonie.
- Przejdź do opcji „ Lokalizacja ”.
- Rozwiń menu „ Zaawansowane ” i dotknij „ Dokładność lokalizacji Google ”.
- Włącz przycisk „ Popraw dokładność lokalizacji ”, jeśli nie jest jeszcze włączony.
iOS:
- Uruchom aplikację Ustawienia na swoim iPhonie.
- Przejdź do „ Prywatność ”, a następnie dotknij „ Usługi lokalizacyjne ”.
- Wyszukaj „ Mapy Google ” na liście i włącz opcję „ Dokładna lokalizacja ”.
Skalibruj kompas
- Uruchom aplikację Mapy Google na swoim Androidzie lub iPhonie.
- Stuknij niebieską kropkę, która pokazuje Twoją aktualną lokalizację.
- Stuknij opcję „ Kalibruj kompas ” u dołu.
- Wykonaj gest na ekranie, aby utworzyć ósemkę za pomocą telefonu.
- Po kalibracji sprawdź, czy Mapy Google mogą wykryć Twoją prawidłową lokalizację.
Wyłącz pozorowane lokalizacje
- Uruchom aplikację Ustawienia na swoim Androidzie.
- Przejdź do „ System ” i otwórz menu „ Opcje programisty ”.
- Przewiń w dół i poszukaj „ Wybierz fałszywą aplikację lokalizacyjną ”. Upewnij się, że nie wybrano tutaj żadnej aplikacji.
- Alternatywnie możesz wyłączyć menu „Opcje programisty”, aby zapobiec wprowadzaniu tam zmian.
Wyłącz VPN
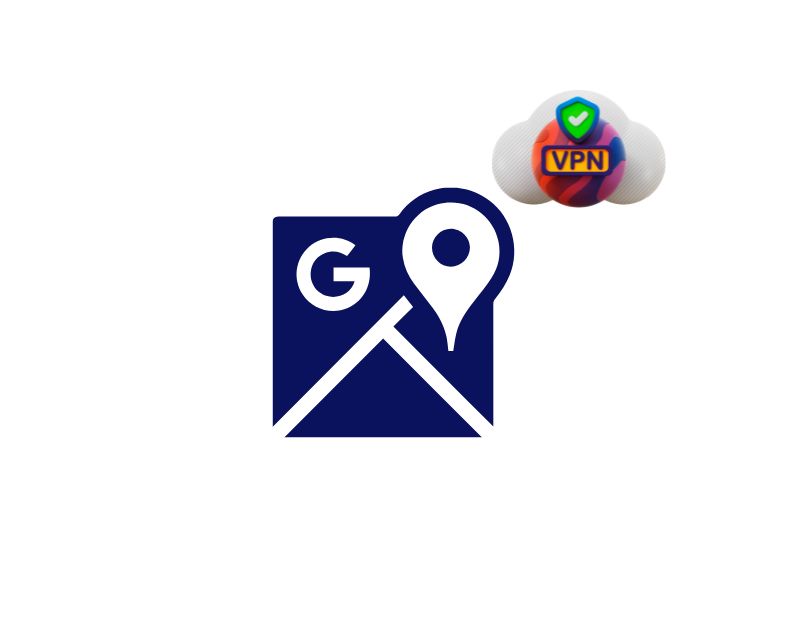
Przez większość czasu Mapy Google działają dobrze z włączoną siecią VPN. Jeśli jednak VPN nie jest prawidłowo skonfigurowany, podczas korzystania z Map Google mogą wystąpić konflikty, a aplikacja może nie działać zgodnie z przeznaczeniem. Aby to naprawić, możesz po prostu wyłączyć VPN podczas korzystania z Map Google na swoim iPhonie i Androidzie.
Wymuś zatrzymanie Map Google
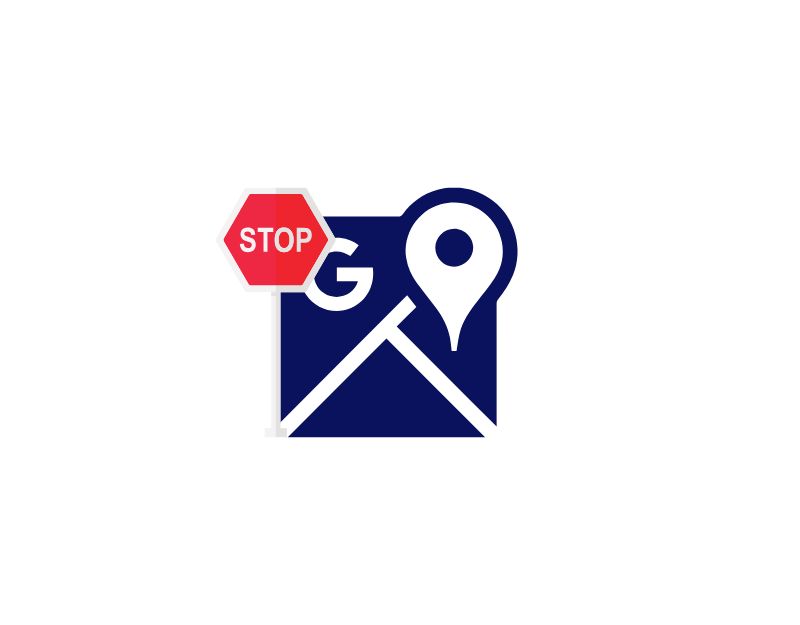
Wymuszone zatrzymanie jest szczególnie przydatne, gdy aplikacja nie działa poprawnie lub występują problemy z aplikacją. Może być używany do rozwiązywania problemów, takich jak częste awarie aplikacji i usterki aplikacji. Jeśli Mapy Google mają problemy na smartfonie, wymuszone zamknięcie aplikacji może pomóc w rozwiązaniu problemu.
Jak wymusić zatrzymanie aplikacji na smartfonie z systemem Android
- Otwórz aplikację Ustawienia: dotknij aplikacji Ustawienia na swoim urządzeniu.
- Wybierz aplikacje lub Aplikacje i powiadomienia: W zależności od urządzenia może być konieczne wybranie opcji „ Zobacz wszystkie aplikacje ”, aby wyświetlić wszystkie otwarte aplikacje.

- Wybierz aplikację, którą chcesz zamknąć: Teraz z listy aplikacji wybierz Mapy Google.

- Wymuś zatrzymanie aplikacji: Wybierz opcję „ Wymuś zatrzymanie ”.
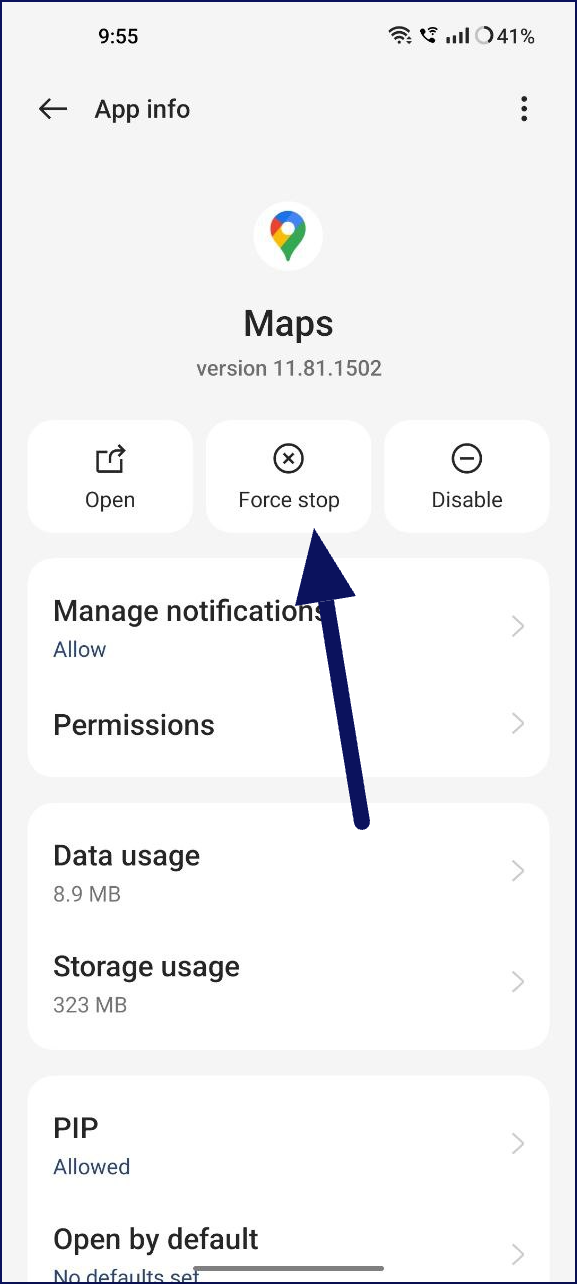
- Potwierdź swoją decyzję: Potwierdź swoją decyzję, wybierając „ Wymuś zatrzymanie ”.
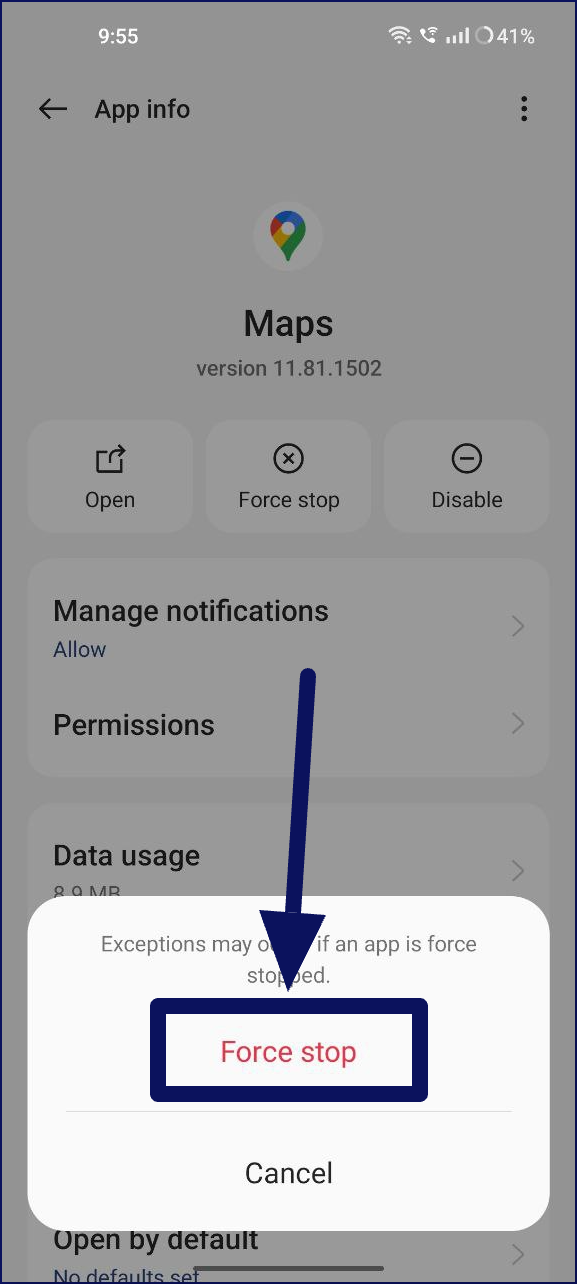
Jak wymusić zatrzymanie aplikacji na iPhonie
- Otwórz przełącznik aplikacji, klikając dwukrotnie przycisk Początek (na iPhonie z przyciskiem Początek) lub przesuwając palcem w górę od dołu ekranu głównego (w innych modelach iPhone'a).
- Znajdź aplikację Mapy Google na liście ostatnio otwieranych aplikacji i przesuń palcem w górę, aby zamknąć aplikację.
Wyczyść pamięć podręczną Map Google
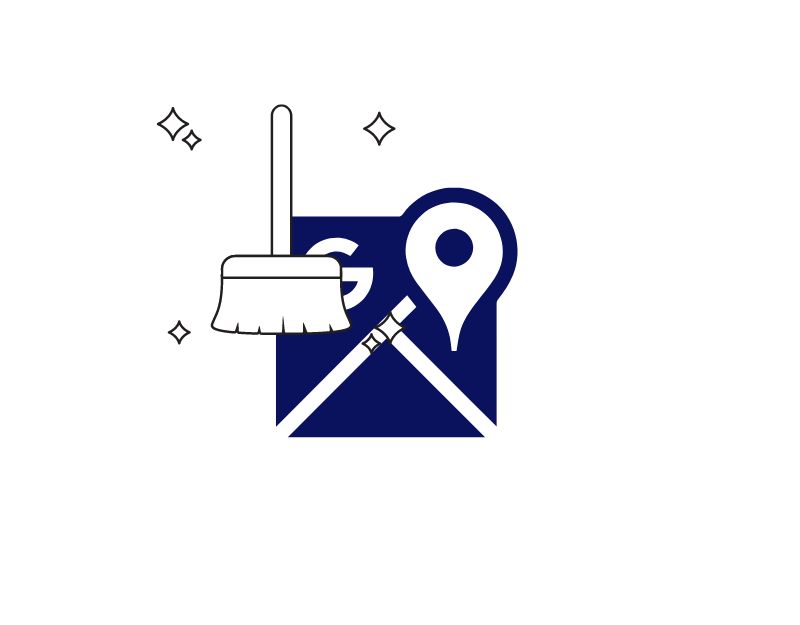
Pamięć podręczna to tymczasowe miejsce do przechowywania używane przez telefony komórkowe i aplikacje do szybkiego uzyskiwania dostępu do ostatnio lub często używanych informacji. Buforowanie może znacznie poprawić wydajność aplikacji. Jednak buforowanie może mieć również pewne wady. Na przykład, jeśli pamięć podręczna jest zbyt pełna, może to wpłynąć na wydajność aplikacji. Jeśli dane w pamięci podręcznej są nieaktualne, mogą wystąpić błędy lub mogą zostać wyświetlone nieaktualne informacje. Wyczyszczenie pamięci podręcznej, czyli wyczyszczenie przechowywanych danych, często może rozwiązać te problemy, takie jak problem z niedziałającymi Mapami Google.
Zaktualizuj aplikację Mapy Google
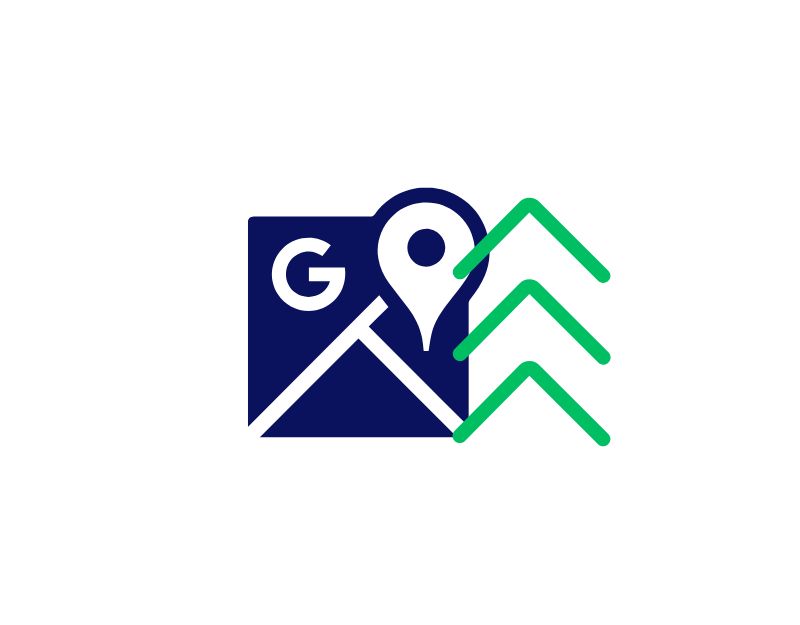
Aktualizacja aplikacji do najnowszej wersji może również naprawić wiele błędów. Aktualizacja aplikacji przynosi nowe funkcje, a także rozwiązuje wiele problemów z bieżącą wersją aplikacji. Możesz zaktualizować Mapy Google na Androida i iPhone'a w oficjalnych sklepach z aplikacjami.
Zainstaluj i odinstaluj aplikację Mapy Google
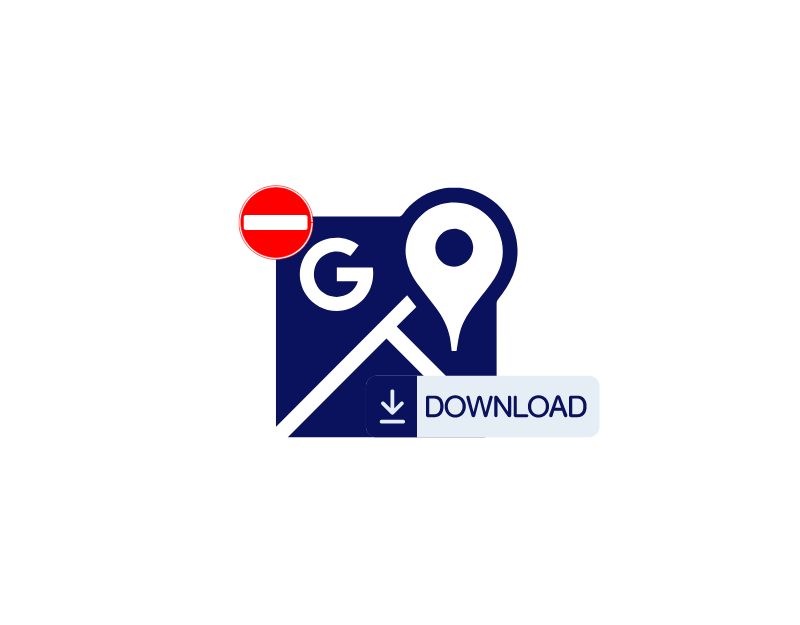
Gdy odinstalujesz aplikację Mapy Google na iPhonie i Androidzie, wszystkie jej dane i ustawienia zostaną usunięte. Pomaga to nie tylko zwolnić miejsce, ale także rozwiązać problem z aplikacją. Ponowne zainstalowanie aplikacji może często rozwiązać problemy, które mogłeś z nią mieć. Jeśli aplikacja ulegała awarii, działała wolno lub nie działała poprawnie.
Wypróbuj alternatywne Mapy Google
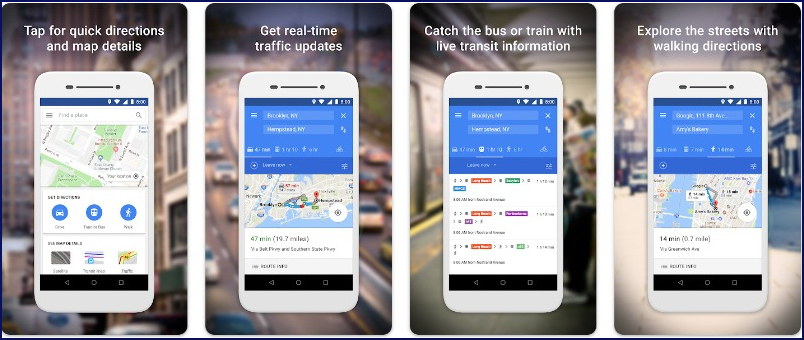
Jeśli żaden z kroków nie zadziałał, możesz wypróbować alternatywę Map Google, aby tymczasowo korzystać z usług lokalizacyjnych na Androidzie i iPhonie.
- Mapy Google Go : Mapy Google Go to uproszczona wersja Map Google przeznaczona dla urządzeń o niskim poborze mocy. Aplikacja ma podobny interfejs użytkownika i funkcje, co czyni ją najlepszym wyborem dla tych, którzy chcą tego samego doświadczenia z Mapami Google i nie chcą korzystać z alternatywnej aplikacji. Jest dostępny tylko na Androida w sklepie Google Play. Jeśli korzystasz z Apple Maps, możesz korzystać z tej aplikacji (patrz poniżej).
- Mapy Apple : jeśli używasz iPhone'a, Mapy Apple to najlepsza alternatywa dla Map Google, jeśli masz problemy z Mapami Google. Znane ze swojego pięknego wyglądu i integracji z Siri, Apple Maps oferuje większość funkcji, których użytkownicy oczekują od wiodących aplikacji mapowych. Jest przeznaczony wyłącznie dla urządzeń Apple i ma dobrą reputację w zakresie prywatności.
- Waze : ta popularna aplikacja z mapami oferuje dane o ruchu drogowym w czasie rzeczywistym i ma funkcje społecznościowe, takie jak udostępnianie tras i carpooling. Działa zarówno na Androidzie, jak i iOS. Waze jest również własnością Google.
Proste rozwiązania problemów z Mapami Google
Mapy Google to najczęściej używana aplikacja na świecie i może to być bardzo frustrujące, gdy aplikacja nie działa i występują problemy. Możesz użyć prostych technik rozwiązywania problemów, aby rozwiązać problem.
Często zadawane pytania Naprawianie problemu z niedziałającymi mapami Google
Dlaczego Mapy Google tak szybko wyczerpują moją baterię i jak mogę to naprawić?
Jest to najczęstszy problem zgłaszany przez wielu użytkowników. Mapy Google zużywają dużo baterii urządzenia, ponieważ w dużym stopniu polegają na GPS i Internecie. Korzystanie z GPS i Internetu w telefonie może szybko rozładować baterię, a to częsty problem. Jeśli jednak bateria wyczerpuje się szybciej niż zwykle, możesz podjąć kroki, takie jak włączenie trybu oszczędzania baterii lub korzystanie z map w trybie offline.
Dlaczego Mapy Google nie pokazują mojej lokalizacji?
Istnieje kilka powodów, dla których Mapy Google mogą nie wyświetlać Twojej lokalizacji:
- Usługi lokalizacyjne Twojego urządzenia są wyłączone: Upewnij się, że usługi lokalizacyjne Twojego urządzenia są włączone. Zwykle to ustawienie można znaleźć w menu ustawień urządzenia.
- Twoje urządzenie nie ma chipa GPS: niektóre urządzenia nie mają chipa GPS, który jest niezbędny do określenia Twojej lokalizacji przez Mapy Google. Jeśli Twoje urządzenie nie ma chipa GPS, nie będziesz mógł używać Map Google do śledzenia swojej lokalizacji.
- Wystąpił problem z serwerami Google Maps: Czasami występują problemy z serwerami Google Maps, które mogą powodować, że aplikacja nie pokazuje Twojej lokalizacji. Jeśli uważasz, że tak jest, możesz sprawdzić stronę stanu Map Google, aby sprawdzić, czy występują jakieś znane problemy.
Dlaczego Mapy Google nie wskazują mi wskazówek dojazdu?
Istnieje kilka powodów, dla których Mapy Google mogą nie wyświetlać wskazówek dojazdu:
- Nie podałeś punktu początkowego ani punktu docelowego: Upewnij się, że w Mapach Google podałeś punkt początkowy i docelowy. Możesz to zrobić, dotykając paska wyszukiwania i wprowadzając adres lub nazwę lokalizacji.
- Wystąpił problem z Twoim połączeniem internetowym: Mapy Google potrzebują połączenia z Internetem, aby wyznaczać trasę, więc jeśli Twój internet nie działa, nie będziesz w stanie uzyskać wskazówek.
- Wystąpił problem z serwerami Google Maps: Czasami występują problemy z serwerami Google Maps, które mogą powodować, że aplikacja nie podaje wskazówek. Jeśli uważasz, że tak jest, możesz sprawdzić stronę stanu Map Google, aby sprawdzić, czy występują jakieś znane problemy.
Czy mogę korzystać z Map Google w trybie offline, jeśli nie działają?
Tak, Mapy Google oferują funkcję offline, która umożliwia pobieranie map określonych obszarów i korzystanie z nich bez połączenia z internetem. Aby korzystać z Map Google w trybie offline, otwórz aplikację, przejdź do obszaru, który chcesz pobrać, i wyszukaj „OK Mapy” lub przejdź do sekcji „Mapy offline” w ustawieniach aplikacji, aby pobrać określony region.
Czy niedziałające Mapy Google wpływają na nawigację w innych aplikacjach?
Zależy to od tego, jak inne aplikacje są zintegrowane z Mapami Google. Funkcje nawigacyjne niektórych aplikacji polegają na Mapach Google, więc jeśli Mapy Google nie działają poprawnie, może to również wpływać na nawigację w tych aplikacjach. Jednak inne aplikacje mogą korzystać z alternatywnych usług mapowania lub mieć własne wbudowane systemy nawigacji, które mogą nadal działać, nawet jeśli występują problemy z Mapami Google.
