Jak naprawić błąd sterownika urządzenia graficznego o kodzie 22 (NAPRAWIONY)
Opublikowany: 2023-12-26Jeśli także napotykasz błąd sterownika urządzenia graficznego o kodzie 22 na urządzeniach z systemem Windows 11/10/8/7, skorzystaj z rozwiązań podanych w tym przewodniku i natychmiast rozwiąż problem.
Możliwe, że sprzęt Twojego komputera może powodować różne problemy. Dopiero gdy chcesz z niego skorzystać, zdajesz sobie sprawę z problemów. Jednak na początku jedyne, co zauważysz, to to, że element nie działa tak, jak zwykle. Ale nie masz pojęcia, dlaczego sprzęt nie działa prawidłowo.
Jeśli znajdziesz się w takiej sytuacji, możesz sprawdzić stan urządzenia, przechodząc do Menedżera urządzeń. Następnie możesz zobaczyć, co dzieje się z monitorowanym urządzeniem. Jeśli wystąpi problem ze sprzętem, urządzenie wyświetli komunikat o błędzie wraz z kodem błędu. Pod wieloma względami kod błędu 22 jest porównywalny z tą samą koncepcją.
Istnieje wiele przyczyn, które mogą prowadzić do problemu z kodem błędu sterownika urządzenia graficznego 22 w systemie Windows 11. Niezależnie od przyczyny, wymienimy i omówimy najlepsze rozwiązania umożliwiające łatwe naprawienie błędu. W tym artykule przyjrzymy się temu samemu.
Kod błędu sterownika urządzenia graficznego 22 Windows 10/11
Poniżej znajdują się rozwiązania, które pozwolą Ci naprawić błąd sterownika urządzenia graficznego o kodzie 22 w systemie Windows 7 i innych wyższych systemach operacyjnych. Postępuj zgodnie z poniższymi rozwiązaniami chronologicznie i zatrzymaj się, gdy problem zostanie rozwiązany.
Poprawka 1: Wyjmij i ponownie zainstaluj baterię CMOS
Aby naprawić problem z kodem błędu sterownika urządzenia graficznego 22 w systemie Windows 10, może być konieczne wyjęcie baterii CMOS w celu zresetowania systemu BIOS do ustawień fabrycznych. Wymagane są do tego pewne talenty.
Ale zanim przejdziesz dalej, powinieneś zachować ostrożność w odniesieniu do następujących punktów:
- Upewnij się, że znasz kierunek ułożenia baterii. Strona wygrawerowana jest skierowana ku górze, często nazywana stroną dodatnią. Następnie wyjmij baterię CMOS z płyty głównej (większość z nich można łatwo wyjąć wysuwając).
- Aby pamięć CMOS powróciła do ustawień fabrycznych, należy odczekać około jednej do dwóch minut.
- Uruchom komputer po ponownym włożeniu akumulatora do obudowy, zamknięciu obudowy komputera i włączeniu go. BIOS Twojego komputera powinien był się zresetować, umożliwiając ponowne włączenie sprzętu graficznego w kolejnym procesie.
Poniższe instrukcje są teraz dostępne do przeczytania, aby naprawić błąd sterownika urządzenia graficznego o kodzie 22 w systemie Windows 10:
- Powinieneśwyłączyć komputer .
- Wyjmij wszystkie przewody i odłącz wszystkie źródła zasilania.
- Otwierając pokrywę komputera , możesz zobaczyć sprzęt znajdujący się w środku.
- Po zlokalizowaniu baterii CMOS wyjmij ją, a następnie włóż z powrotem w tę samą pozycję, co poprzednio.
Jeśli nie możesz naprawić błędu za pomocą tego rozwiązania, wypróbuj następne.
Przeczytaj także: Skąd mam wiedzieć, jaki mam sterownik karty graficznej Intel
Poprawka 2: Napraw błąd, jeśli urządzenie zostało omyłkowo wyłączone
Czasami możesz omyłkowo użyć ustawienia lub Menedżera urządzeń, aby wyłączyć kartę graficzną. W takim przypadku nic nie będzie widoczne na urządzeniu. Dlatego, aby wykonać pierwsze rozwiązanie, musisz zaufać swojemu instynktowi i nawigować po rozwiązaniu na czarnym ekranie. Wykonaj ostrożnie poniższe kroki, aby naprawić błąd sterownika urządzenia graficznego o kodzie 22 w systemie Windows 10:
Postępuj ostrożnie, wykonując poniższe kroki:
- Wykonaj ponowne uruchomienie komputera.
- Przejdź do kroku 3, jeśli możesz zalogować się automatycznie; w przeciwnym razie będziesz musiał chwilę poczekać, aż uznasz, że wyświetliła się strona logowania, po czym będziesz musiał wprowadzić swoje dane uwierzytelniające, aby się zalogować.
- Aby mieć pewność, że wszystkie aplikacje uruchomione podczas uruchamiania zostaną zakończone, naciśnij jednocześnie klawisz Alt i klawisz F4, korzystając z klawiatury.
- Utrzymując nacisk na przycisk Windows, naciśnij R, aby uruchomić Uruchom.
- Jeśli chcesz uruchomić Menedżera urządzeń, wpiszdevmgmt.msc i naciśnij Enter.
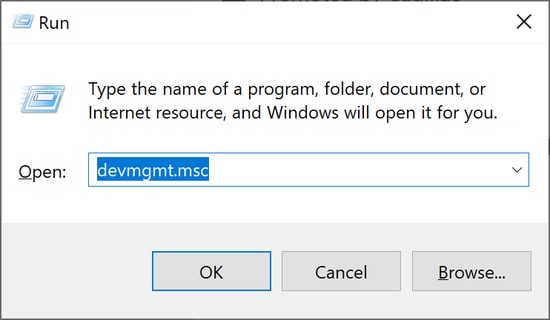
- Najpierw poczekaj 10 sekund, aby upewnić się, że uruchomił się Menedżer urządzeń, a następnie naciśnijTab .
- Aby uzyskać dostęp do Adapterów graficznych, naciśnij dwukrotnie przycisk D .
- Po rozwinięciu kategorii poprzez dotknięcie prawego klawisza → , możesz ponownieużyćprawego klawisza →.
- Jeśli chcesz wejść wAkcję , naciśnij jednocześnie Alt i A.
- Kliknij raz klawisz ↓, aby wybrać opcję Włącz urządzenie(należy pamiętać, że jeśli używasz niewłaściwego urządzenia, pojawi się możliwość jego wyłączenia). Następnie, aby go aktywować, naciśnij klawiszEnter .
Informacje na ekranie będą teraz wyświetlane poprawnie. Jeśli nie działa prawidłowo, możesz nacisnąć klawisz zasilania, aby wyłączyć i ponownie uruchomić komputer. Następnie należy skrupulatnie wykonać opisane powyżej procedury, aby lepiej zdiagnozować problem.

Przeczytaj także: Jak naprawić błąd pobierania sterownika GeForce Experience
Poprawka 3: spróbuj włączyć urządzenie ręcznie
Jeśli widzisz ekran doskonale, a mimo to widzisz błąd sterownika urządzenia graficznego o kodzie 22, błąd systemu Windows 7; możesz spróbować włączyć wyłączone urządzenie ręcznie. Aby wykonać to zadanie, wystarczy skorzystać z pomocy Menedżera urządzeń, jak pokazano w poniższym procesie:
- Aby uzyskać dostęp do menu Start , użyj klawiszy Win i Xna klawiaturze.
- UruchomMenedżera urządzeń .
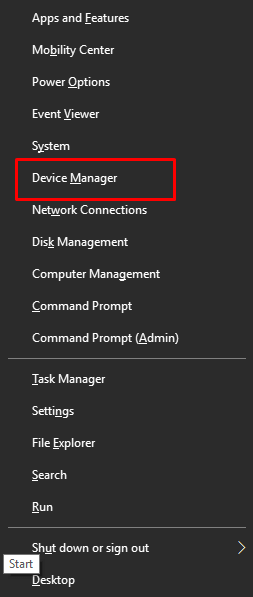
- Rozszerz sekcjęAdapter wyświetlacza .
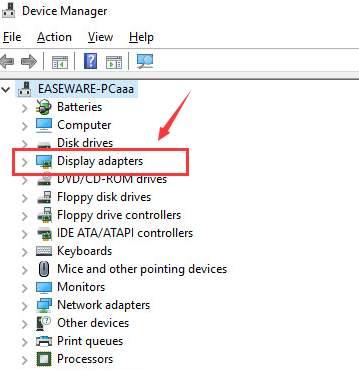
- Aby uzyskać dostęp dosterownika karty graficznej, kliknij go dwukrotnie .
- Upewnij się, że jesteś na karcie Sterownik .
- Kliknij przycisk z napisem „ Włącz urządzenie ”.
- Aby zastosować zmiany, kliknij przycisk OK .
- Wykonaj ponowne uruchomienie komputera.
Jeśli zobaczysz kod błędu sterownika urządzenia graficznego 22, możesz ręcznie aktywować aplikację graficzną. Jeśli urządzenie jest już włączone, możesz przejść do kolejnego rozwiązania.
Przeczytaj także: Jak naprawić problem z awarią sterownika Nvidia w systemie Windows 10, 11
Poprawka 4: zaktualizuj sterownik karty graficznej za pomocą Win Riser (zalecana dodatkowa wskazówka)
Problemy związane ze sterownikami, takimi jak kod błędu sterownika urządzenia graficznego 22 w systemie Windows 11, dość często się powtarzają. Takie problemy pojawiają się głównie dlatego, że sterowniki urządzenia są nieaktualne. Nieaktualny sterownik powoduje wiele problemów związanych z wydajnością w systemie Windows. Dlatego najlepszym sposobem na powstrzymanie się od takich błędów i/lub ich naprawienie jest skorzystanie z pomocy Win Riser.
Win Riser to automatyczne i niezawodne narzędzie, które umożliwia automatyczną aktualizację sterowników jednym kliknięciem. Oprócz tego narzędzie oferuje najbardziej zaawansowaną ochronę przed złośliwym oprogramowaniem, błędnymi wpisami w rejestrze i śmieciami. Jednym kliknięciem możesz pozbyć się śmieci, naprawić rejestr i usunąć złośliwe oprogramowanie ze swojego urządzenia.
Narzędzie to, wraz z powyższymi, oferuje wiele innych funkcji. Dzięki temu narzędziu możesz planować operacje, tworzyć kopie zapasowe systemu i wykonywać znacznie więcej. Na razie przyjrzyjmy się, jak naprawić kod błędu 22 sterownika urządzenia graficznego za pomocą aktualizacji sterowników:
- Kliknij przycisk Pobierz poniżej i zainstaluj pobrany plik wykonywalny.
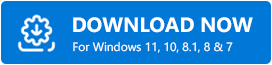
- Uruchom narzędzie po instalacji, ponieważ po tym narzędzie automatycznie rozpocznie głębokie skanowanie systemu.
- Gdy pojawią się pełne wyniki skanowania, skorzystaj z przycisku Napraw problemy teraz , aby wszystko naprawić.(Alternatywnie przejdź do poszczególnych kategorii błędu i zamiast tego użyj przyciskuNapraw teraz .)
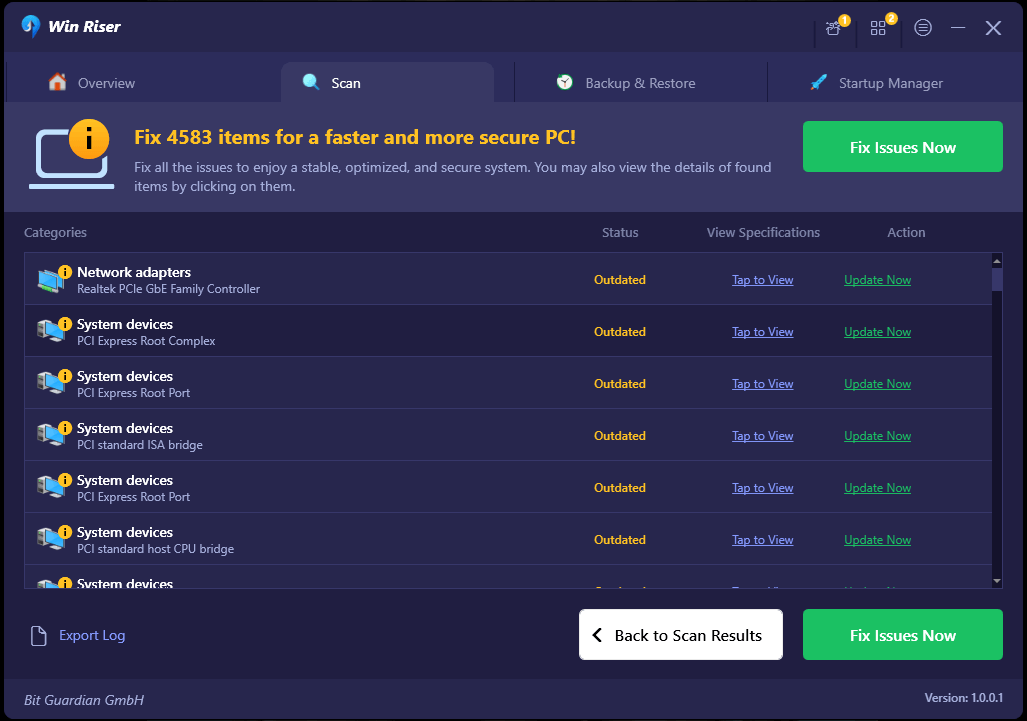
- Po rozwiązaniu wszystkich problemów (zaktualizowaniu sterowników, usunięciu złośliwego oprogramowania itp.) ponownie uruchom system , gdy zostanie to zalecone.
Przeczytaj także: Jak naprawić błąd Valorant „Awaria sterownika graficznego” {Szybkie wskazówki}
Kod błędu sterownika urządzenia graficznego 22 Windows 10: naprawiono
Nie musisz się martwić, że to urządzenie wyświetla błąd o kodzie 22 sterownika urządzenia graficznego. Masz możliwość znalezienia rozwiązania problemu, korzystając z rozwiązań omówionych w tym artykule. Należy pamiętać, że metod opisanych powyżej można również użyć w celu rozwiązania problemu z kodem błędu 43 sterownika urządzenia graficznego.
Na tym kończy się nasz wkład w ten przewodnik. Jeśli występuje lub nie występuje błąd sterownika urządzenia graficznego o kodzie 22 w systemie Windows 10/11, zostaw komentarz poniżej i daj nam znać, z którego rozwiązania pomyślnie skorzystałeś.
