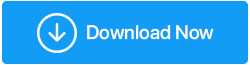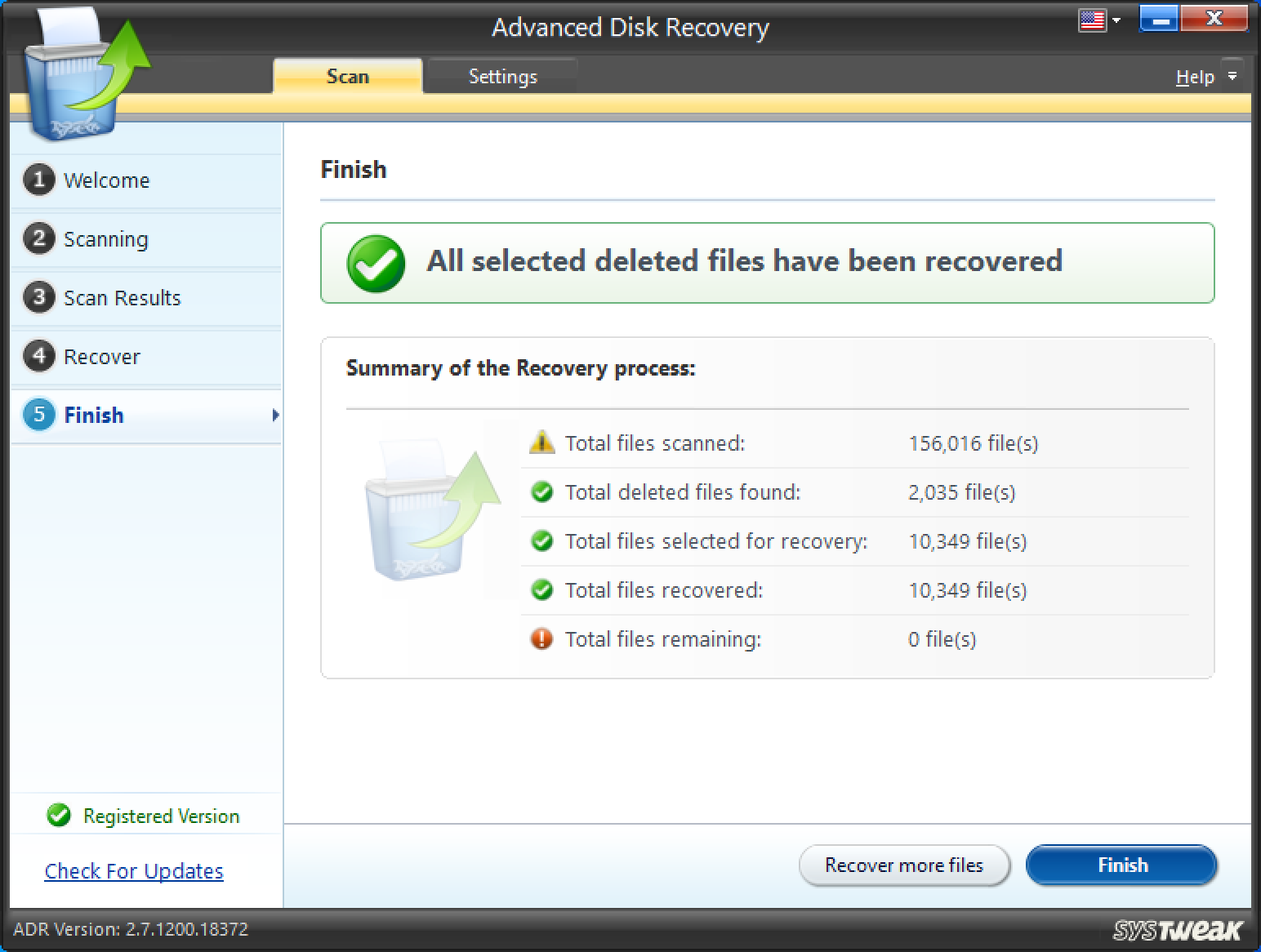Sposoby naprawy błędu formatu dysku twardego w systemie Windows 10
Opublikowany: 2020-10-11Załóżmy, że masz do czynienia z wolnym komputerem lub chcesz ponownie zainstalować system Windows 10, w obu przypadkach możesz chcieć sformatować partycję na dysku twardym. W rzeczywistości formatowanie dysku twardego może być rozwiązaniem wielu problemów. Formatowanie komputerów to także sposób na naprawę komputera, który ma problemy z rejestrem. Może pomóc pozbyć się wypchanego dysku twardego, na którym znajdują się pliki tymczasowe i śmieci, o których istnieniu nawet nie wiesz.
W normalnych okolicznościach przeszedłbyś do żądanego dysku (pomijając dysk (C:)) – D:, E:, F:, kliknij go prawym przyciskiem myszy i wybierz format. Następnie postępuj zgodnie z instrukcjami wyświetlanymi na ekranie.
Ale co, jeśli okaże się, że dysku twardego komputera nie można sformatować? Oto rodzaj problemu, z którym podobno borykało się wielu użytkowników, a nawet Ty prawdopodobnie możesz napotkać:
| Jak tylko spróbujesz sformatować dysk twardy, oto, co możesz napotkać: „System Windows nie może sformatować tego dysku. Zamknij wszystkie narzędzia dyskowe lub inne programy korzystające z tego dysku i upewnij się, że żadne okno nie wyświetla zawartości dysku. Następnie spróbuj ponownie sformatować” |
Być może zastanawiasz się, dlaczego musisz zmierzyć się z takim problemem. Przyczyn „Windows nie może sformatować tego dysku” może być wiele. Przyjrzyjmy się pokrótce kilku z nich –
Jednym z powodów, dla których możesz nie być w stanie sformatować żądanego dysku, może być uszkodzenie lub brak plików SYS, DLL lub EXE.
W przypadku obecności uszkodzonych sektorów sformatowanie dysku twardego komputera lub laptopa w normalny sposób może nie być możliwe.
Złośliwe oprogramowanie lub wirus może uszkodzić Twój dysk twardy w taki sposób, że możesz nie mieć dostępu do danych ani nawet ich sformatować. |
Więc dysk twardy twojego komputera nie może zostać sformatowany? Oto, co możesz zrobić —
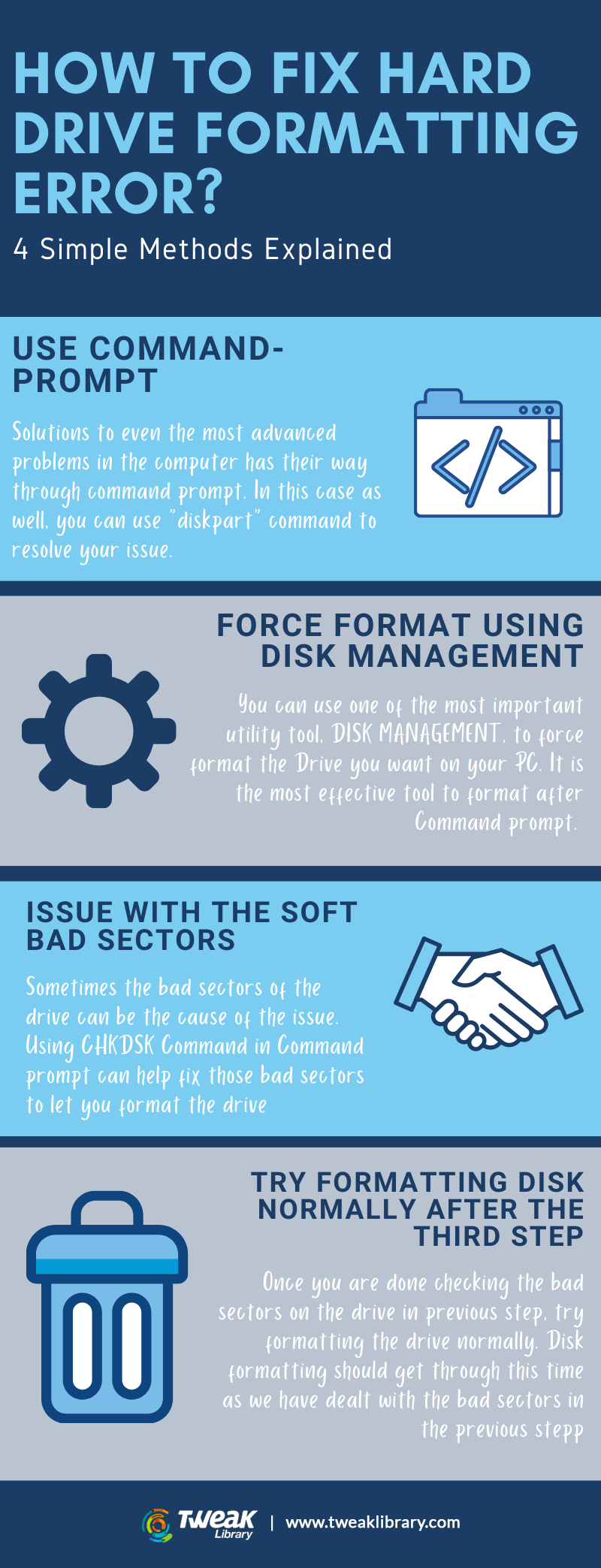
Metoda 1. Użyj wiersza polecenia DiskPart
Jednym z najskuteczniejszych sposobów radzenia sobie z problemem „Windows nie może sformatować tego dysku” jest użycie DiskPart, który służy również do rozszerzenia miejsca na dysku C: w systemie Windows 10 . DiskPart w systemie Windows 10 jest używany w wierszu polecenia i może być najlepszym rozwiązaniem, gdy narzędzie Zarządzanie dyskami nie działa w celu sformatowania żądanego dysku.
- Otwórz Start
- Wpisz Cmd i po prawej stronie kliknij Uruchom jako administrator
- Gdy otworzy się wiersz polecenia, wpisz diskpart
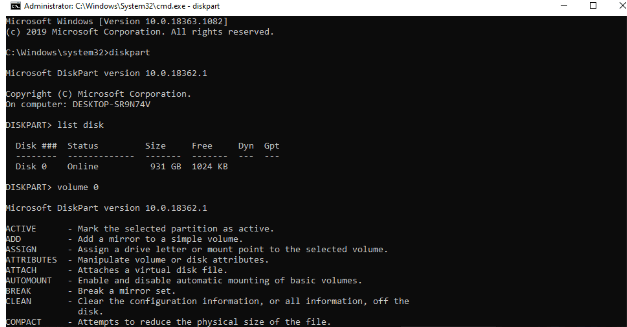
- Obok dysku z listą typów diskpart
- Teraz wpisz numer tomu, np. tom 2
- Wpisz format fs=ntfs szybki
Uwaga – Jeśli utraciłeś dane z powodu uszkodzonych sektorów, możesz użyć narzędzia do odzyskiwania danych, takiego jak Advanced Disk Recovery, które pomoże Ci odzyskać wszelkiego rodzaju dane (wideo, audio, zdjęcia, dokumenty i inne) za pomocą zaledwie kilku kliknięć.
Zobaczmy, jak działa Advanced Disk Recovery:
- Zainstaluj i uruchom zaawansowane odzyskiwanie dysku
- Wybierz obszary, które chcesz przeskanować w poszukiwaniu usuniętych plików i folderów. W naszym przypadku wybierzemy dysk twardy
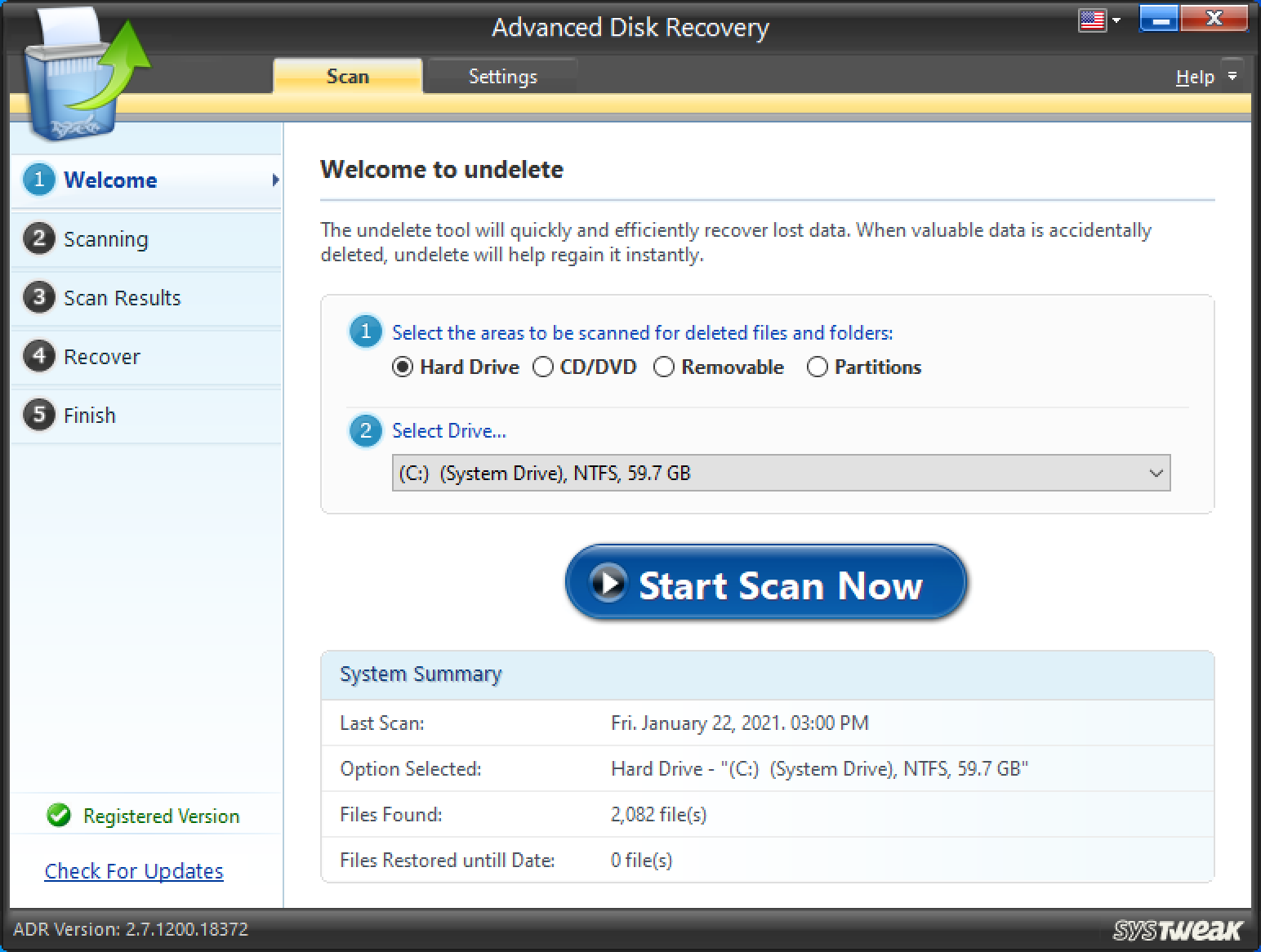
- Wybierz napęd – np. (F:)
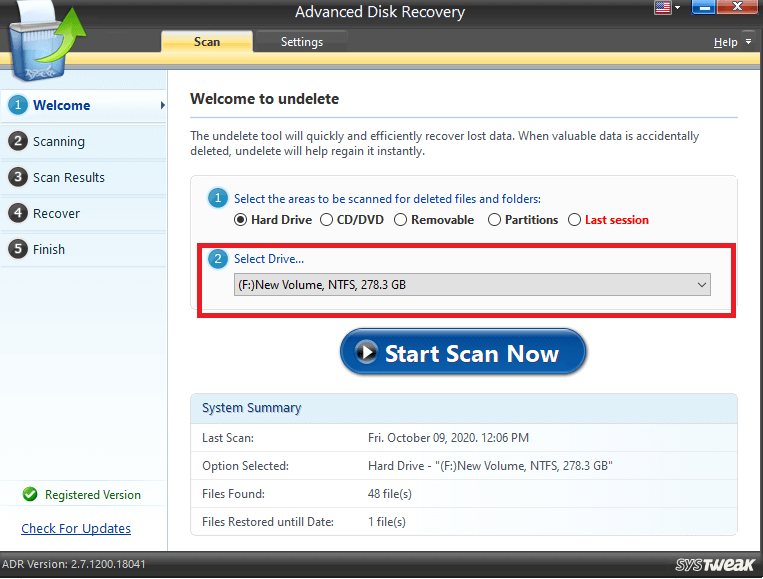
- Kliknij Rozpocznij skanowanie teraz
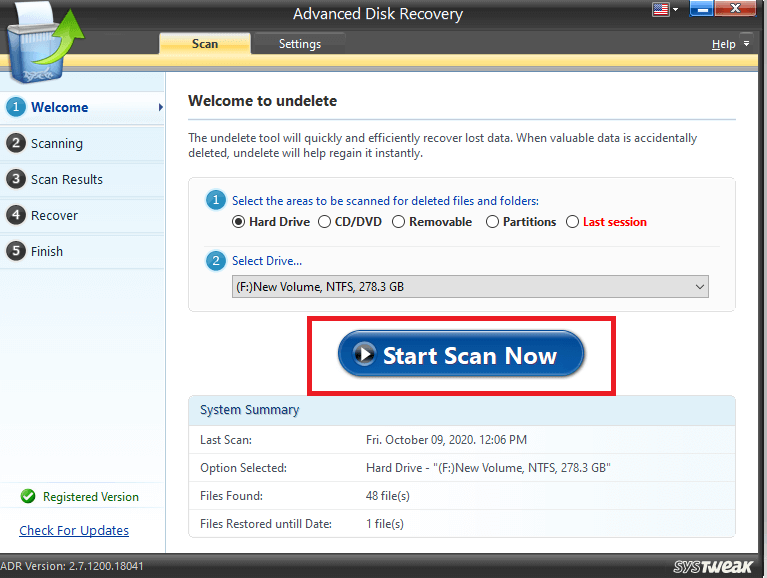
- Wybierz jeden z typów skanowania , a następnie kliknij Skanuj teraz
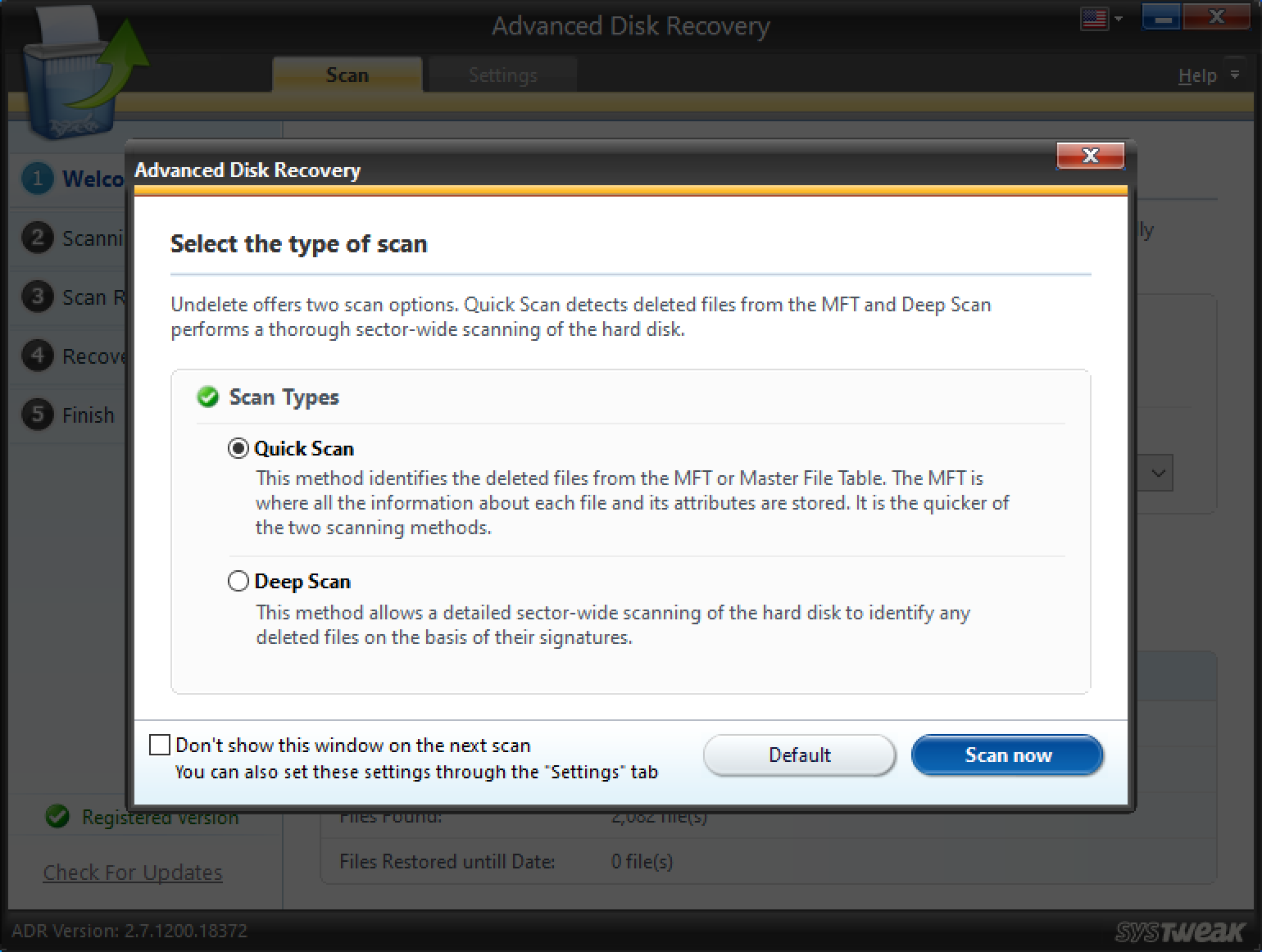
- Wybierz plik lub folder, który chcesz odzyskać. Tutaj możesz zobaczyć, że usunięty plik jest zaznaczony na czerwono. Teraz kliknij Odzyskaj w prawym dolnym rogu ekranu
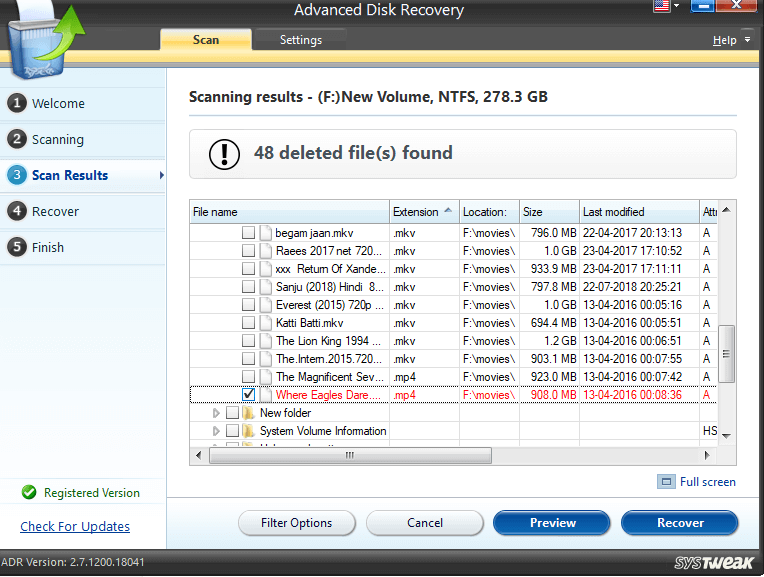

- Oto mała rada –
Słowa mądrościSzanse na odzyskanie danych zmniejszą się, jeśli spróbujesz odzyskać pliki na tym samym dysku. Dlatego upewnij się, że wybrałeś inny dysk do odzyskania plików. |
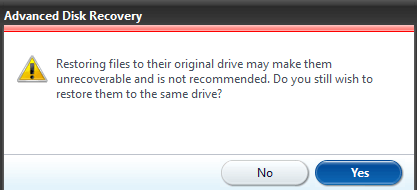
- Wybierz inny dysk, aby przywrócić pliki i kliknij OK . Poczekaj, aż proces zajmie trochę czasu w zależności od rozmiaru pliku
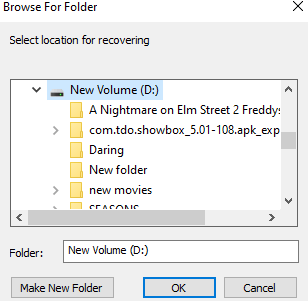
- Możesz teraz zobaczyć, że usunięty plik został odzyskany, a także możesz zobaczyć historię skanowania
Metoda 2. Użyj zarządzania dyskami, aby wymusić formatowanie
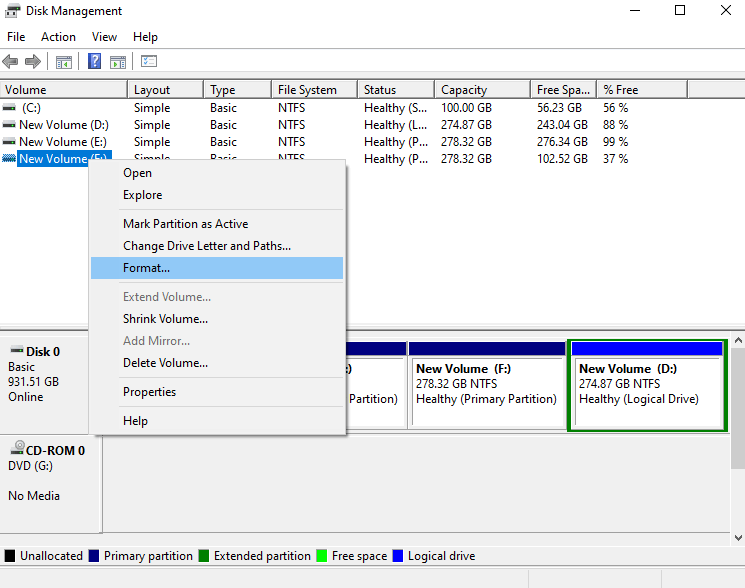
Jeśli idziesz normalnymi sposobami, nie możesz sformatować dysku, a zamiast tego otrzymujesz „Windows nie może sformatować tego dysku”, możesz spróbować użyć narzędzia do zarządzania dyskami, które jest obecne w systemie Windows 10 –
- Wpisz Zarządzanie dyskami w pasku wyszukiwania systemu Windows
- Po prawej stronie zobaczysz Utwórz i sformatuj partycje dysku twardego , kliknij otwórz
- Kliknij prawym przyciskiem myszy partycję, którą chcesz sformatować, a następnie kliknij Formatuj
Być może będziesz musiał sformatować dysk na siłę, jeśli otrzymasz wiadomość z informacją:
“ Wolumin (nazwa napędu) jest obecnie używany. Aby wymusić formatowanie tego woluminu, kliknij Tak . ”
Następnie żądany dysk zostanie sformatowany w sposób wymuszony i w celu sprawdzenia, czy możesz sprawdzić miejsce na dysku.
Przeczytaj także: Najlepsze bezpłatne oprogramowanie do aktualizacji sterowników dla systemu Windows
Metoda 3. Użyj CHKDSK, aby naprawić miękkie złe sektory, które mogą powodować problem
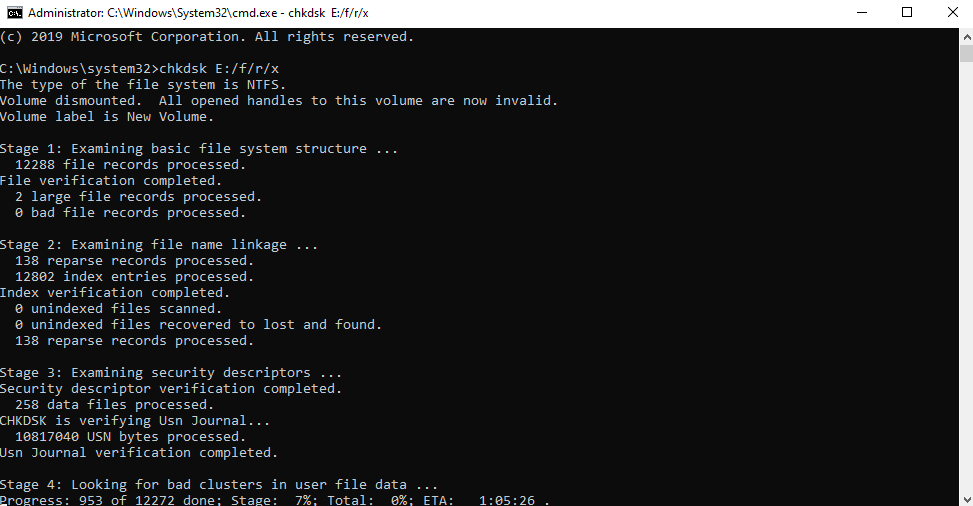
Jeśli przeszkoda w formatowaniu jest spowodowana przez miękkie uszkodzone sektory, możesz skorzystać z CHKDSK w wierszu polecenia i naprawić je.
Pamiętaj, że podczas korzystania z CHKDSK nie będziesz mieć dostępu do dysku. Upewnij się również, że wybrałeś Wiersz polecenia jako administrator, w przeciwnym razie nie będziesz mógł użyć polecenia CHKDSK w pierwszej kolejności.
Oto kroki, aby użyć chkdsk w wierszu polecenia –
- Wpisz cmd w pasku wyszukiwania systemu Windows
- Z prawego panelu wybierz Uruchom jako administrator
- Po otwarciu okna wiersza polecenia wpisz poniższe polecenie
chkdsk nazwa dysku: (np. E:) /f /r /x a następnie naciśnij enter. Co oznacza, że jeśli chcesz sprawdzić dysk E:, polecenie będzie – chkdsk E: /f /r /x
Po zastosowaniu tego kroku przejdź do następnego.
Metoda 4. Spróbuj sformatować dysk przy użyciu normalnych środków
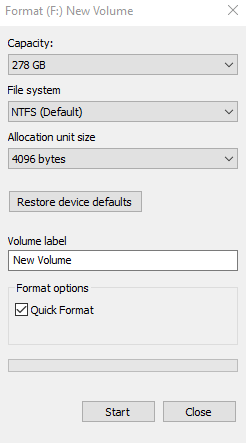
Teraz, po zastosowaniu CHKDSK, spróbuj użyć normalnego sposobu formatowania dysku twardego. Dla tego -
- Otwórz Eksploratora Windows
- Przejdź do żądanego dysku. Na przykład E: Drive
- Kliknij prawym przyciskiem myszy
- Kliknij Formatuj
W skrócie
Pozbycie się plików i folderów może być rozwiązaniem wielu problemów, ale formatowanie czyści i usuwa komputer. I podczas próby sformatowania komputera natrafiasz na problem „System Windows nie może sformatować tego dysku”, możesz wypróbować powyższe kroki. I wskazane jest, aby mieć pod ręką narzędzie takie jak Advanced Disk Recovery, aby w razie potrzeby móc odzyskać dane.
Jeśli uważasz, że blog jest pomocny, daj mu kciuk w górę. Możesz również śledzić nas na Facebooku, Instagramie, Twitterze, a także subskrybować nasz kanał YouTube.
Następny Przeczytaj
Jak i dlaczego całkowicie odinstalować/usunąć sterowniki w systemie Windows 10?
Jak wykonać kopię zapasową sterowników w systemie Windows 10 i przywrócić je?